Att arbeta hemifrån har många fördelar, men det finns också utmaningar. Ett av de mest frustrerande problemen är när webbkameran krånglar och man missar viktiga möten. Det här påverkar inte bara professionella användare, utan även de som spelar spel online kan drabbas av dessa problem.
Ett vanligt felmeddelande som dyker upp för Windows 10-användare är ”0xa00f4244 NoCamerasAreAttached”. Detta fel uppstår ofta när man försöker starta kamera-appen. Skärmen blir då svart med vit text, vilket kan ses i bilden nedan.
Problem med att hitta din kamera
Detta problem är vanligast på bärbara datorer eller bildskärmar med integrerade kameror, men kan även drabba externa webbkameror. Det finns dock ingen anledning till panik. Ofta är det en enkel lösning som man kanske inte tänkt på, som att trycka på en tangentkombination för att aktivera kameran.

Lösning på 0xa00f4244 NoCamerasAreAttached
Innan du börjar felsöka 0xa00f4244-felet är det klokt att skapa en systemåterställningspunkt. Vissa av de mer avancerade lösningarna kan göra större ändringar på datorn. Om något går fel kan du alltid återställa Windows till en tidigare stabil punkt och prova igen.
De lösningar som beskrivs nedan är främst inriktade på kamera-appen, men de kan även fungera för andra applikationer, som till exempel Skype, om din webbkamera inte fungerar där.
1. Uppdatera Windows
Eftersom 0xa00f4244-felet ofta är kopplat till kamera-appen, som är en del av Windows, bör du söka efter och installera alla tillgängliga systemuppdateringar. Så här gör du det:
Tryck på Win-tangenten, skriv ”Sök efter uppdateringar” och tryck på Enter.

Klicka på ”Sök efter uppdateringar” och vänta tills sökningen är klar.

Om det finns uppdateringar tillgängliga, klicka på ”Ladda ner”.

Starta inte om datorn under uppdateringen.
När uppdateringen är klar, öppna kamera-appen och se om felet kvarstår.
2. Kontrollera fysiska skydd, kablar och omkopplare
Vissa datorer och bildskärmar har fysiska skydd eller knappar som måste aktiveras för att webbkameran ska fungera. Detta är en säkerhetsåtgärd mot oönskad användning av kameran. Till exempel kräver MSI-datorer att man trycker på FN + F6, medan ASUS-system använder F10.
Eftersom felmeddelandet indikerar att Windows har problem med att hitta webbkameran, kontrollera att knappen eller omkopplaren som styr kameran är i rätt läge.
Ibland behöver man även ansluta bildskärmen till datorn med en speciell kabel för webbkameran, även om kameran är inbyggd i skärmen. Kontrollera att kabeln är ansluten ordentligt. Prova även att använda en annan USB-port.
3. Kontrollera behörigheter för webbkamera
Både din enhet och olika appar behöver tillgång till webbkameran för att fungera. Till exempel kan Microsoft Teams inte använda webbkameran utan tillåtelse. Om det inte finns behörighet kommer du att fortsätta se 0xa00f4244-felet. Detta är särskilt relevant efter större Windows-uppdateringar.
Logga in på Windows 10 med administratörsrättigheter.
Högerklicka på Start-knappen och gå till ”Inställningar”.
Välj ”Sekretess”.

Under ”Appbehörigheter” på vänster sida, välj ”Kamera”.
Klicka på ”Ändra” och se till att ”Kameraåtkomst för den här enheten” är aktiverat. Du kan även ge kameraåtkomst till specifika appar som Skype.
Aktivera ”Tillåt appar att komma åt din kamera”.

Under ”Välj vilka Microsoft Store-appar som kan komma åt din kamera”, se till att ”Kamera” är inställt på ”På”.

Rulla ned till ”Tillåt skrivbordsappar att komma åt din kamera” och ställ in den på ”På”.

4. Kontrollera webbkamerans kompatibilitet
Om din webbkamera är gammal kanske den inte är kompatibel med Windows 10. I så fall kan det vara nödvändigt att köpa en ny. En snabb kontroll kan göras genom att leta efter filen ”stream.sys”. Följ dessa steg:
Högerklicka på Start-knappen och välj ”Enhetshanteraren”.

Expandera kategorin ”Kameror” och leta efter din webbkamera.
Högerklicka på webbkameraenheten och välj ”Egenskaper”.

Gå till fliken ”Drivrutin” och klicka på ”Drivrutinsinformation”.

Leta efter ”stream.sys” i listan över filer. Om den finns där betyder det att webbkameran inte stöds av Windows 7 eller nyare, och du behöver byta ut den.

Om du inte hittar din webbkamera i Enhetshanteraren, finns det separata anvisningar för att åtgärda det problemet.
5. Kontrollera webbkamerans drivrutiner
Som felmeddelandet antyder är det viktigt att se över webbkamerans drivrutiner. Det finns tre sätt att göra detta: ominstallera enheten, uppdatera drivrutinen eller återställa den.
Så här ominstalleras webbkameraenheten:
Högerklicka på Start-knappen och gå till ”Enhetshanteraren”.

Leta efter din webbkamera i kategorin ”Kameror”.
Högerklicka på webbkameran och välj ”Avinstallera enhet”.

Bekräfta att du vill ta bort enheten.
Högerklicka på valfri post i Enhetshanteraren och välj ”Sök efter maskinvaruändringar”.

Starta om datorn. Windows kommer automatiskt att installera om webbkameraadaptern.
Öppna kamera-appen och se om felet kvarstår.
Så här uppdateras kameradrivrutinen:
Högerklicka på din webbkamera i Enhetshanteraren och välj ”Uppdatera drivrutin”.

Klicka på ”Sök automatiskt efter drivrutiner” och vänta.

Om Windows inte hittar en nyare drivrutin, klicka på ”Sök efter uppdaterade drivrutiner på Windows Update”.

Om Windows inte hittar en nyare drivrutin, besök tillverkarens webbplats och ladda ner den senaste versionen. Följ sedan ovanstående steg och välj ”Bläddra på min dator efter drivrutinsprogramvara” för att manuellt uppdatera drivrutinen.
Om du av misstag installerat en inkompatibel drivrutin, behöver du återställa den till en tidigare version.
Så här återställs webbkameradrivrutinen:
Öppna ”Enhetshanteraren”.

Högerklicka på din webbkamera och välj ”Egenskaper”.

Gå till fliken ”Drivrutin”.
Klicka på ”Återställ drivrutin” och följ instruktionerna.
Om knappen ”Återställ drivrutin” är nedtonad, kan du hoppa över detta steg.

Starta om datorn och öppna kamera-appen för att se om felet är löst.
6. Skanna datorn efter skadlig programvara
Din dator kan ha blivit infekterad med skadlig programvara som påverkar kamera-appen. En skanning med ett antivirusprogram kan hjälpa till att lösa problemet. Om du inte har ett antivirusprogram från tredje part, kan du använda Windows Defender.
Så här körs en skanning med Windows Defender:
Klicka på Start-knappen, skriv ”Windows Security” och tryck på Enter.

Välj ”Virus- och hot skydd”.

Klicka på ”Skanningsalternativ”.

Välj ”Snabbskanning” och klicka på ”Skanna nu”.

Om den vanliga skanningen inte hittar något, prova en offline-skanning.

Starta om datorn.
Öppna kamera-appen och se om felet kvarstår.
7. Kontrollera inställningarna för ditt säkerhetsprogram
Säkerhetsprogram kan ha funktioner som blockerar webbkameratillgång. Det kan vara anledningen till att du får 0xa00f4244-felet. För att lösa det här, leta upp webbkamerafunktionen i säkerhetsprogrammet och stäng av den.
8. Kontrollera behörigheter för kamera-appen
Det är inte bara webbkameran som behöver tillstånd, även själva kamera-appen måste ha rätt behörigheter. Så här gör du:
Tryck på Win-tangenten, skriv ”Kamera” och gå till ”Appinställningar”.

Under ”Appbehörigheter”, aktivera kamera, mikrofon, video och bakgrundsappar.

Öppna kamera-appen och se om felet kvarstår.
9. Stäng av alla processer som använder webbkameran
Flera applikationer kan använda webbkameran samtidigt, som Skype, Zoom eller Microsoft Teams. För att undvika konflikter, stäng av alla andra applikationer förutom kamera-appen. Så här gör du:
Högerklicka på aktivitetsfältet och välj ”Aktivitetshanteraren”.
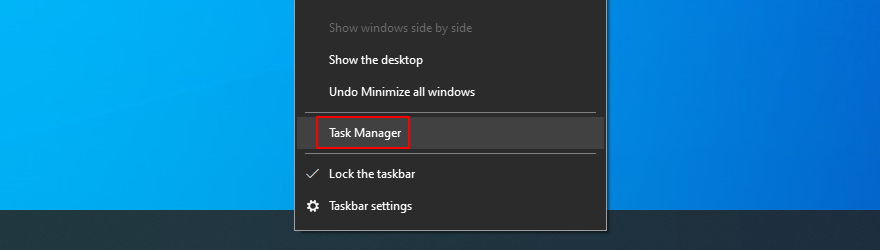
Leta efter alla appar som använder webbkameran.
Välj varje app och klicka på ”Avsluta uppgift”.

Stäng även kamera-appen.
Starta om kamera-appen och se om felet kvarstår.
10. Återställ kamera-appen
Om det finns något fel med kamera-appen, kan du återställa den från Microsoft Store. All appdata kommer att raderas. Så här gör du:
Klicka på Start-knappen, skriv ”Kamera” och klicka på ”Appinställningar”.

Rulla ner och klicka på ”Återställ”.
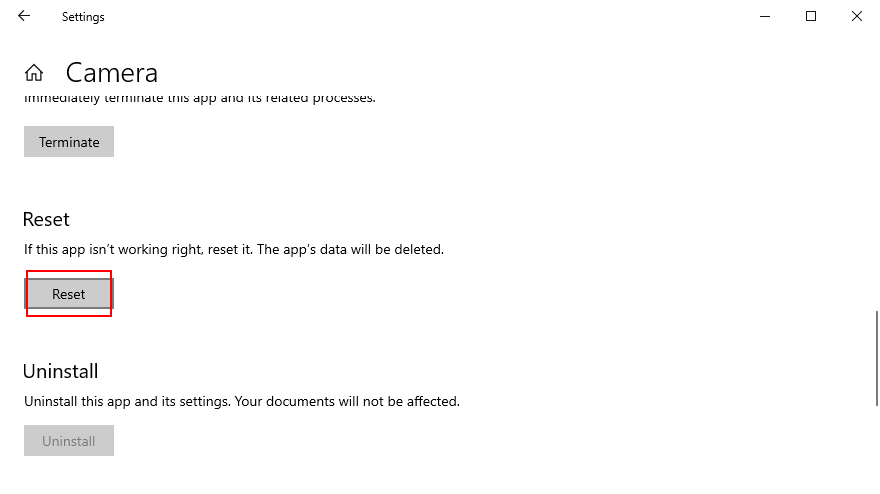
Bekräfta återställningen.
Öppna kamera-appen och se om felet kvarstår.
11. Installera om kamera-appen
Om återställning inte fungerar, kan du försöka installera om appen. Det är lite mer komplicerat, men det kan hjälpa. Börja med att se till att alla kamera-app-processer är stängda.
Så här avslutas alla kamera-app-processer:
Tryck på Windows-knappen, skriv ”Kamera” och välj ”Appinställningar”.

Rulla ned och klicka på ”Avsluta”.

Högerklicka på aktivitetsfältet och gå till ”Aktivitetshanteraren”.
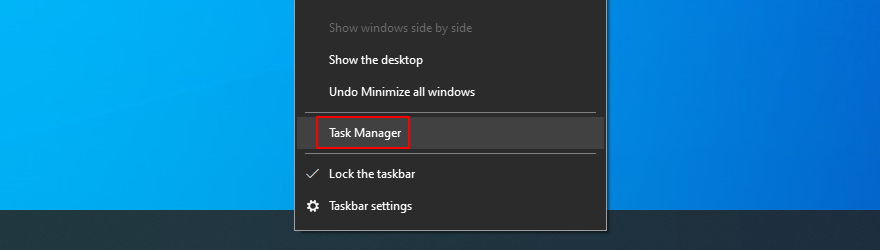
Leta efter kameraprocessen. Om den fortfarande finns, välj den och klicka på ”Avsluta uppgift”.

Så här installeras kamera-appen om med ”Appar och funktioner”:
Högerklicka på Start-knappen och gå till ”Appar och funktioner”.

Hitta och välj ”Kamera” (av Microsoft Corporation).
Klicka på ”Avinstallera” och bekräfta borttagningen.

Tryck på Win-tangenten, skriv ”Microsoft Store” och tryck på Enter.

Klicka på sökknappen, skriv ”Windows Camera” och välj appen.
Klicka på ”Hämta” och sedan på ”Installera”.
Om du inte kan avinstallera appen via ”Appar och funktioner”, kan du tvinga fram avinstallationen med PowerShell.
Så här installeras kamera-appen om med PowerShell:
Klicka på Start-knappen, skriv ”Windows PowerShell” och välj ”Kör som administratör”.

Skriv Get-AppxPackage -allusers | Select Name, PackageFullName och tryck på Enter.

Leta upp posten ”Microsoft.WindowsCamera”.
Kopiera ”PackageFullName” som hör till den posten (t.ex. `Microsoft.WindowsCamera_2018.826.98.0_x64__8wekyb3d8bbwe`).

Skriv Remove-AppxPackage PackageFullName (byt ut `PackageFullName` med det du kopierade) och tryck på Enter.

Skriv Add-AppxPackage -register "C:\Program Files\WindowsApps\PackageFullName\appxmanifest.xml" -DisableDevelopmentMode (byt ut `PackageFullName` med det du kopierade) och tryck på Enter.

Starta kamera-appen och se om felet är löst.
12. Kör felsökaren för maskinvara och enheter
Windows har en inbyggd felsökare för hårdvaruproblem. Det kan vara värt att prova.
Tryck på Win-tangenten + R, skriv msdt.exe -id DeviceDiagnostic och tryck på Enter.

Klicka på ”Nästa” och följ instruktionerna.
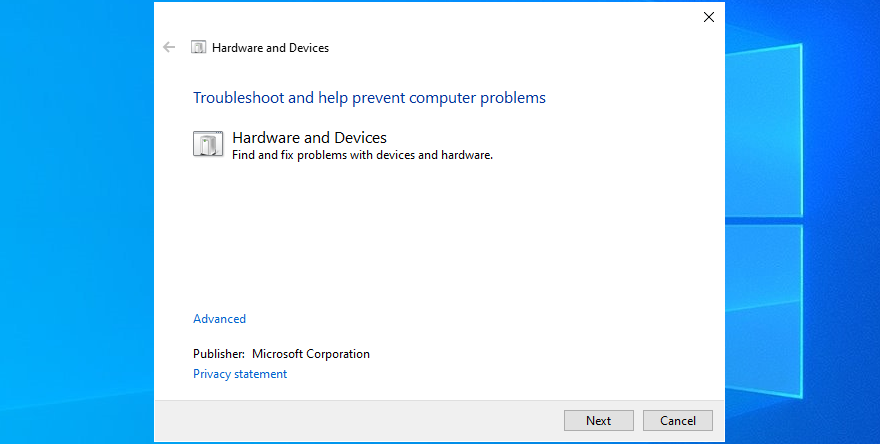
Om felsökaren hittar en lösning, klicka på ”Tillämpa denna lösning”.

Starta om datorn.
Öppna kamera-appen och se om felet kvarstår.
13. Kör felsökaren för Microsoft Store
Eftersom kamera-appen är en Microsoft Store-app, bör du även felsöka den här applikationen.
Högerklicka på Start-knappen och välj ”Inställningar”.

Klicka på ”Uppdatering och säkerhet”.

Välj ”Felsökning” på vänster sida.
Klicka på ”Ytterligare felsökare”.

Rulla ner till botten av fönstret.
Välj ”Windows Store-appar” och klicka på ”Kör felsökaren”.
<img loading=”lazy” decoding=”async”