Felkoden 0x80080005 är ett problem som många Windows-användare stöter på när de försöker använda Windows Update. En sådan felkod förhindrar ditt operativsystem från att ladda ner och installera de senaste uppdateringarna, vilket kan leda till problem över tid.
Utan de senaste systemuppdateringarna kan problem uppstå med att uppdatera applikationer från Microsoft Store. Felet kan bero på ett mjukvaru- eller hårdvarufel, ofta relaterat till datorns inställningar eller nätverksanslutning. Som tur är kan dessa problem ofta lösas med hjälp av de metoder som beskrivs nedan.
Hur man åtgärdar Windows 10 uppdateringsfel 0x80080005
Innan du börjar med felsökningen, skapa en systemåterställningspunkt på din dator. På så sätt kan du ångra eventuella felsteg genom att återställa Windows 10 till en tidigare punkt.
Testa också att köra Windows Update för att verifiera att felet kvarstår:
Högerklicka på Start-knappen och välj Inställningar
Klicka på Uppdatering och säkerhet
Klicka på Windows Update i menyn till vänster
Klicka på Sök efter uppdateringar
1. Kör felsökaren för Windows Update
En enkel lösning är att använda den inbyggda felsökaren för Windows Update. Den identifierar och åtgärdar vanliga problem som hindrar uppdateringar. Så här använder du den:
Klicka på Start-knappen, sök efter Inställningar och öppna appen
Gå till Uppdatering och säkerhet
Välj Felsökning i menyn till vänster
Klicka på Ytterligare felsökare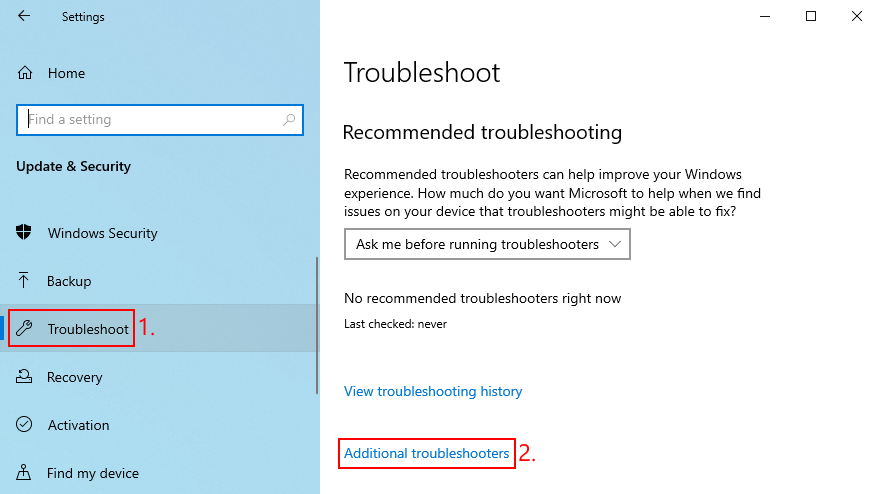
Välj Windows Update och klicka på Kör felsökaren
Följ anvisningarna och tillämpa eventuella korrigeringar
Starta om datorn och försök att köra Windows Update igen
2. Använd diagnostikverktyget för Windows Update
Om felsökaren inte fungerade kan du använda Windows Update Diagnostic. Det är ett verktyg från Microsoft som du behöver ladda ner separat för att diagnostisera och åtgärda problem med Windows Update. Följ dessa steg:
Logga in på Windows 10 med ett administratörskonto
Ladda ner Windows Update Diagnostic från den officiella webbplatsen
Starta appen
I guiden väljer du Windows Update och klickar på Nästa
Följ anvisningarna steg för steg
När det är klart, starta om Windows Update Diagnostic
Välj Windows Network Diagnostics och klicka på Nästa
När korrigeringarna är tillämpade, starta om datorn
Försök att köra Windows Update igen
3. Starta om tjänsten Windows Update
Windows Update styrs av en tjänst som ska starta automatiskt när systemet startar och vara aktiv. Om detta inte sker kan felkoder som 0x80080005 dyka upp. Följ dessa steg för att lösa problemet:
Klicka på Start, sök efter tjänster och starta appen
Hitta och dubbelklicka på Windows Update för att öppna dess egenskaper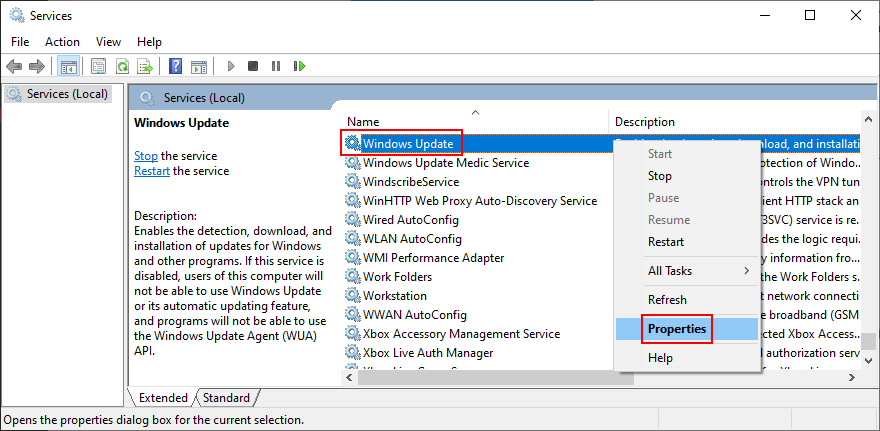
Under fliken Allmänt, ställ in starttypen på Automatisk (fördröjd start)
Om tjänsten är stoppad, klicka på Start
Klicka på Verkställ för att bekräfta ändringarna och gå tillbaka till tjänstefönstret
Hitta Background Intelligent Transfer Service och App Readiness och utför samma åtgärder
Försök att köra Windows Update igen
4. Inaktivera Network List Service
Network List Service är en tjänst som normalt sett behövs, men vissa användare har rapporterat att den kan orsaka problem med Windows Update, vilket leder till fel 0x80080005. Så här inaktiverar du den:
Tryck på Win + R, skriv services.msc och tryck på Enter
Leta upp Network List Service och dubbelklicka på den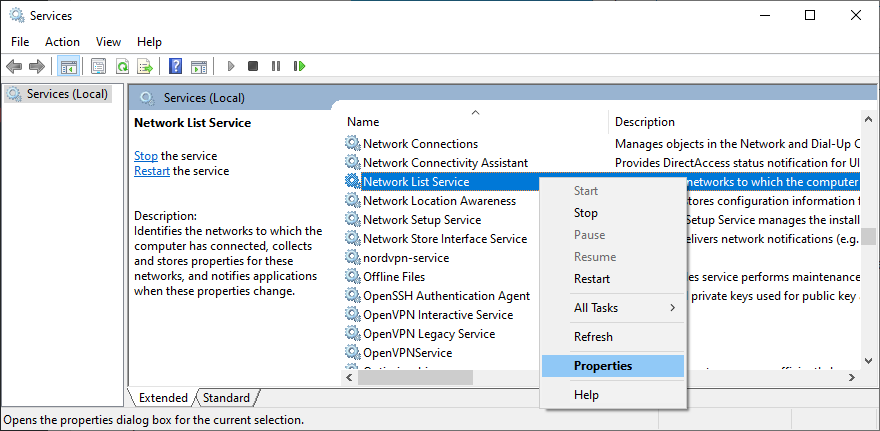
Ställ in starttypen på Inaktiverad
Om tjänsten är aktiv, klicka på Stopp
Klicka på Verkställ och stäng fönstret
Testa att köra Windows Update igen
5. Kontrollera grupprincipinställningarna
Felkoden 0x80080005 kan orsakas av felaktiga inställningar i grupprincipen. Så här kontrollerar och åtgärdar du det här problemet:
Tryck på Win + R, skriv gpedit.msc och tryck på Enter för att öppna Local Group Policy Editor
Gå till Datorkonfiguration > Administrativa mallar > Windows-komponenter > Windows Update
Leta upp Konfigurera automatiska uppdateringar och dubbelklicka på den för att öppna egenskaperna
Välj Aktiverad och klicka på Verkställ
Starta om datorn
Testa att köra Windows Update igen
6. Återställ Windows Update
Du kan snabbt återställa Windows Update-komponenterna för att rensa cachen och åtgärda vanliga problem som kan leda till fel 0x80080005. Du gör detta via kommandotolken. Följ dessa steg:
Logga in på Windows 10 med administratörsrättigheter
Klicka på Start, sök efter Kommandotolken och tryck på Enter
Kopiera och klistra in följande kommandon, ett i taget (tryck på Enter efter varje rad):
net stop wuauserv net stop cryptSvc net stop bits net stop msiserver ren C:\Windows\SoftwareDistribution SoftwareDistribution.old ren C:\Windows\System32\catroot2 catroot2.old net start wuauserv net start cryptSvc net start bits net start msiserver
Stäng kommandotolken och starta om datorn
Försök att köra Windows Update igen
7. Koppla ur all kringutrustning
Enheter som nyligen anslutits till datorn kan orsaka felkod 0x80080005 på grund av kompatibilitets- eller drivrutinsproblem. Tänk på alla nya enheter som USB-minnen, trådlösa adaptrar eller webbkameror.
Stäng av datorn och koppla ur all kringutrustning utom tangentbord och mus. Starta sedan operativsystemet och kör Windows Update för att se om problemet är löst.
Du har nu två val: koppla in alla enheter igen och koppla ur dem när du behöver uppdatera, eller identifiera vilken enhet som orsakar problemet och åtgärda det.
8. Kör en ren start
En ren start innebär att du stänger av alla onödiga komponenter som kan orsaka mjukvaruproblem, till exempel drivrutiner, tjänster och processer. Det kan hjälpa dig att identifiera orsaken till Windows Update-fel 0x80080005. Följ dessa steg:
Tryck på Windows-tangenten, sök efter Systemkonfiguration och tryck på Enter
Gå till fliken Tjänster
Markera Dölj alla Microsoft-tjänster och klicka på Inaktivera alla
Stäng Systemkonfiguration
Högerklicka på aktivitetsfältet och välj Aktivitetshanteraren
Gå till fliken Autostart
Klicka på statuskolumnen för att sortera appar (Aktiverad först)
Välj den första appen och klicka på Inaktivera
Gör detta för alla appar med statusen Aktiverad
Starta om datorn
Testa att köra Windows Update igen
9. Stäng av brandväggen
Det är möjligt, men ovanligt, att brandväggen blockerar Windows Update. Det händer oftast när du ändrar standardinställningarna eller installerar en brandvägg från tredje part.
Inaktivera brandväggen tillfälligt för att ge Windows tillräckligt med tid för att installera uppdateringar. Kom ihåg att starta den igen efteråt för att skydda datorn mot skadlig programvara.
Så här inaktiverar och återaktiverar du Windows-brandväggen:
Logga in på Windows 10 med administratörsrättigheter
Klicka på Start, sök efter Kontrollpanelen och öppna appen
Hitta och klicka på Windows Defender-brandväggen
Klicka på Slå på eller av Windows Defender-brandväggen på vänster sida
Välj Stäng av Windows Defender-brandväggen (rekommenderas inte) för Privata nätverksinställningar och Offentliga nätverksinställningar
Klicka på OK för att bekräfta
Testa att köra Windows Update
När uppdateringen är klar, gå tillbaka till Kontrollpanelen > Windows Defender-brandväggen
Välj Återställ standardinställningar på vänster sida
Klicka på Återställ standard och Ja för att bekräfta
Om du använder en brandvägg från tredje part, följ liknande steg för att inaktivera den tillfälligt.
10. Avinstallera programvara från tredje part
En felkonfigurerad brandvägg från tredje part kan blockera Windows Update. Det är också möjligt att brandväggen är dåligt utvecklad eller inte stöder din Windows-version.
Detta kan gälla alla program med internetåtkomst, så som säkerhetslösningar, VPN-tjänster, webbläsare eller torrentklienter.
Om felet dök upp efter att du installerade ny programvara, kan det vara orsaken. Avinstallera programvaran för att lösa problemet.
Så här avinstallerar du nyligen installerad programvara:
Högerklicka på Start och välj Appar och funktioner
I avsnittet Appar och funktioner, sortera efter Installationsdatum (senaste först)
Välj det första programmet och klicka på Avinstallera
Klicka på Avinstallera igen för att bekräfta och följ anvisningarna
Om du nyligen installerat flera program, avinstallera alla
Starta om datorn och försök att köra Windows Update igen
Windows 10 har ett enkelt avinstallationsprogram. Om du vill ha en grundligare lösning som även tar bort överblivna filer och registerposter, använd en avinstallationsapp från tredje part.
11. Avinstallera systemuppdateringar
Inte bara program utan även felaktiga systemuppdateringar kan orsaka problem med Windows Update. Ibland publicerar Microsoft opålitliga uppdateringar som påverkar många användare. Ibland kan detta leda till felkod 0x80080005.
Du kan lösa detta genom att avinstallera de senaste Windows-uppdateringarna. Så här gör du:
Tryck på Win + R, skriv appwiz.cpl och tryck på Enter
Klicka på Visa installerade uppdateringar
Klicka på Installerad den för att sortera uppdateringarna (senaste först)
Dubbelklicka på det första objektet under Microsoft Windows
Klicka på Ja för att bekräfta och ta bort uppdateringen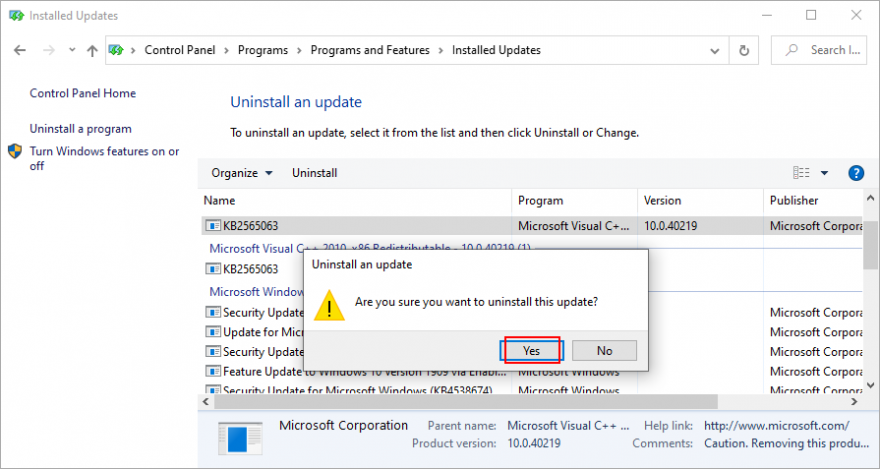
Starta om datorn och försök att köra Windows Update igen
Om Windows Update fungerar, undvik att installera den problematiska uppdateringen igen
12. Kontrollera diskutrymmet
Om det inte finns tillräckligt med ledigt utrymme kan Windows Update inte utföra sina uppgifter. Kontrollera om det finns ett meddelande om otillräckligt diskutrymme i meddelandecentret.
För att åtgärda detta, öka diskutrymmet på C:-enheten (eller där du har Windows installerat) med hjälp av en partitionshanterare. Om du inte vill installera program, fungerar Diskhantering.
Så här använder du Diskhantering:
Högerklicka på Start och välj Diskhantering
Välj en stor enhet som inte innehåller Windows (till exempel D:)
Högerklicka på D: och välj Krymp volym
Ange den nya storleken och klicka på Krymp
Gå tillbaka till huvudfönstret
Högerklicka på C:-enheten (eller där Windows är installerat) och välj Utöka volym
Ange ny storlek och klicka på Förläng
Försök att köra Windows Update igen
Om det inte finns tillräckligt med utrymme på hårddisken, radera filer eller flytta dem till en extern hårddisk, bränn dem på DVD eller ladda upp dem i molnet.
Du kan också avinstallera stora spel och program, eller ta bort skräpfiler med hjälp av en systemrensare. Verktyget Windows Diskrensning är ett bra alternativ.
Så här använder du Diskrensning:
Logga in på Windows 10 med administratörsrättigheter
Säkerhetskopiera filer från Nedladdningar och Papperskorgen, då dessa mappar töms
Tryck på Win + E för att öppna Utforskaren
Välj C:-enheten eller där du har operativsystemet
Högerklicka på enheten och gå till Egenskaper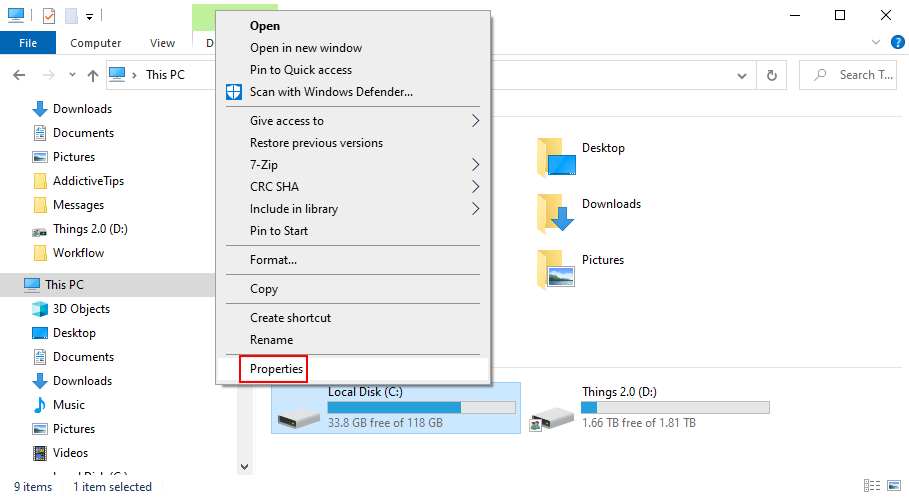
Under fliken Allmänt klickar du på Diskrensning
Välj allt under Filer att radera och klicka på Rensa systemfiler
När sökningen är klar, välj allt igen och klicka på OK
Starta om datorn när rensningen är klar
Försök att köra Windows Update igen
13. Kontrollera nätverksdrivrutinerna
Problem med drivrutiner kan störa program som behöver internet, inklusive Windows Update. Om nätverksenheten inte fungerar korrekt eller drivrutinerna är inaktuella, kan detta orsaka felkoden 0x80080005. Följ dessa steg:
Så här installerar du om nätverksenheten:
Högerklicka på Start och gå till Enhetshanteraren
Öppna kategorin Nätverkskort
Välj och högerklicka på nätverksenheten och klicka på Avinstallera enhet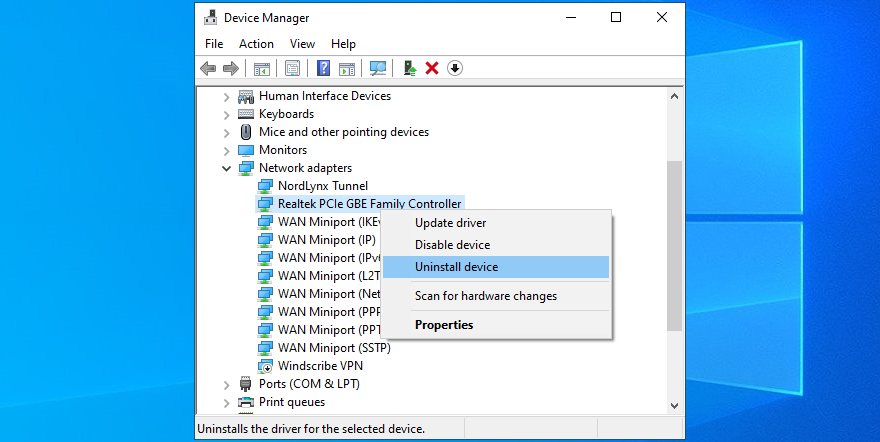
Öppna menyn Åtgärd och klicka på Sök efter maskinvaruändringar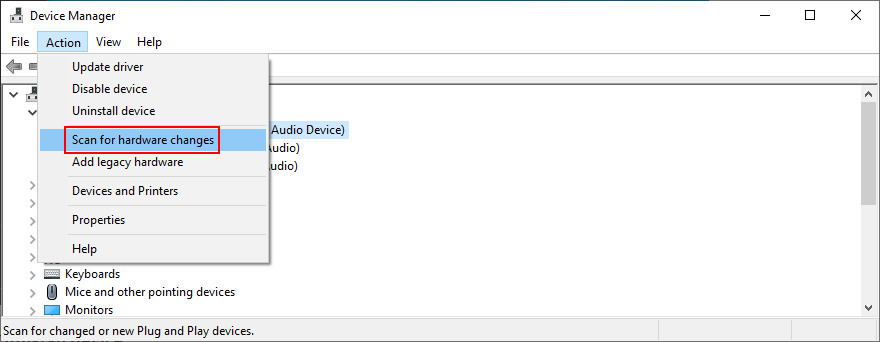
Starta om datorn. Windows installerar automatiskt om den saknade enheten
Sök efter fel i Windows Update
Så här uppdaterar du nätverksdrivrutinen:
Gå tillbaka till Enhetshanteraren
Högerklicka på nätverksenheten och välj Uppdatera drivrutin
Välj Sök automatiskt efter uppdaterad drivrutinsprogramvara
Vänta tills Windows söker efter uppdateringar. Om inget hittas, avsluta
Om Windows inte hittar drivrutinen, använd ett verktyg för drivrutinsuppdatering som kan hitta nyare drivrutiner som är kompatibla med ditt operativsystem och installera dem automatiskt.
Så här återställer du en inkompatibel nätverksdrivrutin:
Gå tillbaka till Enhetshanteraren
Högerklicka på nätverkskortet och gå till Egenskaper
Gå till fliken Drivrutin
Klicka på Återställ drivrutin och följ anvisningarna
Om knappen är nedtonad finns det ingen tidigare drivrutin på datorn
Om återställningen lyckas, starta om datorn och försök att köra Windows Update igen
14. Reparera fel på hårddisken och systemet
Datakorruption på hårddisken eller operativsystemet kan påverka alla verktyg, inklusive Windows Update. En saknad eller skadad fil som är viktig för uppdateringskomponenten kan orsaka felkoder som 0x80080005.
För att åtgärda hårddiskfel, använd CHKDSK (Check Disk). För skadade systemfiler, använd SFC (System File Checker). För allvarligare problem med Windows-avbildningen, använd DISM (Deployment Image Servicing and Management).
Så här använder du CHKDSK:
Klicka på Start, sök efter Kommandotolken och klicka på Kör som administratör
Skriv chkdsk c: /f om operativsystemet är installerat på C:-enheten. Ersätt c: med rätt bokstav om så inte är fallet och tryck på Enter
När du uppmanas att bekräfta schemaläggningen av CHKDSK, skriv y och tryck på Enter
Starta om datorn
CHKDSK skannar och åtgärdar eventuella fel under omstart
Försök att köra Windows Update efter omstarten
Så här använder du SFC:
Tryck på Win + R, skriv cmd och tryck på Ctrl + Shift + Enter för att köra CMD som