När det kommer till att jobba hemifrån finns det få saker som är värre än att komma för sent till ett möte på grund av webbkamerafel. Andra typer av användare påverkas också av felaktiga kameror, till exempel spelare.
0xa00f4244 NoCamerasAreAttached är ett vanligt felmeddelande som visas på skärmen för Windows 10-användare när de försöker starta kameraappen. Webbkamerans skärm blir svart och visar vit text, som i bilden nedan.

Innehållsförteckning
Vi kan inte hitta din kamera
Det händer vanligtvis med bärbara datorer eller bildskärmar med integrerade webbkameror. Men felet kan också uppstå på externa webbkameraadaptrar. Oroa dig inte, eftersom du borde kunna hantera den här frågan utan att vända dig till en professionell. Det är vanligtvis en enkel fix som du aldrig har tänkt på, som att trycka på en tangentkombination som aktiverar webbkameran.

FIX: 0xa00f4244 NoCamerasAreAttached
Innan du försöker reparera 0xa00f4244 NoCamerasAreAttached-felkoden på din dator är det en bra idé att skapa en systemåterställningspunkt. De sista lösningarna på den här listan är avancerade och gör betydande ändringar på din dator. Om något går fel kan du alltid återställa Windows 10 till en stabil återställningspunkt och försöka igen.
Även om korrigeringarna nedan är skräddarsydda för kameraappen, kan de även tillämpas på andra appar (till exempel om din webbkamera inte fungerar på Skype).
1. Kör Windows Update
Eftersom felet 0xa00f4244 NoCamerasAreAttached utlöses av Camera-appen, och eftersom Camera-appen är sammanflätad med Windows, bör du söka efter systemuppdateringar och ladda ner alla tillgängliga uppdateringar. Så här får du det enkelt att hända:
Tryck på Win-tangenten, skriv Sök efter uppdateringar och tryck på Enter
Klicka på Sök efter uppdateringar och vänta tills onlinesökningen är klar
Om det finns något tillgängligt klickar du på Ladda ner
Stäng inte av eller starta om datorn under uppdateringen
När det är klart, starta appen Kamera och leta efter fel
2. Kontrollera webbkameraskyddet, kabeln och omkopplaren
Vissa bärbara datorer och bildskärmar med integrerade webbkameror har skal eller knappar som du måste fysiskt trycka eller dra för att växla webbkameran. Det är en säkerhetsåtgärd mot webbkamerakapare. Till exempel kräver MSI bärbara datorer att du trycker på FN + F6 för att växla webbkameran. Samtidigt fungerar ASUS-system med F10.
Eftersom 0xa00f4244 NoCamerasAreAttached-felmeddelandet tydligt indikerar att Windows har problem med att identifiera din webbkamera, se till att du trycker på knappen eller vänder omkopplaren som är ansvarig för att slå på webbkameran igen.
I vissa fall är det nödvändigt att ansluta din bildskärm till datorenheten med en speciell kabel för webbkameran, även om enheten är inbyggd i skärmen. Kontrollera om det finns en kabel i webbkamerafodralet och koppla in den.
Om kabeln redan var installerad, försök att lossa och sätta tillbaka den. Du kan också prova att använda en annan USB-port om originalporten inte fungerar.
3. Kontrollera webbkamerans behörigheter
Din enhet och appar kräver åtkomst till webbkamera. Till exempel kan Microsoft Teams inte arbeta med en webbkamera utan din tillåtelse. Annars kommer du att fortsätta att se 0xa00f4244 NoCamerasAreAttached på din skärm. Det gäller särskilt användare som nyligen har gått igenom en större Windows-uppdatering eller som har uppdaterat operativsystemet.
Logga in på Windows 10 med administratörsrättigheter
Högerklicka på Start-knappen och gå till Inställningar
Välj Sekretess
Vid appbehörigheter på vänster sida väljer du Kamera
Klicka på Ändra och se till att kameraåtkomst för den här enheten är aktiverad. Du kan också tillåta kameraåtkomst till andra appar, som Skype
Aktivera Tillåt appar att komma åt din kamera
Vid Välj vilka Microsoft Store-appar som kan komma åt din kamera ställer du in Kamera på På
Rulla ned till Tillåt skrivbordsappar att komma åt din kamera och ställ in den på På
4. Verifiera webbkamerakompatibilitet
Om du köpte eller fick din webbkamera för länge sedan är det möjligt att hårdvaran inte stöds av Windows 10. I så fall finns det inget att göra förutom att köpa en ny webbkamera. Det finns ett enkelt knep för att snabbt upptäcka detta: hitta en fil som heter stream.sys. Så här bör du göra:
Högerklicka på Start-knappen och välj Enhetshanteraren
Utöka kategorin Kameror för att leta efter din webbkamera
Högerklicka på webbkameraenheten och välj Egenskaper
Växla till fliken Drivrutin och klicka på Drivrutinsinformation
Leta efter stream.sys i listan över filer. Om du hittar det betyder det att webbkameran inte stöds av Windows 7 och nyare versioner, så du måste ersätta den med en ny. Annars är du bra att gå
Om du inte kan hitta din webbkamera i Enhetshanteraren, ta reda på hur du åtgärdar det här problemet.
5. Kontrollera webbkamerans drivrutiner
Det står så i felmeddelandet: du bör inspektera dina webbkameradrivrutiner för att säkerställa att allt fungerar. Det finns tre metoder för detta: att installera om enheten, uppdatera drivrutinen eller återställa drivrutinen.
Så här installerar du om webbkameraenheten:
Högerklicka på Start-knappen och gå till Enhetshanteraren
Leta efter din webbkamera i kameragruppen
Högerklicka på webbkameraposten och välj Avinstallera enhet
Fortsätt med att ta bort enheten
Högerklicka på valfri post och välj Sök efter maskinvaruändringar
Starta om din dator. Windows kommer automatiskt att installera om webbkameraadaptrarna
Öppna kameraappen och kontrollera om det finns fel
Så här uppdaterar du din kameradrivrutin:
Högerklicka på din webbkamera i Enhetshanteraren och välj Uppdatera drivrutin
Klicka på Sök automatiskt efter drivrutiner och vänta
Om onlinesökningen inte ger något, klicka på Sök efter uppdaterade drivrutiner på Windows Update
Om Windows inte kan hitta en nyare drivrutin för din webbkamera, gå till den officiella webbplatsen för att hitta och ladda ner en nyare version. Följ sedan stegen ovan och använd Bläddra på min dator efter drivrutinsprogramvara för att manuellt uppdatera webbkameradrivrutinen.
Å andra sidan, om du av misstag installerade en inkompatibel drivrutin, måste du utföra en återställning.
Så här återställer du din webbkameradrivrutin:
Gå över till Enhetshanteraren
Högerklicka på din webbkamera och välj Egenskaper
Växla till fliken Driver
Klicka på Återställ drivrutin och följ instruktionerna
Om knappen Roll Back Driver är nedtonad kan du inte utföra en rollback, så du kan hoppa över hela detta steg
Starta om din dator och öppna kameraappen för att inspektera resultaten
6. Skanna din dator efter skadlig programvara
Din dator kan nyligen ha infekterats med skadlig programvara utan att ens inse det. Som ett resultat kan den skadliga agenten ha inaktiverat kritiska systemprocesser och tjänster relaterade till kameraappen, och det är därför du fortsätter att se felmeddelandet 0xa00f4244 NoCamerasAreAttached.
Men du kan köra en skanning av skadlig programvara och ta bort eventuella infektioner för att återställa datorinställningarna. Om du inte har ett antivirusverktyg från tredje part installerat kan du använda Windows Defender.
Så här kör du en skanning av skadlig programvara med Windows Defender:
Klicka på Start-knappen, skriv Windows Security och tryck på Retur
Välj Virus- och hotskydd
Klicka på Scan alternativ
Välj Snabbskanning och klicka på Skanna nu
Om skanningsresultaten inte avslöjar något misstänkt, kör en ny skanning med Windows Defender Offline skanningsläge
Starta om din dator
Starta Kamera-appen och leta efter fel
7. Kontrollera din Internetsäkerhetsapplikation
Om du har en cybersäkerhetslösning installerad på din dator kan den ha en speciell funktion dedikerad för att blockera webbkameraåtkomst, i ett försök att stoppa spioner från att titta på varje rörelse du gör.
Eftersom programmet åsidosätter dina datorinställningar kan det vara anledningen till att du fortsätter att få felkoden 0xa00f4244 NoCamerasAreAttached.
För att åtgärda det här problemet, leta bara upp webbkamerafunktionen i ditt Internetsäkerhetsprogram och stänger av den för att ge webbkamera åtkomst till alla dina installerade applikationer.
8. Granska Camera app-behörigheter
I en tidigare lösning sa vi hur viktigt det är att verifiera webbkamerabehörigheter i ditt operativsystems sekretessinställningar. Det är dock lika viktigt att kontrollera behörigheterna för kameraappen för att se till att allt fungerar. Så här får du det att hända:
Tryck på Win-tangenten, skriv Kamera och gå till appinställningar
Vid appbehörigheter, aktivera kamera, mikrofon, videor och bakgrundsappar
Öppna kameraappen och kontrollera om det finns fel
9. Avsluta alla processer som för närvarande använder din webbkamera
Windows Camera är bara en app som kräver webbkameraåtkomst, men det kan finnas andra som körs på din dator för närvarande, som Skype, Zoom eller Microsoft Teams. För att undvika programvarukonflikter är det en bra idé att avsluta alla andra processer förutom kameraappen. Så här gör du det enkelt:
Högerklicka på aktivitetsfältet och välj Aktivitetshanteraren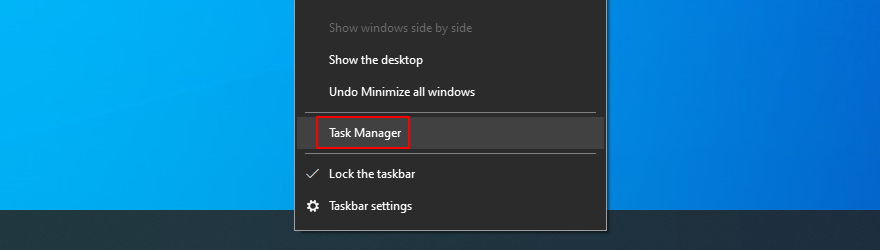
Leta reda på alla appar med kameraåtkomst bredvid Kamera
Välj varje app och klicka på Inaktivera
Inaktivera även kameraappen
Starta om Windows Camera och leta efter fel
10. Återställ appen Kamera
Om det är något fel med kameraappen som kan utlösa felkoden 0xa00f4244 NoCamerasAreAttached kan du enkelt återställa dess inställningar från Microsoft Store. Tänk dock på att all appdata kommer att raderas. Här är vad du måste göra:
Klicka på Start-knappen, skriv Kamera och klicka på Appinställningar
Rulla ned och klicka på knappen Återställ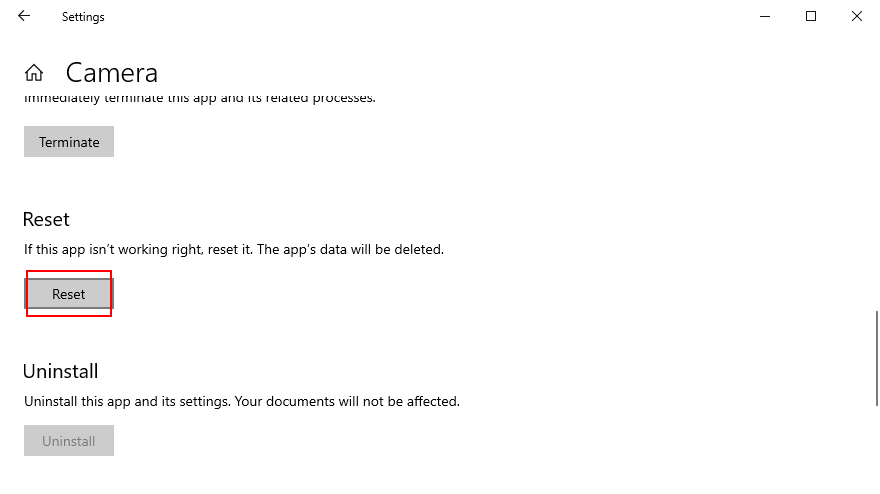
Klicka på Återställ igen för att bekräfta
Öppna kameraappen och kontrollera om det finns fel
11. Installera om appen Kamera
Återställningsalternativet lyckas ibland inte fixa felet 0xa00f4244 NoCamerasAreAttached. En bättre men mer komplicerad lösning är att avinstallera appen Kamera och ställa in den igen. För att göra detta måste du först se till att alla dess processer är ordentligt stängda.
Så här avslutar du alla kameraappprocesser:
Tryck på Windows-knappen, skriv Kamera och välj Appinställningar
Rulla ned och klicka på Avsluta
Högerklicka på aktivitetsfältet och gå till Aktivitetshanteraren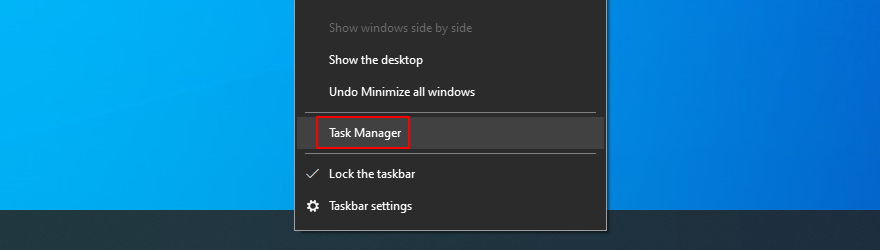
Leta efter kameraprocessen. Om du fortfarande kan hitta den här, välj den och klicka på Avsluta uppgift
Så här installerar du om kameraappen med appar och funktioner:
Högerklicka på Start-knappen och gå till Appar och funktioner
Hitta och välj Kamera (av Microsoft Corporation)
Klicka på Avinstallera och fortsätt med borttagningen av appen
Tryck på Win-tangenten, skriv Microsoft Store och tryck på Enter
Klicka på sökknappen överst, skriv Windows Camera och välj den här appen
Klicka på Hämta och sedan på Installera
Om du inte kan ta bort kameraappen från appar och funktioner eftersom knappen Avinstallera är nedtonad kan du tvinga fram appens avinstallation med hjälp av PowerShell.
Så här installerar du om kameraappen med PowerShell:
Klicka på Start-knappen, skriv Windows PowerShell och välj Kör som administratör
Skriv Get-AppxPackage -allusers | Välj Name, PackageFullName och tryck på Enter
Leta upp namnet som säger Microsoft.WindowsCamera
Kopiera PackageFullName som är kopplat till den posten (t.ex. Microsoft.WindowsCamera_2018.826.98.0_x64__8wekyb3d8bbwe)
Skriv Remove-AppxPackage PackageFullName och ersätt PackageFullName med det du kopierade (t.ex. Remove-AppxPackage Microsoft.WindowsCamera_2018.826.98.0_x64__8wekyb3d8bbwe). tryck enter
Skriv Add-AppxPackage -register ”C:Program FilesWindowsAppsPackageFullNameappxmanifest.xml” -DisableDevelopmentMode. Ersätt PackageFullName med det du kopierade (t.ex. Remove-AppxPackage Microsoft.WindowsCamera_2018.826.98.0_x64__8wekyb3d8bbwe). tryck enter
Starta Camera-appen och kontrollera om du fortfarande får 0xa00f4244 NoCamerasAreAttached-felet.
12. Kör felsökaren för maskinvara och enheter
Windows har en inbyggd felsökare förberedd för att reparera vanliga problem med hårdvaruenheter. Det är värt ett försök att reparera webbkameraproblem och fungerar med flera appar (till exempel om Zoom inte fungerar med din kamera).
Tryck på Win-tangenten + R, skriv msdt.exe -id DeviceDiagnostic och tryck på Enter
Klicka på Nästa och följ guidens instruktioner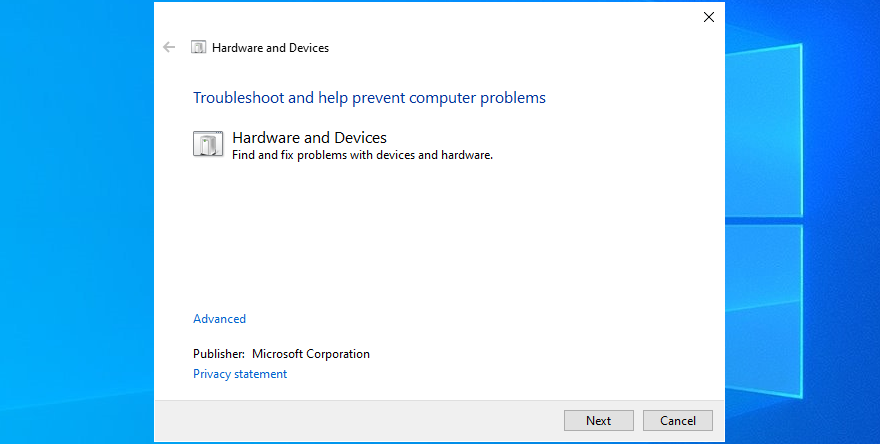
Om felsökaren hittar en lösning klickar du på Apply this fix
Starta om din dator
Starta kameraappen och kontrollera om det finns ytterligare fel
13. Kör felsökaren för Microsoft Store
Eftersom Windows Camera är en Microsoft Store bör du också felsöka den här applikationen, särskilt om du har problem med att köra andra Store-appar också.
Högerklicka på Start-knappen och välj Inställningar
Klicka på Uppdatera och säkerhet
Välj Felsökning på vänster sida
Klicka på Ytterligare felsökare
Scrolla ner till botten av fönstret
Välj Windows Store Apps och klicka på Kör felsökaren
Följ instruktionerna på skärmen
Om felsökaren hittar några lösningar, tillämpa dem
Starta om din PC
Öppna kameraappen och kontrollera om det finns fel
14. Avinstallera den senaste programvaran från tredje part
Om du nyligen har installerat program från tredje part kanske de inte stöds fullt ut av Windows 10, vilket resulterar i olika funktionsproblem. I vissa fall kan de till och med orsaka felet 0xa00f4244 NoCamerasAreAttached i din kameraapp. Men du kan åtgärda det här problemet genom att ta bort de problematiska apparna.
Så här tar du bort de senaste apparna:
Högerklicka på Start-knappen och välj Appar och funktioner
Ställ in Sortera efter till Installationsdatum
Välj den första posten i listan och klicka på Avinstallera
Klicka på Avinstallera igen för att bekräfta och fortsätta med borttagningen
Starta om datorn och försök använda kameraappen
15. Avinstallera de senaste systemuppdateringarna
En systemuppdatering som rullades ut nyligen kanske inte är helt kompatibel med Windows 10, vilket resulterar i problem med Microsoft Store-appar. Det kan vara svårt att säga, men det är vettigt om du började få 0xa00f4244 NoCamerasAreAttached-felkoden direkt efter att ha avslutat en systemuppdatering.
För att testa detta kan du avinstallera den senaste Windows-uppdateringen. Oroa dig inte eftersom du kan installera om det senare ändå.
Tryck på Win-tangenten + R, skriv kontrollpanelen och tryck på Enter
Klicka på Program och funktioner
Välj Visa installerade uppdateringar till vänster
Klicka på kolumnen Installerad på för att sortera uppdateringarna (senaste först)
Dubbelklicka på den första uppdateringen i listan
Klicka på Ja för att bekräfta borttagningen
Starta om din dator och öppna kameraappen
16. Fixa korrupta systemfiler
Ditt operativsystem kan ha skadade eller saknade filer som är direkt relaterade till Windows Kamera-appen. Du kan dock åtgärda det här problemet utan att behöva använda programvarulösningar från tredje part, tack vare SFC (System File Checker) och DISM (Deployment Image Servicing and Management).
Kom igång genom att köra SFC:
Tryck på Windows-tangenten + R, skriv cmd och tryck på Ctrl + Shift + Enter för att öppna kommandotolken med administratörsrättigheter
Skriv sfc /scannow och tryck på Retur
Vänta tills SFC hittar och åtgärdar eventuella problem
Avsluta CMD och starta om datorn
Öppna kameraappen och kontrollera om det finns fel
Om SFC inte gör susen kan du vända dig till DISM för att verifiera komponentarkivet för Windows-avbildningen.
Så här använder du DISM:
Öppna kommandotolken med höjdrättigheter
Kör DISM /online /cleanup-image /scanhealth
Om DISM rapporterar några problem, kör DISM /online /cleanup-image /restorehealth
Starta om din dator och starta om CMD som admin
Kör SFC-kommandot
Starta om din dator, öppna kameraappen och leta efter fel
17. Återställ BIOS-inställningarna till standardinställningarna
Flera användare rapporterade att de blev av med felmeddelandet 0xa00f4244 NoCamerasAreAttached genom att återställa BIOS-inställningarna till standardinställningarna. Det är en enkel uppgift som bara kräver ett par klick. Här är vad du behöver göra:
Starta om din dator och tryck snabbt på knappen som visas på skärmen för att gå in i BIOS-läge
Gå till de avancerade BIOS-inställningarna
Hitta alternativet som återställer konfigurationsdata och aktivera det
Spara den aktuella BIOS-konfigurationen och avsluta till Windows
Öppna kameraappen för att se efter förbättringar
18. Kontrollera en registerinställning
Microsoft Store-appar som Camera eller Skype behöver ett specifikt register för att fungera normalt. Om det inte finns kan du vakna med felmeddelanden som 0xa00f4244 NoCamerasAreAttached.
Men du kan kontrollera det här problemet genom att ta en titt i Registereditorn och genom att lägga till posten om den saknas. Oroa dig inte eftersom det inte finns någon risk att skada din dator eftersom du kommer att skapa en registersäkerhetskopiering först.
Klicka på Start-knappen, skriv Registereditorn och välj Kör som administratör
Klicka på Ja om du uppmanas av UAC (User Account Control)
Öppna Arkiv-menyn och välj Exportera
Skriv ett filnamn och ange en mapp där du vill spara registersäkerhetskopian. Klicka sedan på Spara
Om du kör 32-bitars Windows, besök följande plats
ComputerHKEY_LOCAL_MACHINESOFTWAREMicrosoftWindows Media FoundationPlatform
För 64-bitars Windows, gå till den här adressen istället
ComputerHKEY_LOCAL_MACHINESOFTWAREWOW6432NodeMicrosoftWindows Media FoundationPlatform
Kontrollera om du har en post som heter EnableFrameServerMode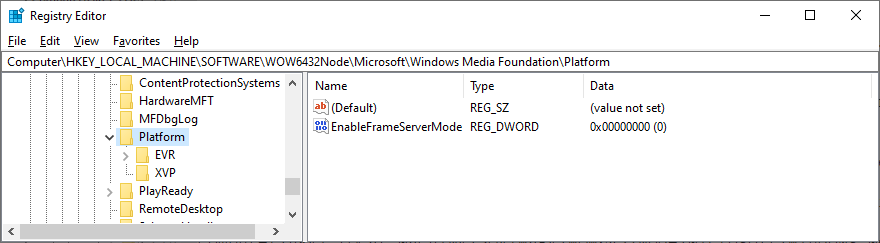
Annars öppnar du menyn Redigera, klickar på Ny och väljer DWORD-värde (32-bitars).
Byt namn på posten till EnableFrameServerMode
Dubbelklicka på EnableFrameServerMode och ställ in dess värdedata till 0
Ställ in Base till Hexadecimal och klicka på OK
Avsluta Registereditorn och starta om din dator
Öppna kameraappen för att se om den fungerar nu
Om du har börjat uppleva andra problem på din dator efter att ha gjort den här registerändringen kan du återställa inställningarna genom att dubbelklicka på .reg-säkerhetskopian som du skapade tidigare. Eller, om du inte skapade en säkerhetskopia, gå helt enkelt tillbaka till den registerplatsen och ta bort EnableFrameServerMode-posten.
19. Skapa en ny användarprofil
Det är ganska sällsynt, men kameraappen kanske inte fungerar korrekt på grund av datakorruption i din användarprofil. Som ett resultat får du felet 0xa00f4244 NoCamerasAreAttached på skärmen. Men du kan åtgärda det här problemet genom att skapa en ny lokal användarprofil. Så här gör du:
Högerklicka på Start-knappen och gå till Inställningar
Välj Konton
Om du är inloggad med ditt Microsoft-konto klickar du på Logga in med ett lokalt konto istället. Annars klickar du på Lägg till någon annan till den här datorn
Ställ in användarnamn och lösenord för det nya kontot
Klicka på Ändra kontotyp och välj Administratör
Logga ut från ditt nuvarande konto och logga in igen med det nya
Försök att använda kameraappen nu
20. Använd Systemåterställning
Slutligen, om du inte kan hitta programvaruhändelsen som orsakade felkoden 0xa00f4244 NoCamerasAreAttached, kan du återställa Windows 10 om det finns några återställningspunkter som skapats innan kameraappen började fungera. Tänk dock på att det kommer att påverka dina program, så du kommer att förlora appar installerade efter att återställningspunkten gjordes.
Se till att du är inloggad på Windows 10 med administratörsrollen
Tryck på Win-tangenten + R, skriv kontrollpanelen och tryck på Enter
Välj Återställning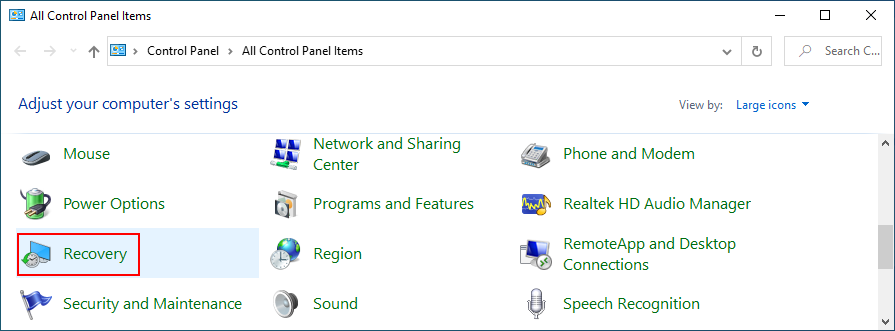
Klicka på Öppna systemåterställning
Välj en återställningspunkt från listan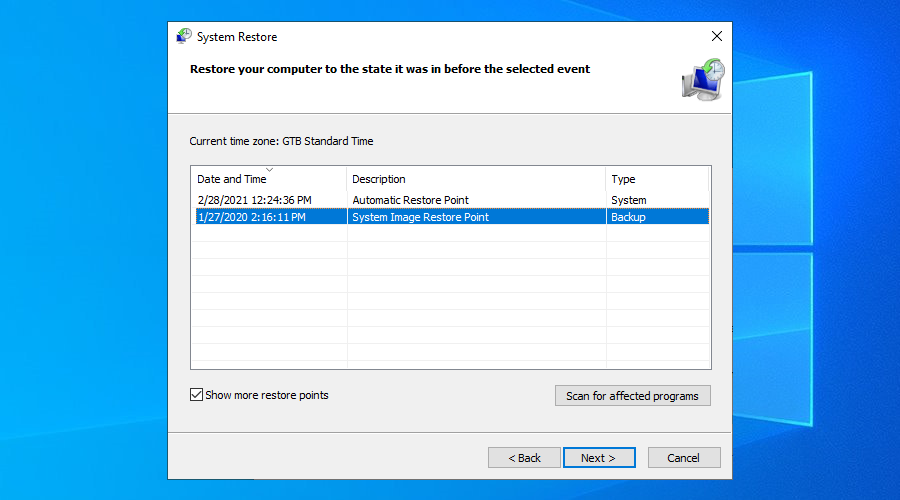
Klicka på Sök efter berörda program om du vill veta mer om ändringarna
Klicka på Nästa och fortsätt med instruktionerna
Systemåterställning kan ta ett tag. När det är klart, starta om din dator
Starta kameraappen och försök använda den nu
Felet 0xa00f4244 NoCamerasAreAttached kan fixas
För att sammanfatta, 0xa00f4244 NoCamerasAreAttached är en felkod som visas i Windows Camera-appen och hindrar dig från att använda din kamera. För att åtgärda det här problemet kan du köra Windows Update, kontrollera webbkamerahöljet, kabeln och switchen, granska webbkamerabehörigheterna, verifiera webbkamerakompatibiliteten och inspektera webbkamerans drivrutiner.
Det är också en bra idé att skanna din dator efter skadlig programvara, kontrollera inställningarna för din Internetsäkerhetslösning, verifiera kameraappens behörigheter, avsluta alla processer som för närvarande använder din webbkamera, återställa eller installera om kameraappen, samt att köra hårdvaran och enheterna felsökare.
Dessutom kan du köra Microsoft Store-felsökaren, avinstallera senaste tredjepartsprogram och systemuppdateringar, fixa korrupta systemfiler, återställa BIOS-inställningarna till standard, lägga till en registerpost om den saknas, skapa en ny användarprofil och använda Systemåterställning.
Hur lyckades du bli av med felet 0xa00f4244 NoCamerasAreAttached på din Windows 10-dator? Berätta för oss om din upplevelse i kommentarsfältet nedan.

