Om du planerar att spela spel på ett Windows 10-system med en spelkontroll, är en Xbox-kontroller vad du bör köpa för att gå med den. Den ansluts enkelt och den stöds ur lådan. Xbox och Windows 10 är båda utvecklade av Microsoft vilket gör en Xbox 360-kontroller till den perfekta handkontrollen för spel på en PC.

Innehållsförteckning
Anslut Xbox 360-kontroller till PC
Att ansluta en Xbox 360-kontroller till en PC är ganska enkelt. Både den trådbundna och trådlösa versionen kommer att kunna ansluta till den.
Para ihop handkontrollen om det är en trådlös handkontroll och se till att handkontrollen är på.
Anslut kontrollenheten och se till att lampan tänds, dvs. X på kontrollenheten lyser.
Ge Windows 10 några minuter för att konfigurera den nya enheten och kontrollera om den fungerar. Du kan kontrollera kontrollinmatning utanför spel.
Besök Gamepad-testare.
Din styrenhet bör upptäckas automatiskt.
Tryck på knapparna eller en av kontrollspakarna och du bör se inmatning på skärmen.
Om regulatorn lyser men ingen ingång detekteras under tester, har regulatorn inte ställts in korrekt. Om kontrolleringången har upptäckts men den inte fungerar i spel. Prova korrigeringarna nedan.
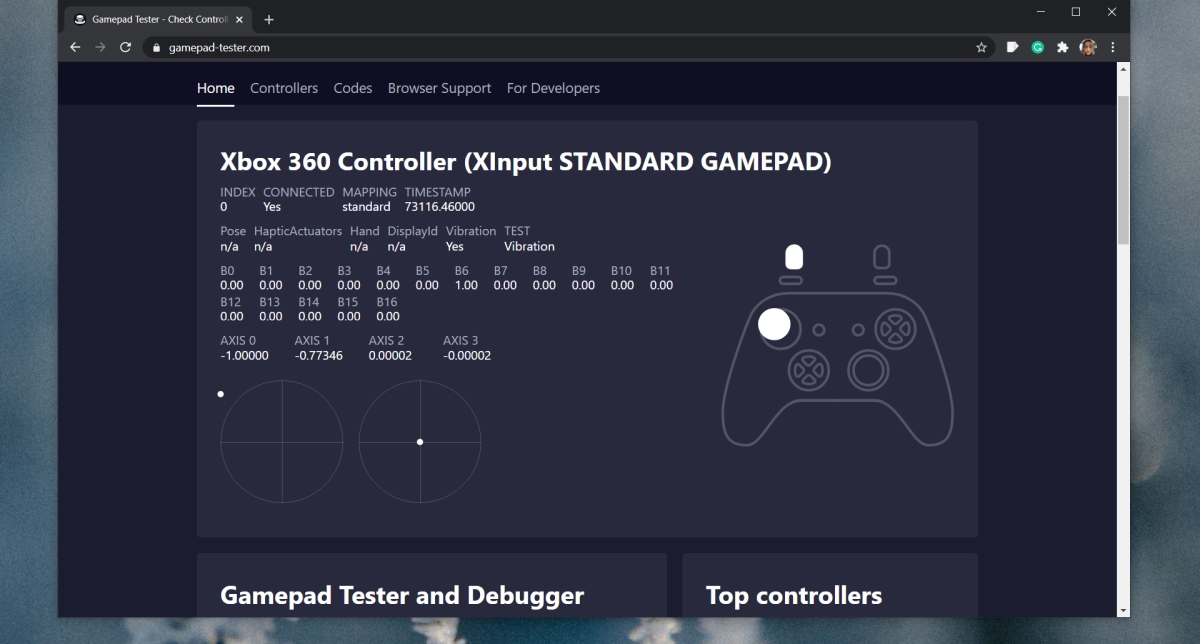
1. Kontrollera stödet för Xbox-kontroller
Inte alla spel, oavsett hur mycket du vill att de ska, kommer att stödja en kontroller. Spel som Among Us eller Inside spelas bäst med ett tangentbord. Kontrollera om spelet du försöker använda handkontrollen i har stöd för en handkontroll.
Du kan kontrollera detta genom att gå till spelets inställningar för kontroll/tangentbord/mus. Om ett spel uttryckligen säger att det är bäst att spela med ett tangentbord, är det bäst att inte försöka spela det med en handkontroll.
2. Stöd för Steam-kontroller
Steam kan lägga till stöd för kontroller för alla spel. Normalt är det aktiverat som standard när du ansluter en kontroller, men du kan behöva aktivera den manuellt.
Anslut styrenheten till ditt system.
Öppna Steam.
Gå till Steam>Inställningar i menyraden.
Gå till fliken Controller.
Klicka på Allmänna kontrollerinställningar.
Aktivera stöd för Xbox-kontroller.
Starta om Steam och ditt system.

3. Installera drivrutiner för Xbox-kontroller manuellt
Drivrutiner för Xbox kanske inte har installerats korrekt eller alls. I det här fallet är det bäst att installera dem manuellt.
Anslut styrenheten till PC:n.
Öppna Enhetshanteraren.
Expandera Andra enheter.
Du kommer att se en ”Okänd enhet” listad under den.
Högerklicka på den och välj Uppdatera enhetsprogramvara.
Välj Bläddra på min dator efter drivrutinsprogram.
Välj alternativet ”Låt mig välja från en lista…”.
Rulla ned och välj alternativet Xbox 360 kringutrustning.
Välj den senaste drivrutinen som är tillgänglig.
Installera den och acceptera alla uppmaningar som du ser på skärmen.
Drivrutinen kommer att installeras och du kommer att kunna använda handkontrollen med dina spel.

4. Byt USB-port
En trådbunden Xbox-kontroller behöver ström för att fungera, precis som en trådlös handkontroll. Den trådbundna kontrollern får ström via USB-porten den är ansluten till.
Se till att USB-porten som du ansluter handkontrollen till är laddningsporten. Det indikeras normalt med en åsk eller liknande symbol. Om du inte är säker på vilken det är, stäng av systemet eller ställ in det i viloläge och anslut en telefon till porten. Om porten laddar enheten även när systemet är avstängt är det laddningsporten. Alla andra USB-portar laddar inte en enhet förrän systemet slås på.

5. Vrid på spelfältet
Windows 10-spelfältet lades till så att användare kunde spela in och sända spel med inbyggda verktyg istället för att installera tredjepartsappar som OBS. Tyvärr är Game bar hit och miss. Ibland fungerar det och andra gånger orsakar det problem.
Tryck på kortkommandot Win+I för att öppna appen Inställningar.
Gå till spel.
Välj fliken Spelfält.
Stäng av strömbrytaren längst upp.

Slutsats
En Xbox-kontroller kommer inte att orsaka problem när den väl har upptäckts. Att ställa in anslutningen är där du kan stöta på problem, men att installera drivrutinen för det manuellt är en säker lösning. Se till att hårdvaran, dvs. själva styrenheten inte är skadad och att alla knappar fungerar. Om du kör appar för att mappa om kontrollern, avsluta dem alla.

