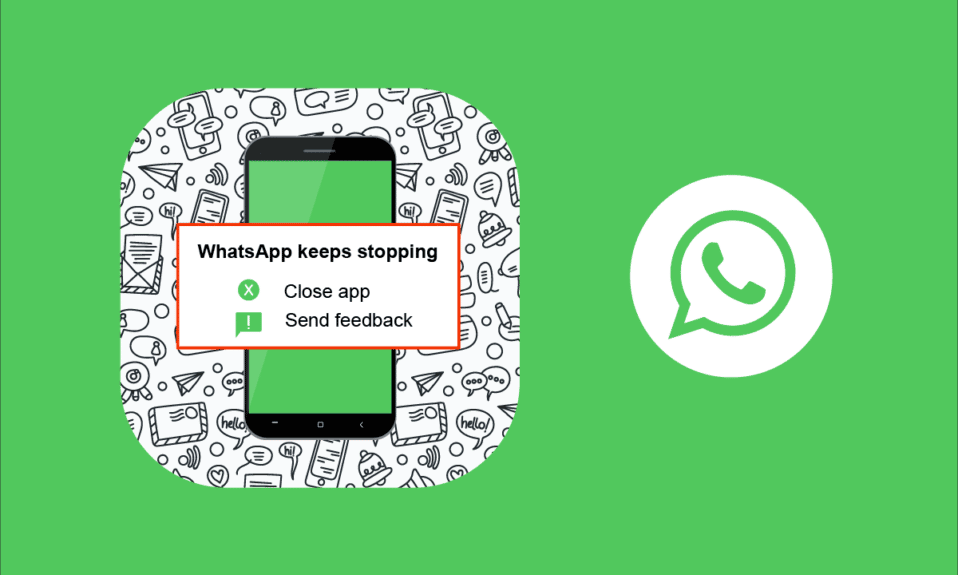
WhatsApp erbjuder en engagerande och kreativ plattform, idealisk för att hålla kontakten med vänner, familj, kollegor och många andra, oavsett var de befinner sig. Liksom många andra onlineapplikationer är dock WhatsApp inte alltid felfritt. Användare rapporterar ibland att appen oväntat stängs ner och kraschar. Men det finns ingen anledning till oro! Detta är ett problem som oftast är enkelt att åtgärda. När du upplever att WhatsApp kraschar, är det viktigt att identifiera de bakomliggande orsakerna för att kunna tillämpa de mest effektiva felsökningsmetoderna. Denna guide är utformad för att hjälpa dig att hantera och lösa problem med WhatsApp-krascher på Android-enheter med hjälp av praktiska och lättanvända metoder. Fortsätt läsa för att upptäcka lösningarna!
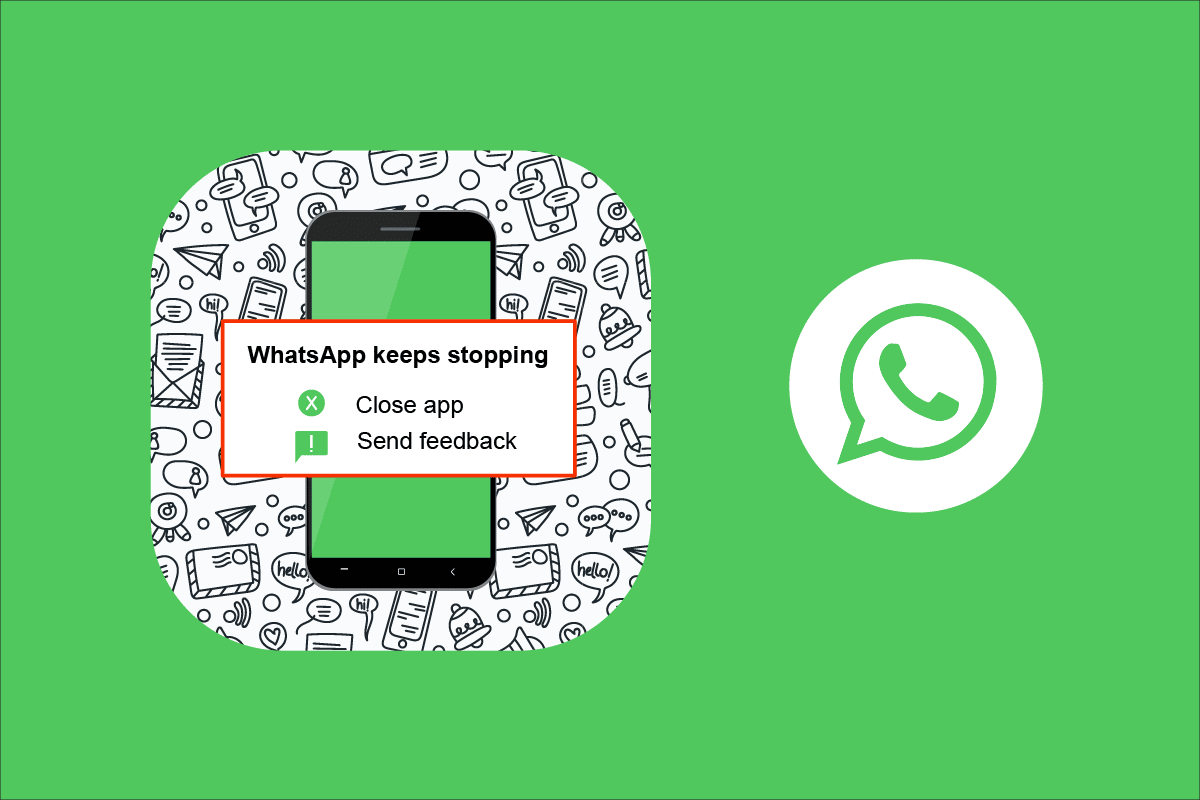
Åtgärda Problem med WhatsApp-krascher på Android
Här är några av de vanligaste orsakerna till att WhatsApp kan krascha:
- Instabil internetanslutning.
- Problem med WhatsApp-servern.
- Bakgrundsdata är inte aktiverat, vilket kan leda till krascher när batterisparläge är aktiverat.
- Otillräckliga appbehörigheter.
- Skadad cache och data för WhatsApp.
- Otillräckligt lagringsutrymme på din Android-enhet.
- Förekomst av skadlig programvara, buggar eller virus.
- Föråldrad applikation eller Android OS.
- Programvarufel.
Innan du överväger att installera om appen finns det flera enkla metoder som kan lösa problemet med WhatsApp-krascher på Android.
Obs: Inställningsalternativ kan variera mellan olika smartphonemärken och modeller. Kontrollera därför att du har korrekt inställningar innan du gör ändringar. Stegen som beskrivs nedan utfördes på en Redmi-telefon.
Metod 1: Starta om WhatsApp-appen
Att starta om WhatsApp är en enkel första åtgärd för att lösa frekventa krascher. Genom att stänga appen och öppna den igen kan många mindre problem lösas. Du kan också använda multitasking-menyn för att stänga appen.
1. Avsluta WhatsApp-appen helt.
2. Gå till startskärmen och öppna de senast använda applikationerna.
3. Tryck på X-ikonen som motsvarar WhatsApp för att stänga appen.
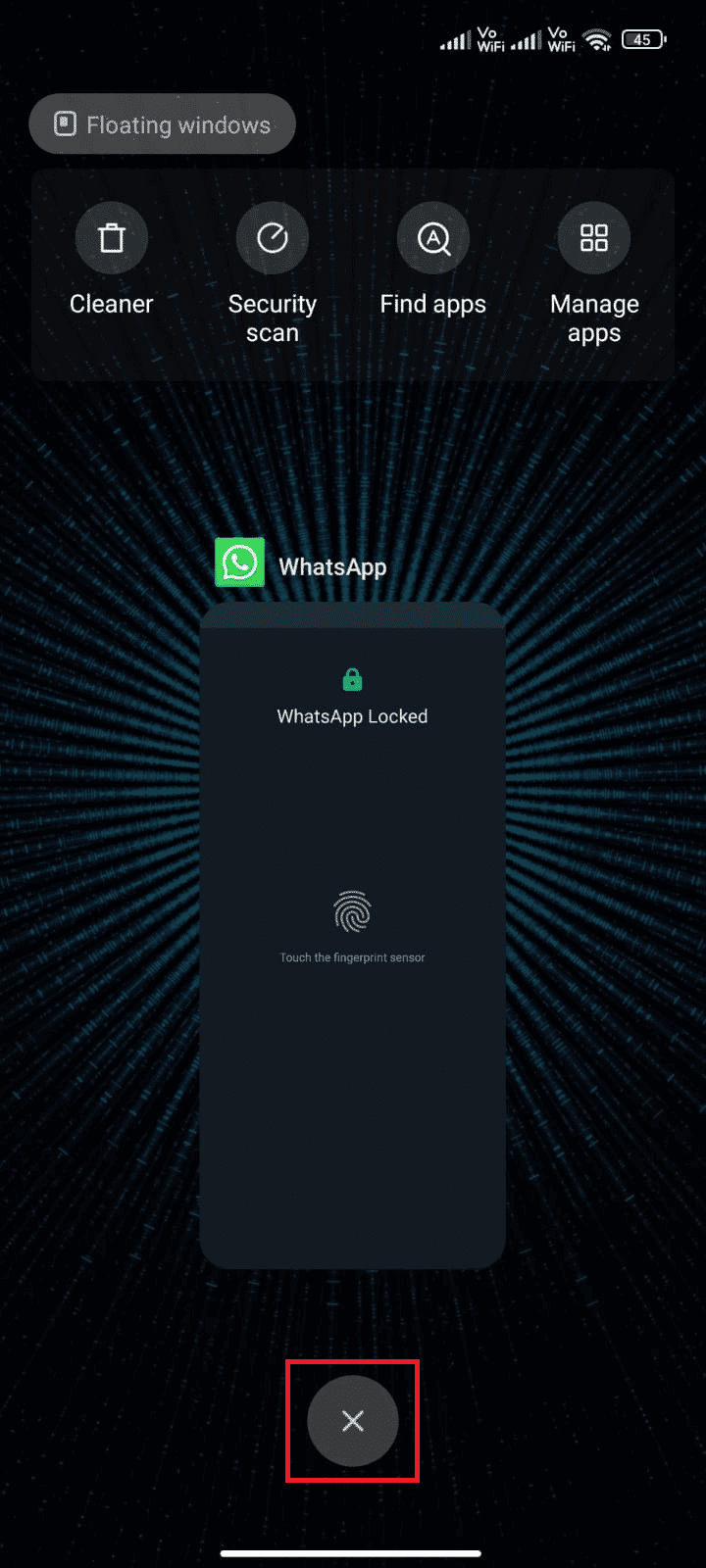
4. Öppna WhatsApp igen och kontrollera om problemet kvarstår.
Metod 2: Starta om Android-enheten
Om WhatsApp fortsätter att krascha efter omstart av appen, är det dags att överväga att starta om hela Android-enheten, särskilt om det var länge sedan sist. Följ dessa steg:
1. Håll strömknappen intryckt på din enhet.
2. Tryck på alternativet ”Starta om” eller ”Stäng av”.
Obs: Om du väljer ”Stäng av”, måste du trycka på strömknappen igen för att starta om telefonen.
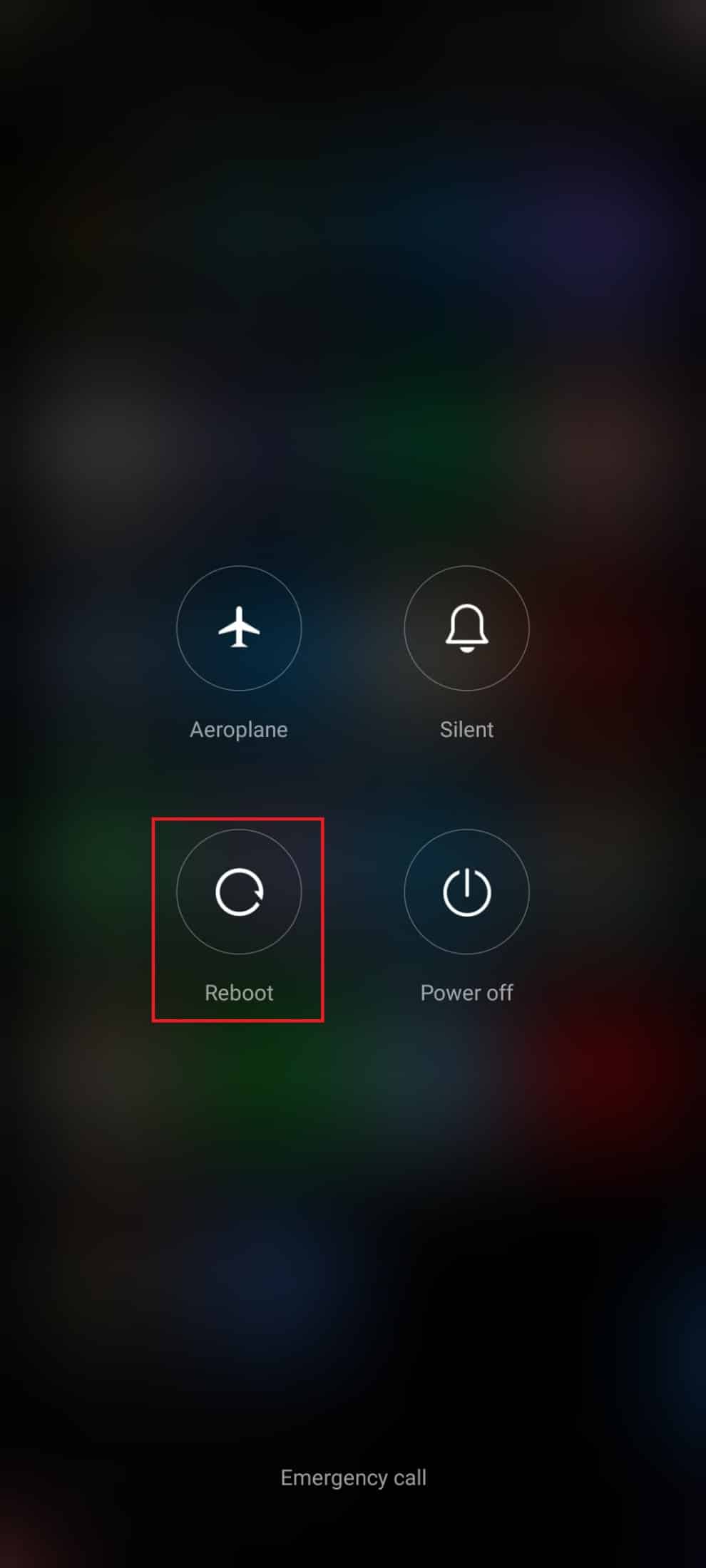
3. Efter omstart, kontrollera om WhatsApp fungerar utan problem.
Metod 3: Kontrollera Nätverksanslutningen
En stabil Wi-Fi-anslutning eller en stark 4G-signal är nödvändig för en problemfri användning av WhatsApp. Nätverksproblem kan leda till att appen fungerar långsamt, fördröja meddelanden och i vissa fall även orsaka krascher. Kontrollera att mobildata är aktiverat på din enhet:
1. Klicka på ”Inställningar” på hemskärmen.
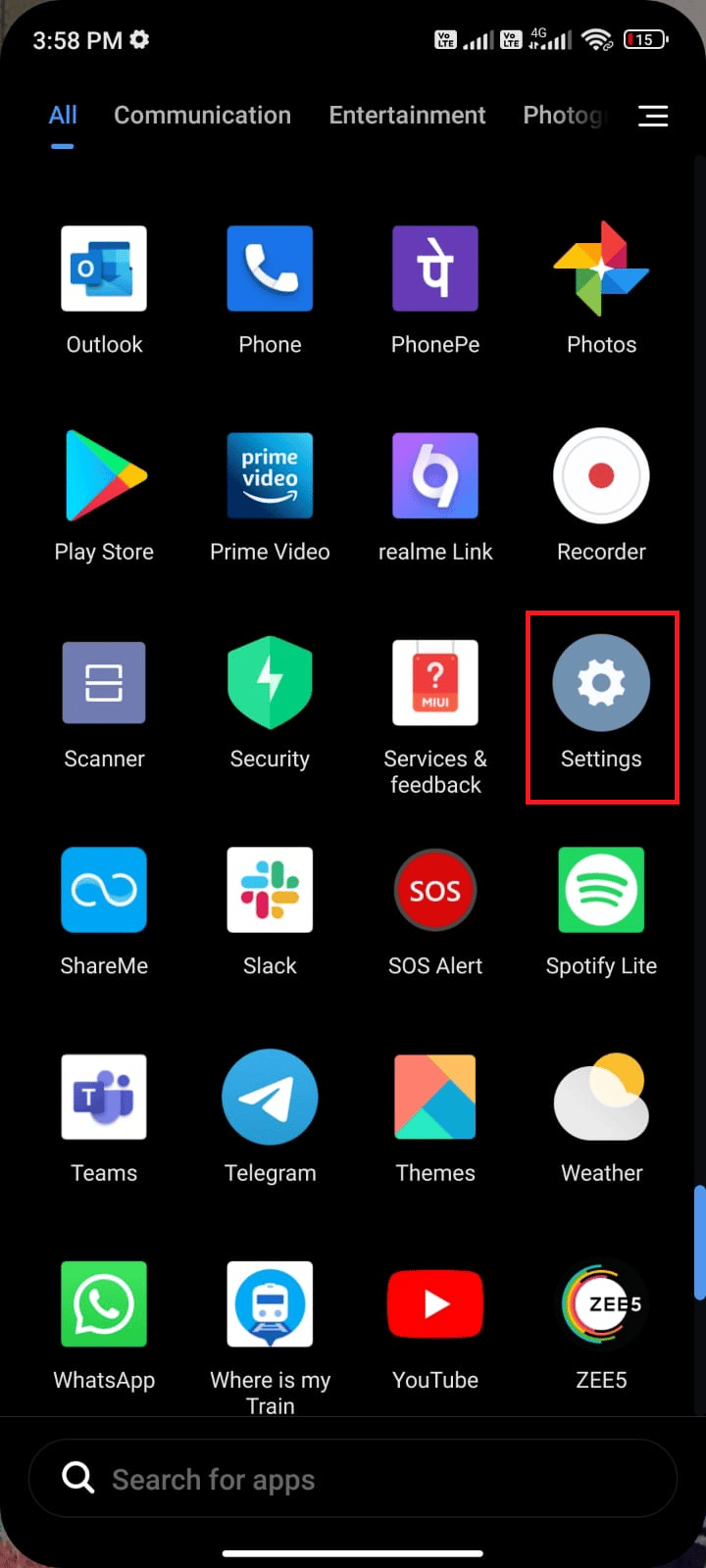
2. Tryck på ”SIM-kort och mobilnät”.
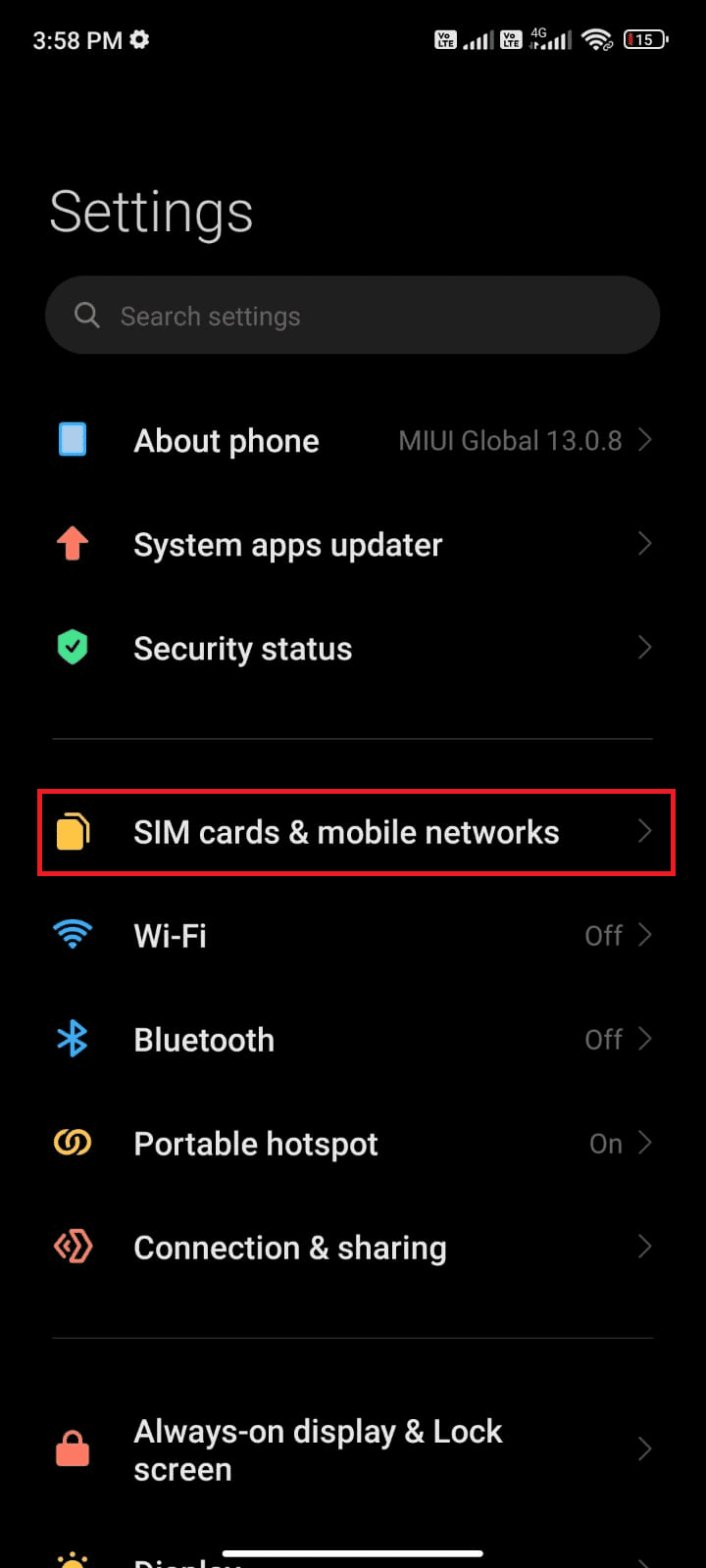
3. Aktivera ”Mobildata”.
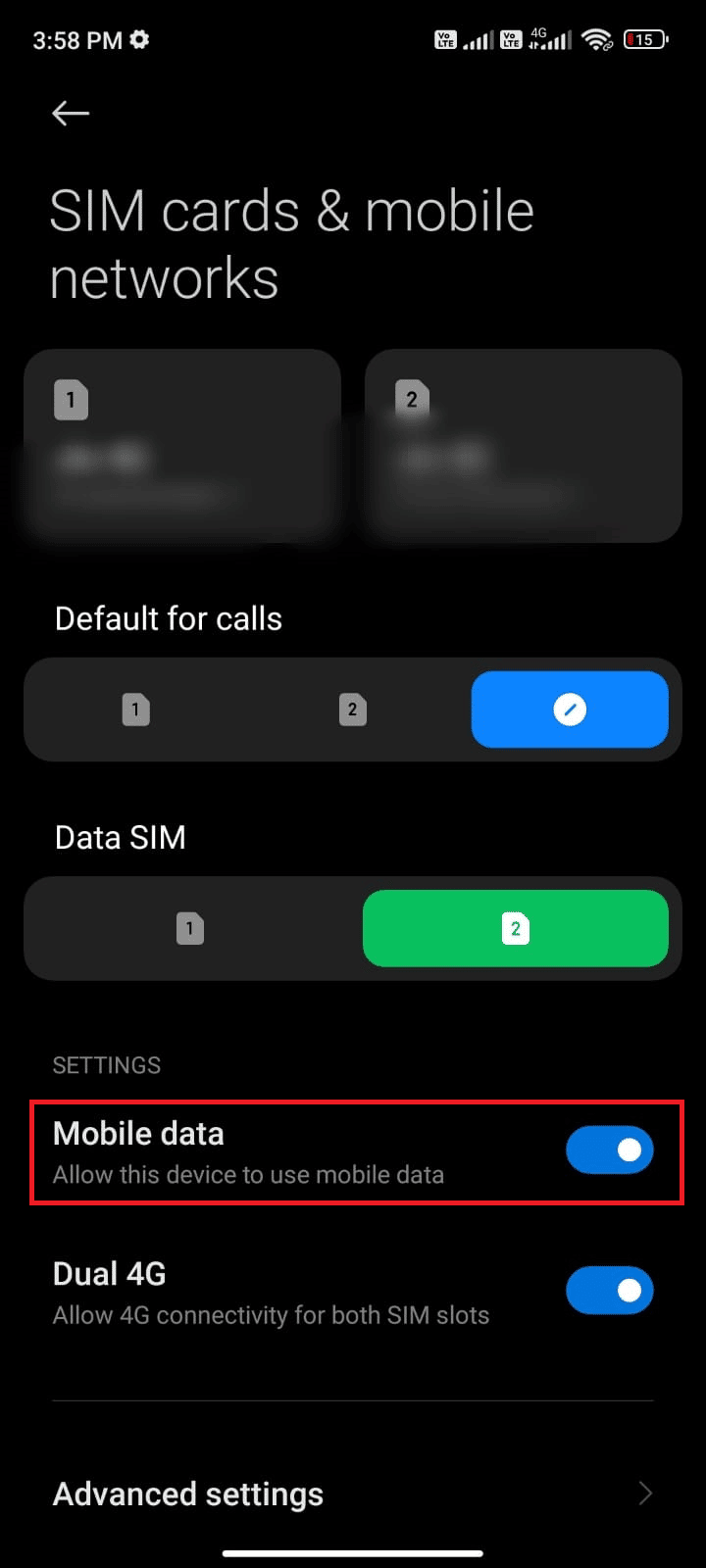
4. För att använda roaming när du är utomlands, tryck på ”Avancerade inställningar”.
Obs: Internationell dataroaming kan medföra extra kostnader.
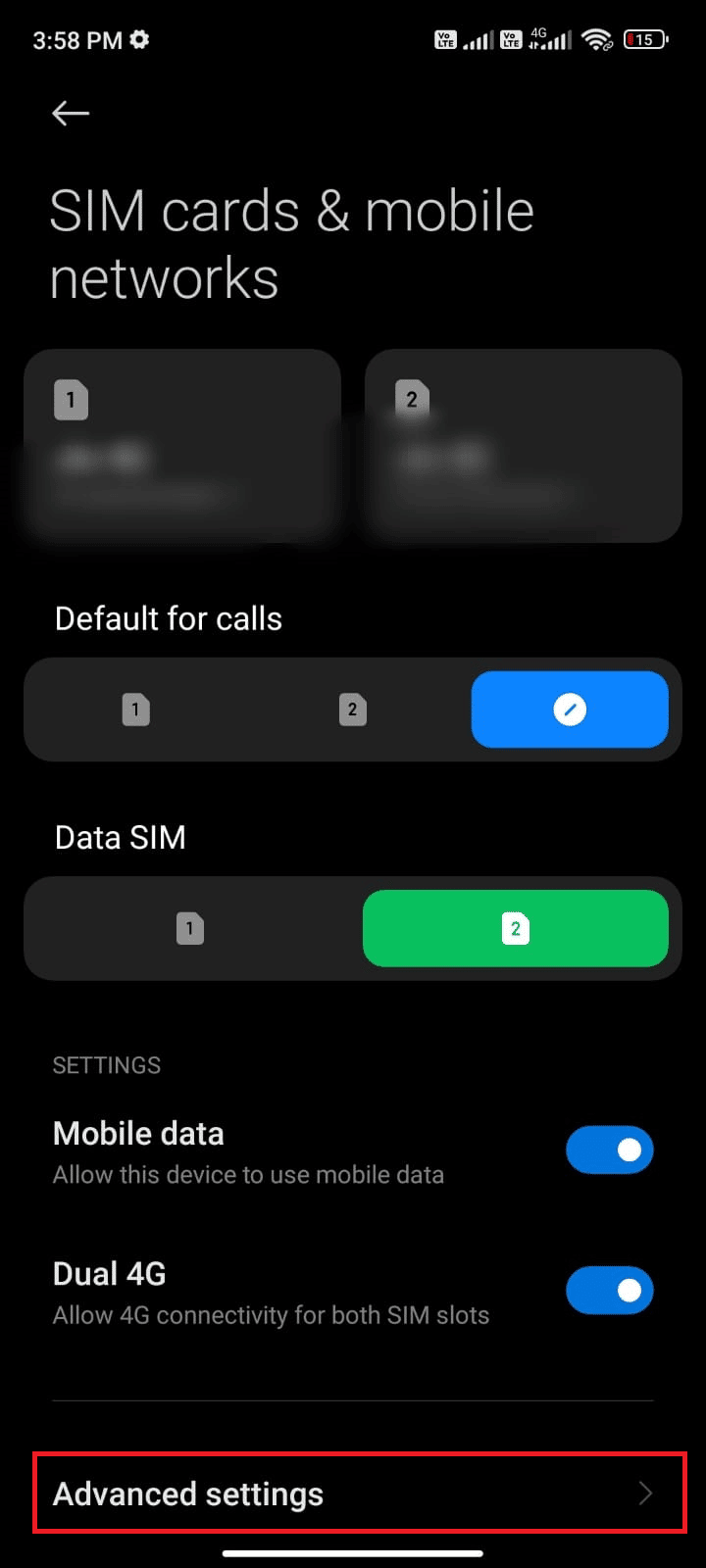
5. Välj ”Internationell roaming” och ställ in det på ”Alltid”.
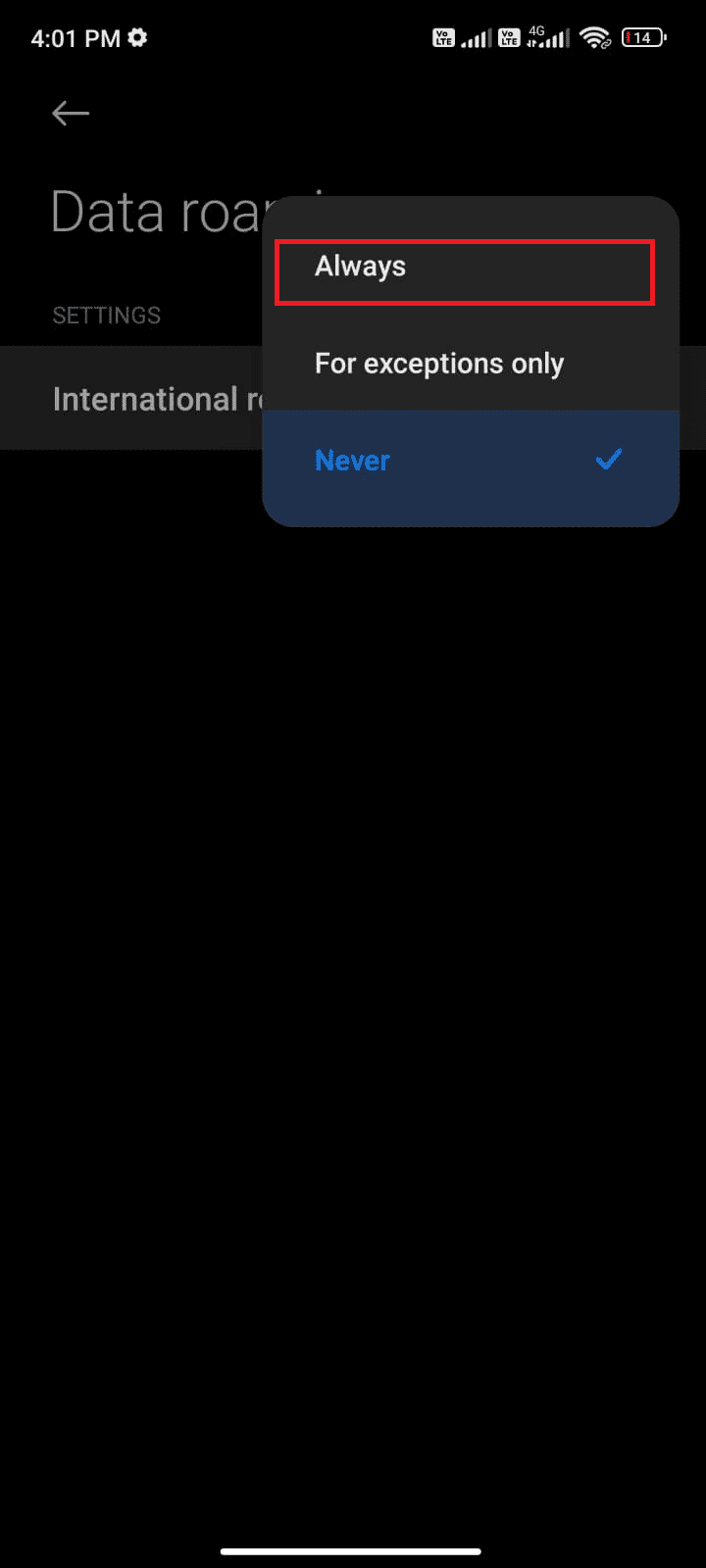
6. Tryck nu på ”Dataroaming”.
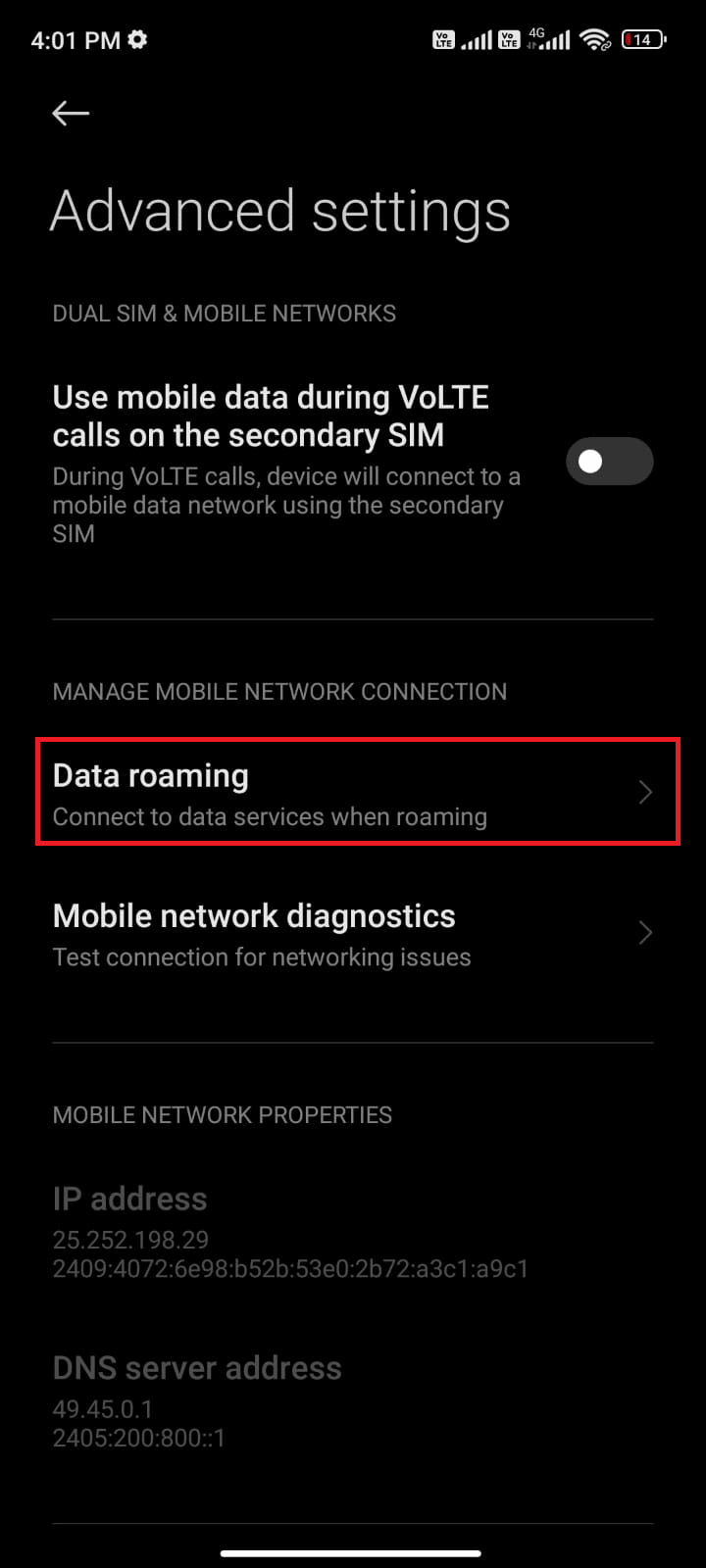
7. Aktivera dataroaming om du blir uppmanad.
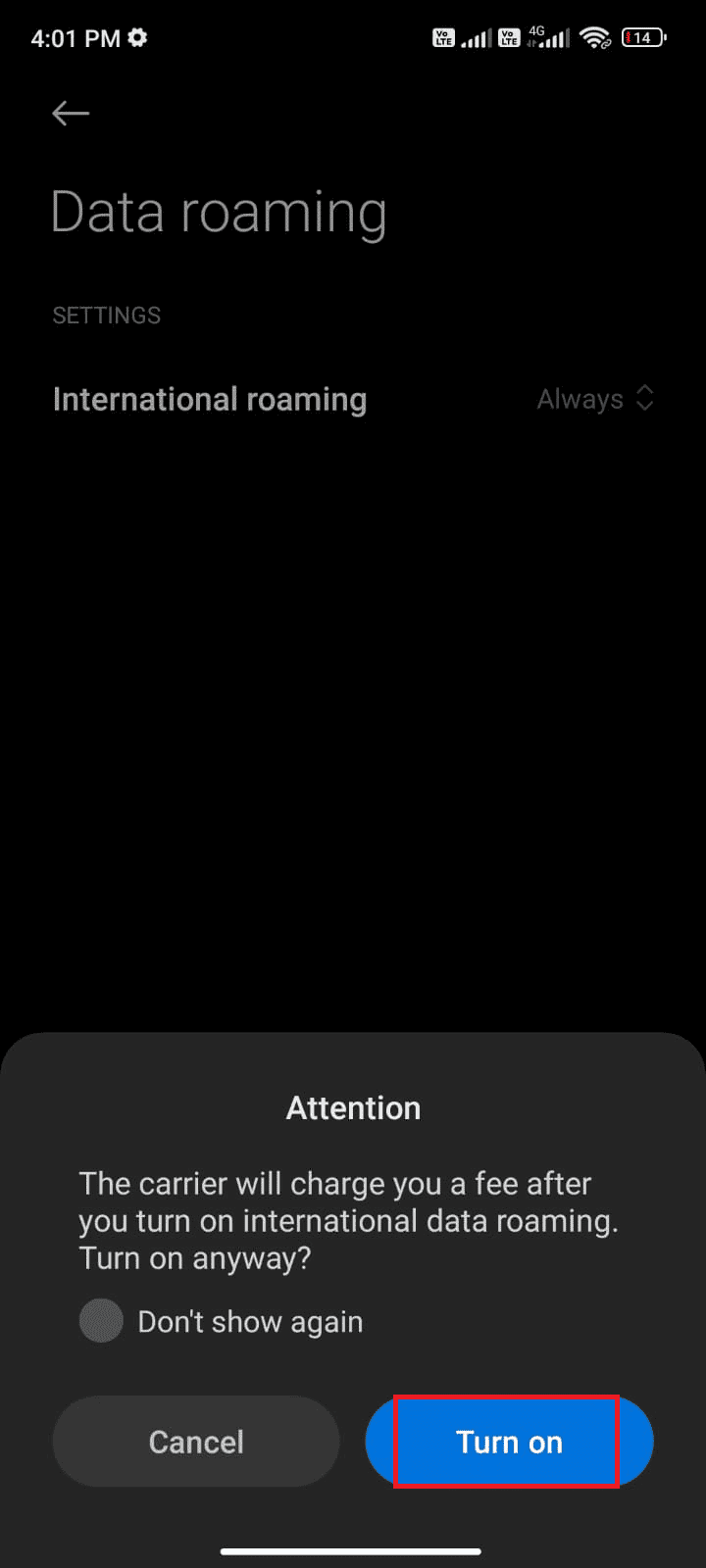
Kontrollera därefter om WhatsApp-kraschproblemet är löst.
Metod 4: Kontrollera WhatsApp-serverstatus
Ibland kan problem med WhatsApp-krascher bero på serverproblem och inte på din enhet. För att undersöka detta:
1. Besök den officiella webbplatsen för Downdetector.
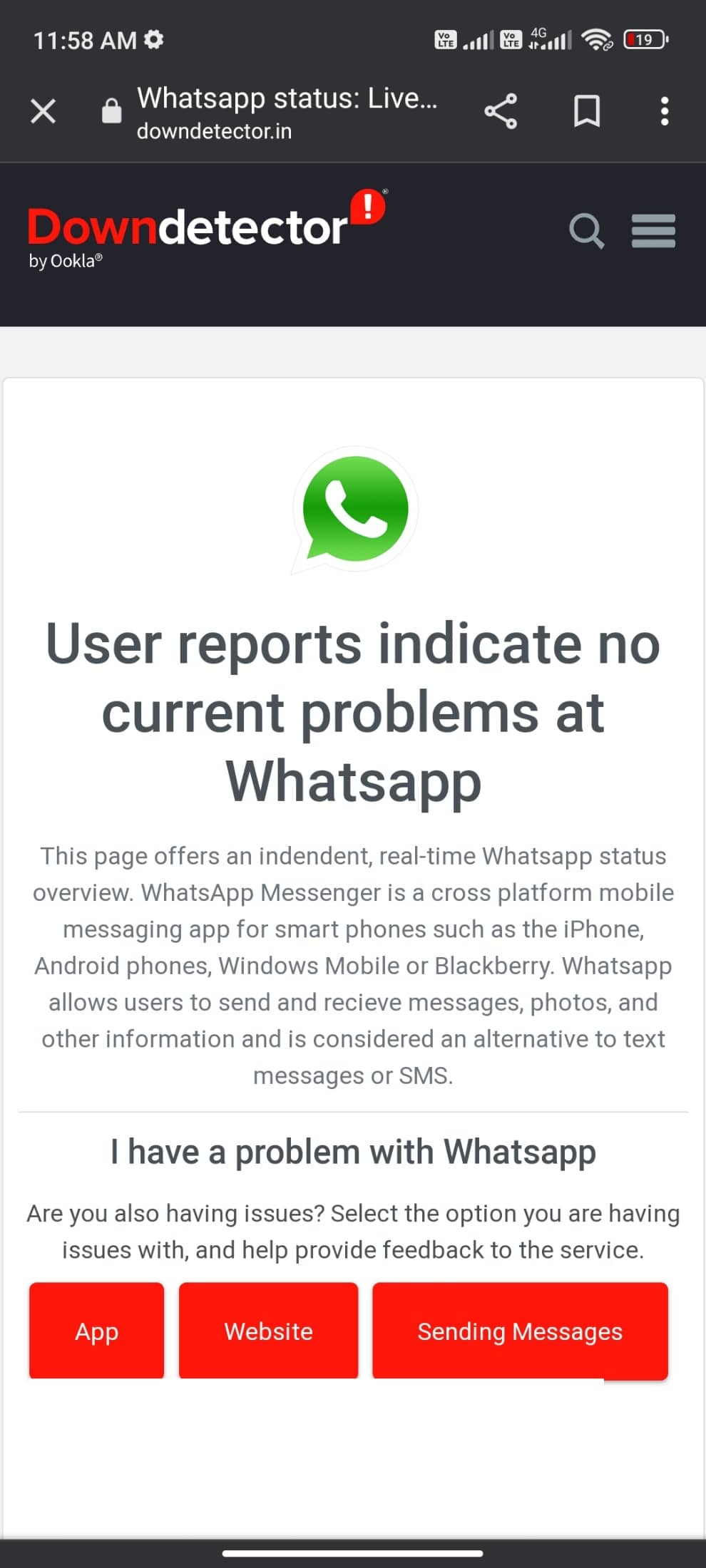
2. Titta efter användarrapporter som indikerar eventuella problem med WhatsApp-tjänsten.
2A. Om du ser att det inte finns några rapporterade problem, är servern troligen inte orsaken till krascherna. Följ då övriga metoder i den här guiden.
2B. Om du observerar ovanliga rapporter kan det finnas ett serverfel. I det här fallet behöver du vänta tills problemet är löst.
Metod 5: Aktivera Bakgrundsdata
Även om du har aktiverat mobildata, måste bakgrundsdata också vara aktiverat för att säkerställa att WhatsApp kan använda internet även i batterisparläge. Gör så här:
1. Öppna ”Inställningar”.
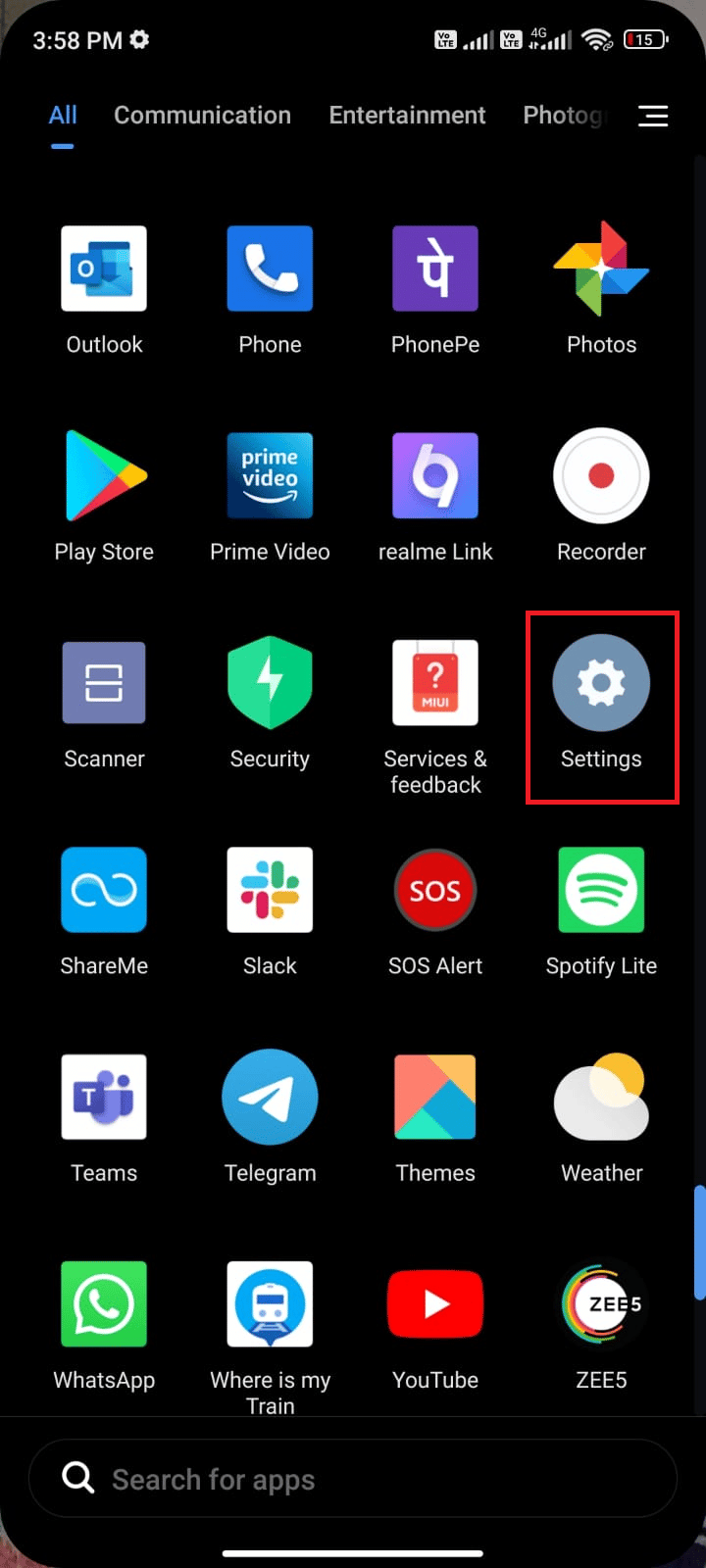
2. Klicka på ”Appar”.
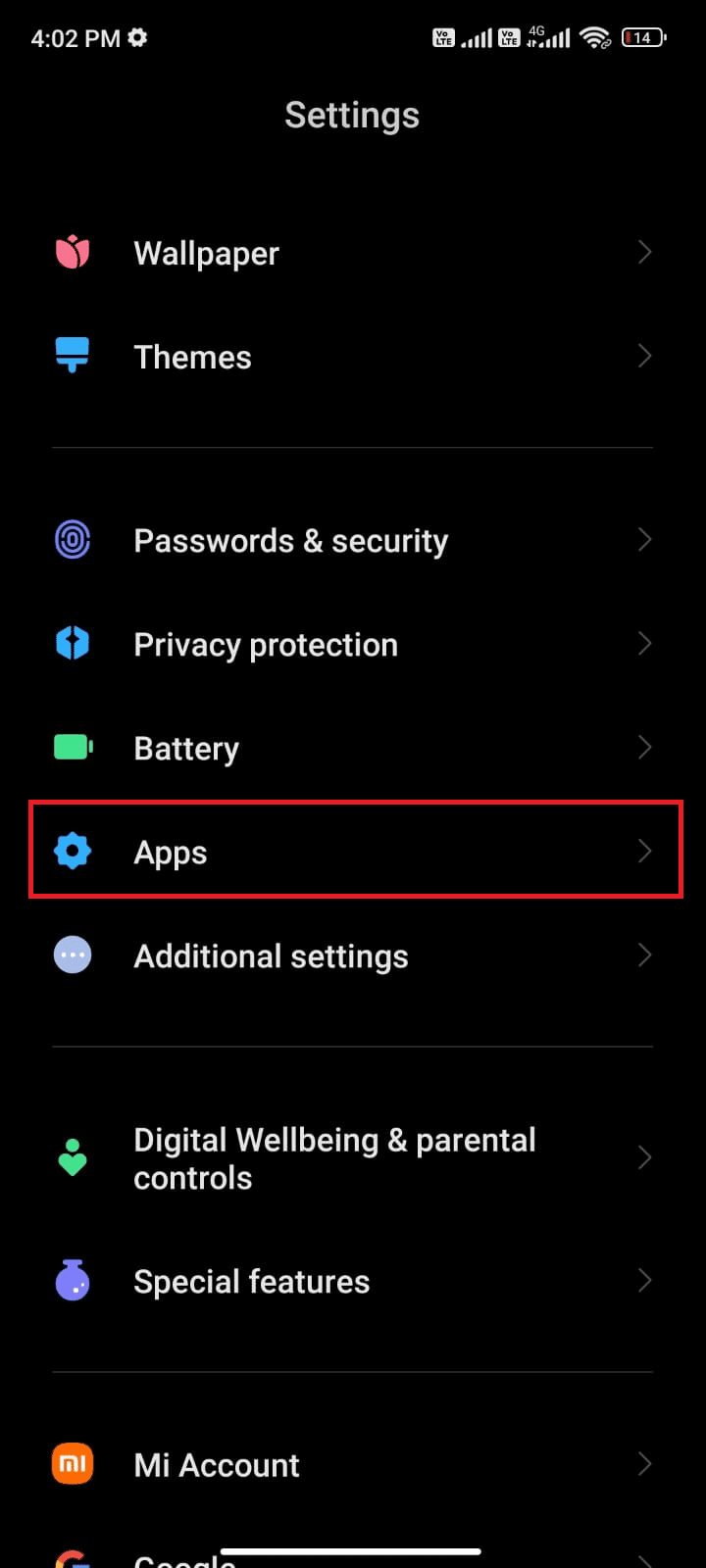
3. Välj ”Hantera appar” och sedan ”WhatsApp”.
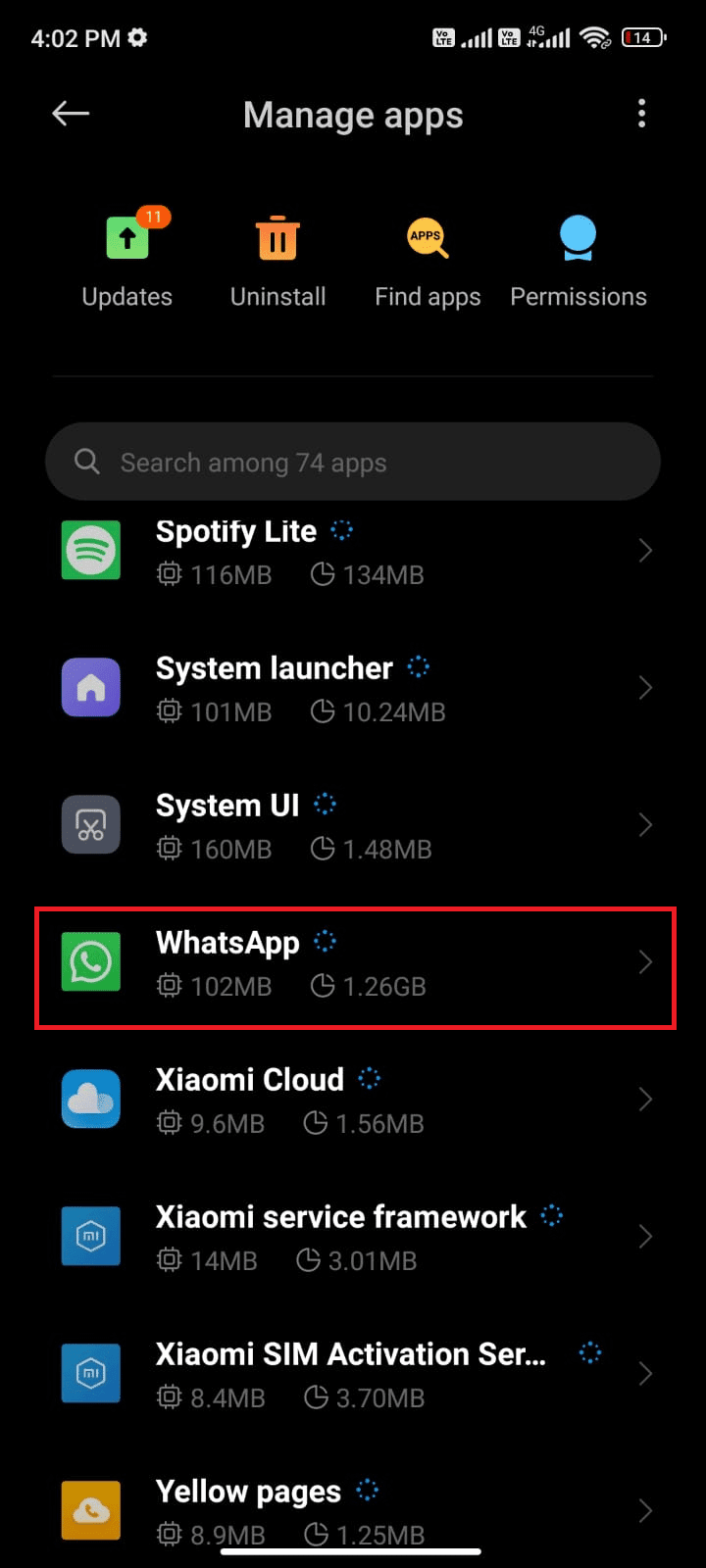
4. Tryck på ”Begränsad dataanvändning”.
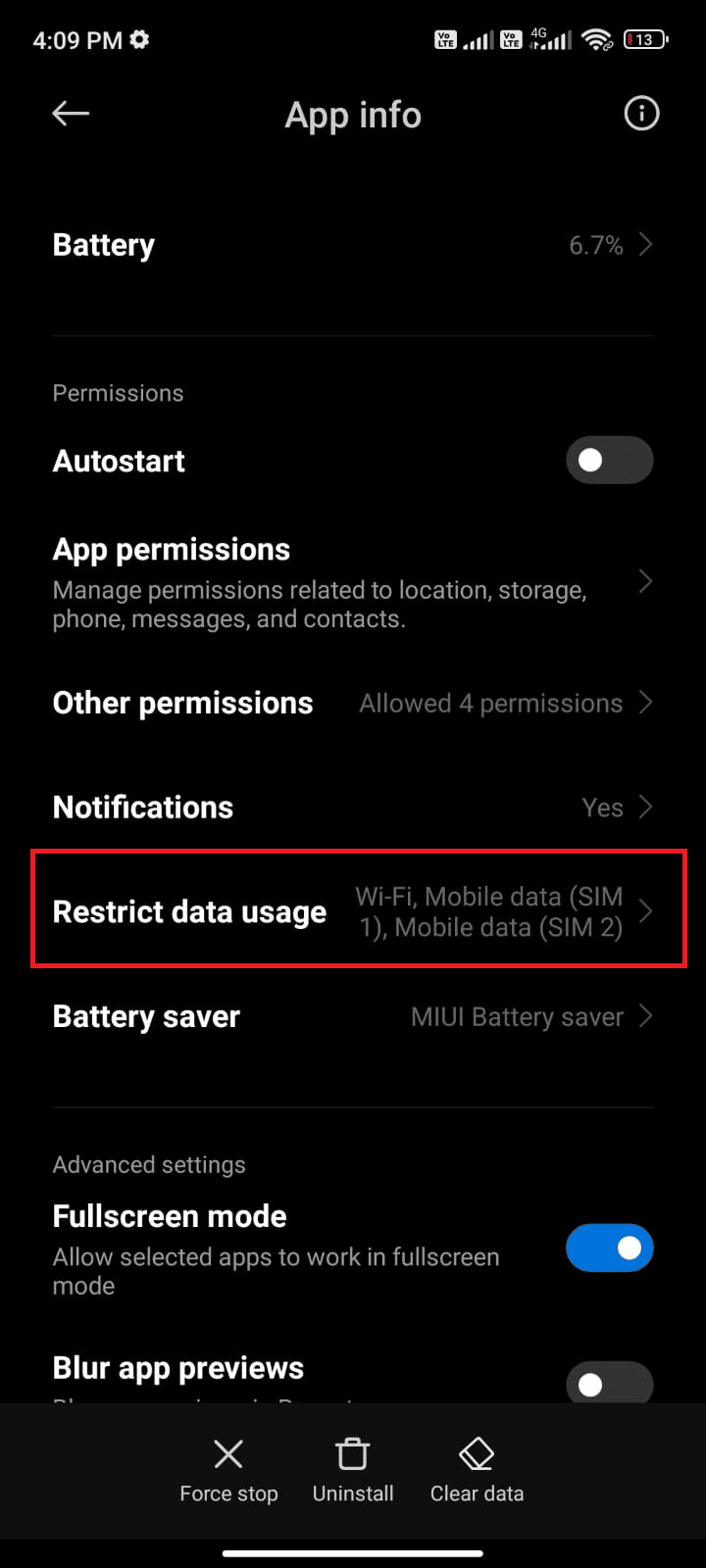
5. Välj både ”Wi-Fi” och ”Mobildata (SIM 1)” samt ”Mobildata (SIM 2)” om det är tillämpligt.
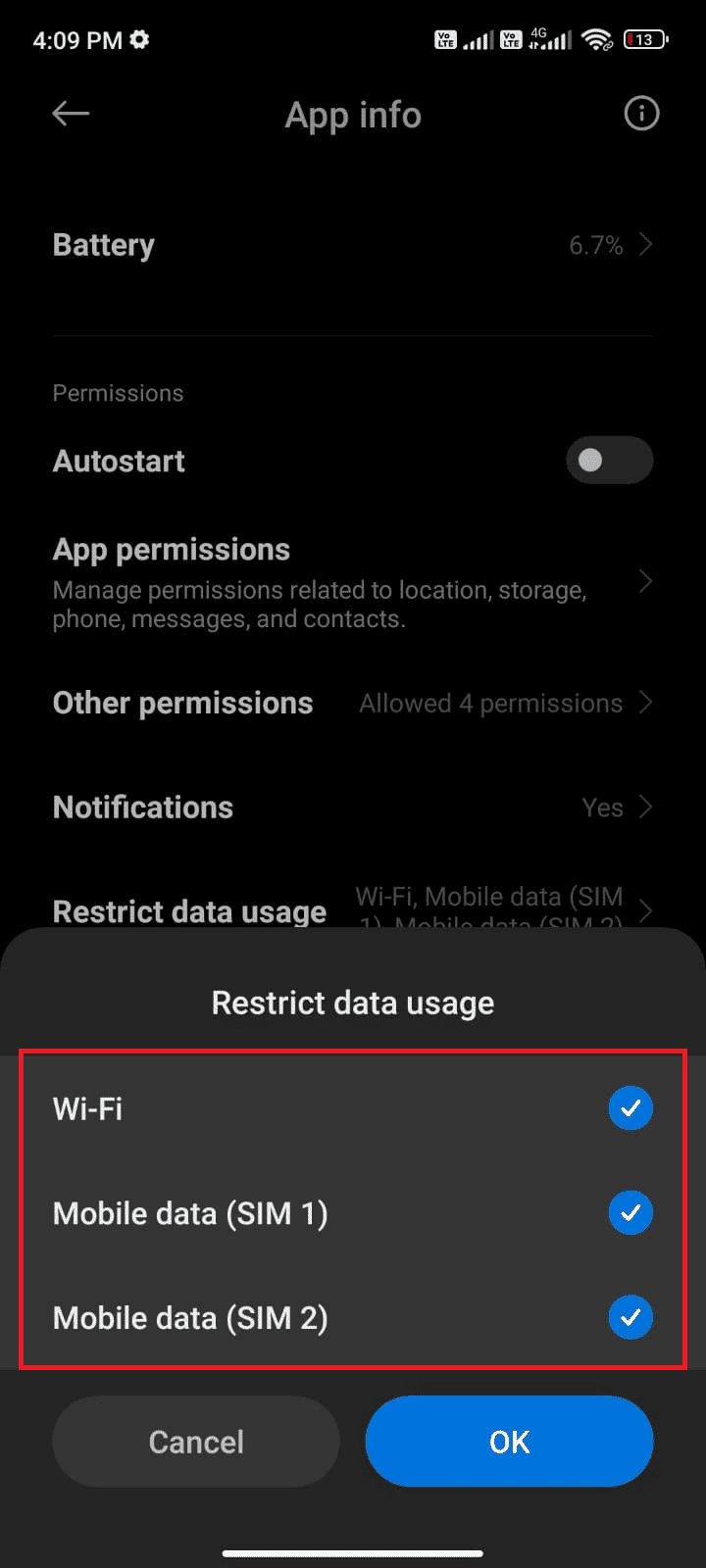
6. Tryck på ”OK”.
Metod 6: Tvinga Stängning av WhatsApp
Att tvinga stängning av WhatsApp skiljer sig från att starta om appen. Tvingad stängning avslutar alla processer och kan leda till viss dataförlust, men stänger av alla bakgrundsprocesser som kan orsaka problem.
1. Öppna ”Inställningar”.
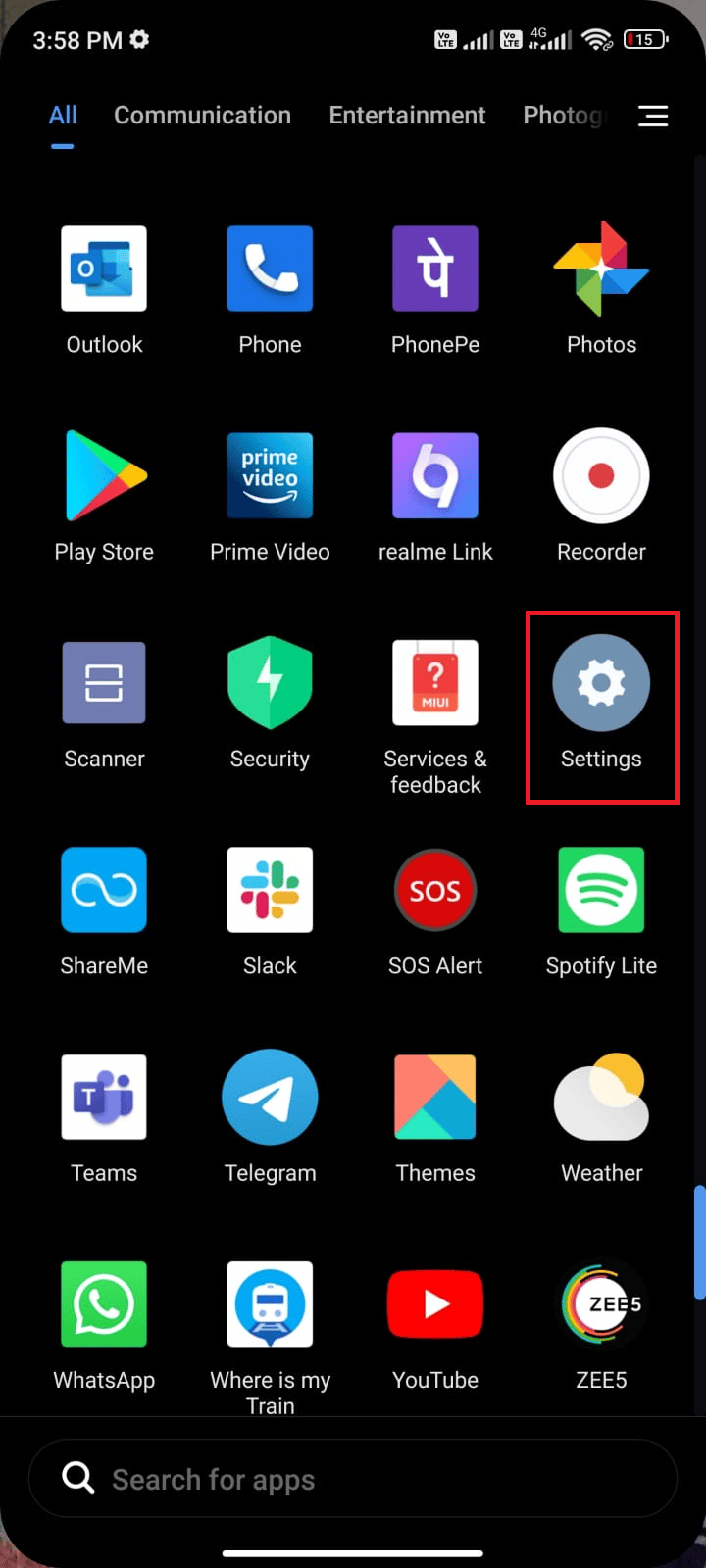
2. Tryck på ”Appar”.
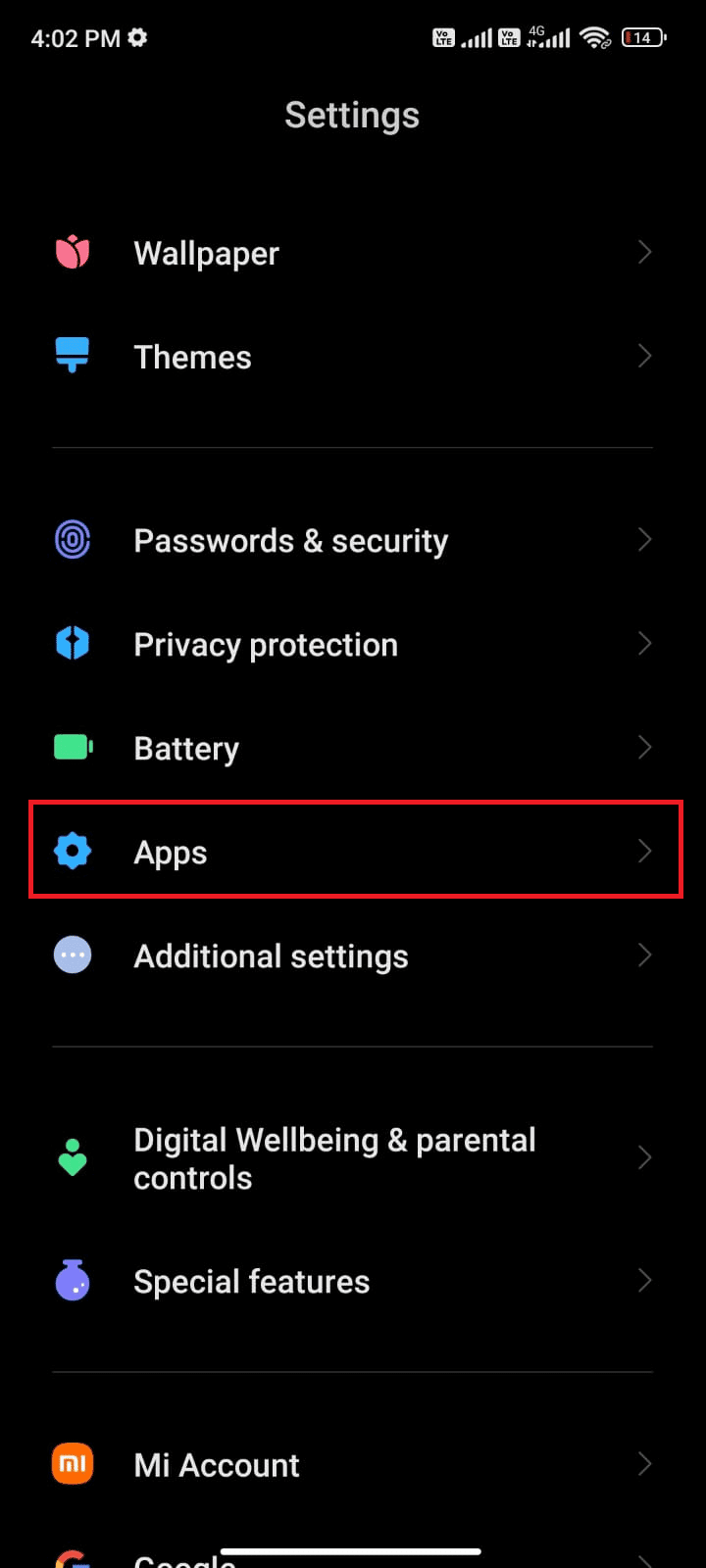
3. Välj ”Hantera appar” och sedan ”WhatsApp”.
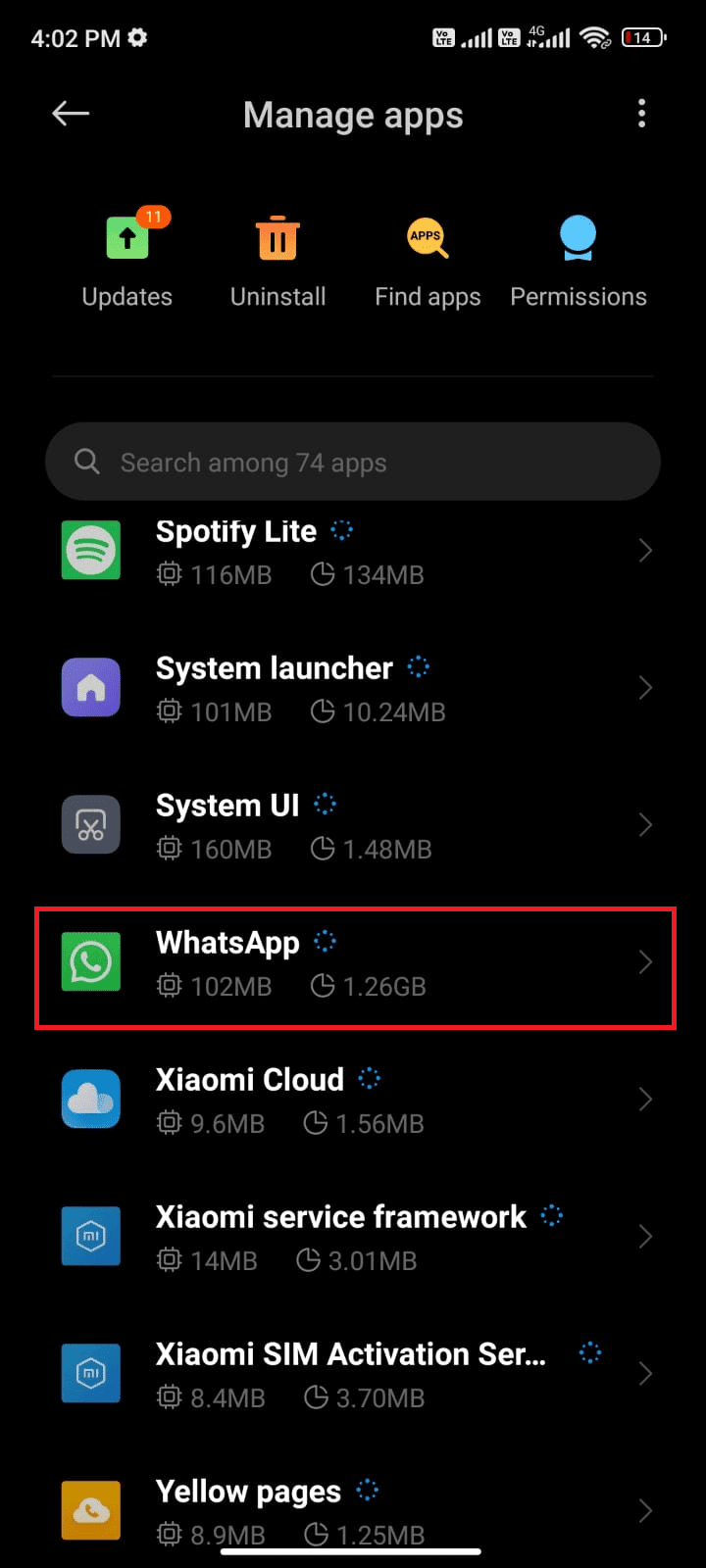
4. Klicka på ”Tvinga stopp”.
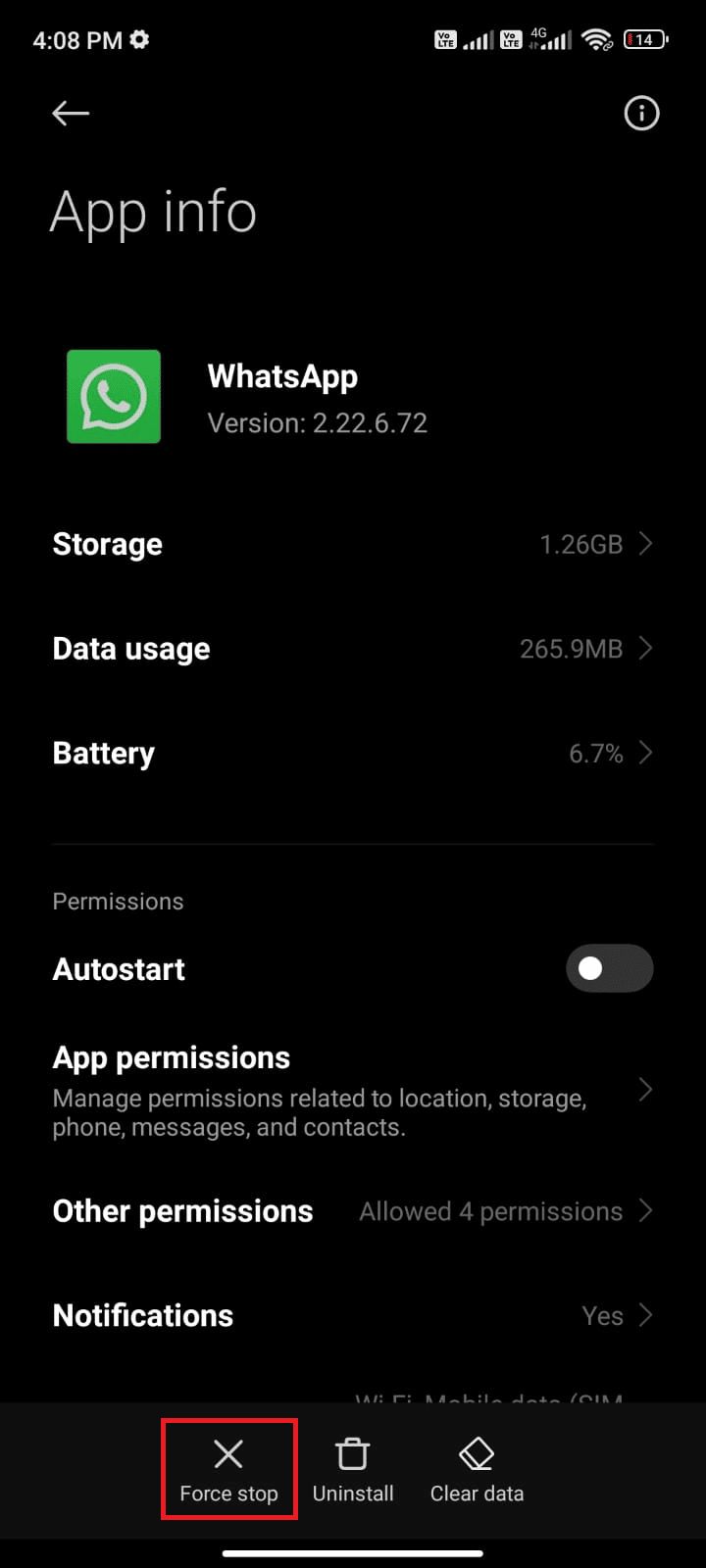
5. Tryck ”OK” om du får en bekräftelse.
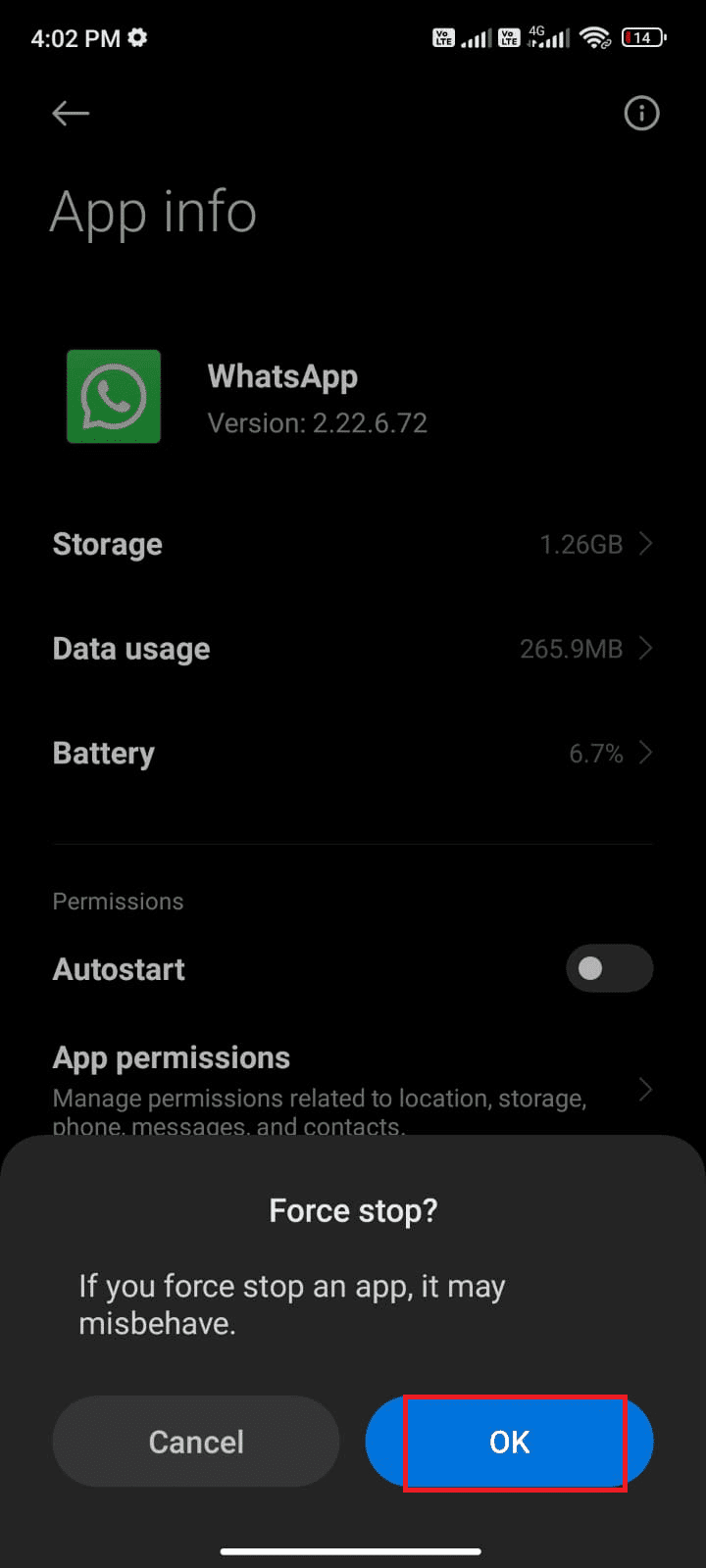
Öppna WhatsApp igen och kontrollera om problemet är löst.
Metod 7: Tillåt Alla Behörigheter
Vissa WhatsApp-funktioner kan blockeras om appen inte har tillräckliga behörigheter. Säkerställ att alla behörigheter är aktiverade:
1. Gå till ”Inställningar”.
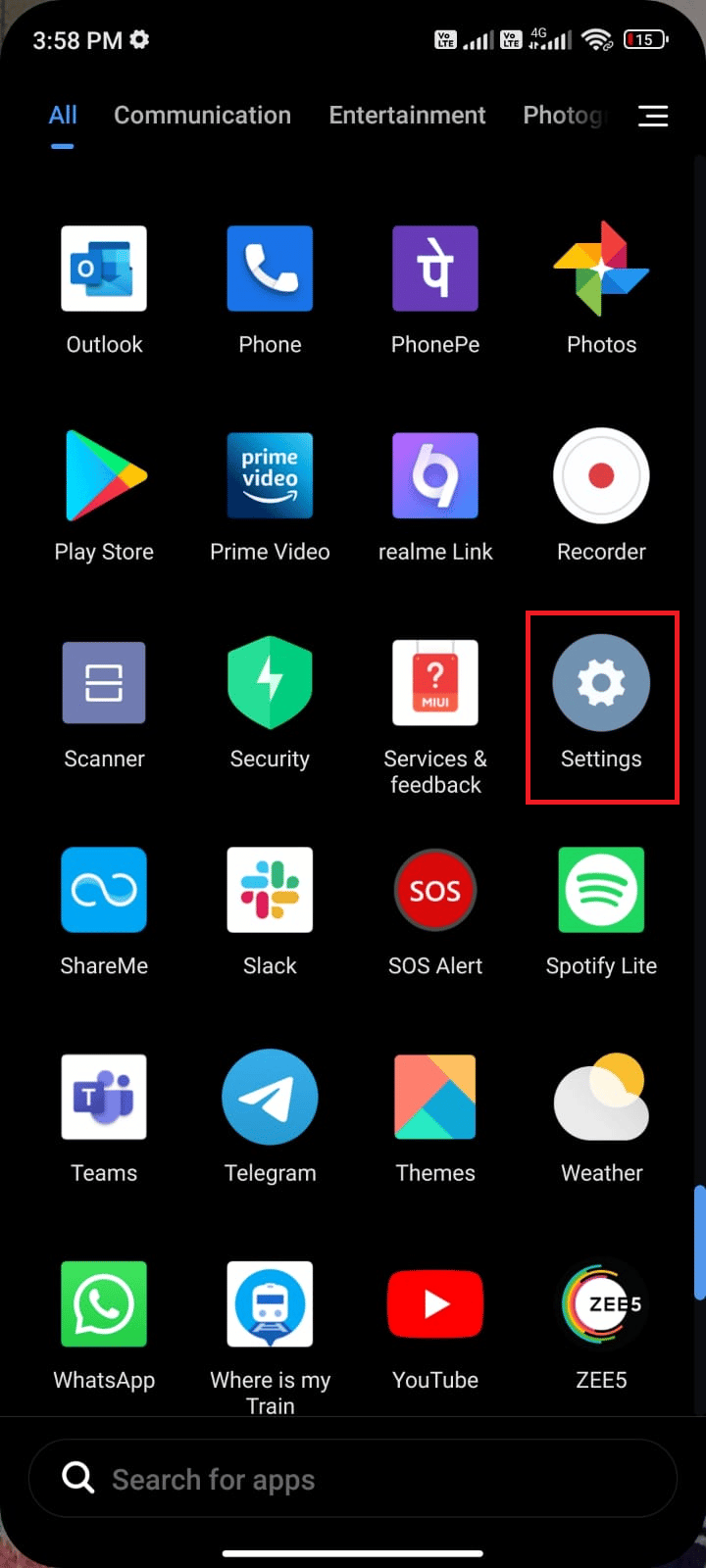
2. Välj ”Appar” och sedan ”Hantera appar”.
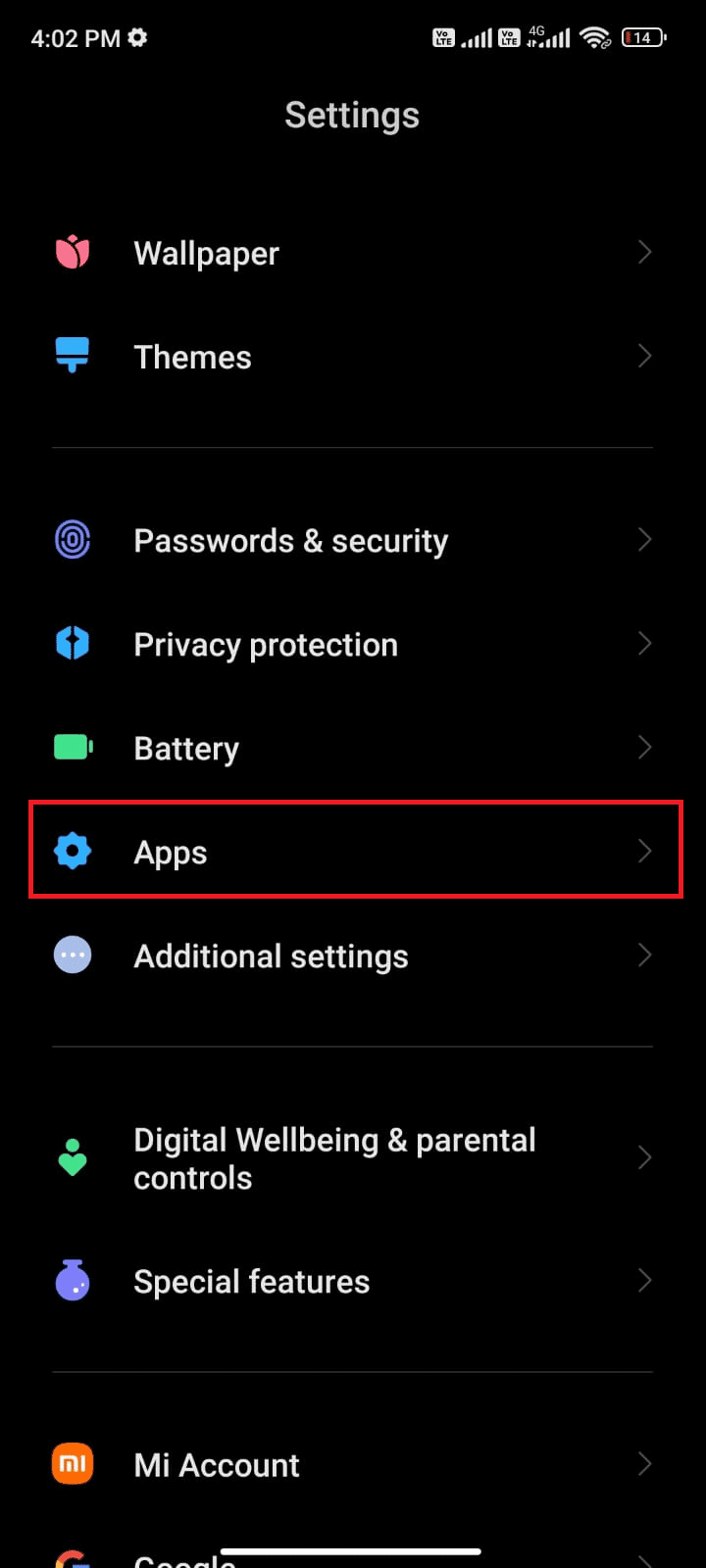
3. Tryck på ”WhatsApp”.
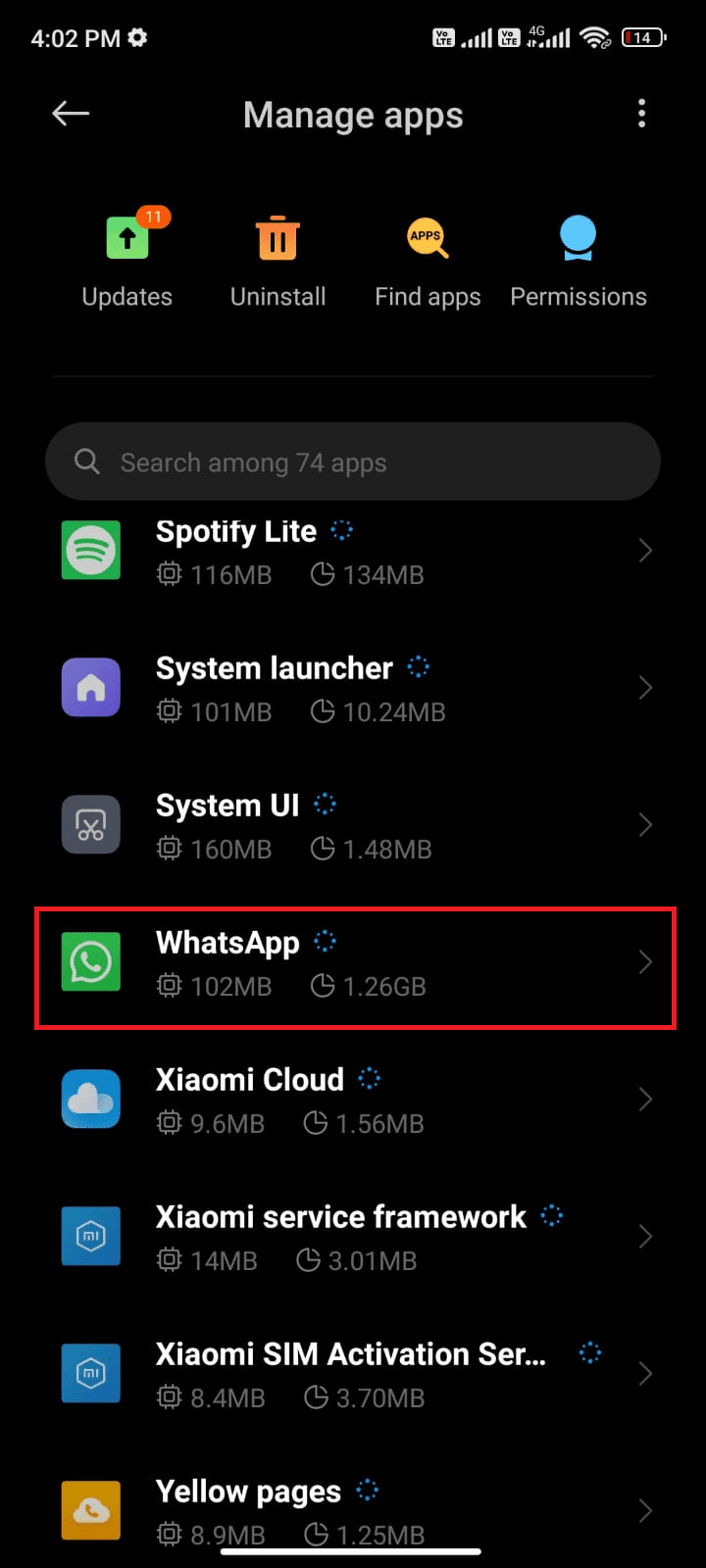
4. Tryck på ”Appbehörigheter”.
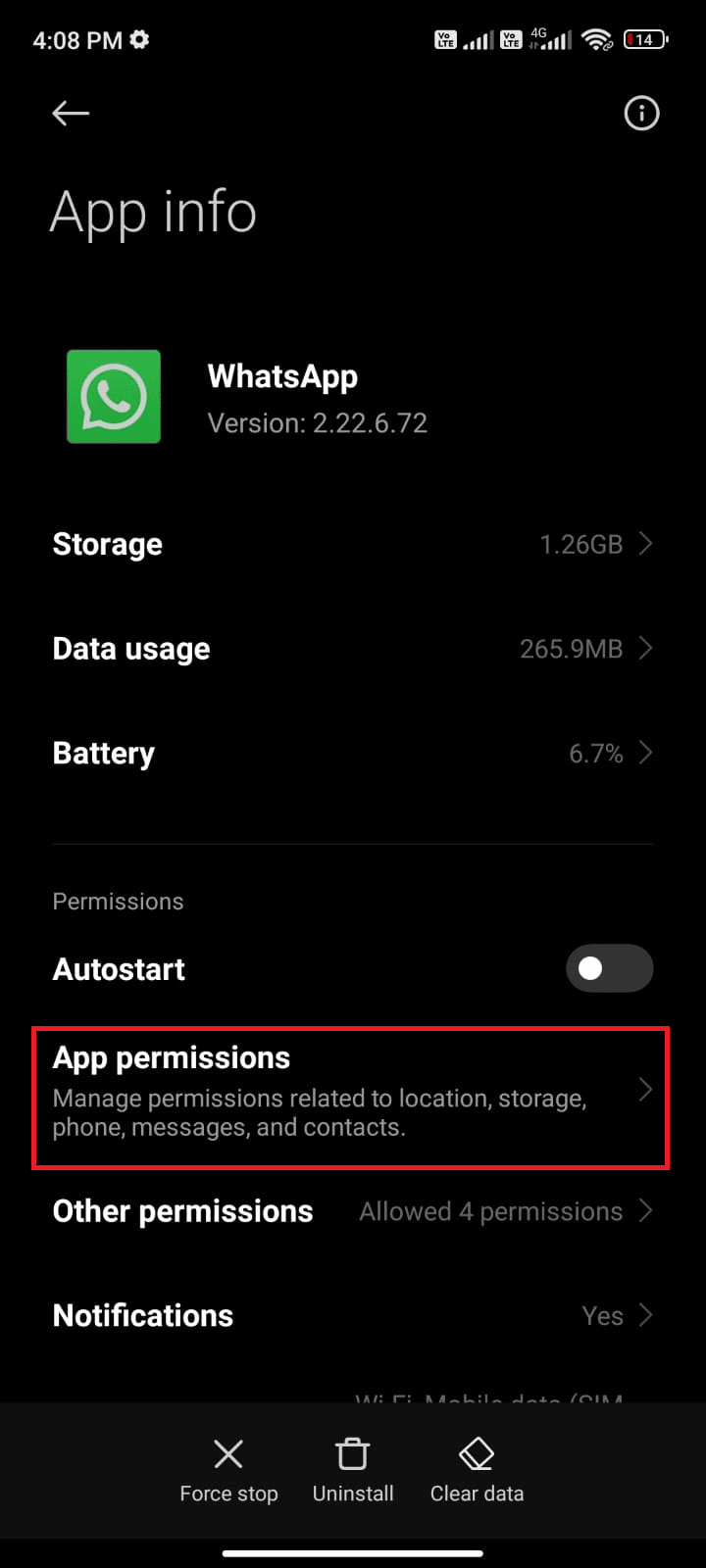
5. Kontrollera att WhatsApp har alla behörigheter under ”TILLÅT”.
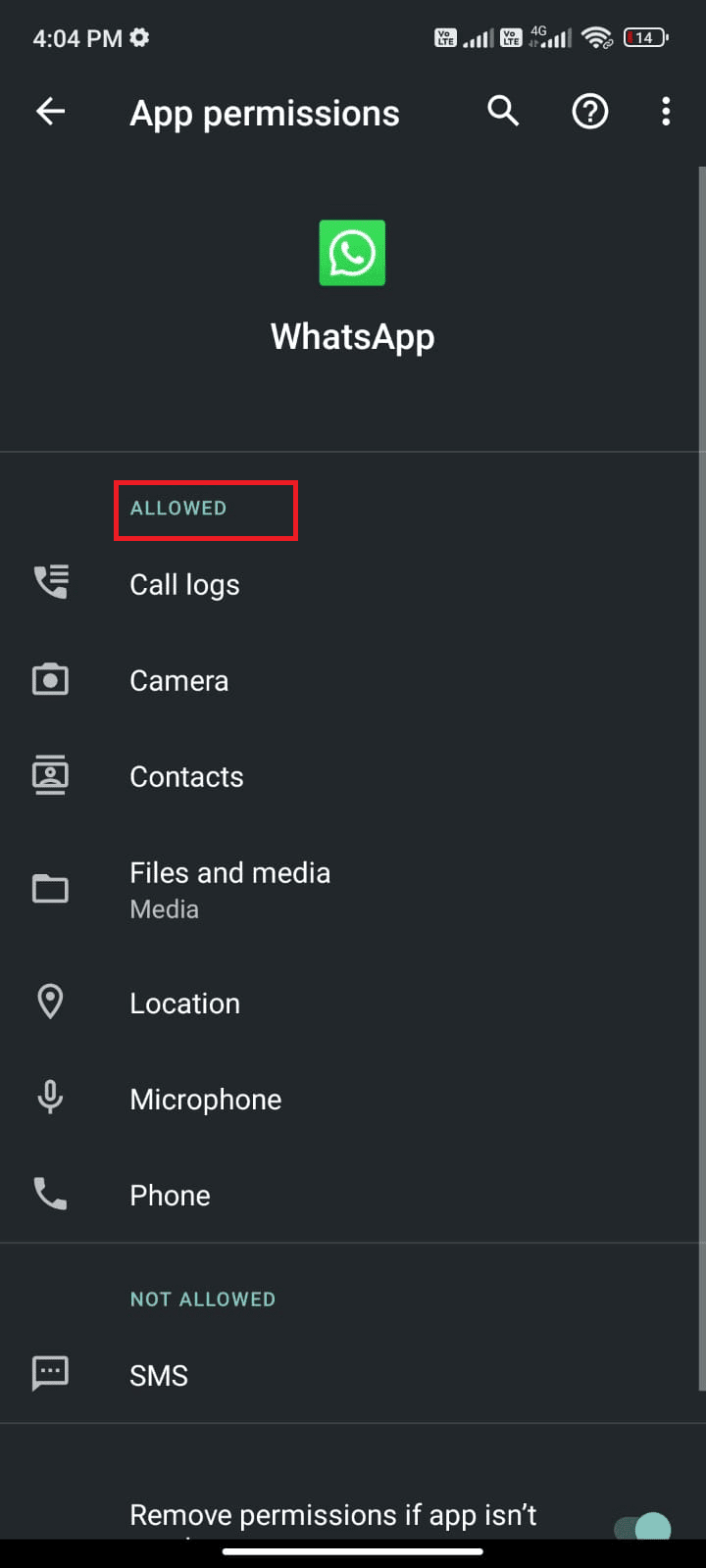
6. Om det finns behörigheter under ”INTE TILLÅTNA”, klicka på dem.
Obs: SMS-behörigheten tas som exempel här.
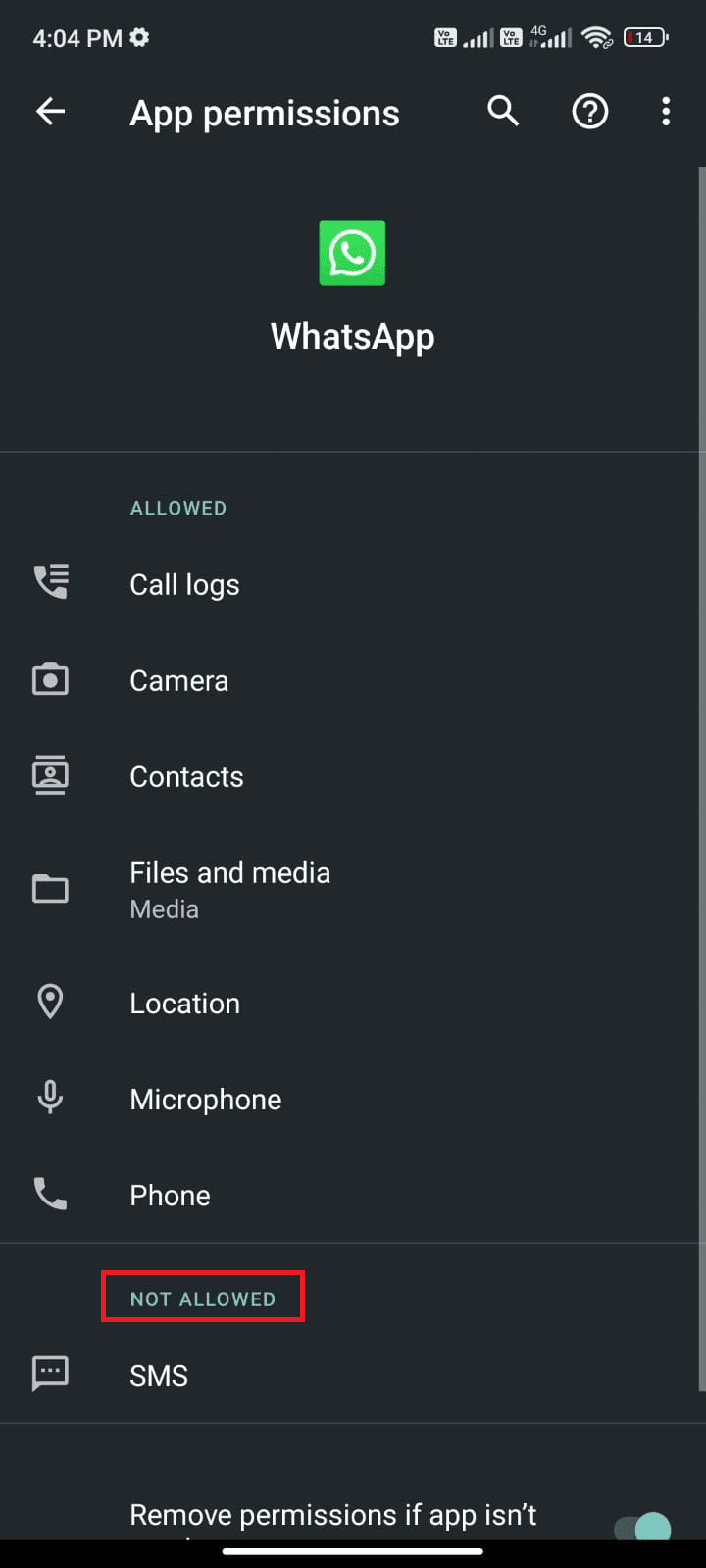
7. Tryck på alternativet ”TILLÅT”.
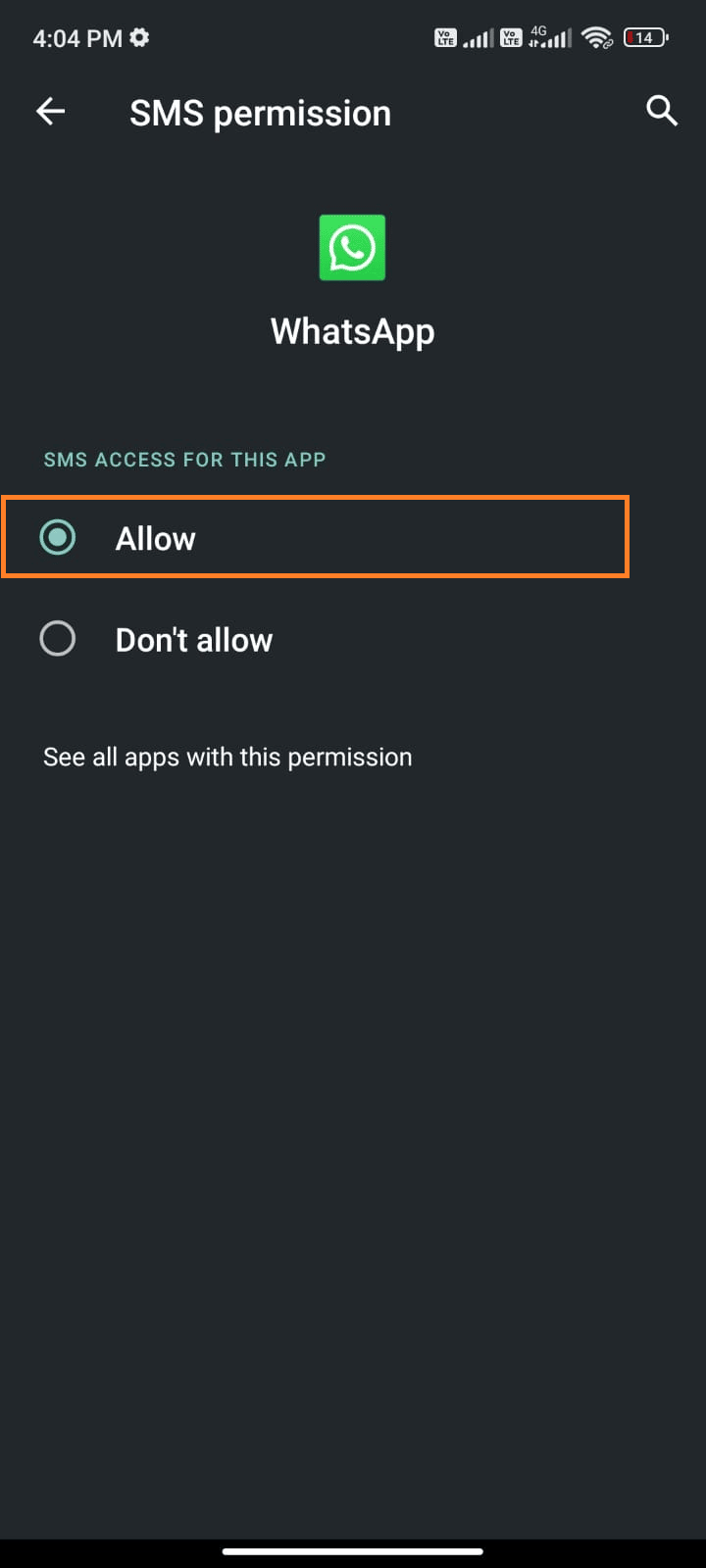
Kontrollera nu om problemet är åtgärdat.
Metod 8: Aktivera WhatsApp-synkronisering
Vissa användare har rapporterat att aktivering av WhatsApp-synkronisering hjälpte dem att lösa kraschproblemet. Så här gör du:
1. Öppna ”Inställningar”.
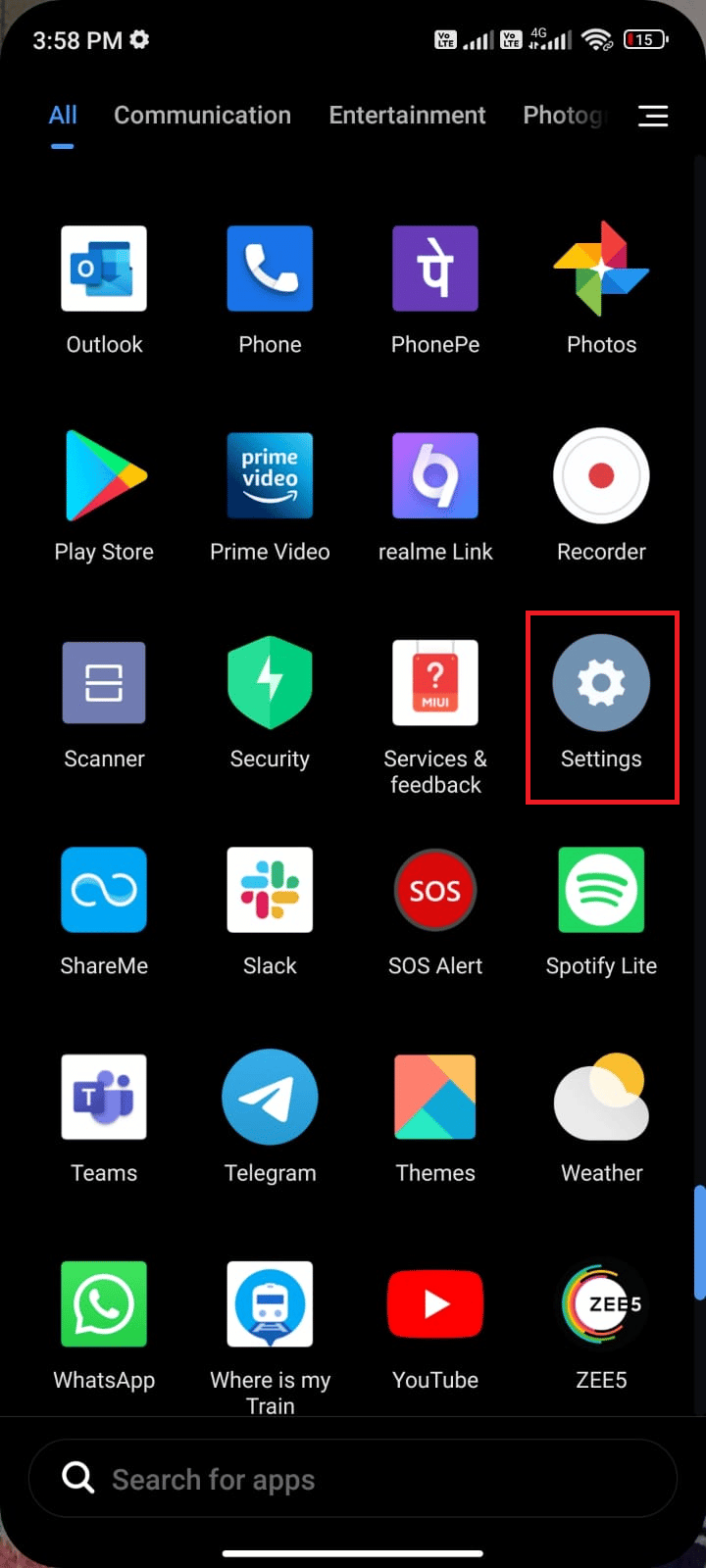
2. Tryck på ”Konton och synkronisering”.
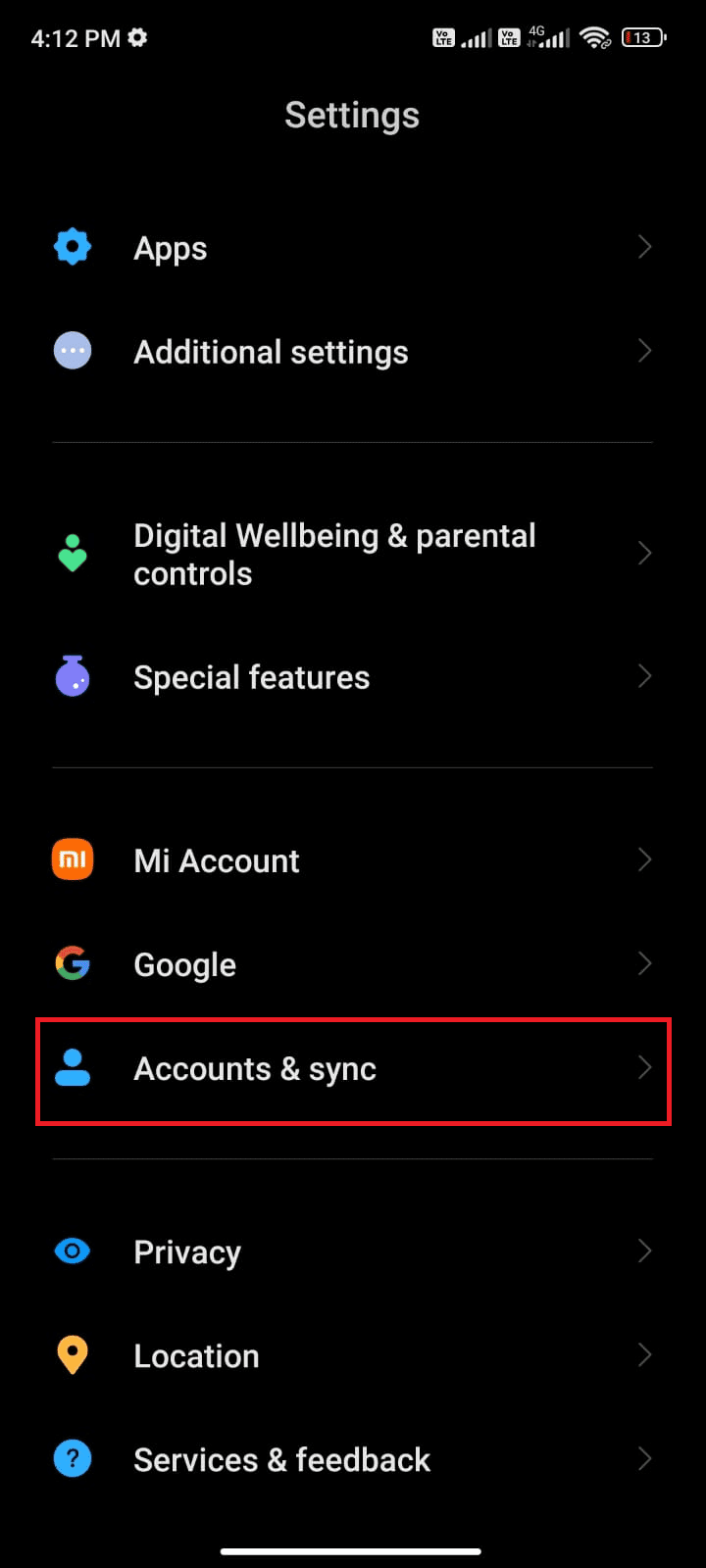
3. Aktivera ”Auto-synkronisera data” och tryck sedan på ”Synkronisera” bredvid WhatsApp.
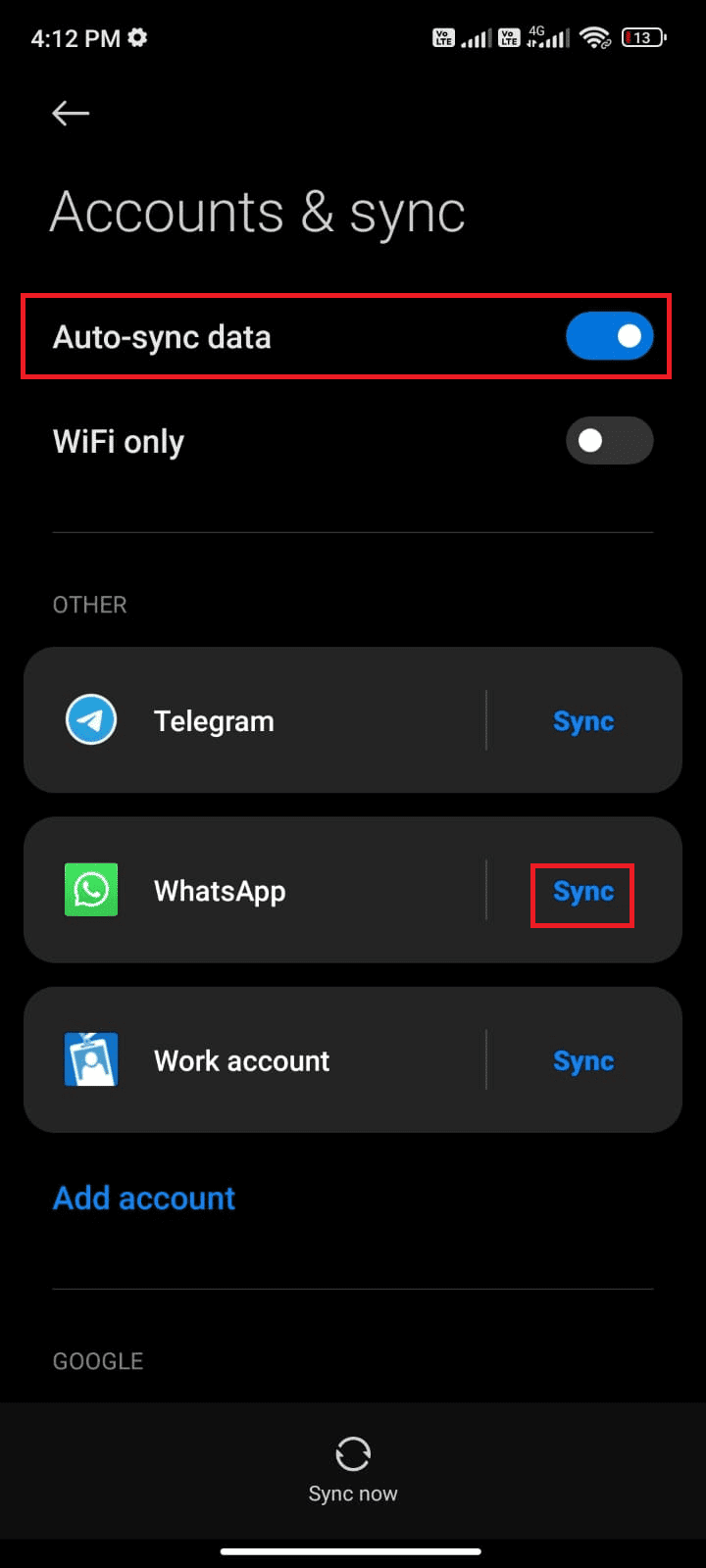
Dina WhatsApp-data synkroniseras nu. Kontrollera om problemet är löst.
Metod 9: Rensa WhatsApp-cache
Varje applikation använder cache för att förbättra prestandan. Men över tid kan cachen bli skadad och orsaka problem. Rensa cache för att lösa potentiella problem:
1. Gå till startskärmen och öppna ”Inställningar”.
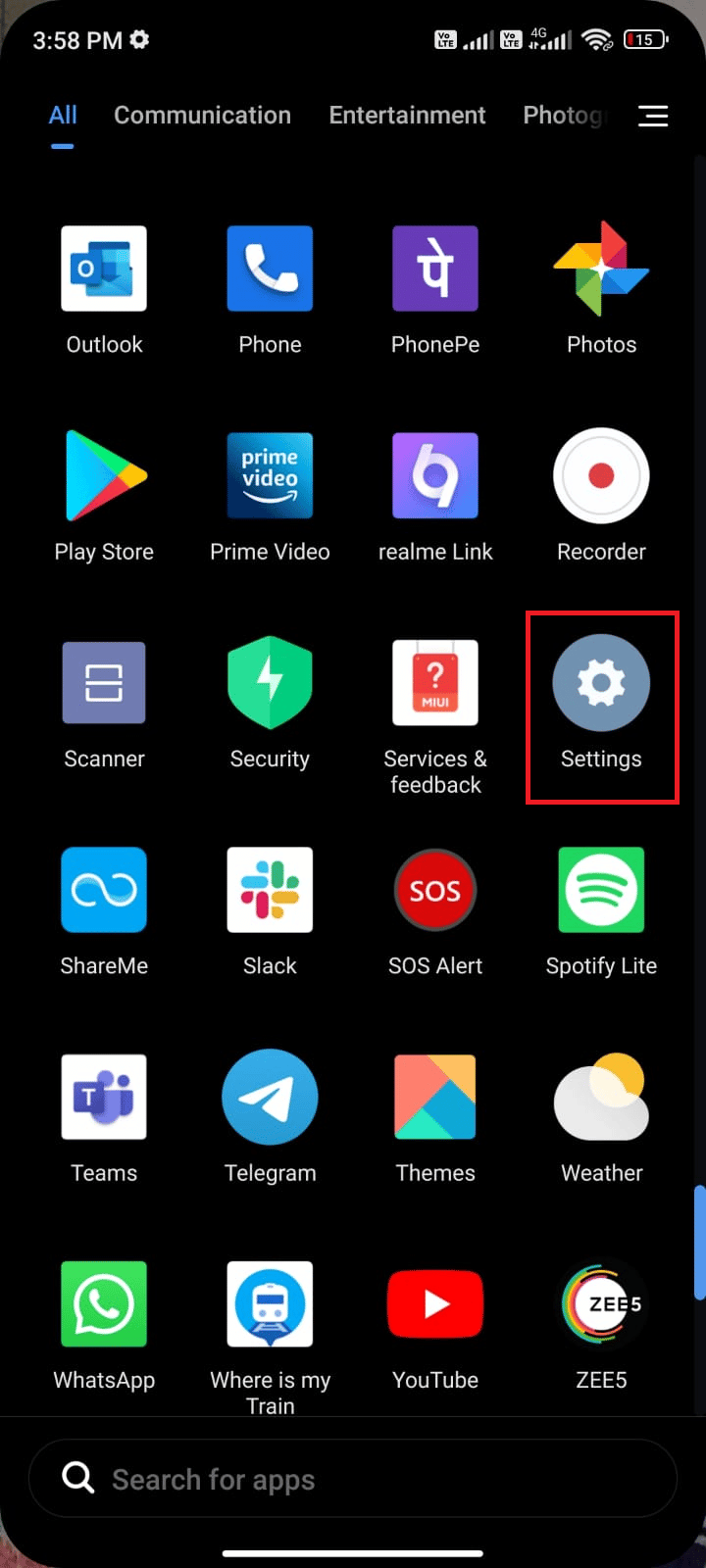
2. Tryck på ”Appar”.
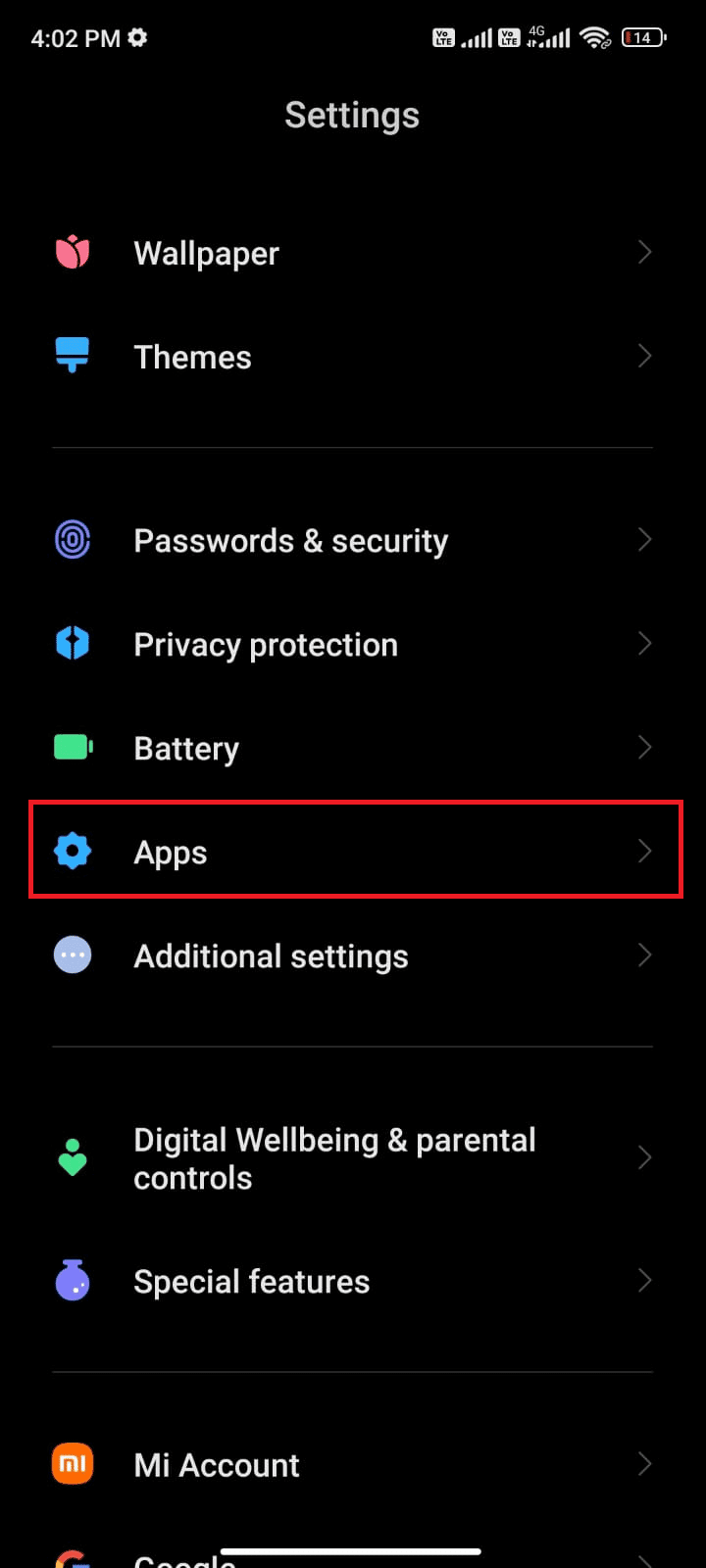
3. Välj ”Hantera appar” och sedan ”WhatsApp”.
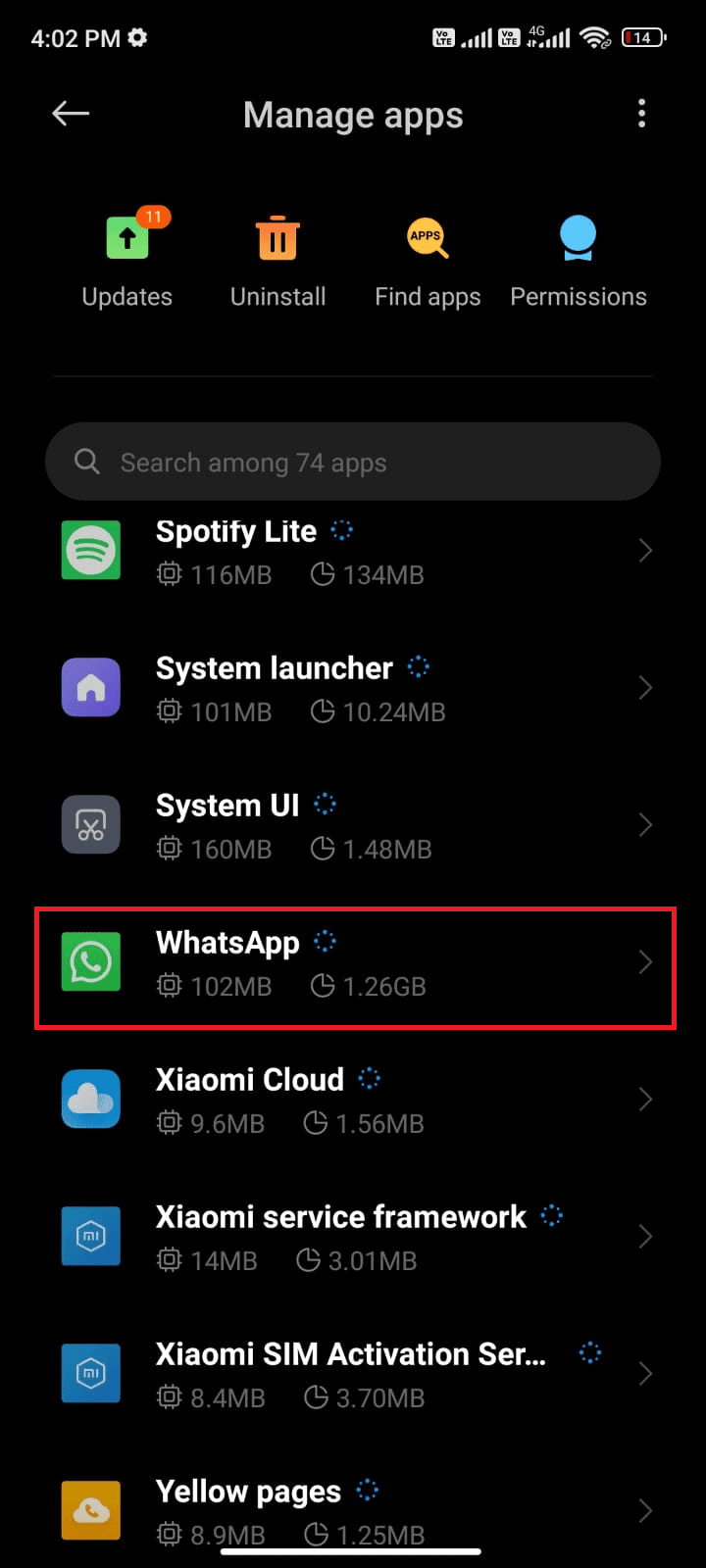
4. Klicka på ”Lagring”.
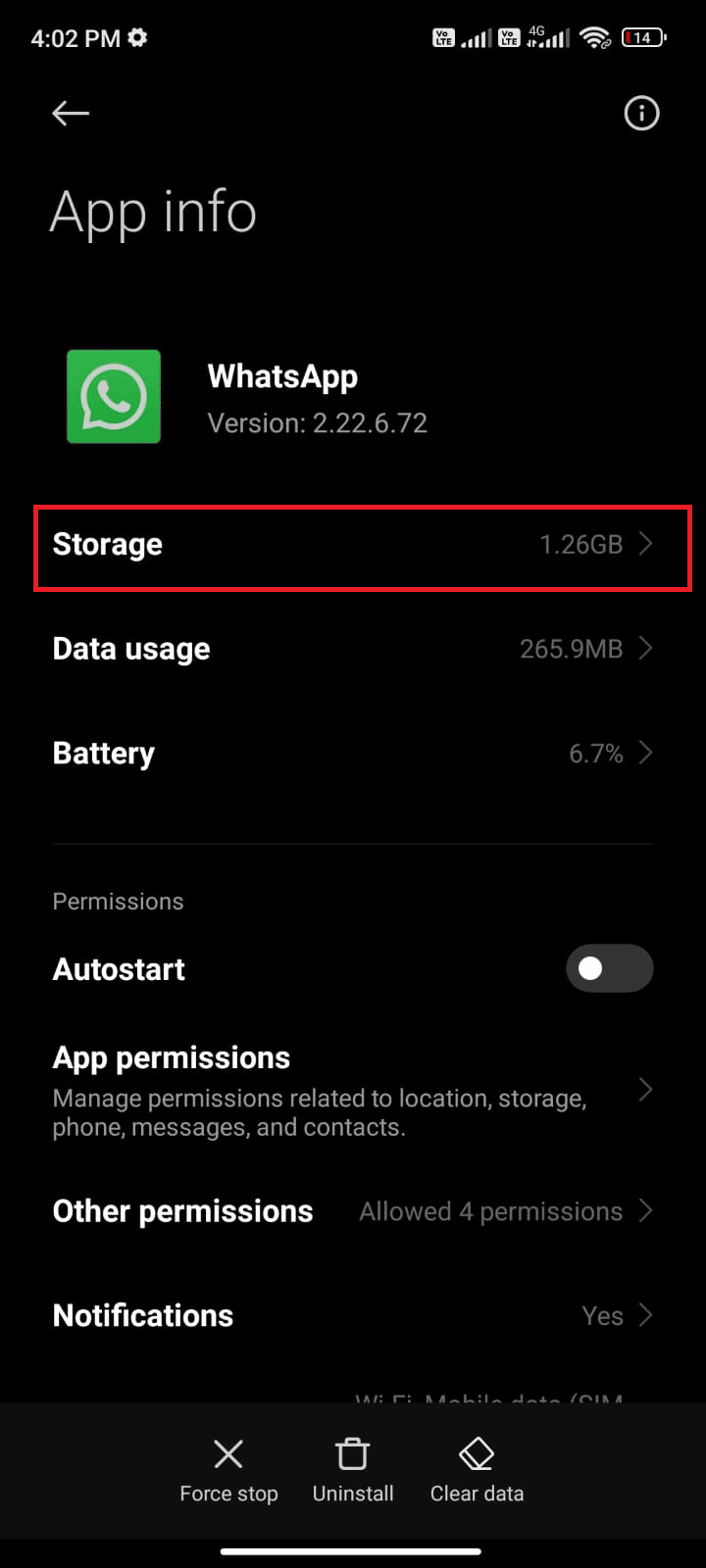
5. Tryck på ”Rensa data” och sedan ”Rensa cache”.
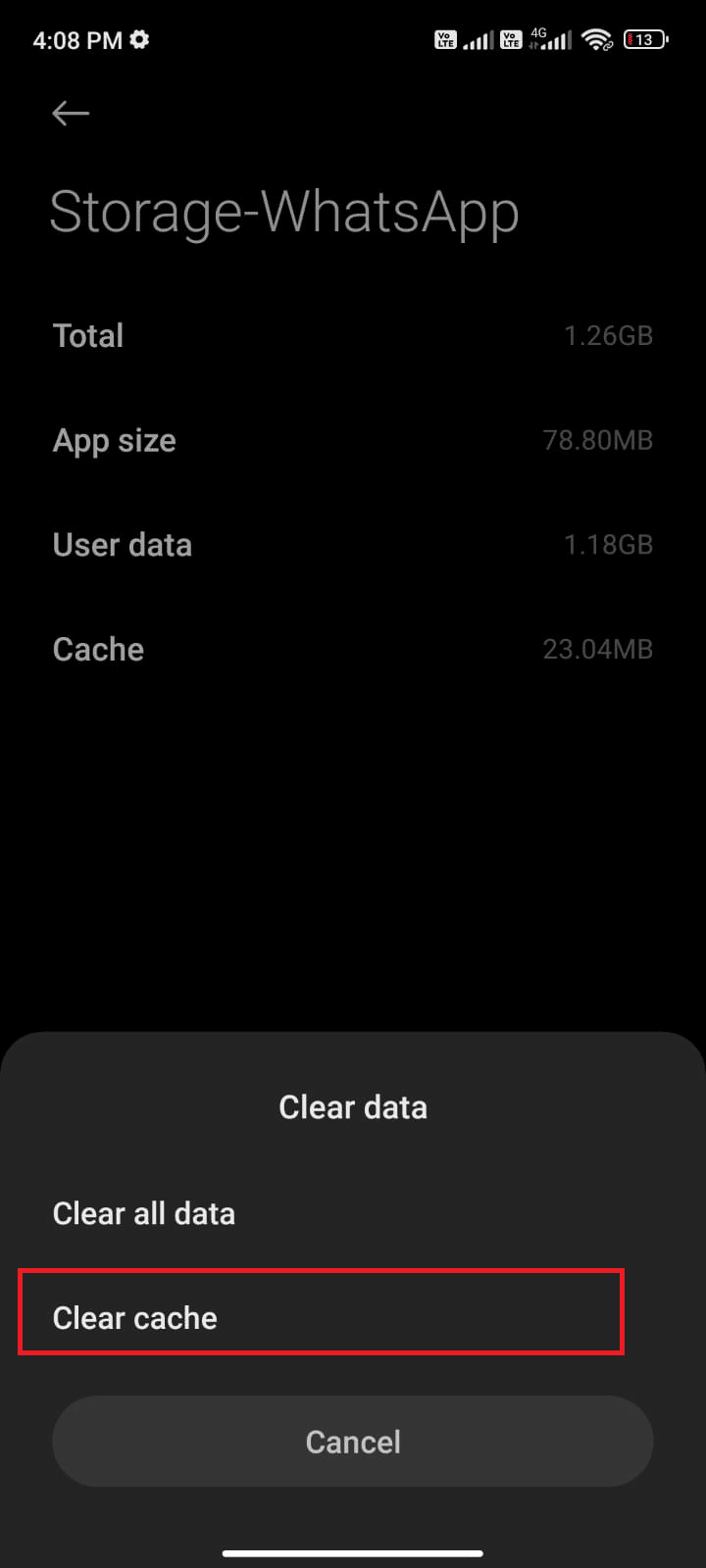
6. Välj ”Rensa all data” om du vill radera alla WhatsApp-data.
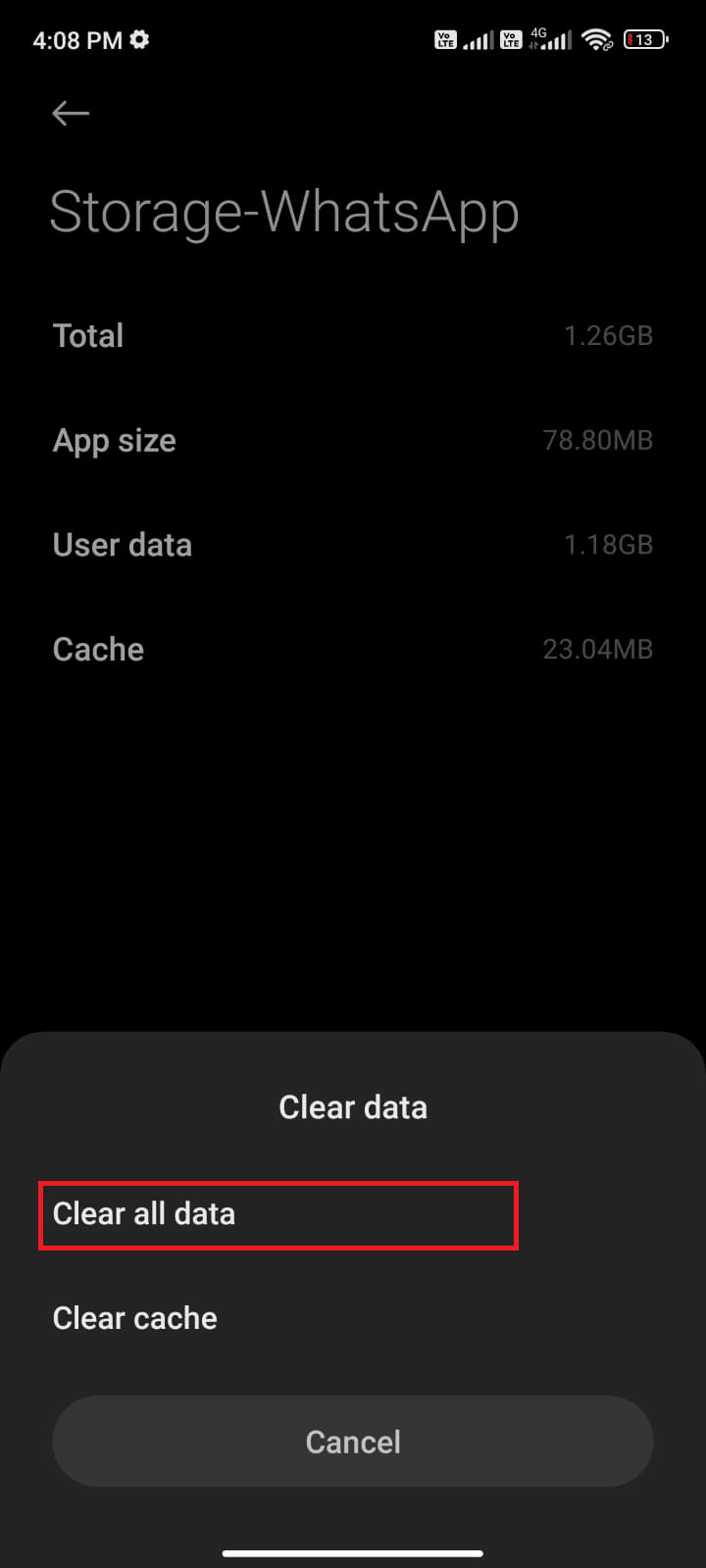
Kontrollera om problemet är löst.
Metod 10: Rensa Android-lagring
Om din enhet har lite RAM och ROM-lagring kan detta orsaka att WhatsApp och andra appar kraschar. Rensa bort onödiga filer:
1. Öppna ”Filhanteraren”.
2. Tryck på ikonen med tre rader i det övre vänstra hörnet.
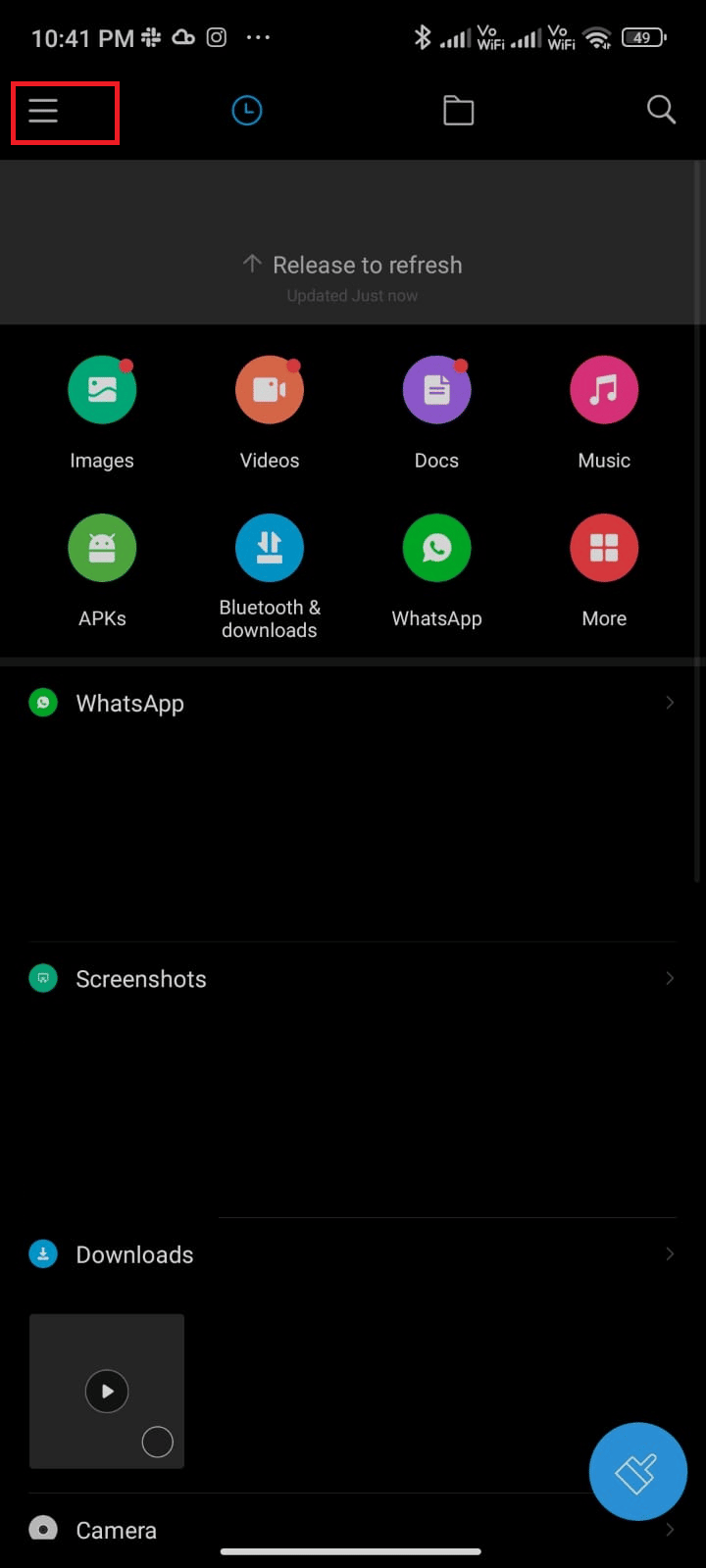
3. Tryck på ”Djuprensning”.
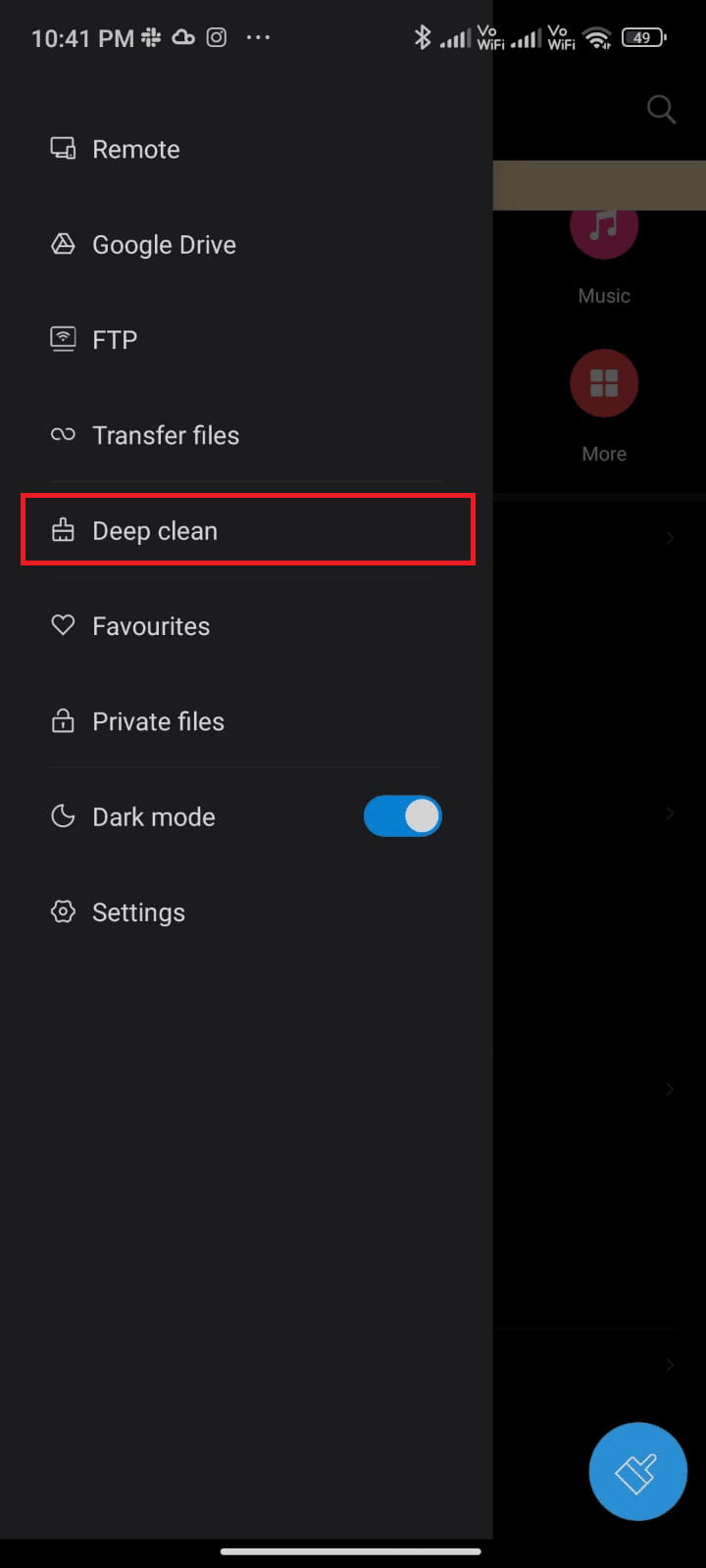
4. Tryck på ”Rensa nu” vid den kategori du vill rensa.
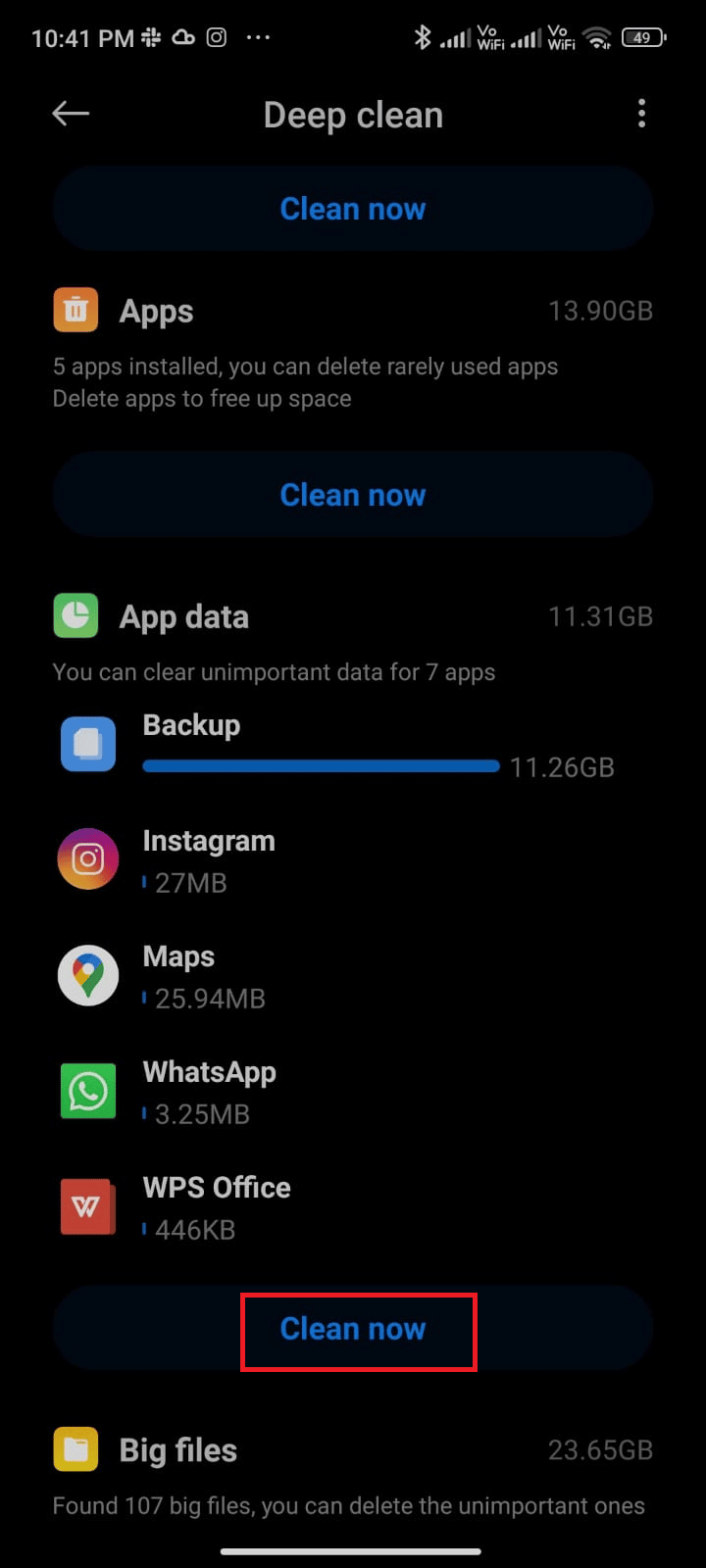
5. Välj onödiga filer och tryck på ”Ta bort valda filer”.
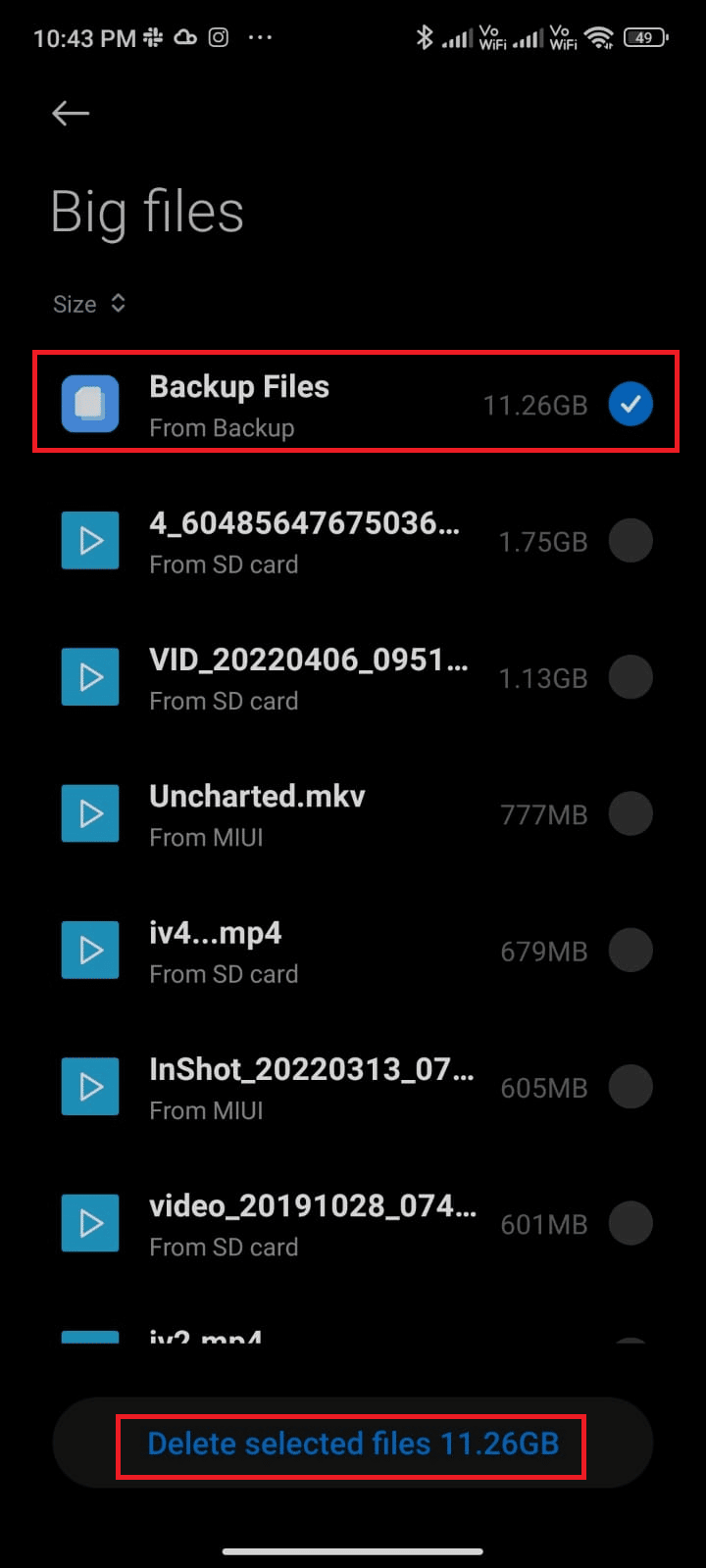
6. Bekräfta och starta om telefonen. Kontrollera om WhatsApp fungerar normalt.
Metod 11: Rensa WhatsApp Media
Om rensning av telefonlagring inte hjälper, kan du försöka rensa WhatsApp-media från varje chatt om de tar upp mycket lagringsutrymme:
1. Öppna WhatsApp.
2. Tryck på ikonen med tre prickar i det övre hörnet. Välj ”Inställningar”.
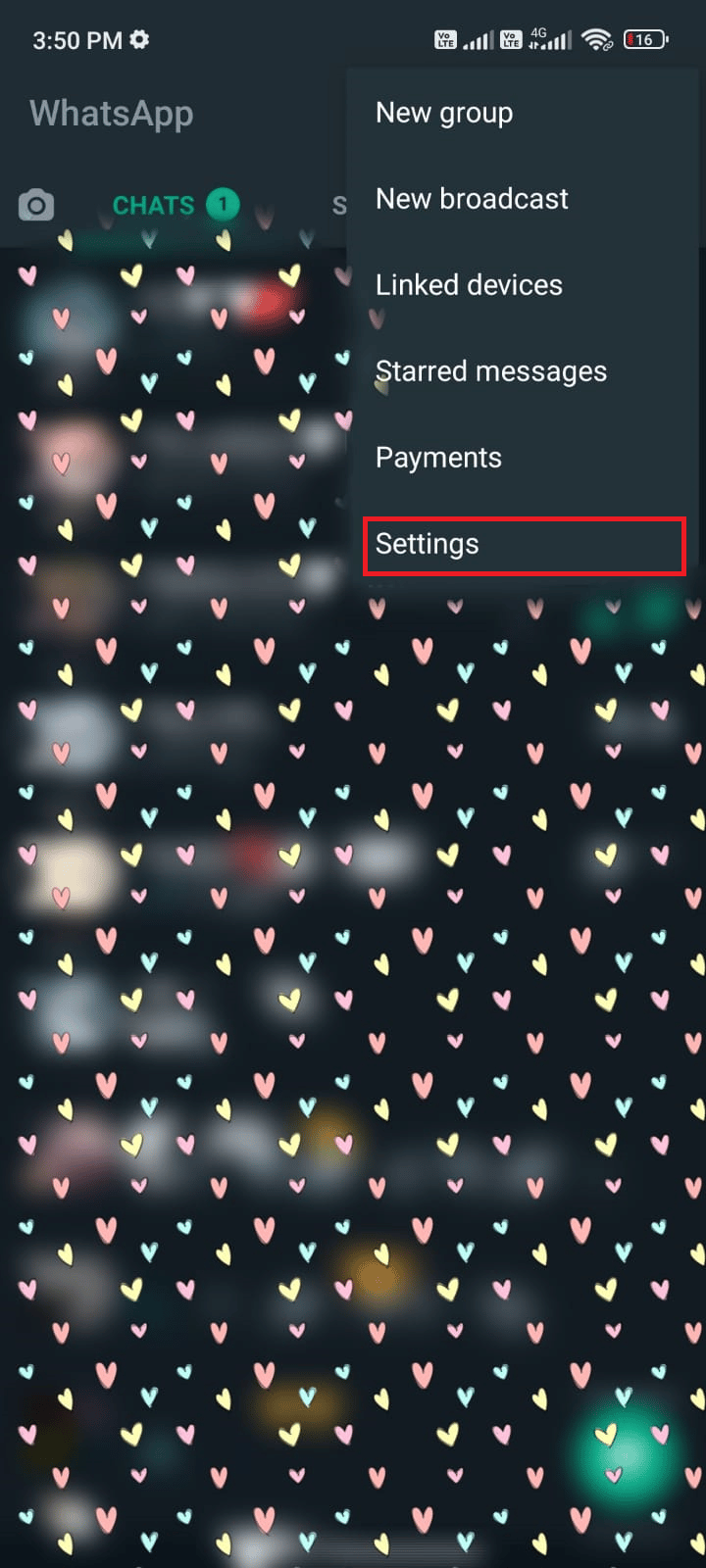
3. Tryck på ”Lagring och data”.

4. Klicka på ”Hantera lagring”.
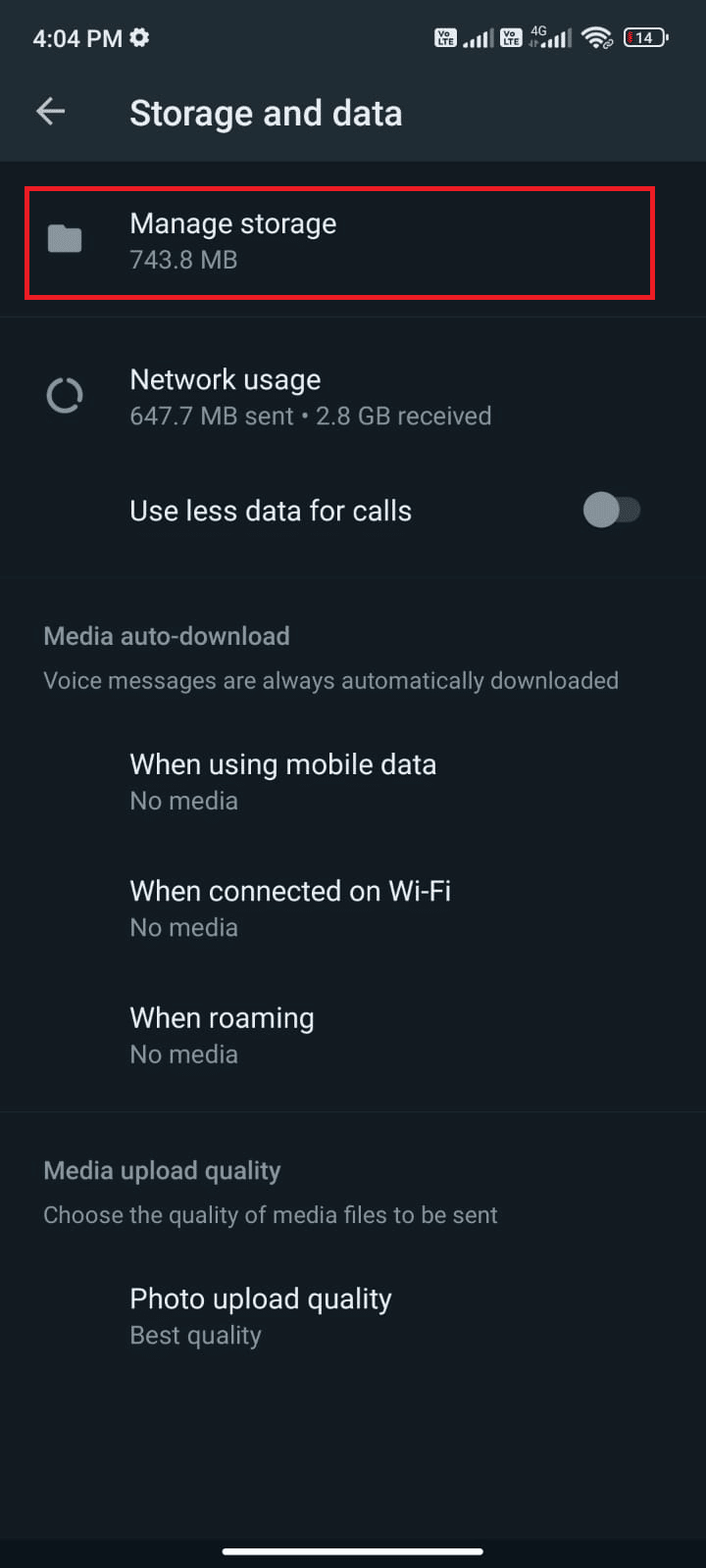
5. Välj en chatt med hög dataanvändning.
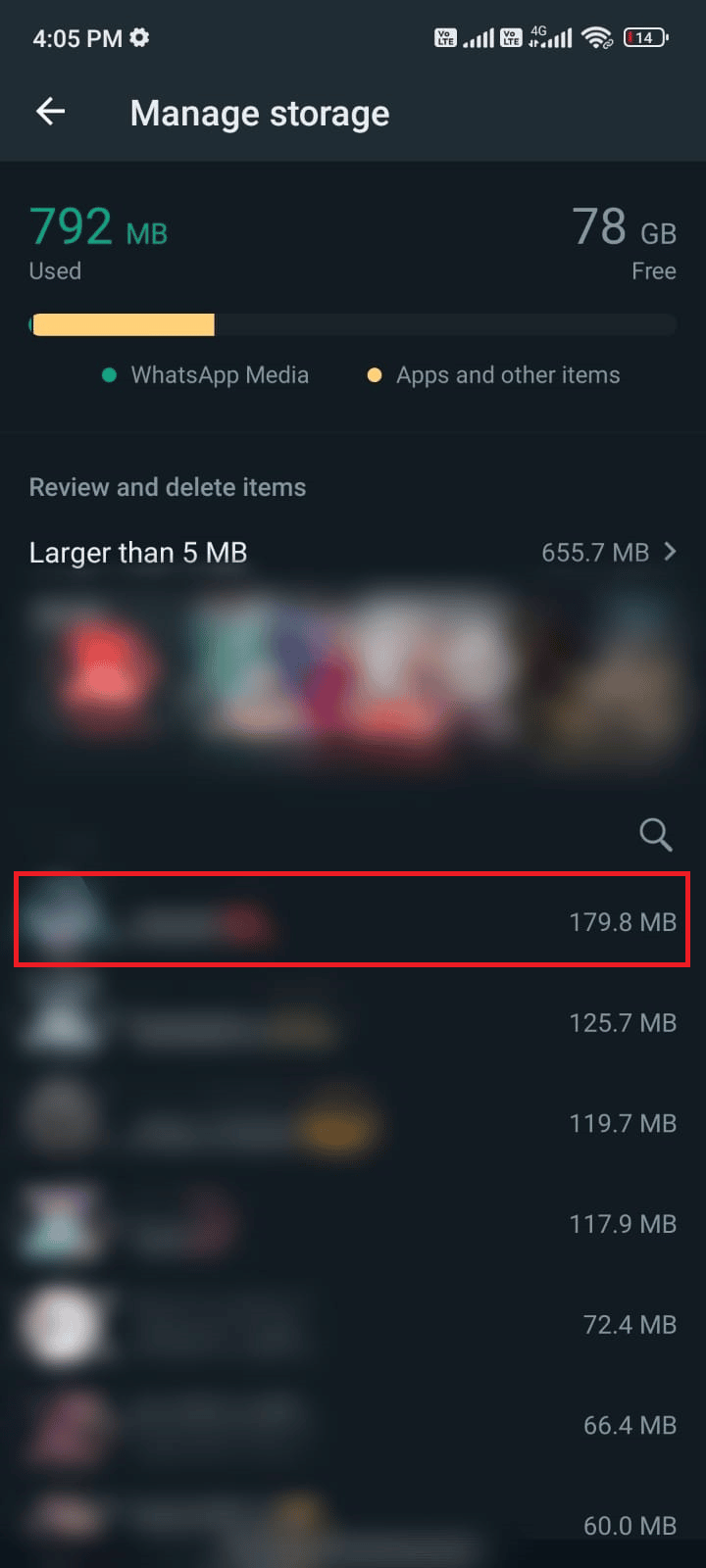
6. Markera rutan ”Markera alla”.
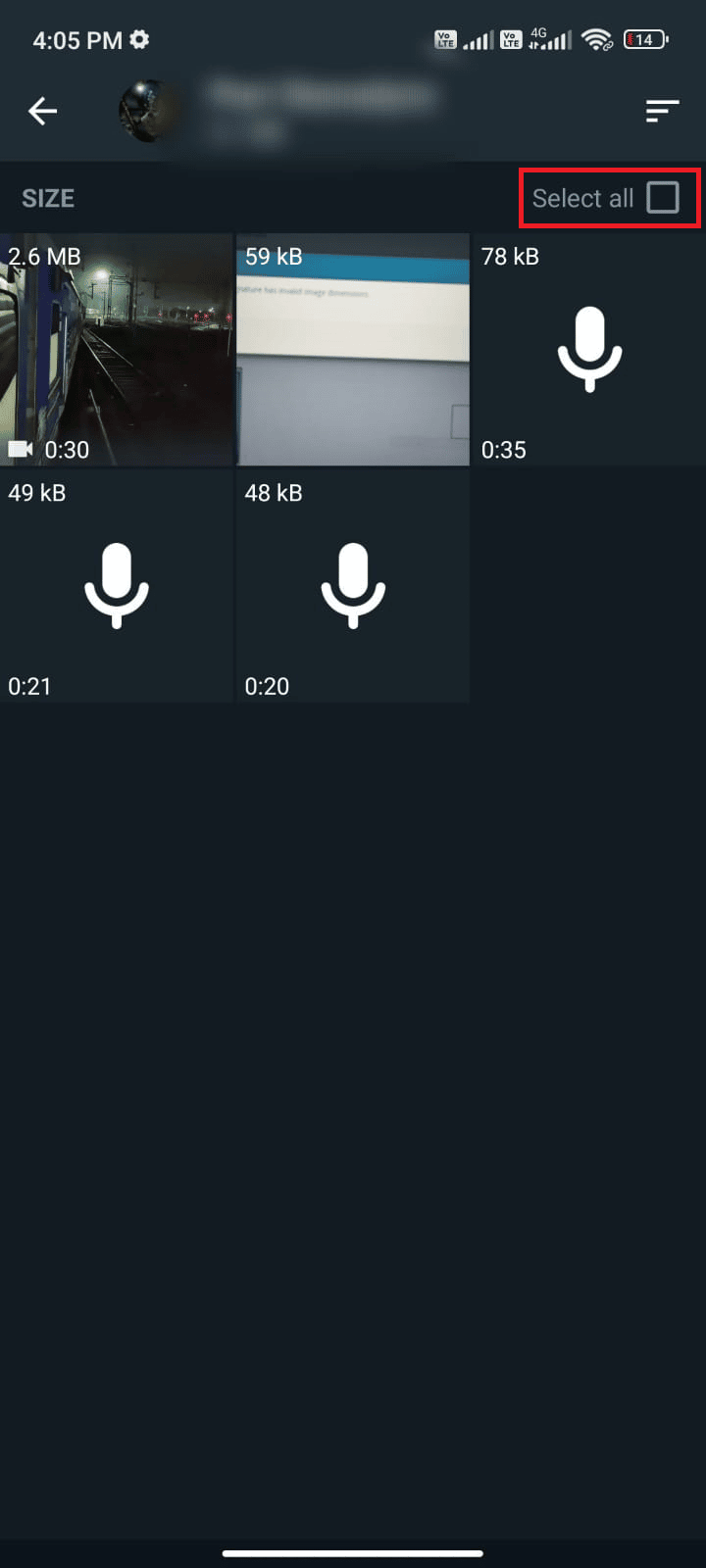
7. Tryck på papperskorgsikonen.
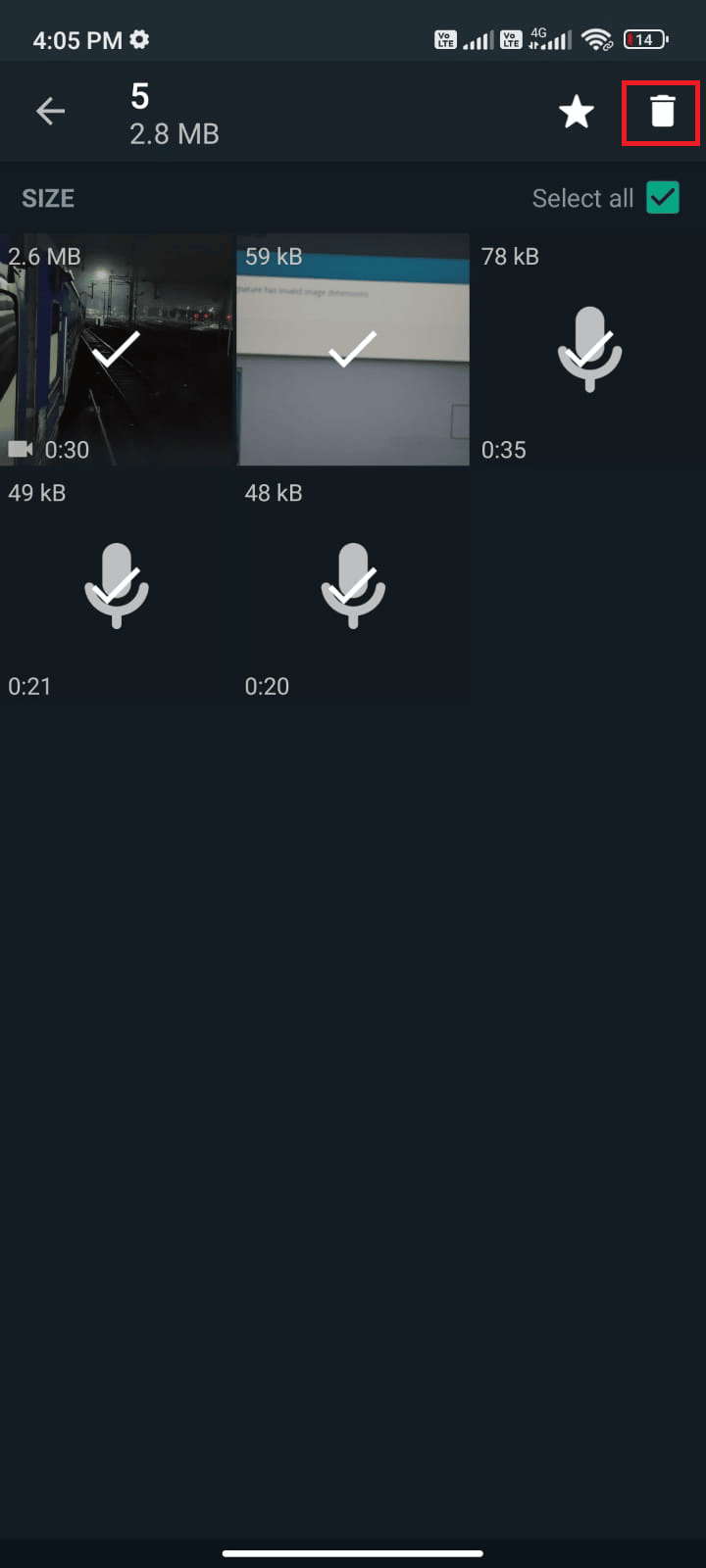
8. Upprepa stegen för alla chattar med onödig media.
Metod 12: Kör Skanning för Skadlig Programvara
Skadliga filer och buggar kan orsaka att WhatsApp kraschar. Avinstallera nyligen installerade APK-filer eller appar. Installera en antivirusapp och kör en skanning för att säkerställa att din enhet är säker. Se vår guide 10 bästa gratis antivirusprogram för Android för mer information. Så här kör du en skanning med en tredjepartsapp:
1. Öppna ”Play Butik”.
2. Sök efter ett antivirusprogram.
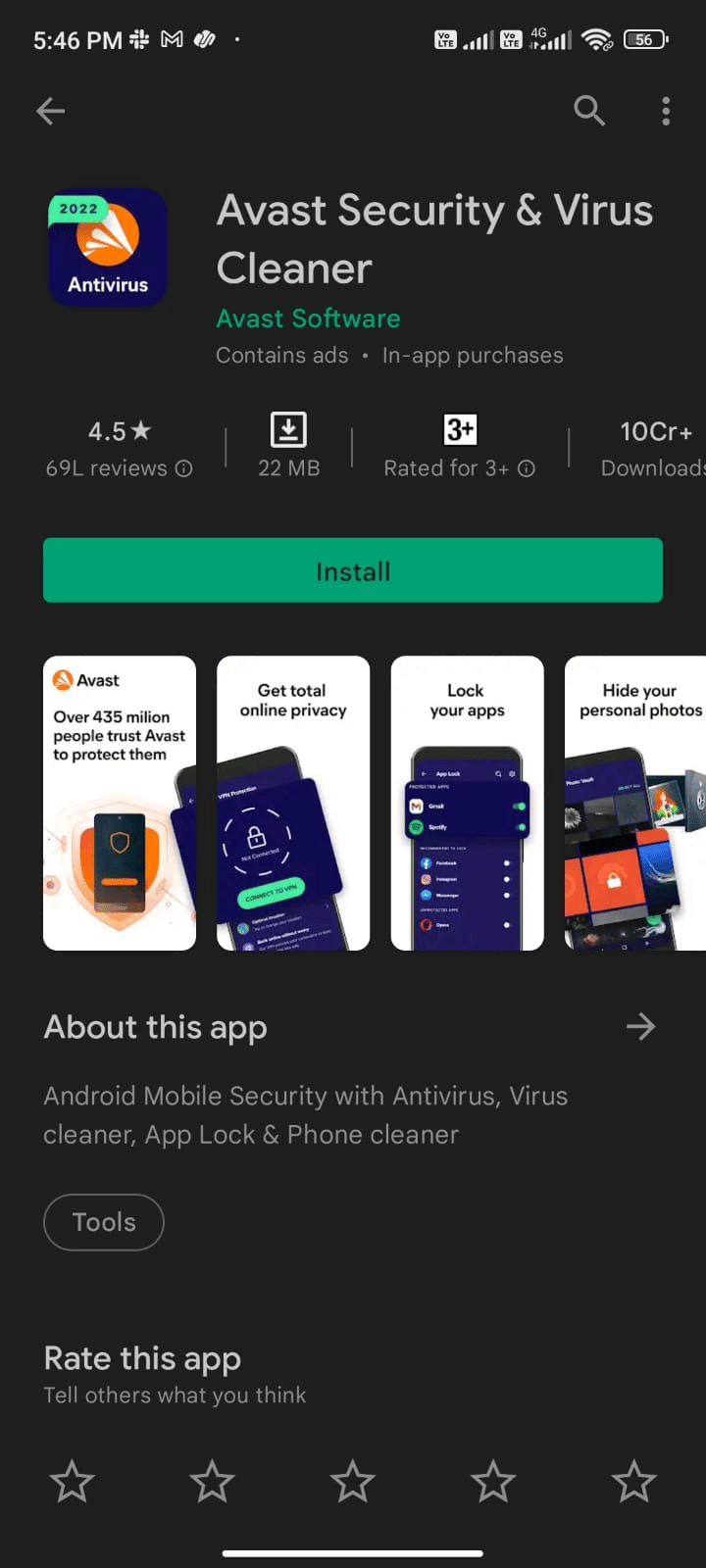
3. Tryck på ”Installera”.
4. När installationen är klar, tryck på ”Öppna”.
Obs: Stegen för att skanna kan variera beroende på vilken programvara du använder. Här visas exempel med Avast Antivirus.
5. Följ instruktionerna på skärmen och välj ”Avancerat skydd” (kan kräva prenumeration) eller ”Grundläggande skydd” (gratis).
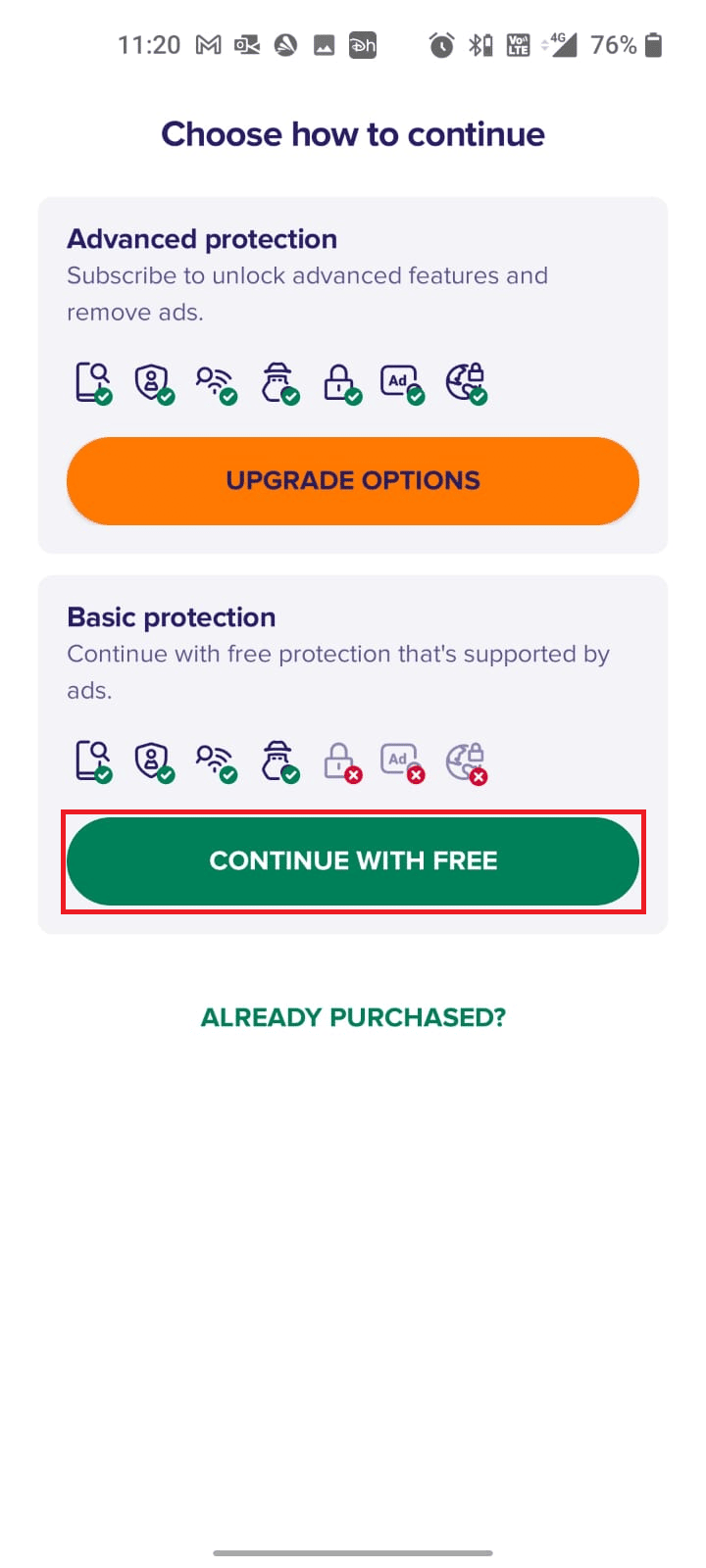
6. Tryck på ”STARTA SKANNING”.
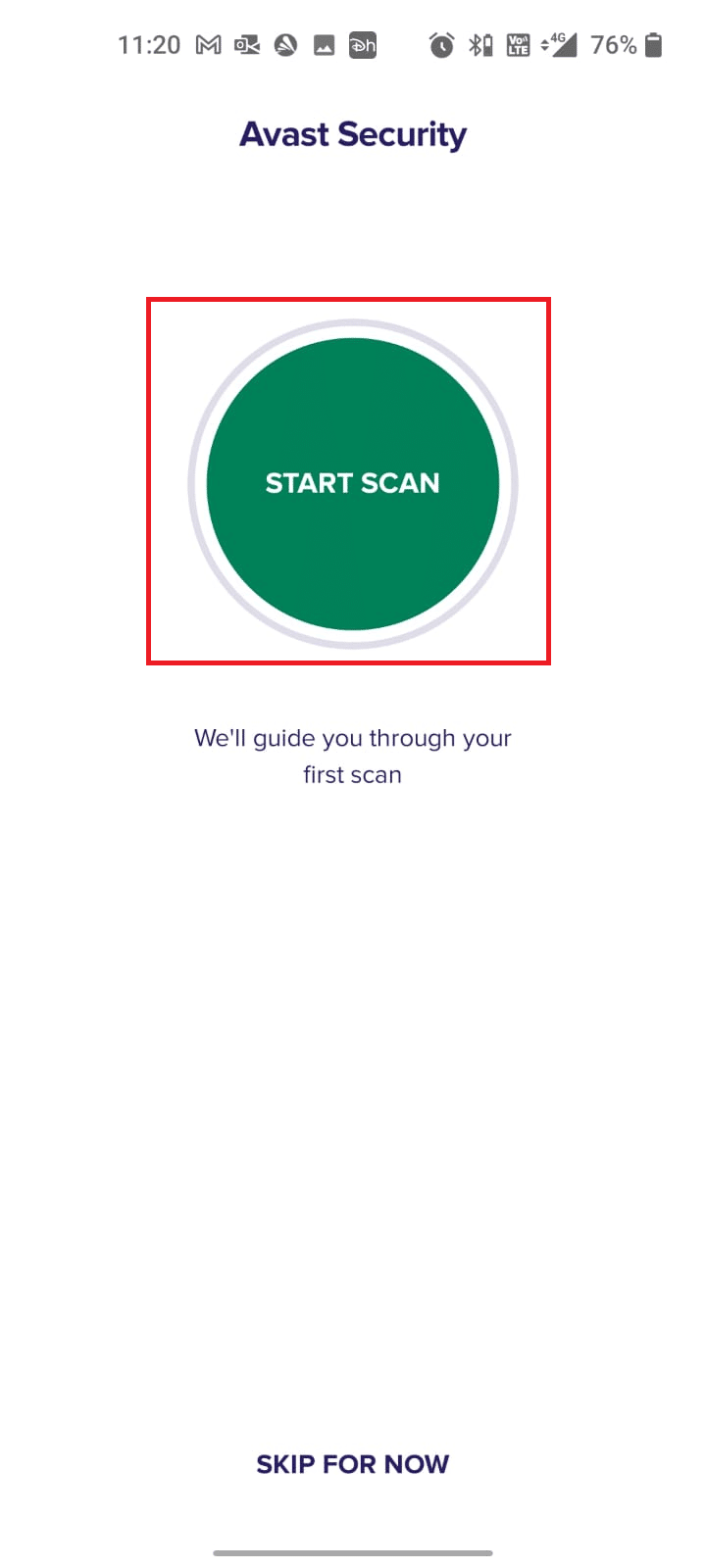
7. Tillåt eller avvisa begäran att skanna filerna.
Obs: Om du avvisar kommer endast apparna och inställningarna att skannas.
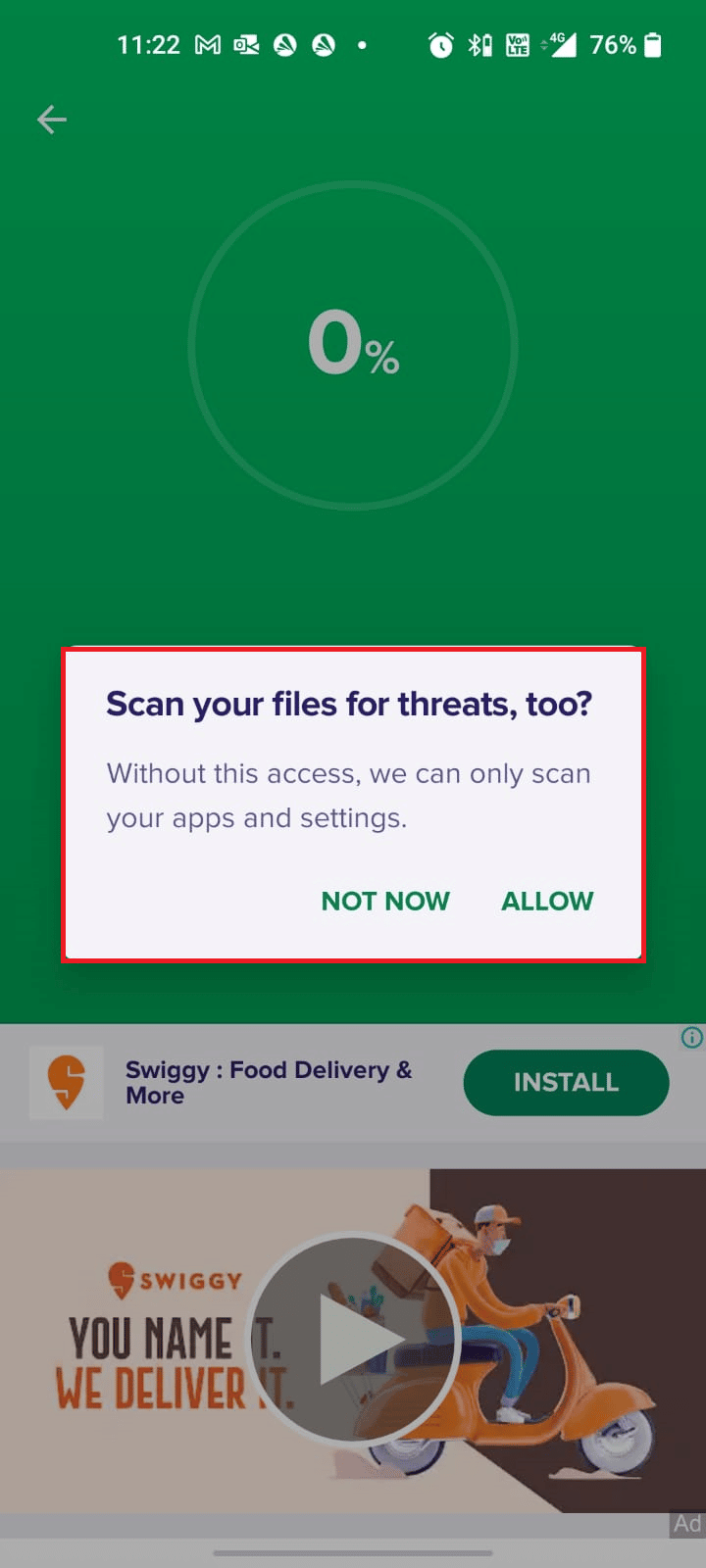
8. Vänta tills appen skannar klart och åtgärda eventuella risker.
<img class=”alignnone wp-image-108834″ width=”340