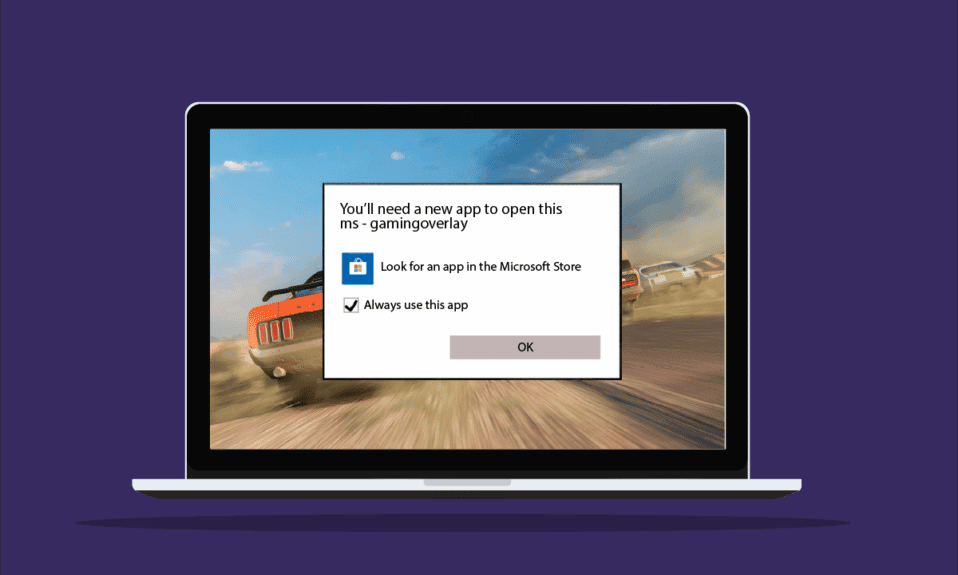
Microsoft gör det möjligt för Windows-användare att ladda ner och komma åt många spel från Microsoft Store. Även om fördelarna med spelupplevelsen i MS är otaliga, så är det också några motgångar som kan vara irriterande för stationära spelare. Spelöverlägg Windows 10 är ett av sådana fel som spelare har stött på. Speciellt när du använder spelappar som Xbox-appar eller Game Bar-appen som tenderar att förbättra spelarens upplevelse, kan detta fel dyka upp. Inte bara det utan medan du spelar om du tar en skärmdump eller aktiverar videoinspelning, kan en spelöverläggs-popup visas. Om du råkar stöta på samma problem med ditt system så är du på rätt plats. Vi ger dig en perfekt guide som hjälper dig att veta hur du blir av med MS-spelöverläggs-popup.

Även om problem med spelöverlägg är vanliga att stöta på när du spelar spel på Windows 10, finns det några orsaker som är en av orsakerna bakom denna orsak.
- Att trycka på Windows + G-tangenterna tillsammans kan vara en av anledningarna till att problem med spelöverlägg visas på din skärm.
- En annan vanligare orsak till felet är att inaktivera Xbox-appar på Windows.
- Att avinstallera applikationer som Game Bar från Windows kan också vara en ledande faktor för varför du ser ett popup-fönster för spelöverlägg.
Nu när vi har diskuterat orsakerna till att du behöver en ny app för att öppna detta MS-gaming-överläggsfel, det är dags att gå in på detaljerna i några metoder för att förhindra eller lösa det här problemet så att du kan ha ostörd tid medan du njuter av spel på ditt system.
Innehållsförteckning
Metod 1: Tvångsstopp av Xbox Game Bar
Game Bar är ett inbyggt verktyg i Windows 10 och 11 som låter spelare ta skärmdumpar eller spela in videor medan de spelar PC-spel. Att använda det här verktyget är en av anledningarna till att spelöverlappning inträffar, därför är det bästa man kan göra i det här fallet att tvångsstoppa programmet och sedan köra spelet. Detta kan göras med hjälp av stegen som anges nedan:
1. Tryck på Windows-tangenten, skriv Aktivitetshanteraren och klicka på Öppna.

2. Välj fliken Process och högerklicka på Xbox Game Bar.

3. Välj Avsluta uppgift från menyn.

4. Starta nu det spel du väljer och kontrollera om det överlappande problemet är löst.
Metod 2: Inaktivera spelfältet
Om tvångsstopp av Game Bar inte är till någon hjälp för dig, försök att inaktivera den. Det är en av de enklaste men effektiva metoderna att arbeta i denna situation. Att inaktivera Game Bar hjälper till att felsöka MS gaming overlay popup-problem på Windows. Du kan initiera den här metoden på ditt system genom att följa stegen nedan:
1. Starta Inställningar genom att trycka på Windows + I-tangenterna samtidigt.
2. Klicka på Spelinställning.

3. Klicka på Xbox Game Bar.

4. Aktivera inspelning av spelklipp, chatta med vänner och ta emot spelinbjudningar.

5. Starta sedan spelet igen för att kontrollera om spelöverlagringsproblemet är löst medan du trycker på Windows + G-tangenterna samtidigt.
Metod 3: Avinstallera Discord
Discord är en berömd snabbmeddelandeapplikation som används för att skicka sms, ringa, videosamtal och helt enkelt umgås. Om du har Discord installerat på din PC är det dags att du avinstallerar det. I vissa fall har det visat sig störa spelapplikationerna och orsaka MS-spelöverläggs-popup-fel.
1. Tryck på Windows-tangenten, skriv kontrollpanelen och klicka på Öppna.

2. Ställ in Visa efter > Kategori och klicka sedan på Avinstallera ett program.

3. Högerklicka på Discord-appen.

4. Välj alternativet Avinstallera.

5. Starta sedan om datorn efter att ha avinstallerat appen.
6. Starta nu valfritt spel och se om MS-spelöverläggsproblemet är löst. Om du vill använda Discord igen kan du installera det på din enhet, ibland hjälper ominstallation också att utesluta sådana fel.
Metod 4: Återställ Windows Store Cache
Butikscache kan vara en annan anledning till att du behöver en ny app för att öppna detta MS-gaming-överlagringsfel som dyker upp på din skärm. Om så är fallet blir det viktigt att återställa den överbelastade cachen i Microsoft Store. Du kan lyckas återställa cachen med hjälp av följande steg:
1. Tryck på Windows-tangenten, skriv wsreset och klicka på Öppna.

2. Kommandot Wsreset kör kommer automatiskt att öppna och återställa cachen.

3. Starta slutligen om datorn för att tillämpa dessa ändringar och kontrollera om popup-fönstret för MS-spelöverlägg är löst.
Metod 5: Inaktivera nyckelbindning
För att bli av med MS-spelöverlägget Windows 10 popup-fel, föreslås det att du inaktiverar nyckelbindning i Registereditorn. Denna metod har visat sig vara användbar för att övervinna problemet för många användare.
1. Tryck på Windows-tangenten, skriv Registereditorn och klicka på Öppna.

2. Navigera till den angivna sökvägen i Registereditorn.
HKEY_CURRENT_USERSOFTWAREMicrosoftWindowsCurrentVersionGameDVR

3. Högerklicka på AppCapturedEnabled.
4. Om posten inte finns, högerklicka på höger sida av Windows, välj Ny och välj DWORD-värde (32-bitars) för att skapa NoWinKeys.

5. Högerklicka på NoWinKeys och välj Ändra.

6. Ställ in Värdedata till 0, Bas till Decimal och klicka på OK.

7. Skriv sedan HKEY_CURRENT_USERSystemGameConfigStore i navigeringsfältet.

8. Leta upp GameDVR_Enabled. Om den inte finns där, upprepa samma instruktion som anges ovan i steg 4 för att skapa en.

9. Högerklicka på den och välj Ändra.

10. Ställ in värdedata på 0 i fönstret och klicka på OK.

11. Starta om ditt system och kontrollera om MS gaming overlay popup-problem är löst.
Metod 6: Installera om Windows Apps
Att avinstallera inbyggda Windows-appar kan också resultera i att MS-spel visar överlappningsfel. Det är möjligt att radera spelappar som Xbox-appen samtidigt som Windows-appar tas bort. Om så är fallet kan en ominstallation av dessa appar vara till stor hjälp för att bli av med felet. Följande metoder hjälper dig att vägleda hur du utför ominstallationsprocessen på din PC.
1. Starta File Explorer-appen genom att trycka på Windows + E-tangenterna samtidigt.
2. Skriv följande i navigeringsfältet.
C:/Users/YOURUSERNAME/AppData/Local/Packages

3. Om du inte kan hitta mappen AppData genom att göra det klickar du på fliken Visa.

4. Markera rutan för Dolda objekt.

5. Skriv nu %localappdata% i navigeringsfältet och tryck på Enter.

6. Öppna här mappen Packages och radera alla filer och mappar i den. Du kan också flytta alla filer i den till en säker plats.

7. Tryck på Windows-tangenten, skriv Windows PowerShell och klicka på Kör som administratör.

8. Skriv följande kommando och tryck på Enter.
Enter: Get-AppXPackage -AllUsers | Foreach {Add-AppxPackage -DisableDevelopmentMode -Register “$($_.InstallLocation)AppXManifest.xml”}

9. När alla Windows-appar har installerats om, kontrollera om MS gaming overlay popup-fel är löst.
Metod 7: Återställ Microsoft Store
Den sista metoden som har varit ganska effektiv är att återställa Microsoft Store. Om ingen av ovanstående metoder var till någon hjälp för dig är det uppenbart att problemet ligger hos Microsoft Store och att återställa den kommer att bli av med alla problem med spelappar. Ta hjälp av de nedan nämnda stegen för att utföra återställningsmetoden på din PC.
1. Öppna Inställningar genom att trycka på Windows + I-tangenten samtidigt.
2. Klicka på Apps-inställning.

3. Klicka sedan på alternativet Appar och funktioner.

4. Rulla ned och klicka på Microsoft Store-appen och välj Avancerade alternativ.

5. Välj Reparera, om problemet kvarstår, välj sedan Återställ.

Vanliga frågor (FAQs)
Q1. Vad är MS spelöverlägg i Windows?
Ans. MS spelöverlägg är ett fel som vanligtvis upptäcks av Windows-användare när de försöker ta en skärmdump eller spela in en video medan de spelar ett spel. Det här felet är relaterat till Windows Game Bar och har stött på av Windows 10- och 11-användare.
Q2. Kan jag stänga av spelöverlägget på mitt system?
Ans. Ja, en överlagring kan stängas av på ett system. Om du har laddat ner spelet via Steam-appen kan du inaktivera spelöverlägget genom att komma åt inställningarna i spelet.
Q3. Vad är en spelbar?
Ans. Game bar är en inbyggd applikation för Windows 10-användare som tillåter funktioner som att ta en skärmdump eller spela in en video medan du spelar PC-spel. Detta kan uppnås genom att trycka på Windows + G-tangenterna samtidigt som hjälper dig att öppna Xbox Game Bar på skrivbordet.
Q4. Hur kan jag öppna Microsoft overlay?
Ans. För att öppna Microsoft overlay behöver du bara trycka på Windows + G-tangenterna samtidigt som öppnar Xbox Game Bar.
***
Vi hoppas att den här guiden hjälpte till att rensa ut dina tvivel om spelöverlägg och att du kunde veta hur du kan bli av med popup-fönstret för MS-spelöverlägg i Windows 10. Låt oss veta vilken av metoderna som var din favorit och hjälpte dig mycket. Om du har ytterligare frågor eller några förslag som du vill ge, skriv dem i kommentarsfältet nedan.

