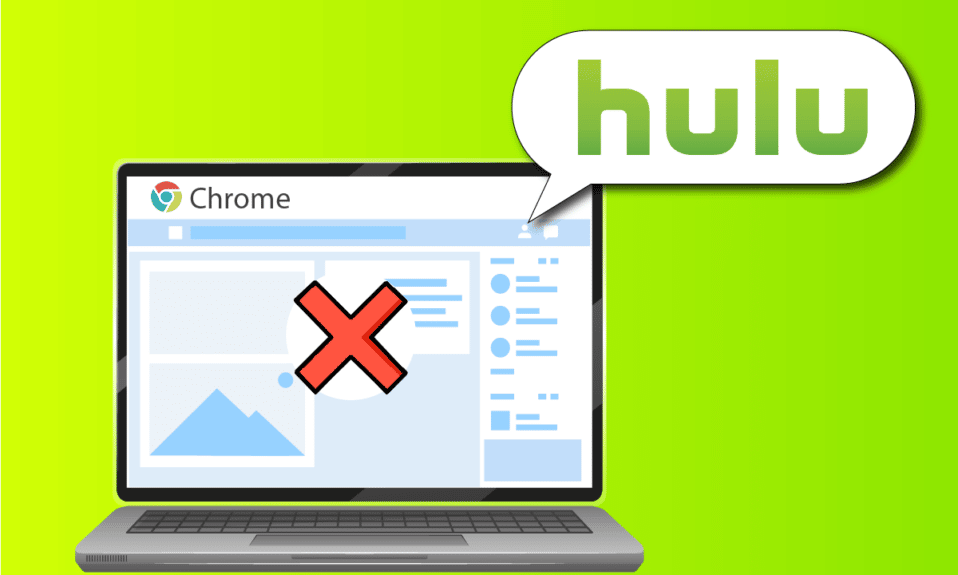
Vad händer om du möter Hulu som inte spelar på Chrome-problemet? På grund av den utbredda användningen och variationen av alternativ används de två stora plattformarna, det vill säga Google Chrome och Hulu, regelbundet. Emellertid har Hulu inte arbetat med Chrome-problemet börjat stiga på topp och Hulu stöds inte webbläsaren. Problemet kan uppstå på grund av några fel i webbläsaren eller din dator. Artikeln innehåller metoderna för att lösa problemet med att Hulu inte laddas på Chrome.

Innehållsförteckning
Så här fixar du Hulu som inte fungerar på Chrome
Avsnittet ger en lista över orsaker till att Hulu inte laddas på Google Chrome-appen.
-
Problem med internetanslutningen- Hulu-webbplatsen kanske inte fungerar på Google Chrome-appen om det finns ett problem med internetanslutningen.
-
Föråldrade Windows- Ett föråldrat Windows kan vara en viktig anledning till att Hulu inte laddar på Chrome.
-
Föråldrad Google Chrome- Konflikterna i Google Chrome-appen kan uppstå om Chrome inte uppdateras till den senaste versionen.
-
Föråldrade hårdvarudrivrutiner-Hårdvarudrivrutinerna på din PC måste uppdateras för att undvika problem; en föråldrad drivrutin kan orsaka problem med att använda Hulus webbplats.
-
Felaktig konfiguration av Google Chrome- Om det finns några felaktiga konfigurationer gjorda på Google Chrome, som att ändra komponenterna, kan problemet uppstå.
-
Cachefiler – Om det finns många cachefiler på Google Chrome-appen eller Hulu-webbplatsen kanske du inte kan använda Hulu-webbplatsen.
-
Tillfälligt underhåll på Hulu-webbplatsen – Om Hulu-webbplatsen är under underhåll kanske du inte kan använda webbplatsen.
Metod 1: Grundläggande felsökningsmetoder
Det första sättet att fixa Hulu som inte fungerar på Chrome-problemet är att försöka implementera de grundläggande felsökningsmetoderna på din dator.
1. Starta om datorn
Den första metoden för att fixa webbläsarproblem som inte stöds av Hulu är att starta om din dator. Tryck på Windows-tangenten och klicka på strömknappen längst ned på START-menyn. Klicka på alternativet Starta om på menyn för att tvinga omstart av din dator.

2. Starta om nätverksanslutning
Problemet med att Hulu inte spelar på Chrome kan bero på nätverksanslutningen. Du kan prova att starta om nätverksanslutningen på din dator för att åtgärda problemet.
1. Stäng av Wi-Fi-anslutningen på din dator, slå på den igen och anslut till Wi-Fi-nätverket igen.
2. Starta om den trådlösa routern eller smartphonen (om du använder mobildata) för att starta om nätverksanslutningen.

3. Se till att systemkraven är korrekta
Om systemkraven för Google Chrome-appen inte är kompatibla med Windows-datorn kan det hända att Hulu inte laddas på Chrome. De grundläggande kraven är följande:
-
Windows operativsystem – Windows 7 och andra högre versioner.
-
Processor – SSE3-kapabel processor Intel Pentium 4-processor eller senare versioner.
-
Windows Server– Windows Server 2008 R2, Windows Server 2012, Windows Server 2012 R2 eller Windows Server 2016.

4. Byt till en annan webbläsare
Om problemet är med webbläsaren kan du prova att använda vilken annan webbläsare som helst för att åtgärda problemet som Mozilla Firefox. Det rekommenderas att använda webbläsaren Microsoft Edge eftersom det är standardwebbläsaren som rekommenderas av Microsoft.

5. Inaktivera VPN-tjänst
Om VPN-tjänsten är aktiverad på din dator kan du se att Hulu inte fungerar på Chrome-problemet. Läs artikeln om hur du inaktiverar VPN-tjänsten med hjälp av länken här för att åtgärda problemet.

6. Uppdatera Windows
Ett föråldrat Windows OS kan vara den främsta orsaken till problemen med Hulu-webbplatsen. Uppdatera Windows OS på din dator för att åtgärda problemet. Använd länken här för att lära dig metoden för att uppdatera Windows på din PC.

Läs också: Så här åtgärdar du Hulu Token Error 3
Metod 2: Uppdatera Google Chrome
Problemet med Hulu som inte spelar på Chrome kan åtgärdas genom att uppdatera webbläsaren Google Chrome.
1. Tryck på Windows-tangenten, skriv Google Chrome och klicka på Öppna.

2. Klicka på de tre vertikala prickarna i det övre högra hörnet och klicka på alternativet Inställningar i listan som visas.

3. Du kan se meddelandet Nästan uppdaterat i avsnittet Om Chrome om chrome har uppdaterats och klicka på knappen Starta om.
Obs! Om det finns en tillgänglig uppdatering kommer du att uppmanas att uppdatera Chrome.

Metod 3: Rensa cachefiler
Problemet med att Hulu inte fungerar på Chrome kan uppstå om det finns många cachefiler i webbläsaren.
Alternativ I: Rensa Google Chrome Cache
Om det finns cachefiler i Google Chrome-appen kan du uppleva problemet. Du kan använda artikeln med länken här för att rensa cacheminnet i Google Chrome-appen.

Alternativ II: Rensa cookies på Hulus webbplats
Cachefilerna på Hulus webbplats kan orsaka problem med en webbläsare som inte stöds av Hulu när du använder Google Chrome. Du kan rensa cookies på Hulu-webbplatsen för att åtgärda problemet.
1. Tryck på Windows-tangenten, skriv Google Chrome och klicka på Öppna.

2. Öppna Hulus officiella webbplats, klicka på låsikonen vid URL-adressen och klicka på alternativet Cookies i menyn.

3. Välj en cookie och klicka på knappen Ta bort för att ta bort cookien från Hulus webbplats.

4. Klicka på knappen Klar efter att du har raderat cookies på webbplatsen.

Läs också: Så här åtgärdar du Hulu Token Error 5
Metod 4: Inaktivera hårdvaruacceleration (om tillämpligt)
Om inställningen för hårdvaruacceleration är aktiverad i Google Chrome-appen kan du se att Hulu inte spelar på Chrome. Du kan inaktivera maskinvaruaccelerationen i Chrome för att åtgärda problemet.
1. Öppna Google Chrome-appen.

2. Klicka på de tre vertikala prickarna och klicka på alternativet Inställningar i listan.

3. Expandera fliken Avancerat och navigera till fliken System i menyn. Stäng av alternativet Använd hårdvaruacceleration när tillgängligt och klicka på knappen Starta om.

Metod 5: Aktivera JavaScript i Chrome
JavaScript låter dig koda webbplatserna, och om inställningen är inaktiverad kanske du inte kan använda Hulu-webbplatsen i Chrome. Följ stegen för att aktivera JavaScript på Google Chrome för att åtgärda problemet.
1. Starta Google Chrome-appen med hjälp av sökfältet.

2. Klicka på de tre vertikala prickarna och klicka på alternativet Inställningar i listan.

3. Navigera till fliken Sekretess och säkerhet i den vänstra rutan i fönstret.

4. Klicka på alternativet Webbplatsinställningar på skärmen.

5. Klicka på JavaScript-alternativet i avsnittet Innehåll.

6. Välj alternativet Webbplatser kan använda JavaScript i avsnittet Standardbeteende.

Metod 6: Skapa ny användarprofil
Om den befintliga användarprofilen är korrupt kan du uppleva att Hulu inte fungerar med Chrome-problemet. Du kan åtgärda problemet genom att skapa en ny användarprofil i Google Chrome-appen.
1. Tryck på Windows + R-tangenterna samtidigt för att öppna dialogrutan Kör.
2. Skriv in följande sökväg och klicka på OK-knappen.
%localappdata%GoogleChromeUser Data

3. Högerklicka på mappen Default och klicka på alternativet Byt namn på listan som visas.

4. Byt namn på mappen till Default-Bak och tryck på Enter.

5. Öppna Google Chrome-appen.

6. Klicka på användarprofilikonen i det övre högra hörnet av skärmen.

7. Klicka på alternativet Lägg till i listan.

8. Klicka på knappen Fortsätt utan konto på nästa skärm.

9. Skriv ett namn i fältet och klicka på knappen Klar på skärmen Anpassa din Chrome-profil.
Obs! Namnet Ny användare har valts i förklaringssyfte. Du kan också välja temafärg på skärmen.

Metod 7: Inaktivera Chrome-tillägg
Hulu som inte fungerar på Chrome kan inträffa om det finns många tillägg aktiverade i appen. Du kan inaktivera alla tillägg individuellt för att åtgärda problemet.
1. Starta webbläsaren Google Chrome.

2. Klicka på de tre vertikala prickarna, klicka på alternativet Fler verktyg och klicka på alternativet Tillägg på menyn intill.

3. Stäng av alla tillägg på skärmen för att inaktivera Chrome-tilläggen.
Metod 8: Ändra Chrome-komponenter
Chrome-komponenterna kan ha konfigurerats felaktigt och ett problem med en webbläsare som inte stöds av Hulu kan uppstå i Google Chrome.
Alternativ I: Uppdatera Adobe Flash Player
För att fixa Hulu som inte laddas på Chrome-problemet kan du uppdatera Adobe Flash Player-komponenten på Google Chrome.
1. Öppna webbläsaren Google Chrome.

2. Skriv in följande URL-adress och tryck på Enter för att öppna Chrome-komponenterna.
chrome://components

3. Klicka på knappen Sök efter uppdatering på Adobe Flash Player-komponenten.

4. Starta om Google Chrome-appen.
Alternativ II: Uppdatera Widevine Content Decryption Module
Widevine Content Decryption Module-komponenten måste uppdateras till den senaste versionen för att fixa Hulu som inte fungerar på Chrome-problemet.
1. Tryck på tangenterna Ctrl+Skift+Esc samtidigt för att öppna Aktivitetshanteraren.
2. Klicka på Google Chrome-appen i avsnittet Appar och klicka på knappen Avsluta uppgift.

3. Tryck på Windows+ E-tangenterna samtidigt för att öppna Filutforskaren och öppna mappen 102.0.5005.115 med hjälp av platssökvägen som
C:Program Files (x86)GoogleChromeApplication
Obs: Du måste öppna mappen med de numeriska värdena på platsen.

4. Högerklicka på WidevineCdm och klicka på alternativet Ta bort i listan som visas.

5. Starta Google Chrome-appen.

6. Skriv in chrome://components URL-adress och tryck på Enter för att öppna Chrome Components.

7. Klicka på knappen Sök efter uppdatering på Widevine Content Decryption Module-komponenten.
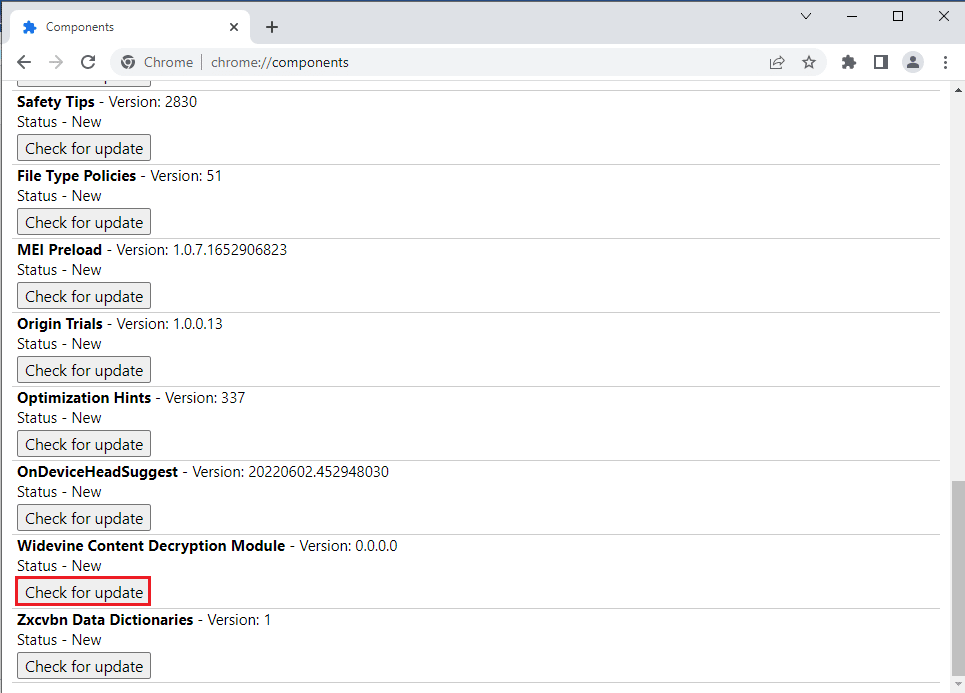
8. När komponentuppdateringen har laddats ner, notera versionen på komponenten.
Obs: Du kan se Status som komponent uppdaterad om komponenten är uppdaterad.
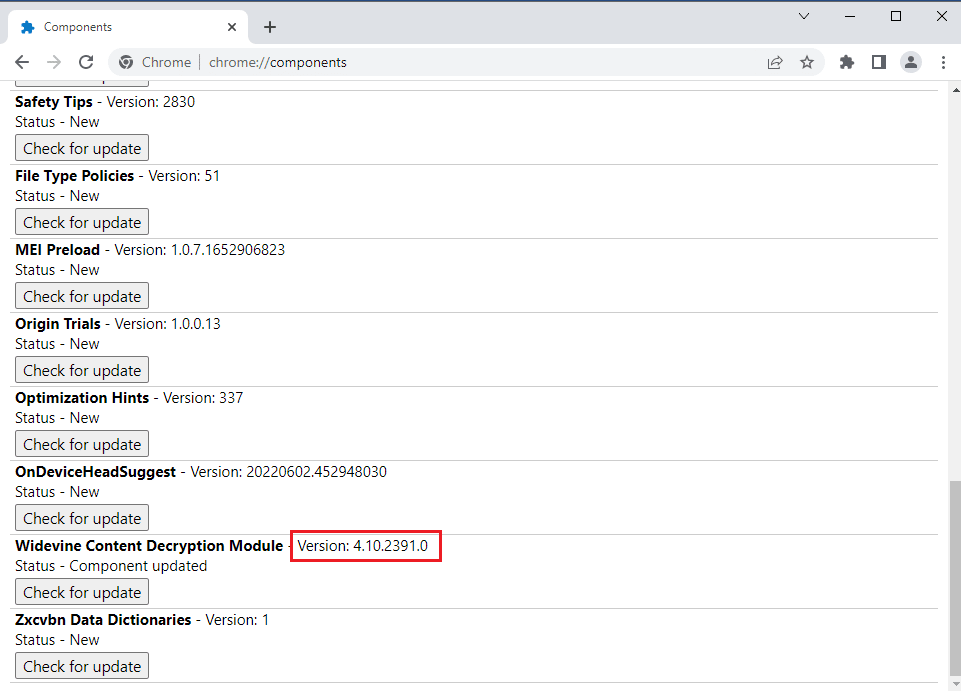
9. Tryck på Windows + R-tangenterna samtidigt för att öppna dialogrutan Kör,
10. Skriv %userprofile% och klicka på OK-knappen för att starta User-mappen.
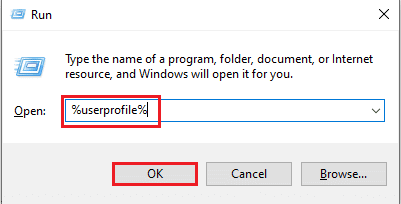
11. Navigera till användarnamn > AppData > Lokalt > Google > Chrome > Användardata > WidevineCdm-mappens platssökväg.
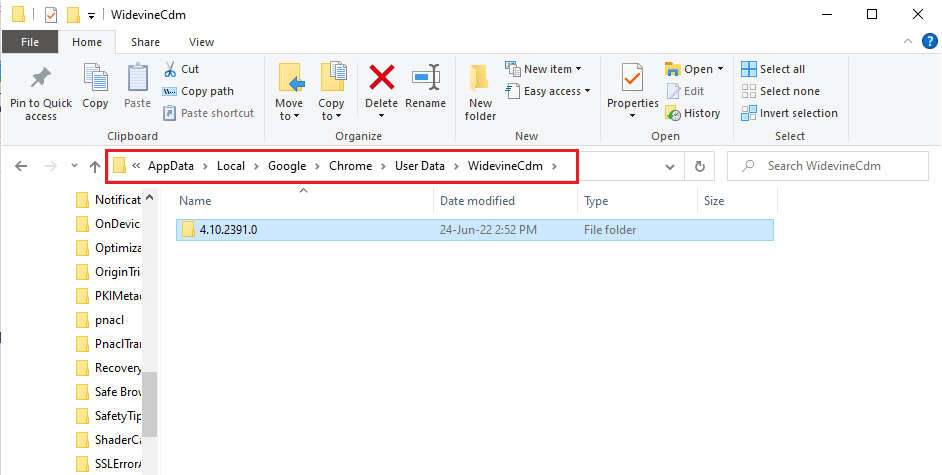
12. Kontrollera om mappen som visas på skärmen motsvarar versionen på Widevine Content Decryption Module-komponenten på Google Chrome.
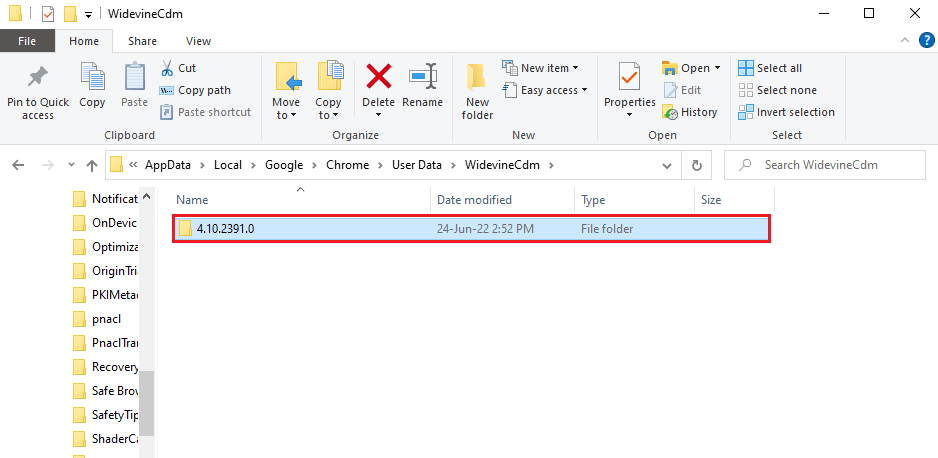
Metod 9: Inaktivera Hardware Media Key Hantering
Problemet med att Hulu inte fungerar på Chrome kan uppstå om komponenten för hantering av hårdvarumedienyckel är aktiverad i Chrome. Du kan åtgärda det här problemet genom att inaktivera komponenten i Google Chrome-appen.
1. Tryck på Windows-tangenten, skriv Google Chrome och klicka på Öppna.
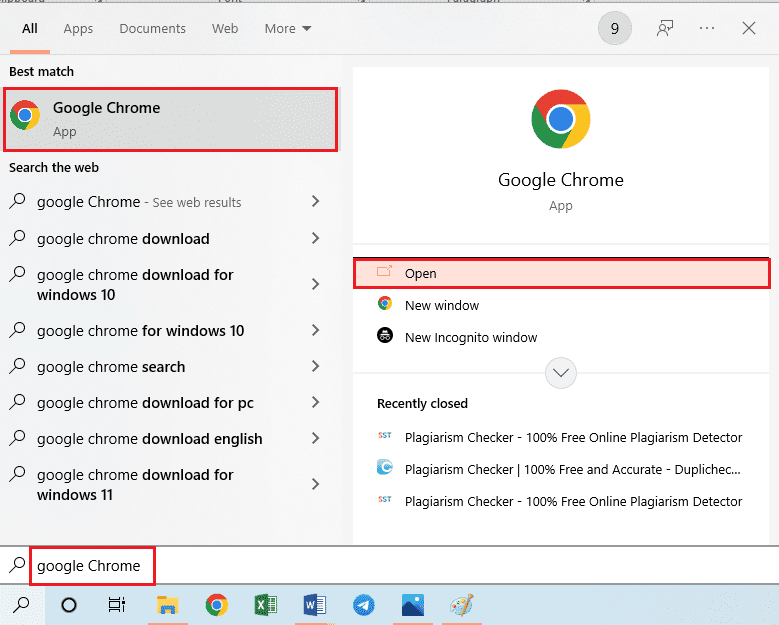
2. Skriv in följande URL-adress i sökfältet och tryck på Enter.
chrome://flags/#hardware-media-key-handling
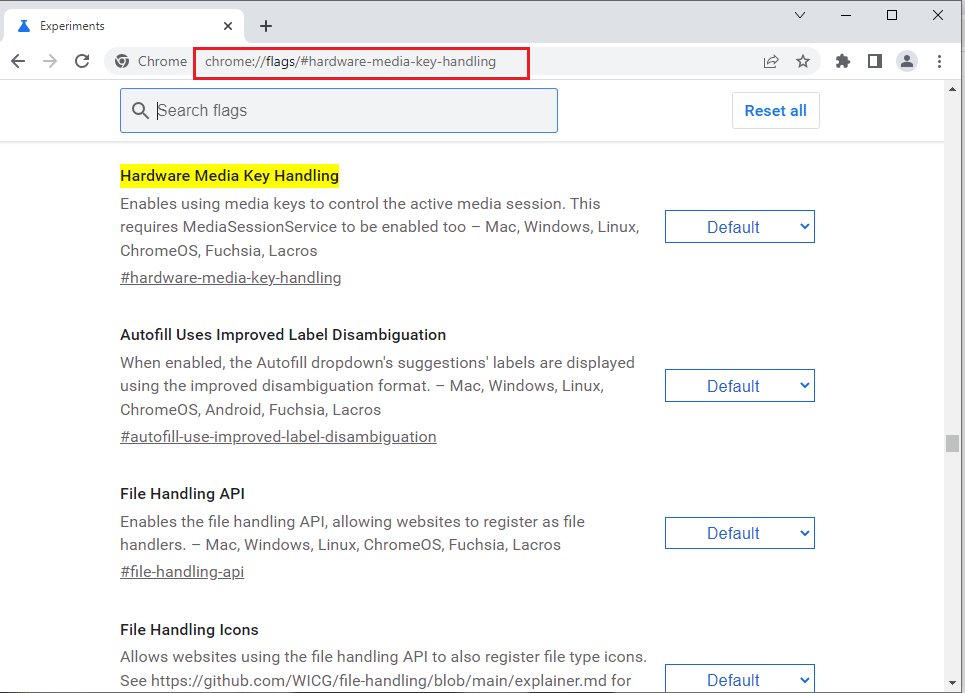
3. Klicka på rullgardinsmenyn och klicka på Inaktiverad i listan.
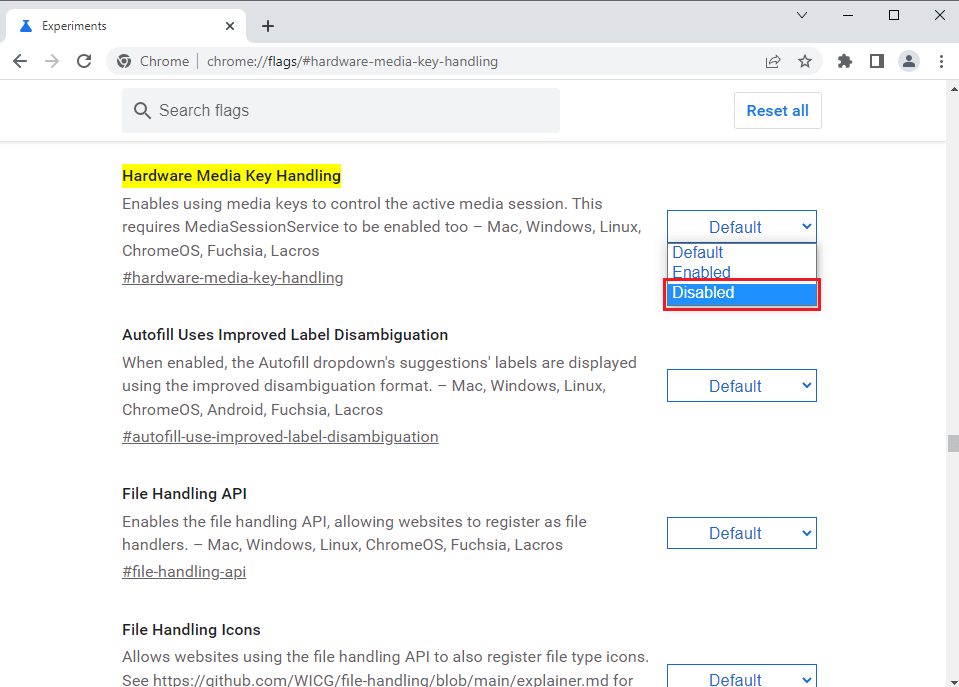
4. Klicka på knappen Starta om längst ned för att slutföra processen.
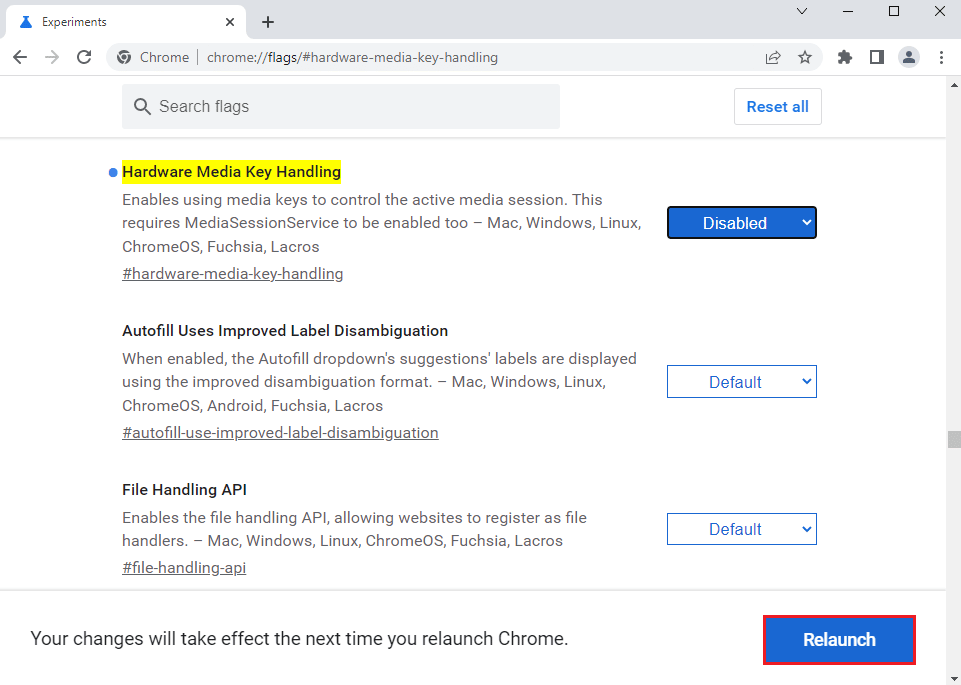
Metod 10: Installera om Google Chrome
Den sista utvägen för att fixa att Hulu inte fungerar på Chrome är att installera om Google Chrome-appen på din PC.
Steg I: Avinstallera Google Chrome
Som ett första steg måste du avinstallera den befintliga versionen av Google Chrome-appen för att fixa problem med Hulu-webbläsaren som inte stöds.
1. Tryck på Windows+ I-tangenterna samtidigt för att öppna inställningarna.
2. Klicka på inställningen Apps.
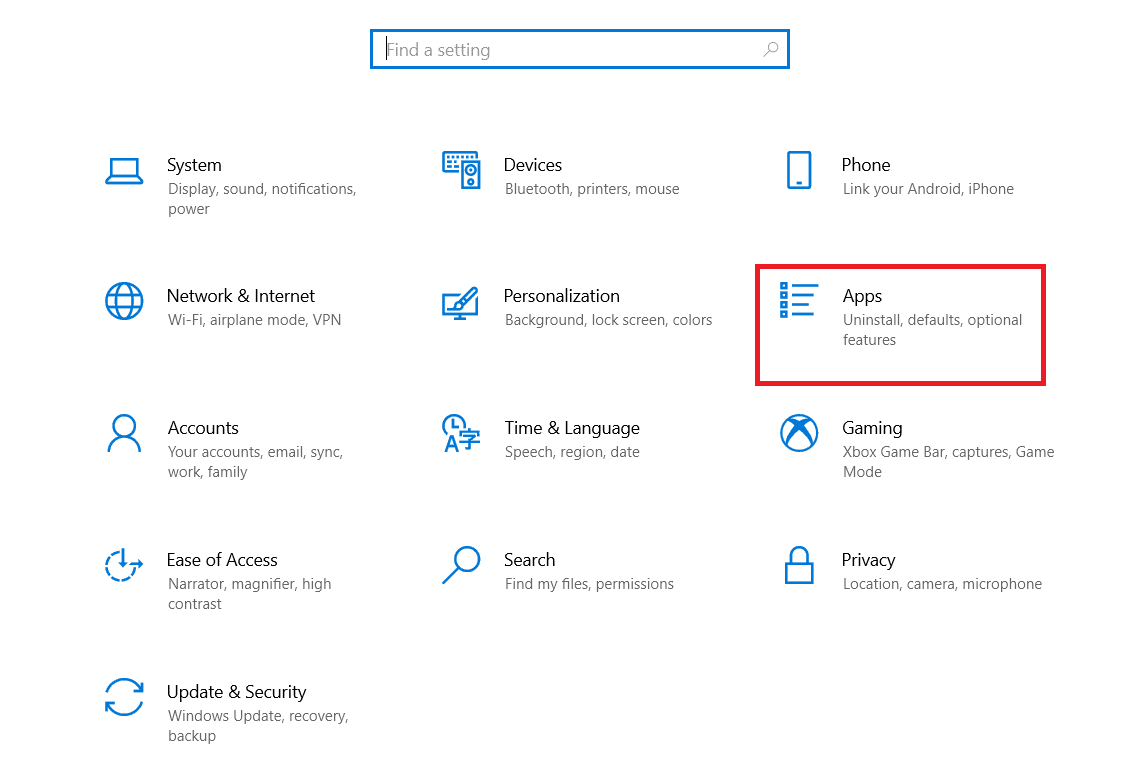
3. Sök efter Google Chrome-appen på listan.
4. Klicka sedan på knappen Avinstallera.

5. Klicka sedan på popup-fönstret Avinstallera.
6. Klicka på knappen Avinstallera i bekräftelsefönstret för Avinstallera Google Chrome.
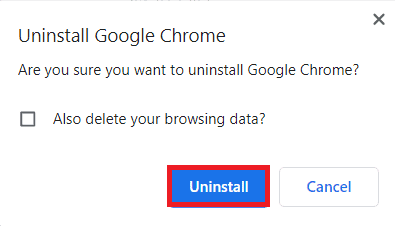
7. Öppna %localappdata% genom att skriva i Windows sökfält. Klicka på Öppna.
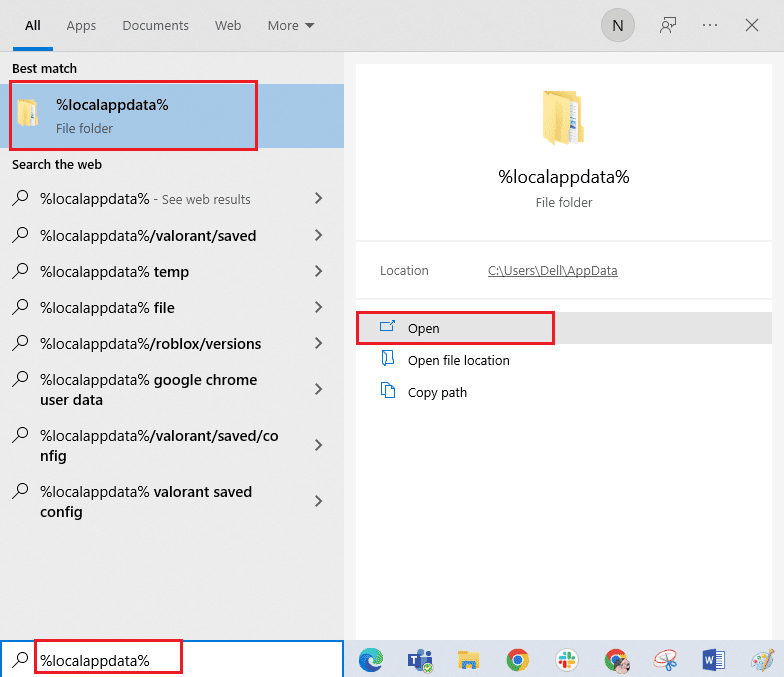
8. Öppna mappen Google i listan som visas.
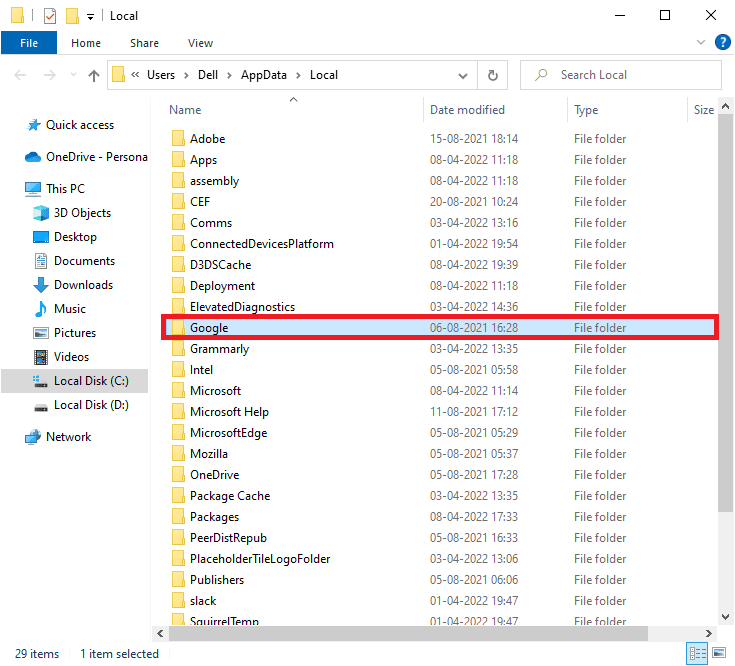
9. Högerklicka på Chrome-mappen och klicka på alternativet Ta bort.
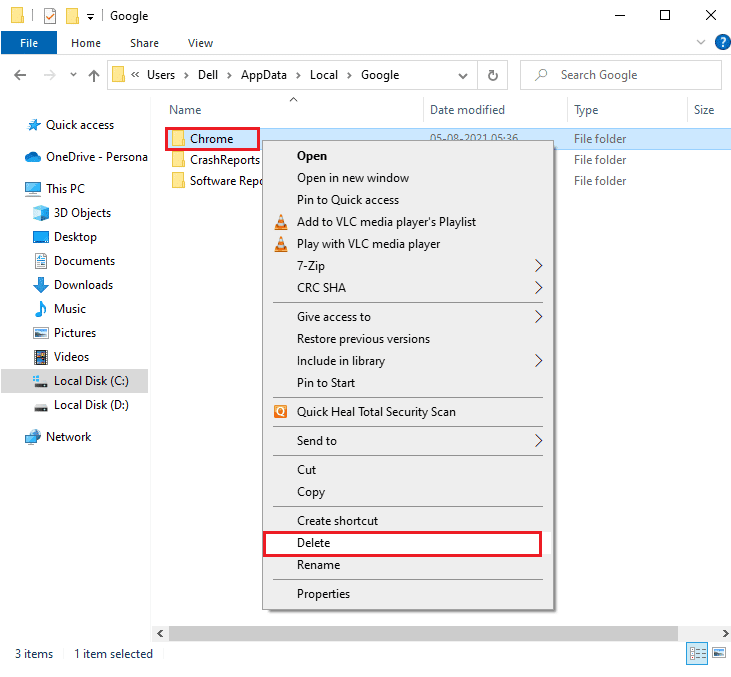
Steg II: Installera om Google Chrome
Nu kan du installera den senaste versionen av Google Chrome-appen med vilken annan webbläsare som helst på din dator för att fixa Hulu som inte laddar vid Chrome-problem.
1. Tryck på Windows-tangenten, skriv firefox och klicka på Öppna.
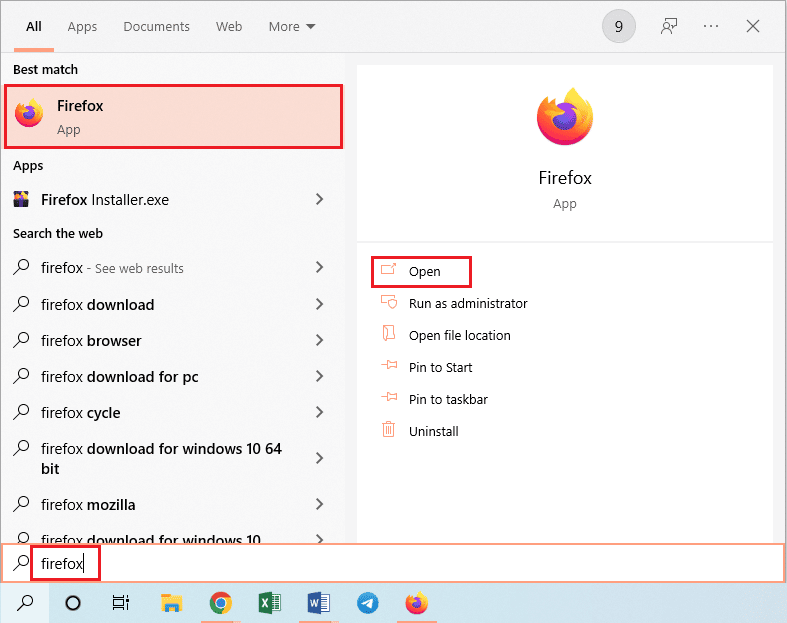
2. Öppna den officiella webbplatsen för Google Chrome och klicka på knappen Ladda ner Chrome på skärmen som visas.
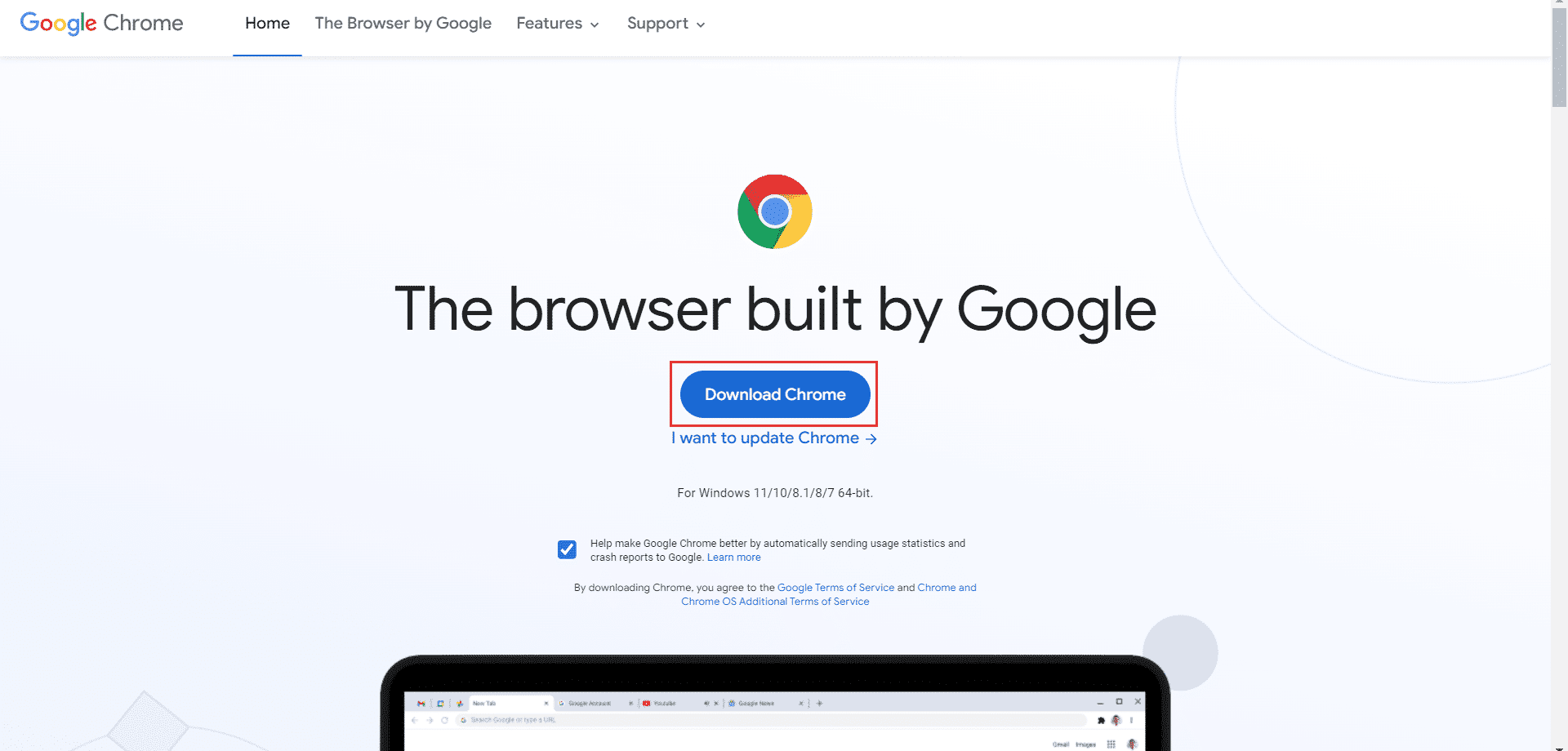
3. Vänta tills appen har installerats på din PC och öppna sedan Google Chrome-appen med hjälp av sökfältet.
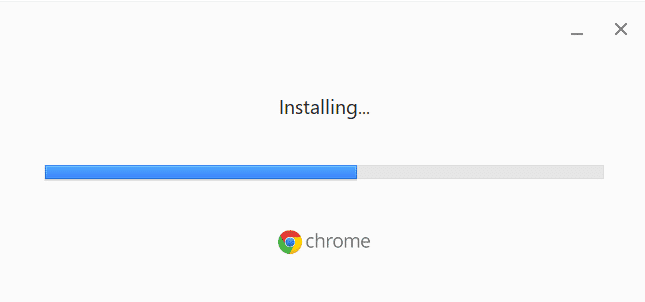
Metod 11: Använd Hulu-appen
Problemet med att Hulu inte spelar på Chrome kan uppstå om du använder Hulus webbplats. Ett alternativt tillvägagångssätt för att åtgärda problemet helt är att installera Hulu-appen på din dator med hjälp av Play Store.
1. Öppna Google Chrome-appen med hjälp av sökfältet.
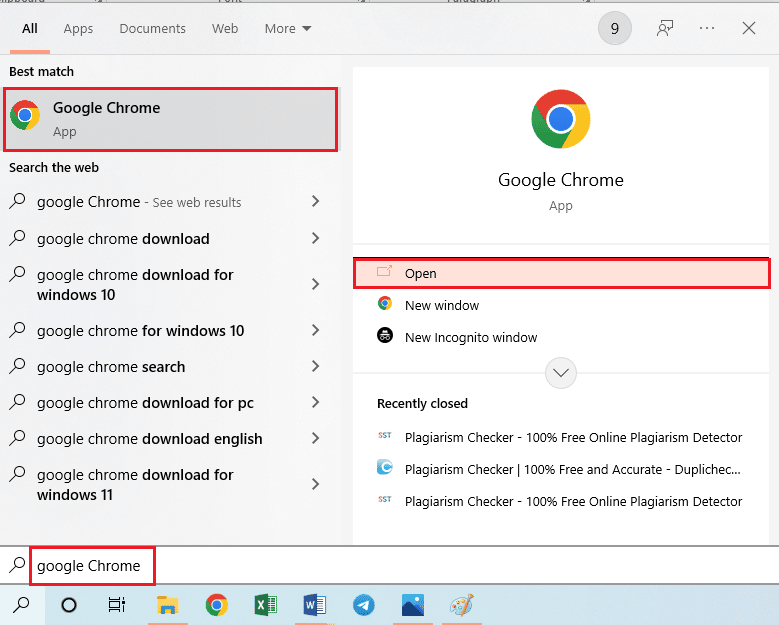
2. Gå till Microsoft Store-sidan för Hulu-appen och klicka på knappen Get in Store-appen.
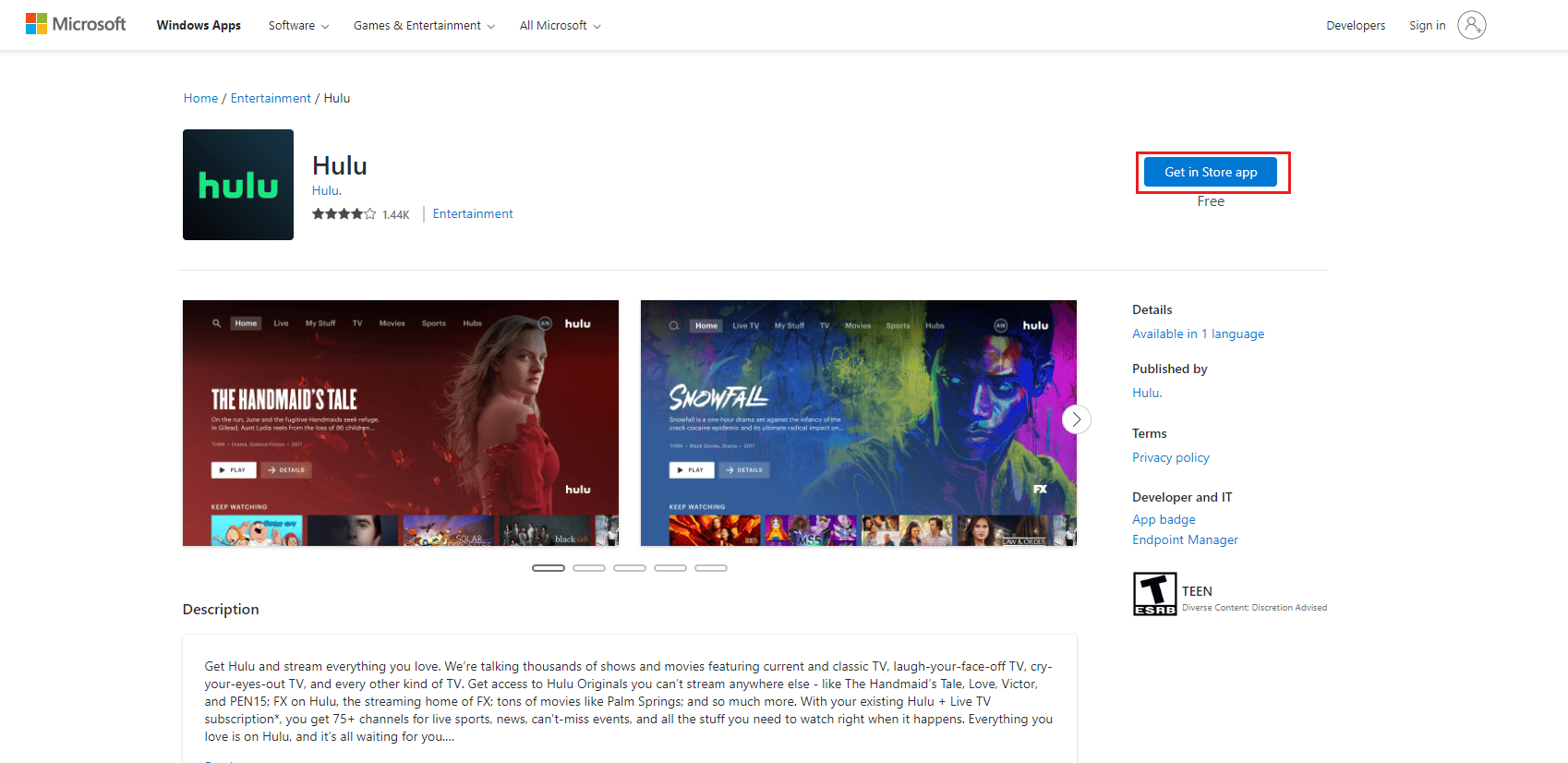
3. Följ instruktionerna på skärmen för att installera Hulu-appen på din dator.
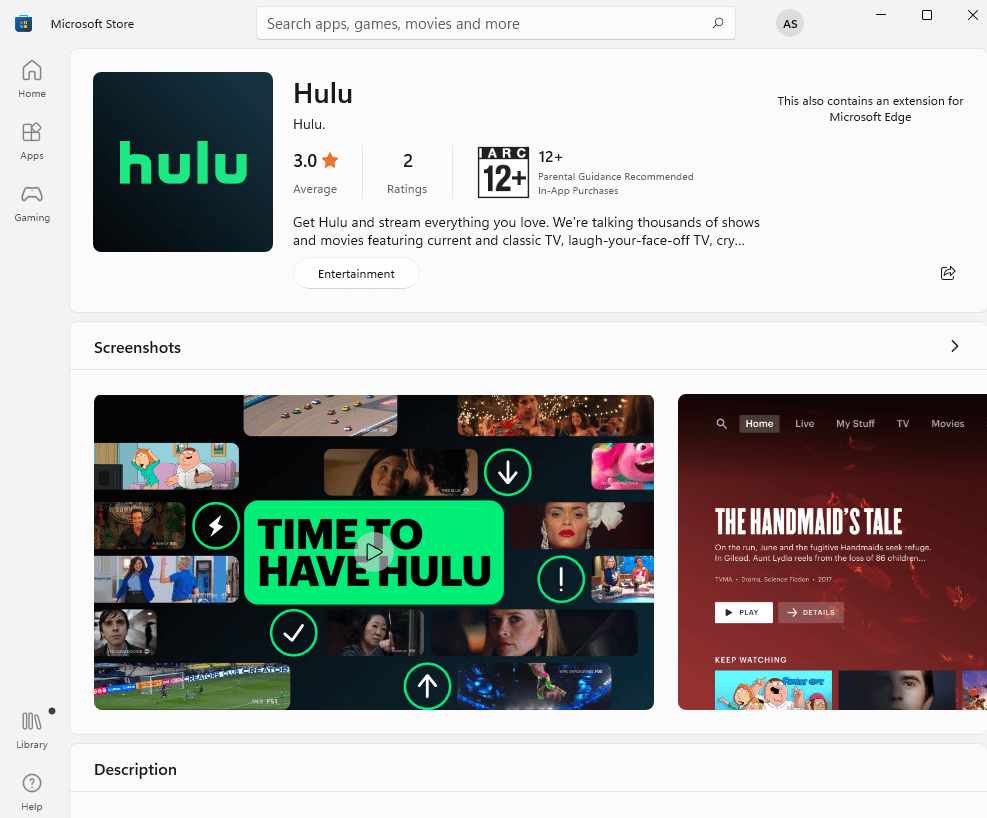
***
Metoderna för att fixa Hulu som inte fungerar på Chrome-problemet förklaras. Du kanske märker ett problem med Hulu-webbläsaren i Google Chrome. Lämna dina förslag på att Hulu inte spelar eller laddar på Chrome-problemet i kommentarsektionen nedan. Vänligen posta dina frågor för ytterligare förtydligande som kommentarer.
