YouTube TV är en välkänd streamingtjänst i USA som ger dig tillgång till direktsänd TV. Tjänsten erbjuder ett brett utbud av populära kanaler, över 85 stycken, inklusive ABC, CBS, FOX, NBC, AMC, Adult Swim, BBC, CNBC, CNN, Comedy Central, Discovery, Disney, E! och ESPN.
Många användare har dessvärre rapporterat problem med uppspelningen på sina enheter, vilket antyder att YouTube TV inte alltid fungerar som det ska. Dessa problem har lett till att en del prenumeranter ifrågasätter om tjänsten verkligen är värd sitt pris.
Har YouTube TV problem eller ligger nere?
Flera olika faktorer kan orsaka problem med denna streamingtjänst. Ofta handlar det om ett serverproblem som YouTube TV själva behöver lösa, vilket innebär att du som användare bara behöver vänta och försöka igen lite senare.
Om problemet kvarstår kan det istället handla om bekymmer med ditt YouTube TV-abonnemang, inställningar på din enhet eller din internetanslutning. Oavsett vad orsaken är så finns det lösningar som kan få din favorit-TV tillbaka på skärmen.
Så här åtgärdar du problem med YouTube TV
Innan du börjar felsöka är det bra att kontrollera YouTube TVs driftstatus. Om det är ett allmänt fel från deras sida finns det tyvärr inget du kan göra mer än att vänta.
Det är också värt att prova att starta om din enhet. Det är en enkel metod som ofta löser problemet, även när YouTube TV krånglar på Firestick.
Om problemet kvarstår kan du gå vidare med följande felsökningssteg för att få YouTube TV att fungera igen. Vi har inkluderat lösningar för Windows 10, macOS, Android och iOS.
1. Kontrollera antalet enheter
Enligt YouTube TVs support, kan du inte använda mer än tre enheter samtidigt på samma konto. Detta gäller oavsett om det är en dator, smartphone, surfplatta, smart-TV eller spelkonsol.
Om du är inloggad på fler än tre enheter behöver du logga ut från dem du inte använder. Det kan också vara bra att dubbelkolla med dina vänner om ni delar på ett YouTube TV-abonnemang.
2. Starta om YouTube TV-appen
Att stänga och starta om appen kan vara den enklaste lösningen för att få YouTube TV att fungera normalt igen. Det är dock viktigt att du stänger appen ordentligt innan du startar om den. Så här gör du:
Så här startar du om YouTube TV-appen på Android:
Öppna Inställningar på din Android-enhet.
Gå till app-inställningarna och leta reda på YouTube TV.
Tryck på YouTube TV och välj Tvinga stopp.
Gå tillbaka till startskärmen.
Starta om YouTube TV.
Så här startar du om YouTube TV-appen på iOS:
Svep uppåt från skärmens botten och stanna i mitten.
Svep åt vänster eller höger tills du hittar YouTube TV och tryck på den.
Svep appens förhandsvisning uppåt för att stänga YouTube TV.
Starta om YouTube TV.
3. Starta om webbläsaren
Om du använder en dator och webbläsare för att titta på YouTube TV, försök starta om den för att åtgärda eventuella problem. Du kan enkelt starta om Chrome, så här gör du:
Så här startar du om en webbläsare korrekt i Windows 10:
Tryck Ctrl + Shift + Esc för att öppna Aktivitetshanteraren.
Se till att fliken Processer är vald.
Markera din webbläsare och klicka på Avsluta aktivitet.
Starta webbläsaren igen.
Kolla om YouTube TV fungerar.
Om Aktivitetshanteraren inte fungerar kan du använda Kommandotolken:
Klicka på Startknappen, sök efter ”kommandotolken” och öppna den.
Skriv ”tasklist” för att se alla aktiva processer.
Leta upp din webbläsares processnamn i listan.
Skriv ”taskkill /f /im processnamn.exe /t” (ersätt ”processnamn.exe” med din webbläsares processnamn. Exempelvis: ”taskkill /f /im chrome.exe /t” för Chrome) och tryck Enter.
Stäng Kommandotolken.
Starta webbläsaren igen och testa YouTube TV.
Så här startar du om en webbläsare på macOS:
Markera webbläsarens fönster.
Öppna Apple-menyn längst upp till vänster på skärmen.
Klicka på ”Tvinga avsluta”.
Starta om webbläsaren.
Testa YouTube TV igen.
4. Starta om dina enheter
Om omstart av appen eller webbläsaren inte hjälpte bör du prova att starta om alla enheter du använder för YouTube TV. Så här gör du:
Stäng av alla enheter som du använder för YouTube TV, inklusive datorer, laptops, surfplattor, smartphones, smart-TV och spelkonsoler.
Stäng av din router och ditt modem.
Dra ut strömkablarna från alla enheter.
Vänta några minuter.
Koppla in alla enheter i eluttagen igen.
Starta upp alla enheter.
Testa YouTube TV igen.
5. Testa en annan enhet eller ett annat nätverk
Det kan vara något fel på din enhet eller dess inställningar, som hindrar YouTube TV från att fungera. För att utesluta detta, testa att titta på tjänsten med en annan enhet.
Om problemet kvarstår kan du försöka ansluta till ett annat Wi-Fi-nätverk, speciellt om du är på en offentlig plats.
Du kan också testa att ansluta till mobildata för att se om det fungerar. Du behöver inte nödvändigtvis använda mobildata, men det kan hjälpa dig att avgöra om det är problem med din internetanslutning. Om så är fallet bör du kontakta din internetleverantör.
6. Uppdatera YouTube TV-appen
Det är bra att hålla din YouTube TV-app uppdaterad för att undvika problem som kan hindra dig från att titta på dina favoritfilmer och TV-serier. Så här gör du:
Så här uppdaterar du YouTube TV på Android:
Öppna Play Butik.
Gå till ditt Google-konto och tryck på Mina appar och spel.
Leta upp YouTube TV i listan över uppdateringar och välj Uppdatera.
Om appen inte finns i listan är den redan uppdaterad.
Starta om YouTube TV och se om det fungerar.
Så här uppdaterar du YouTube TV på iOS:
Öppna App Store.
Sök efter YouTube TV och tryck på Uppdatera.
Om det står ”Öppna” istället för ”Uppdatera” är appen redan uppdaterad.
Starta om YouTube TV och testa.
7. Uppdatera din webbläsare
Om du använder en webbläsare för att titta på YouTube TV bör du också se till att den är uppdaterad. Webbläsare brukar uppdateras automatiskt, men om det inte händer kan du uppdatera dem manuellt.
Så här uppdaterar du Google Chrome:
Starta Chrome.
Öppna menyn Mer i det övre högra hörnet.
Gå till Hjälp.
Klicka på Om Google Chrome. Du kan också besöka chrome://settings/help
Vänta tills Chrome söker efter och installerar uppdateringar.
Starta om Chrome när uppdateringen är klar.
Testa YouTube TV igen.
Så här uppdaterar du Mozilla Firefox:
Öppna Firefox.
Klicka på menyknappen ≡ längst upp till höger.
Gå till Hjälp.
Klicka på Om Firefox.
Vänta medan webbläsaren installerar uppdateringar.
Starta om Firefox.
Testa YouTube TV igen.
Så här uppdaterar du Microsoft Edge:
Starta Microsoft Edge.
Öppna menyn Mer i det övre högra hörnet.
Gå till Hjälp och feedback.
Klicka på Om Microsoft Edge (eller besök edge://settings/help).
Vänta medan Edge installerar uppdateringar. Klicka på Starta om när det är klart.
Testa YouTube TV.
8. Rensa appens cache
Oavsett om du använder Android, iPhone eller iPod så sparar YouTube TV data i cache för att snabba upp laddningen. Om cachen blir full kan det orsaka problem. Du kan lösa detta genom att rensa appens cache.
Så här rensar du YouTube TV-cache på Android:
Gå till Inställningar i Android.
Besök Lagring.
Gå till appar.
Leta upp och tryck på YouTube TV.
Välj Rensa cache.
Starta om YouTube TV och testa.
Så här rensar du YouTube TV-cache på iOS:
Gå till Inställningar på din iPhone eller iPad.
Gå till Allmänt och tryck på Lagring.
Välj YouTube TV och tryck på Ladda ner app.
Starta om YouTube TV och testa igen.
9. Rensa webbläsarens cache
Om du använder en webbläsare för YouTube TV kan du också rensa webbläsarens cache för att lösa problem.
Så här rensar du Chrome-cache på Windows och macOS:
Starta Google Chrome.
Klicka på menyn Mer i det övre högra hörnet.
Gå till Inställningar.
Välj Sekretess och säkerhet.
Klicka på Rensa webbinformation (eller besök chrome://settings/clearBrowserData).
Välj Grundläggande.
Välj ”Hela tiden” under Tidsintervall.
Kryssa i följande alternativ:
Webbhistorik
Cookies och annan webbplatsdata
Cachade bilder och filer.
Klicka på Rensa data.
Starta om Chrome.
Testa YouTube TV igen.
Så här rensar du Firefox-cache på Windows och macOS:
Starta Mozilla Firefox.
Klicka på ≡ i det övre högra hörnet.
Välj Alternativ i menyn.
Gå till Sekretess och säkerhet och klicka på Rensa data.
Markera följande inställningar:
Cookies och webbplatsdata
Cachad webbinnehåll.
Avmarkera alla andra alternativ.
Klicka på Rensa.
Starta om Firefox.
Testa YouTube TV igen.
Så här rensar du Microsoft Edge-cache:
Starta Microsoft Edge.
Öppna menyn Mer och välj Inställningar.
Gå till Sekretess, sökning och tjänster (eller besök edge://settings/privacy).
Klicka på Välj vad du vill rensa under ”Rensa webbinformation”.
Ställ in Tidsintervall till ”Hela tiden”.
Kryssa i följande alternativ:
Webbhistorik
Nedladdningshistorik
Cookies och annan webbplatsdata
Cachade bilder och filer.
Avmarkera alla andra alternativ.
Klicka på Rensa nu.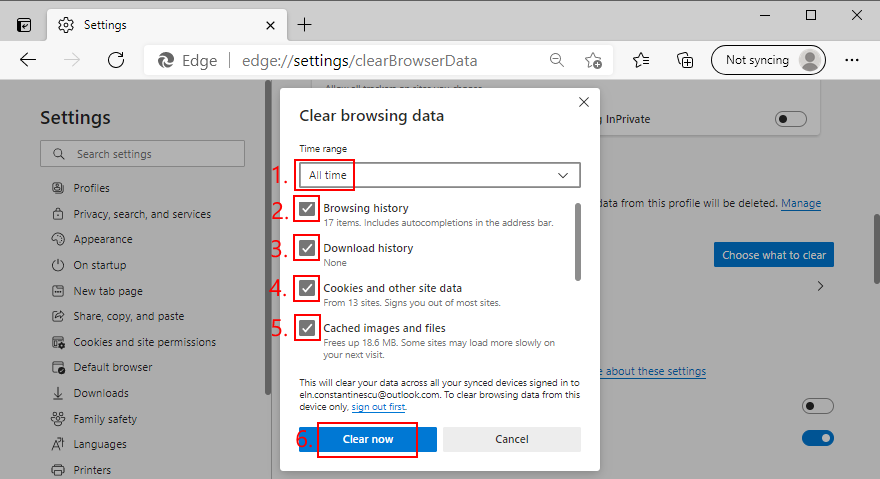
Starta om Edge och kolla YouTube TV igen.
10. Återställ webbläsarens inställningar
Det är möjligt att anpassade webbläsarinställningar orsakar problem med YouTube TV. I så fall kan du prova att återställa webbläsarens inställningar till standard.
Så här återställer du Chrome-inställningar på Windows och Mac:
Starta Chrome.
Öppna menyn Mer i det övre högra hörnet.
Välj Inställningar (eller besök chrome://settings/).
Scrolla ned till botten av sidan.
Klicka på Avancerat.
Under ”Återställ och rensa” klickar du på ”Återställ inställningar till standard”.
Bekräfta genom att klicka på Återställ inställningar.
Starta om Chrome.
Testa YouTube TV igen.
Så här återställer du Firefox-inställningar på Windows och Mac:
Starta Firefox.
Öppna menyn ≡ i det övre högra hörnet.
Gå till Hjälp och välj Felsökningsläge.
Klicka på Starta om.
Bekräfta genom att klicka på ”Uppdatera Firefox”.
Starta om Firefox och kolla YouTube TV igen.
Så här återställer du Edge-inställningarna:
Starta Microsoft Edge.
Klicka på knappen Mer för att öppna en meny.
Gå till Inställningar.
Gå till ”Återställ inställningar”.
Klicka på ”Återställ inställningar till standardvärden” (eller besök edge://settings/resetProfileSettings).
Bekräfta genom att klicka på ”Återställ”.
När Edge har återställts, testa YouTube TV.
11. Kontrollera platsbehörigheter
Enligt YouTube TVs supportsida, är det viktigt att bekräfta din hemregion för att undvika problem med streaming på grund av geografiska begränsningar. Se till att platsbehörigheter är aktiverade på din enhet för YouTube TV.
Så här kontrollerar du platsbehörigheter i Chrome:
Starta Google Chrome.
Öppna menyn Mer och gå till Inställningar.
Gå till Sekretess och säkerhet.
Klicka på Webbplatsinställningar.
Välj Plats under ”Behörigheter”.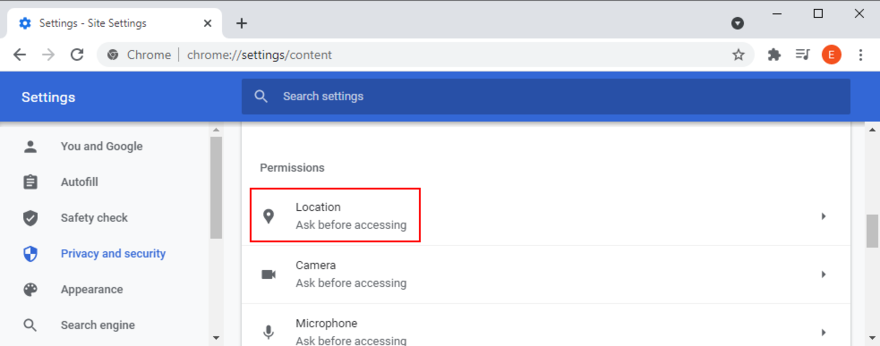
Se till att YouTube TVs webbplats finns under ”Tillåt”.
Stäng inställningarna.
Testa YouTube TV igen.
Så här kontrollerar du platsbehörigheter på Firefox:
Öppna Mozilla Firefox.
Klicka på ≡ och välj Alternativ.
Välj Sekretess och säkerhet (eller besök about:preferences#privacy).
Under ”Behörigheter” klickar du på ”Inställningar” bredvid ”Plats”.
Leta upp YouTube TVs webbplats i listan och tillåt den.
Klicka på Spara ändringar.
Testa YouTube TV igen.
Så här kontrollerar du platsbehörigheter på Edge:
Öppna Microsoft Edge.
Klicka på menyn Mer i det övre högra hörnet.
Gå till Inställningar.
Gå till ”Cookies och webbplatsbehörigheter”.
Klicka på ”Plats” under ”Alla behörigheter”.
Se till att YouTube TV finns på listan under ”Tillåt”.
Stäng inställningarna.
Testa YouTube TV igen.
12. Åtgärda HDCP-felet på Roku-spelare

Om YouTube TV inte fungerar på din Roku-spelare, se till att din TV eller AVR stöder HDCP. När du har bekräftat det, kontrollera att din HDMI-kabel inte är skadad.
Om kabeln är felaktig behöver du byta ut den. Använd helst en HDMI-kabel som är kortare än 1,8 meter. Du kan också prova att dra ur och återansluta HDMI-kabeln till din Roku-enhet.
13. Installera om YouTube TV-appen
Det kan vara något fel på installationspaketet för YouTube TV-appen på din Android- eller iOS-enhet, eller så har den blivit påverkad av en nyligen genomförd systemuppdatering. Du kan lösa det genom att avinstallera och installera om appen.
14. Installera om din webbläsare
Om du använder en webbläsare för att titta på YouTube TV kan du också prova att installera om den.
Så här installerar du om Chrome eller Firefox på Windows 10:
Tryck Ctrl + Shift + Esc för att öppna Aktivitetshanteraren.
På fliken Processer markerar du hela processträdet för Chrome eller Firefox.
Klicka på Avsluta uppgift.
Högerklicka på Windows Start-knappen och gå till Appar och funktioner.
Leta upp och markera Chrome eller Firefox.
Klicka på Avinstallera och bekräfta igen.
Följ instruktionerna för att slutföra avinstallationen.
Ladda ner Chrome eller hämta Firefox från deras respektive webbplatser.
Installera webbläsaren.
Testa YouTube TV igen.
Så här installerar du om Chrome eller Firefox på macOS:
Markera Chrome eller Firefox-appen.
Öppna Apple-menyn.
Välj ”Tvinga avsluta”.
Starta Finder-appen.
Besök mappen ”Program”.
Leta upp Chrome eller Firefox.
Dra och släpp webbläsarmappen i papperskorgen.
Ange ditt administratörsanvändarnamn och lösenord om du uppmanas.
Öppna Finder och välj ”Töm papperskorgen”.
Ladda ner Chrome eller hämta Firefox från deras respektive webbplatser.
Installera webbläsaren.
Logga in på ditt YouTube TV-konto och se om det fungerar.
15. Inaktivera VPN eller proxyverktyg
Många användare använder VPN eller proxyverktyg för att komma åt YouTube TV-innehåll som inte är tillgängligt i deras region. Om du använder en gratistjänst kan det hända att YouTube TV upptäcker och blockerar din anslutning.
Om du inte vill investera i ett premium-VPN för YouTube TV, stäng av ditt VPN eller din proxytjänst och låt streamingtjänsten identifiera din riktiga plats. Det kan också vara så att du har glömt att stänga av ditt VPN, vilket kan orsaka att de lokala kanalerna inte fungerar.
Så här inaktiverar du VPN och proxy i Windows 10:
Högerklicka på Start-knappen och gå till Nätverksanslutningar.
Välj VPN på vänster sida.
Inaktivera alla aktiva VPN-anslutningar.
Gå till Proxy-sektionen till vänster.
Stäng av ”Identifier