Förbättrad föräldrakontroll med skärmtidsfunktioner
I dagens digitala era är det av yttersta vikt med effektiva verktyg för föräldrakontroll, och smart aktivitetsspårning har blivit oundviklig. Ditt barns interaktioner, den typ av innehåll de konsumerar och vem de vänder sig till för stöd spelar en avgörande roll i deras utveckling. Att ha insikt i deras preferenser och hur de spenderar sin tid ger dig en möjlighet att guida dem på rätt väg. Att hitta en balans i föräldraskapet är en utmaning, och det är här ett robust verktyg som Apples ”Skärmtid” kan underlätta din uppgift med intuitiva insikter och bättre kontroll. Om du vill lära dig mer om hur du maximerar detta verktyg, låt oss gå igenom hur du ställer in föräldrakontroll på din iPhone och iPad.
Konfigurera föräldrakontroll på iPhone och iPad (2024)
Apple erbjuder en rad funktioner för föräldrakontroll på sina enheter, vilket är en stor fördel för föräldrar. Denna omfattande guide kommer att leda dig genom processen. Om du är intresserad av en specifik aspekt av föräldrakontroll, använd gärna innehållsförteckningen nedan för att navigera till relevant avsnitt.
Skärmtid: Ett verktyg som sticker ut
En av de största fördelarna med Apples ”Skärmtid” är dess djupa integration med iOS-enheter som iPhone, iPad och Mac. Tack vare smidig iCloud-synkronisering kan du hålla ett öga på ditt barns aktivitet från vilken ansluten enhet som helst. Dessutom kan du schemalägga driftstopp för att endast tillåta utvalda appar under bestämda tider samt fastställa dagliga tidsgränser för olika appkategorier. Detta motverkar överdriven användning och kan hjälpa till att minska eventuellt beroende av smartphones.
För att ytterligare stärka kontrollen kan du sätta kommunikationsgränser för att förhindra att ditt barn kommunicerar med okända personer, och du kan även använda funktionen för meddelandesäkerhet som skyddar mot stötande bilder. Kombinera dessa kraftfulla funktioner med möjligheten att blockera olämpliga filmer, tv-serier, musik, podcaster, böcker, och till och med inaktivera stötande språk för Siri, så framstår ”Skärmtid” som ett mycket komplett verktyg.
Skapa ett barnkonto för ökad kontroll
För att komma igång, skapa ett separat konto för ditt barn så att du kan hantera skärmtiden på ett flexibelt sätt.
1. Öppna appen ”Inställningar” på din enhet. Tryck på din profil (Apple ID-bannern) och sedan på ”Familjedelning”.
2. Tryck på ”Skärmtid” och sedan på ”Skapa ett barnkonto”. Följ anvisningarna för att skapa ett konto för ditt barn.
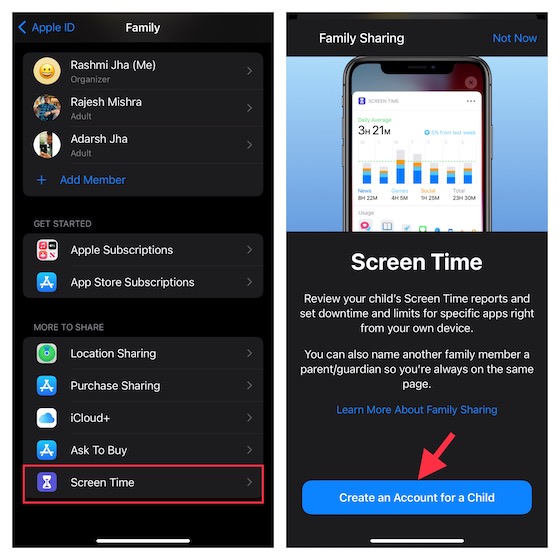
Konfigurera Skärmtid för barn på iPhone och iPad
Med ”Skärmtid” för barn kan du ställa in ytterligare kontroller. Se till att konfigurera och anpassa skärmtiden för ditt barn.
1. På ditt barns iOS/iPadOS-enhet, gå till ”Inställningar” -> ”Skärmtid” -> ”Slå på Skärmtid”.
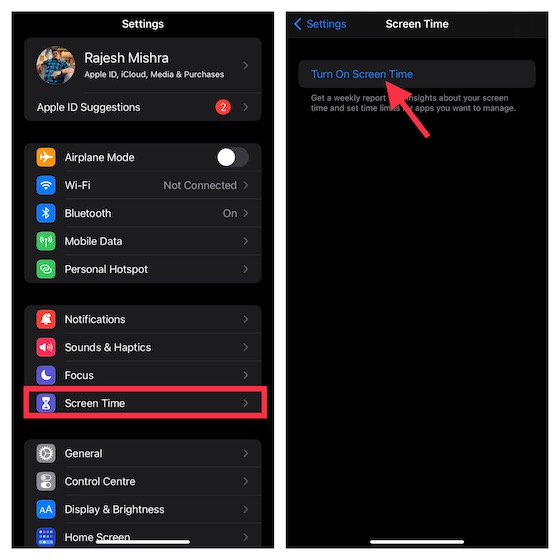
2. Tryck på ”Fortsätt” och välj sedan ”Detta är mitt barns iPhone/iPad”.
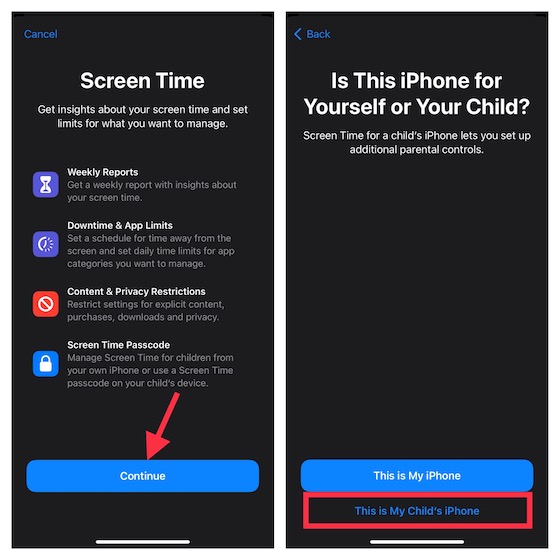
3. På skärmen för ”Driftstopp” kan du schemalägga perioder då enheten inte ska användas. Du kan tillåta tillgång till viktiga appar, samtal och meddelanden. Observera att ditt barn behöver ditt tillstånd för att använda enheten utanför de inställda tiderna. Anpassa start- och sluttider och tryck sedan på ”Ställ in driftstopp”.
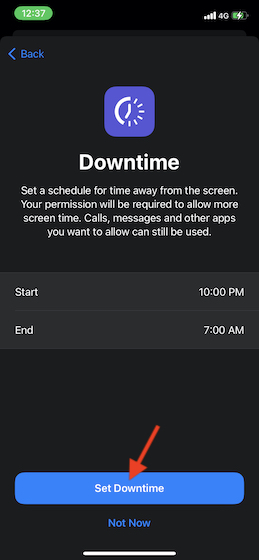
4. Ange därefter dagliga tidsgränser för appkategorier som spel, sociala medier, underhållning, kreativitet, med mera. När en tidsgräns nås kommer ytterligare tid kräva ditt godkännande. Tryck på ”Visa alla kategorier”, välj önskade kategorier, ange en tidsgräns, och tryck sedan på ”Ange appgräns”.
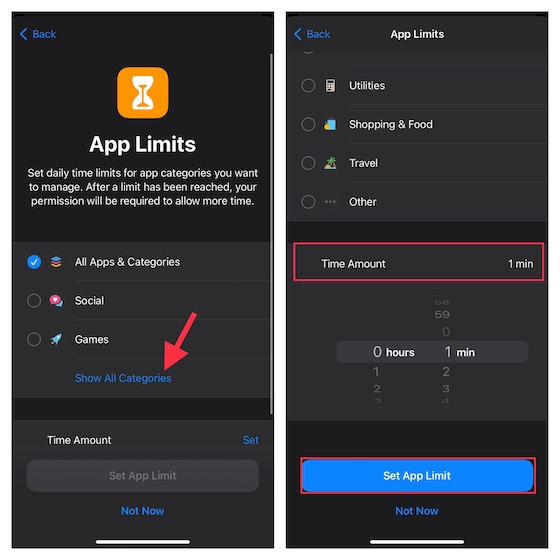
5. Anpassa ”Innehåll och sekretess”-inställningarna. Du kan till exempel blockera webbplatser med olämpligt innehåll, begränsa explicit innehåll i App Store, iTunes och Apple Music. Dessutom kan du ställa in så att ändringar i integritetsinställningarna kräver ditt godkännande. Tryck på ”Fortsätt” för att gå vidare.
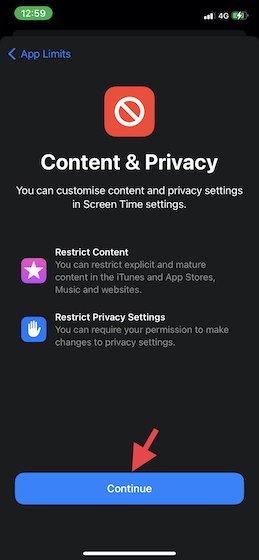
6. Skapa ett lösenord för ”Skärmtid” som krävs för att bevilja extra tid och göra ändringar i inställningarna. Ange ett lösenord och ett Apple ID-lösenord för att kunna återställa ditt ”Skärmtid”-lösenord om det skulle behövas. Tryck sedan på ”OK” för att slutföra.
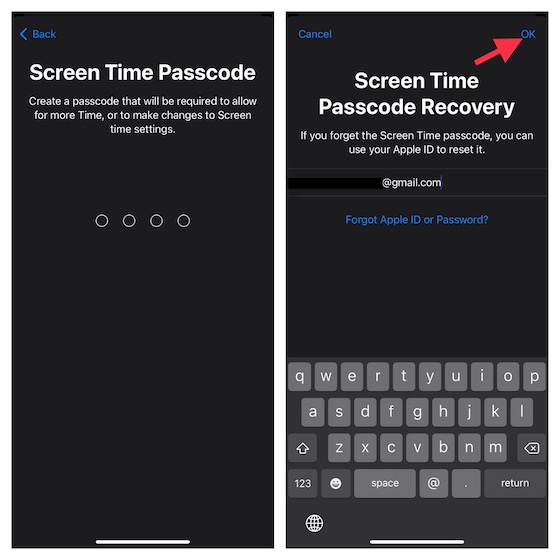
Det är klart! Du har nu ställt in ”Skärmtid” för ditt barn. Du kan göra ändringar i inställningarna genom att gå till ”Inställningar” -> ”Skärmtid”.
Anpassa driftstopp på iPhone och iPad
”Skärmtid” har ett särskilt avsnitt för ”Driftstopp” som gör att du kan välja vilka appar och telefonsamtal som är tillåtna under en viss period. En påminnelse visas fem minuter innan driftstoppet börjar. Dessa inställningar gäller för alla enheter som är inloggade på samma iCloud-konto med ”Dela över enheter” aktiverat.
1. Öppna ”Inställningar” -> ”Skärmtid” -> ”Driftstopp”.
2. Aktivera schemat. Anpassa dagar och tider för driftstopp. Du kan även välja att blockera enheten helt under driftstopp.
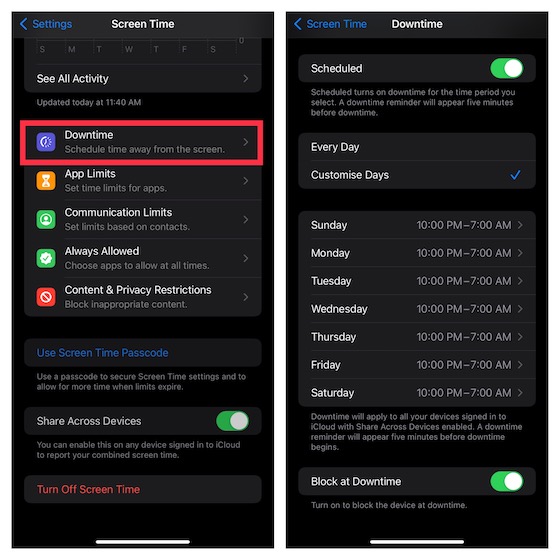
Ställ in och anpassa appgränser på iOS och iPadOS
Med ”Skärmtid” kan du flexibelt ange dagliga tidsgränser för olika appkategorier. Dessa appgränser kommer att gälla för alla enheter som är synkroniserade med samma iCloud-konto där ”Dela över enheter” är aktiverat. En varning visas på skärmen fem minuter innan gränsen nås.
1. Öppna ”Inställningar” -> ”Skärmtid” -> ”Appgränser” och tryck sedan på ”Lägg till gräns”.
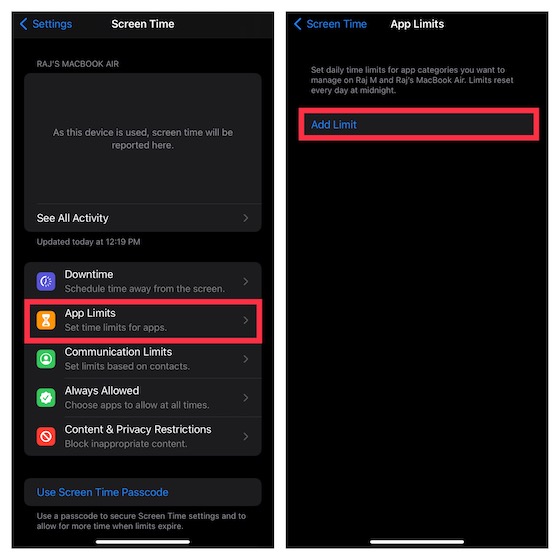
2. Välj en kategori, och du kommer att se alla appar som hör till den kategorin. Välj de appar som du vill begränsa. Du kan även begränsa webbplatsanvändning. Tryck på ”Webbplatser” -> ”Lägg till webbplats” och ange webbadressen till webbplatsen du vill begränsa. Tryck sedan på ”Nästa”.
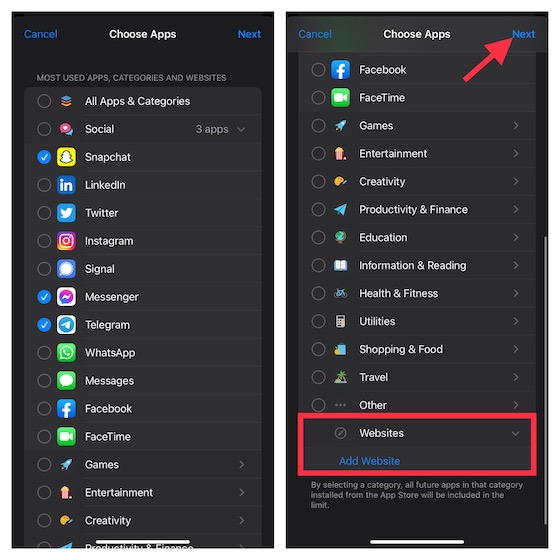
3. Ange tidsgränsen. Du kan anpassa tidsgränser baserat på dagar. Du kan även välja att blockera appen när gränsen har nåtts.
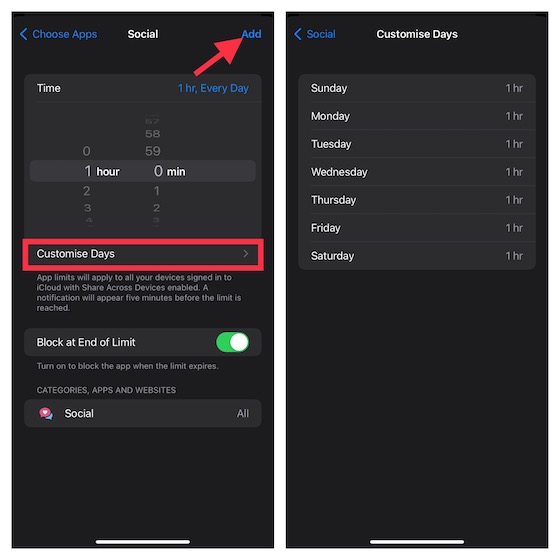
Hantera appar som är tillgängliga under driftstopp på iPhone
För att begränsa kontakter och hantera appar under ”Driftstopp”, har ”Skärmtid” ett särskilt avsnitt som heter ”Alltid tillåtet”. Här kan du enkelt förbjuda appar eller begränsa vem som kan kontakta ditt barn under driftstopp.
1. Öppna ”Inställningar” -> ”Skärmtid” -> ”Alltid tillåtet”.
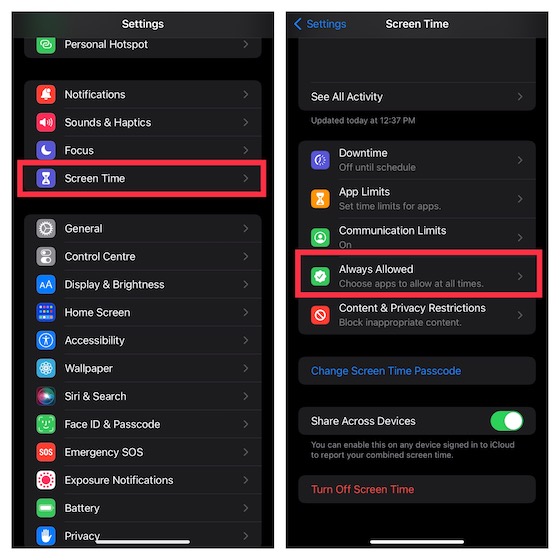
2. Tryck på ”Kontakter” och välj antingen att tillåta alla eller endast specifika kontakter att kommunicera med ditt barn.
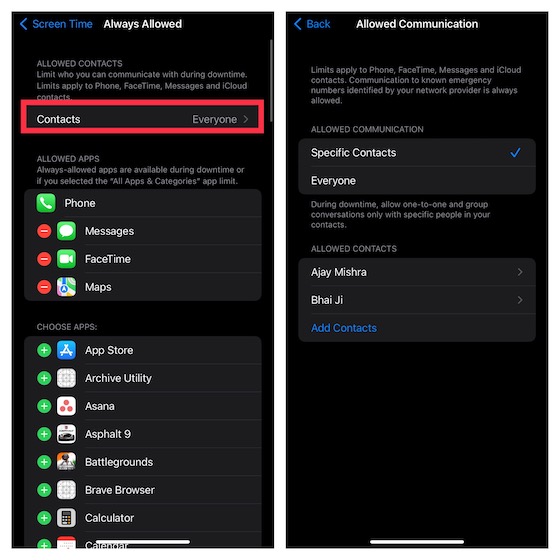
3. För att tillåta en app under ”Driftstopp”, tryck på ”+” till vänster om appen. För att förbjuda en app, tryck på ”-” och välj ”Ta bort”.
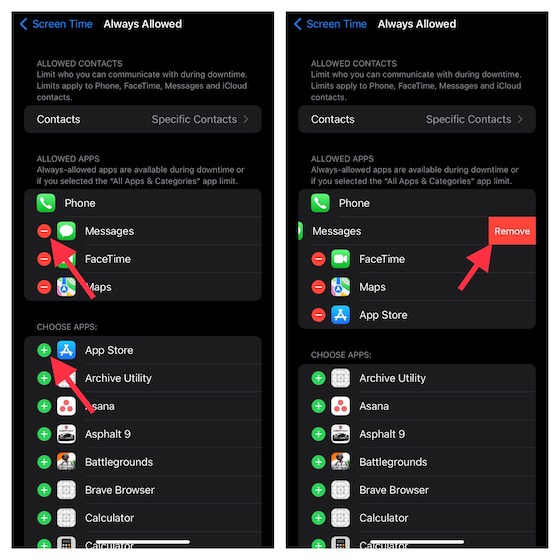
Blockera webbplatser i Safari och Chrome på iPhone och iPad
Om du vill förhindra att ditt barn besöker vissa webbplatser, kan ”Skärmtid” hjälpa dig. Begränsningen gäller inte bara Safari utan även webbläsare från tredje part som Chrome och Firefox.
1. Gå till ”Inställningar” -> ”Skärmtid” -> ”Innehålls- och sekretessbegränsningar”. Aktivera ”Innehålls- och sekretessbegränsningar” och tryck på ”Innehållsbegränsningar”. Ange ditt ”Skärmtid”-lösenord.

2. Tryck på ”Webbinnehåll” och välj ”Begränsa vuxenwebbplatser”. Under ”Tillåt aldrig”, tryck på ”Lägg till webbplats”. Ange adressen till webbplatsen du vill blockera och tryck på ”Klar”.
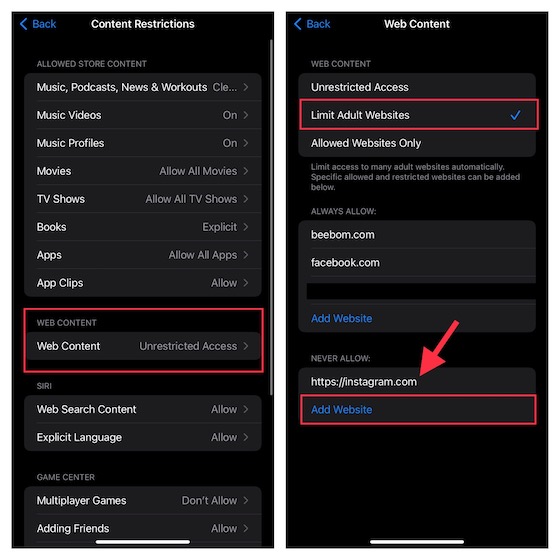
För mer detaljerad information, se gärna vår guide om hur du blockerar webbplatser i Safari på iPhone, iPad och Mac.
Inaktivera stötande språk för Siri på iPhone och iPad
Du kan begränsa Siri från att använda stötande språk i interaktioner med ditt barn.
1. Gå till ”Inställningar” -> ”Skärmtid” -> ”Innehålls- och sekretessbegränsningar”. Aktivera ”Innehålls- och sekretessbegränsningar” och tryck på ”Innehållsbegränsningar”. Ange ditt ”Skärmtid”-lösenord.

2. Under ”Siri”, tryck på ”Stötande språk” och välj ”Tillåt inte”.
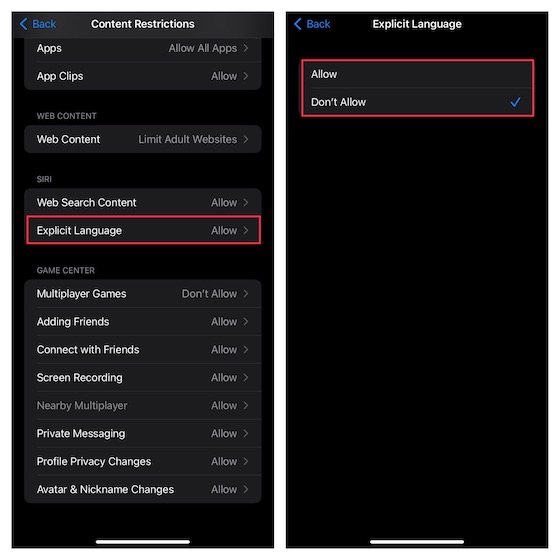
Ställ in kommunikationsgränser för att skydda ditt barn från att kommunicera med främlingar
Du kan begränsa kommunikationen till godkända kontakter.
1. Starta ”Inställningar” -> ”Skärmtid”. Under ”Familj”, tryck på ditt barns namn och välj ”Kommunikationsgränser”.
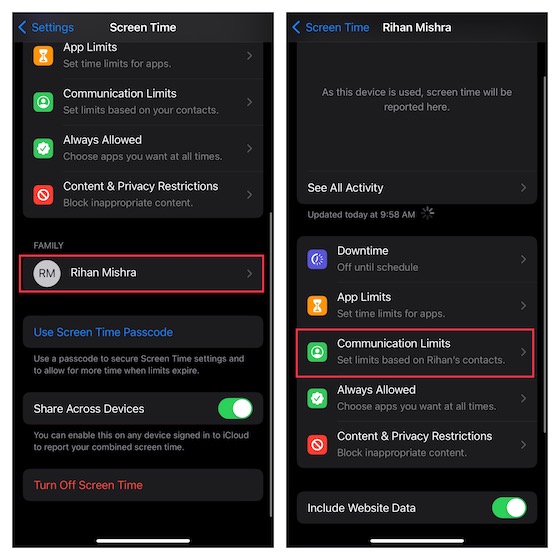
2. Tryck på ”Under skärmtid” och ange ditt ”Skärmtid”-lösenord.
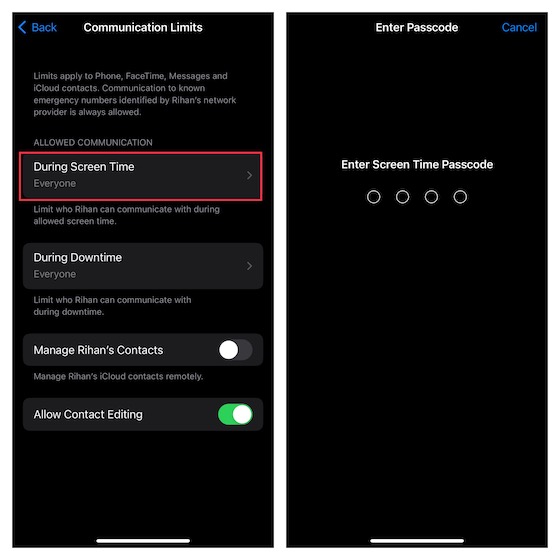
3. Du har tre alternativ:
- Endast kontakter: Tillåter kommunikation med personer i dina kontakter.
- Kontakter och grupper med minst en kontakt: Tillåter en-till-en-konversationer endast med personer i dina kontakter och gruppkonversationer med minst en person i dina kontakter.
- Alla: Tillåter kommunikation med alla, inklusive okända nummer.
För att skydda ditt barn från främmande kontakter, välj ”Endast kontakter” eller ”Kontakter och grupper med minst en kontakt”. Tryck sedan på bakåtknappen.
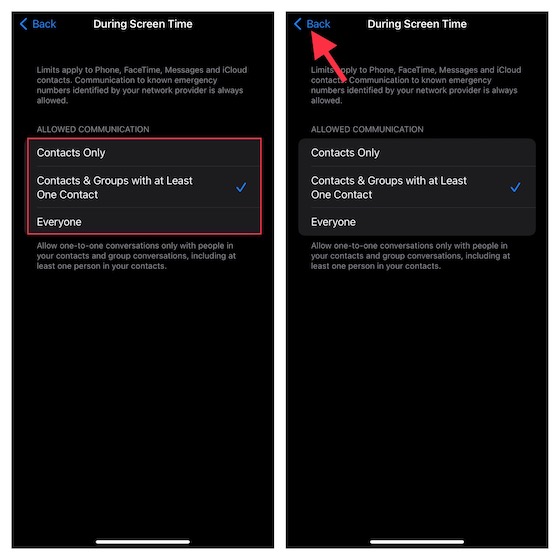
Notera:
- Ändringar i kommunikationsgränser kan inte gälla förrän barnets enhet är kompatibel.
- Kommunikationsgränser kräver att iCloud-kontakter är aktiverade. (”Inställningar” -> profil -> ”iCloud” -> ”Kontakter”).
4. Tryck på ”Under driftstopp” och ange ditt ”Skärmtid”-lösenord. Välj därefter vilka kontakter som kan kommunicera med ditt barn under driftstopp. Tryck sedan på bakåtknappen.
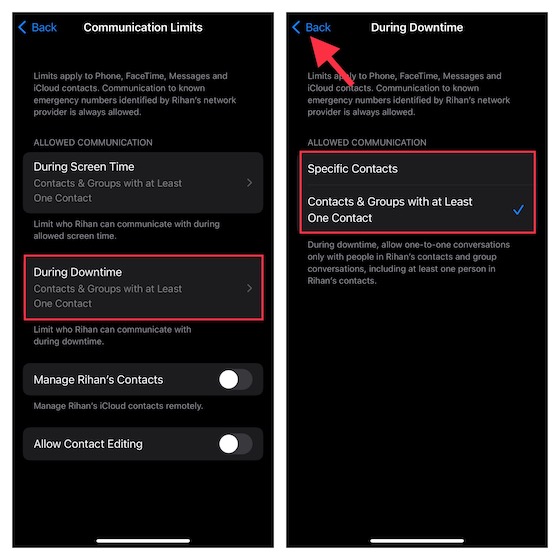
5. Slutligen kan du tillåta/inte tillåta kontaktredigering och hantera ditt barns kontakter på distans.
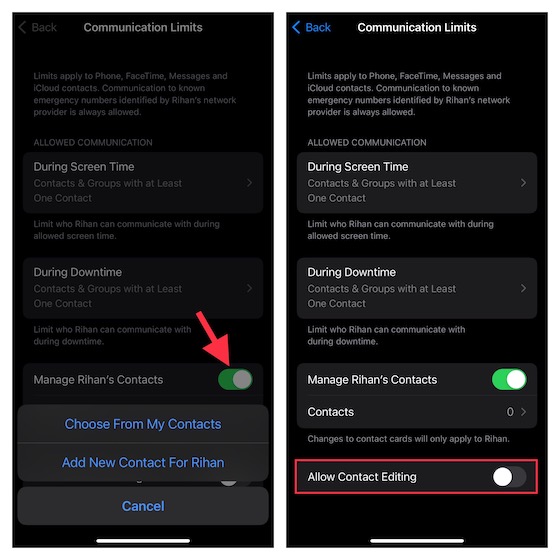
Aktivera kommunikationssäkerhetsfunktionen för Messages-appen
För att skydda ditt barn från olämpliga bilder bör du aktivera kommunikationssäkerhetsfunktionen för appen Meddelanden. Denna funktion övervakar bilder som skickas och tas emot. Om appen upptäcker att barnet tar emot eller skickar stötande bilder, kommer dessa automatiskt att suddas ut för att skydda barnet.
Funktionen ger barnet vägledning och resurser samt möjlighet att kontakta en vuxen för råd.
Apple har försäkrat att de inte har tillgång till bilderna i Meddelanden. Hela bildskanningen görs på enheten för att verifiera eventuell nakenhet. Appen Meddelanden behåller end-to-end-kryptering för att skydda integriteten.
Notera:
- Apples nya funktion för kommunikationssäkerhet kräver iOS 15.2/iPadOS 15.2 eller senare och är för närvarande endast tillgänglig i USA.
1. Gå till ”Inställningar” -> ”Skärmtid”. Under ”Familj”, tryck på ditt barns namn.
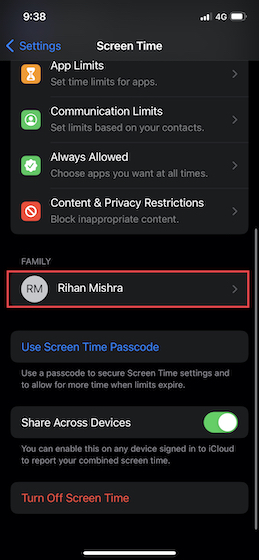
2. Tryck på ”Kommunikationssäkerhet” och aktivera ”Sök efter känsliga foton”.
Dölj inbyggda appar på din iPhone och iPad med ”Skärmtid”
Du kan dölja inbyggda appar som kamera och App Store. Du kan även dölja funktioner som AirDrop, Siri & Diktering och CarPlay.
1. Öppna ”Inställningar” -> ”Skärmtid”. Skrolla ner till ”Innehålls- och sekretessbegränsningar”. Se till att funktionen är aktiverad.
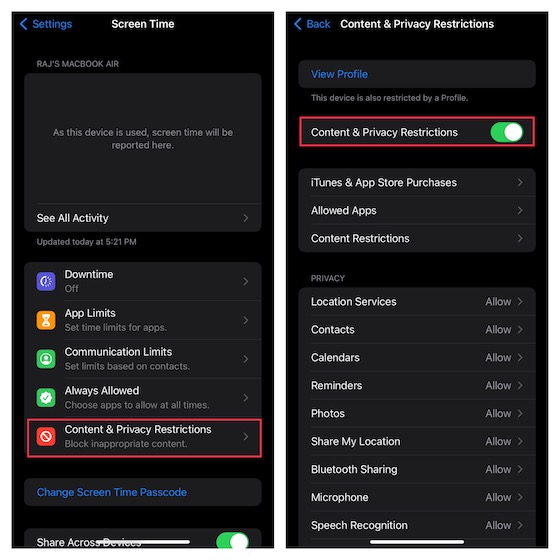
2. Tryck på ”Tillåtna appar”. Du ser en lista med inbyggda appar och funktioner. Stäng av reglagen för de appar och funktioner du vill dölja.
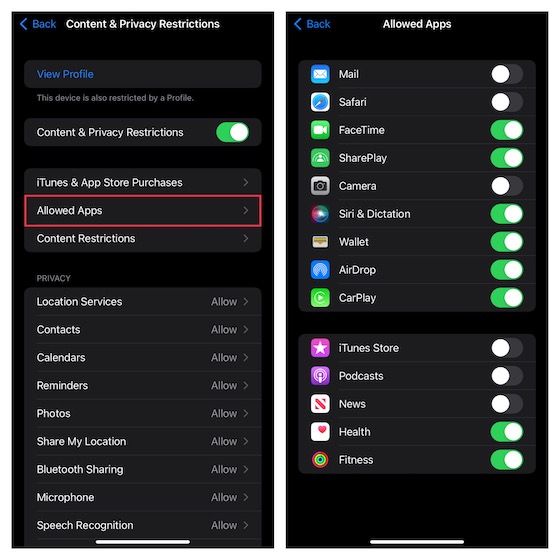
Dölj appar baserat på betyg på iPhone och iPad
Du kan även dölja appar baserat på deras åldersbetyg.
1. Starta ”Inställningar” -> ”Skärmtid” -> ”Innehålls- och sekretessbegränsningar”. Aktivera ”Innehålls- och sekretessbegränsningar” och tryck på ”Innehållsbegränsningar”.

2. Tryck på ”Appar” och välj det betyg som du vill begränsa. Om du vill dölja alla appar förutom de viktigaste, välj ”Tillåt inte”.
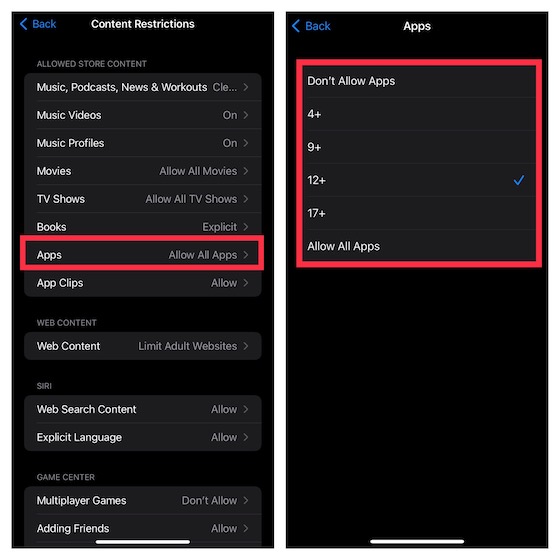
Begränsa köp i iTunes och App Store på iPhone och iPad
För att förhindra att ditt barn installerar, tar bort eller köper appar utan tillåtelse kan du begränsa köp från iTunes och App Store.
1. Gå till ”Inställningar” -> ”Skärmtid” -> ”Innehålls- och sekretessbegränsningar” och aktivera funktionen. Tryck på ”iTunes och App Store-köp”.
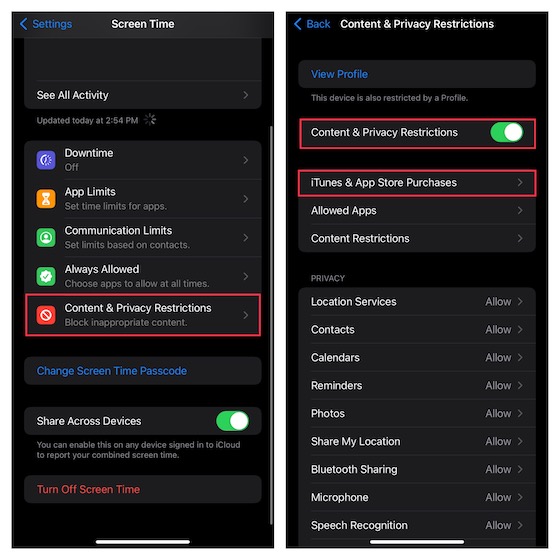
2. Under ”Butiksköp och åternedladdningar” har du tre alternativ:
- Installera appar: Välj att inte tillåta installation av appar.
- Ta bort appar: Välj ”Tillåt inte” för att hindra att ditt barn tar bort appar.
- Köp i appar: Välj ”Tillåt inte” för att hindra att ditt barn gör köp i appar.
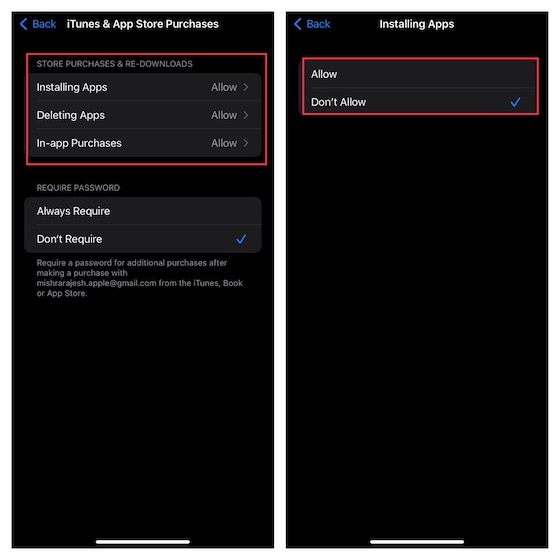
3. Under ”Obligatoriskt lösenord” välj ”Kräv alltid” för att kräva lösenord vid varje köp.
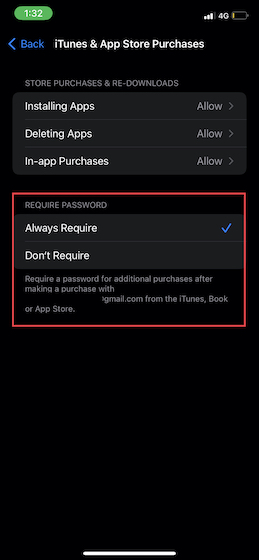
Begränsa filmer, tv-program, podcaster, böcker och appklipp på iOS
Du kan begränsa tillgången till olämpliga filmer, tv-program, böcker, podcaster och appklipp på ditt barns enhet.
1. Gå till ”Inställningar” -> ”Skärmtid” -> ”Innehålls- och sekretessbegränsningar” -> aktivera ”Innehålls- och sekretessbegränsningar” och tryck sedan på ”Innehållsbegränsningar”.

2. Under ”Tillåtet butiksinnehåll”, anpassa inställningarna för musik, podcaster, tv-program, böcker, appklipp m.m.
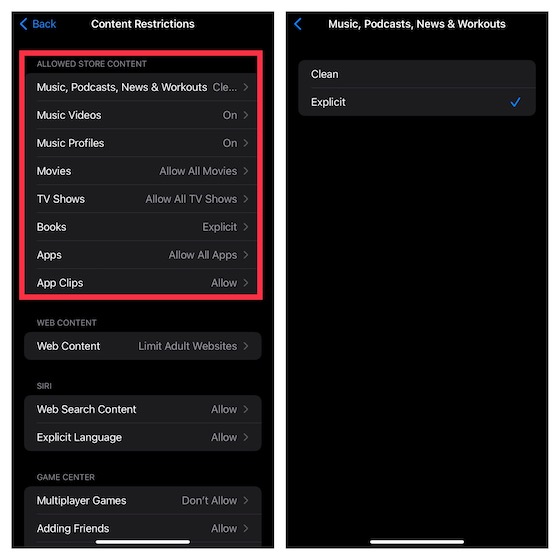
Begränsa Game Center på din iPhone och iPad
Du kan begränsa Game Center för att förhindra att ditt barn deltar i spel för flera spelare, lägger till vänner eller deltar i privata meddelanden.
1. Gå till ”Inställningar” -> ”Skärmtid” -> ”Innehålls- och sekretessbegränsningar” -> aktivera ”Innehålls- och sekretessbegränsningar” och tryck sedan på ”Innehållsbegränsningar”.

2. Skrolla ner till ”Game Center” och anpassa inställningarna.
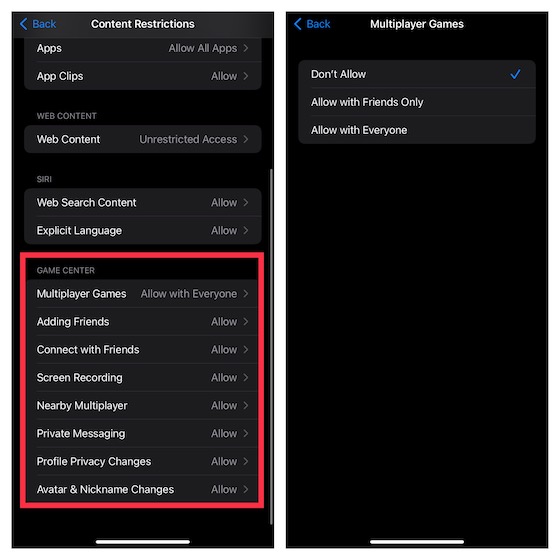
Anpassa sekretessinställningar
Du kan anpassa sekretessinställningarna direkt från ”Skärmtid”.
1. Starta ”Inställningar” -> ”Skärmtid” -> ”Innehålls- och sekretessbegränsningar”.
2. Skrolla ner till ”Sekretess” och välj specifika kategorier som platstjänster, kontakter, kalendrar, foton, dela min plats, Bluetooth-delning etc. Gör sedan nödvändiga ändringar.
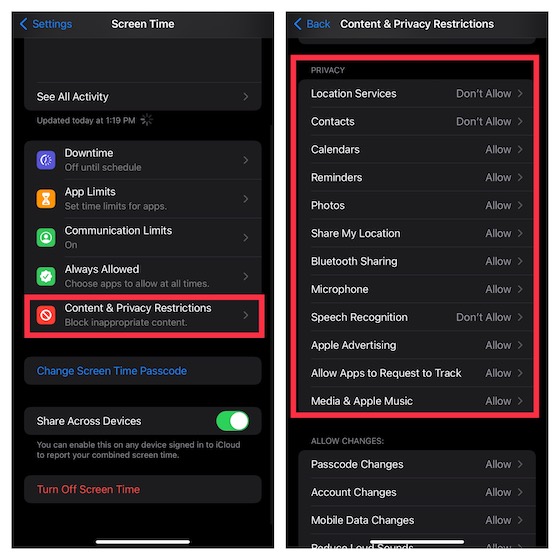
Tillåt inte ändringar av lösenord och konto på iPhone och iPad
Du kan hindra ditt barn från att ändra lösenord/konto eller anpassa bakgrundsaktivitet utan din tillåtelse.
1. Öppna ”Inställningar” -> ”Skärmtid” -> ”Innehålls- och sekretessbegränsningar”.
2. Skrolla ner till ”Tillåt ändringar”. Anpassa sedan inställningarna för lösenordsändringar, kontoändringar, mobil data, fokus-läge m.m.
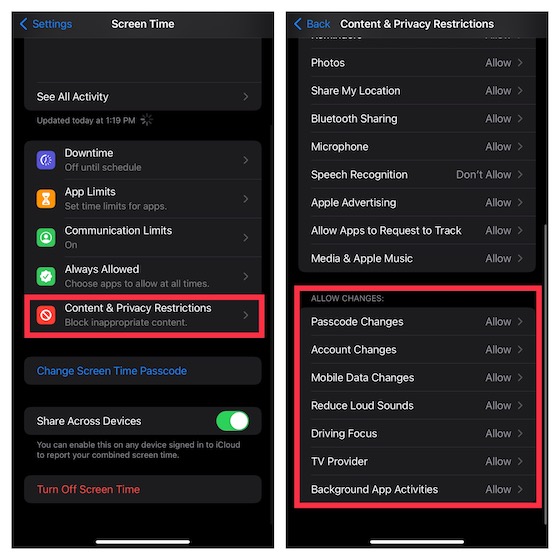
Använd föräldrakontroll på iPhone och iPad
Det var allt! Nu vet du hur du kan dra nytta av ”Skärmtid” för att ställa in och använda föräldrakontroll på din iOS- eller iPadOS-enhet. Apple har gradvis utvecklat ett kraftfullt verktyg för föräldrakontroll. Därför behöver du inte längre förlita dig på appar från tredje part. Vad tycker du om ”Skärmtid” och de senaste förbättringarna? Dela gärna dina tankar i kommentarsfältet nedan.