Åtgärda FPS-problem i Valorant: En omfattande guide
Valorant, ett populärt taktiskt FPS-spel från Riot Games, har ibland problem med att bibehålla en jämn bildfrekvens (FPS). Många spelare upplever FPS-dippar, vilket kan bero på att datorn inte uppfyller spelets krav. Om du hör till dem som kämpar med detta, har vi sammanställt en detaljerad guide som hjälper dig att lösa problemen och optimera dina Valorant FPS-inställningar.
Varför dippar FPS i Valorant?
Innan vi dyker in i lösningarna, låt oss titta på de vanligaste orsakerna till FPS-dippar i Valorant:
- Gamla eller saknade Windows-uppdateringar.
- Resurskrävande applikationer som körs i bakgrunden.
- Föråldrade eller skadade grafikdrivrutiner.
- Datorns energischema är inställt på batterisparläge.
- Olämpliga grafikinställningar i spelet.
- En spelmus med alltför hög pollingfrekvens.
- Skadade spelfiler.
Följ metoderna nedan steg för steg tills du uppnår optimala FPS i Valorant.
Metod 1: Utför en ren omstart
En ren omstart kan hjälpa till att identifiera om ett tredjepartsprogram stör spelet. Om de tidigare metoderna inte fungerade, kan detta vara lösningen. Följ stegen noggrant:
- Tryck på Windows-tangenten + R för att öppna ”Kör”.
- Skriv ”msconfig” och klicka på ”OK”.
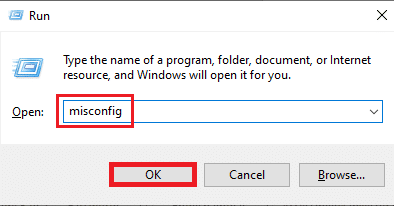
- Gå till fliken ”Tjänster”, markera ”Dölj alla Microsoft-tjänster” och klicka på ”Inaktivera alla”.
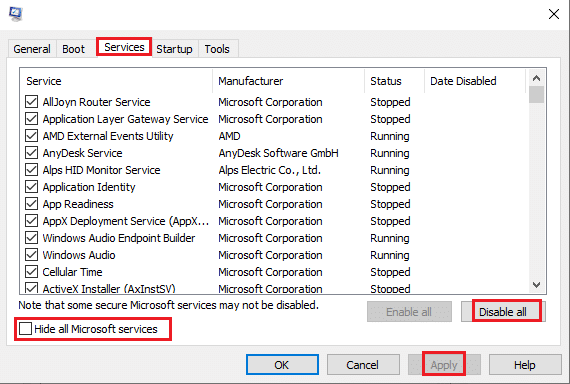
- Klicka på ”Start” och sedan på ”Öppna Aktivitetshanteraren”.
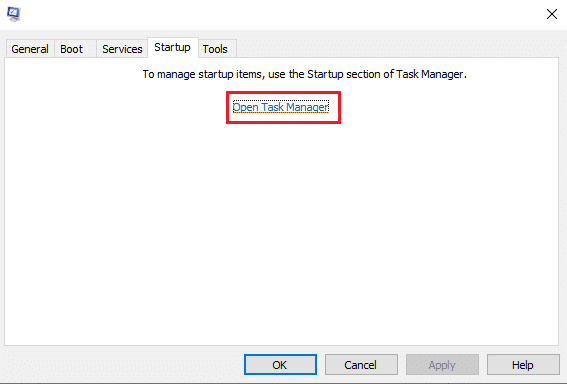
- Välj onödiga program och klicka på ”Inaktivera”.
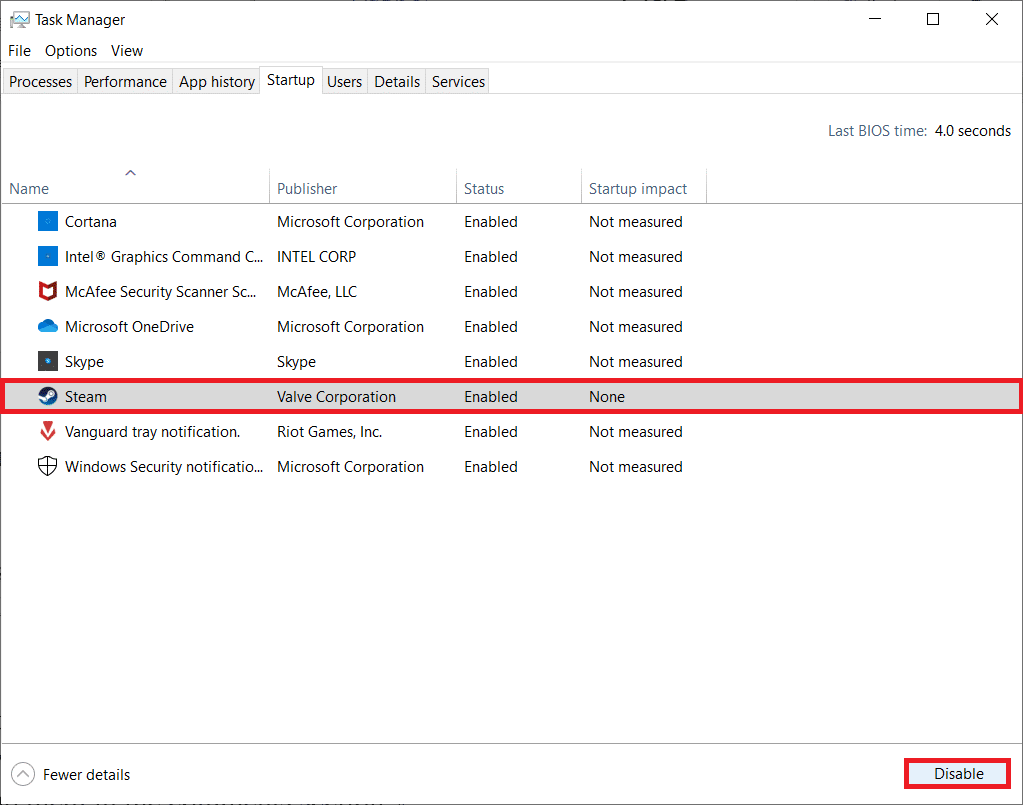
- Starta om datorn och öppna Valorant.
Metod 2: Avsluta bakgrundsappar
Applikationer som körs i bakgrunden kan stjäla systemresurser och sänka FPS. Stäng onödiga program för att maximera din FPS:
- Tryck på Ctrl + Shift + Esc för att öppna Aktivitetshanteraren.
- Högerklicka på programmet du vill stänga och välj ”Avsluta aktivitet”.
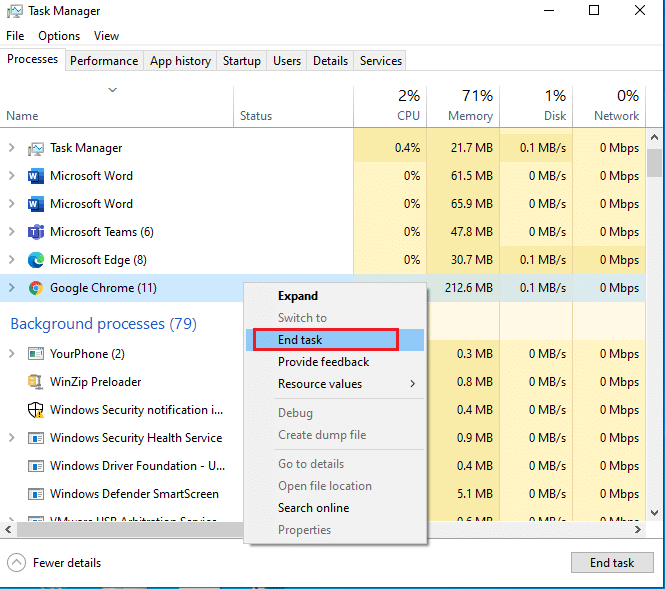
- Upprepa för alla onödiga bakgrundsappar.
- Starta Valorant.
Metod 3: Ändra energischemat
För spel är hög prestanda avgörande. Ändra ditt energischema för att optimera spelet:
- Tryck på Windows-tangenten och klicka på ”Inställningar”.
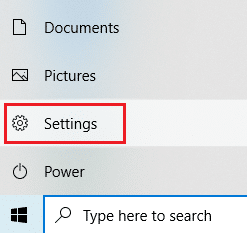
- Välj ”System”.

- Välj ”Ström och viloläge”.

- Klicka på ”Ytterligare inställningar för strömförsörjning”.

- Välj ”Skapa ett energischema”.

- Välj ”Hög prestanda” och klicka på ”Nästa”.

- Klicka på ”Skapa”.

- Starta Valorant.
Metod 4: Uppdatera grafikdrivrutinerna
Grafikdrivrutiner måste hållas uppdaterade för optimal prestanda. Föråldrade drivrutiner kan orsaka FPS-dippar:
- Tryck på Windows-tangenten, skriv ”Enhetshanteraren” och öppna den.

- Dubbelklicka på ”Bildskärmskort”.
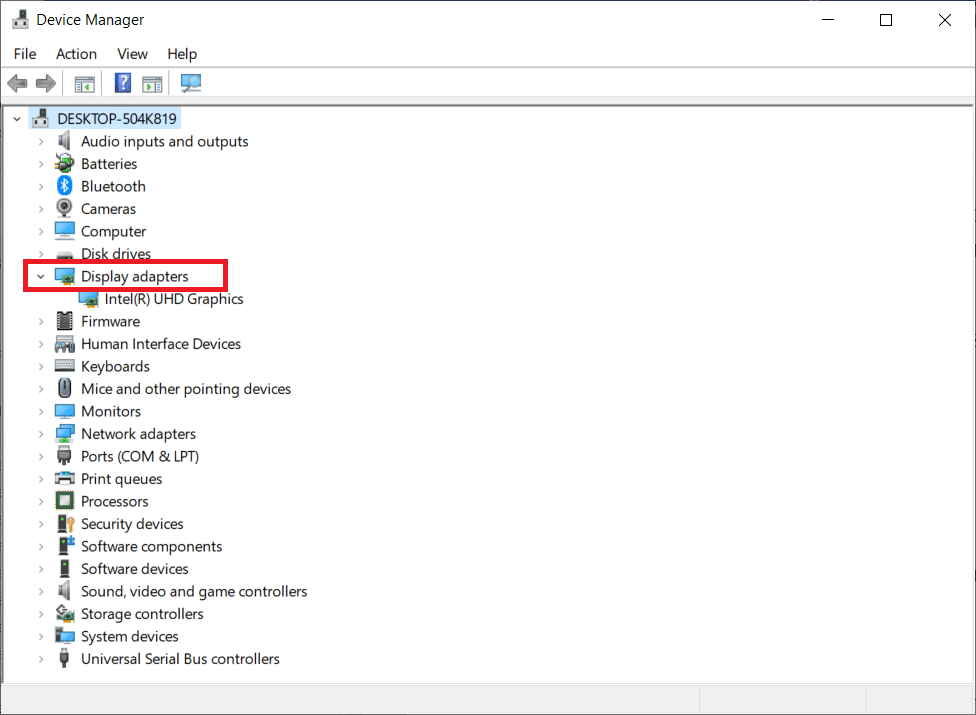
- Högerklicka på ditt grafikkort och välj ”Uppdatera drivrutin”.
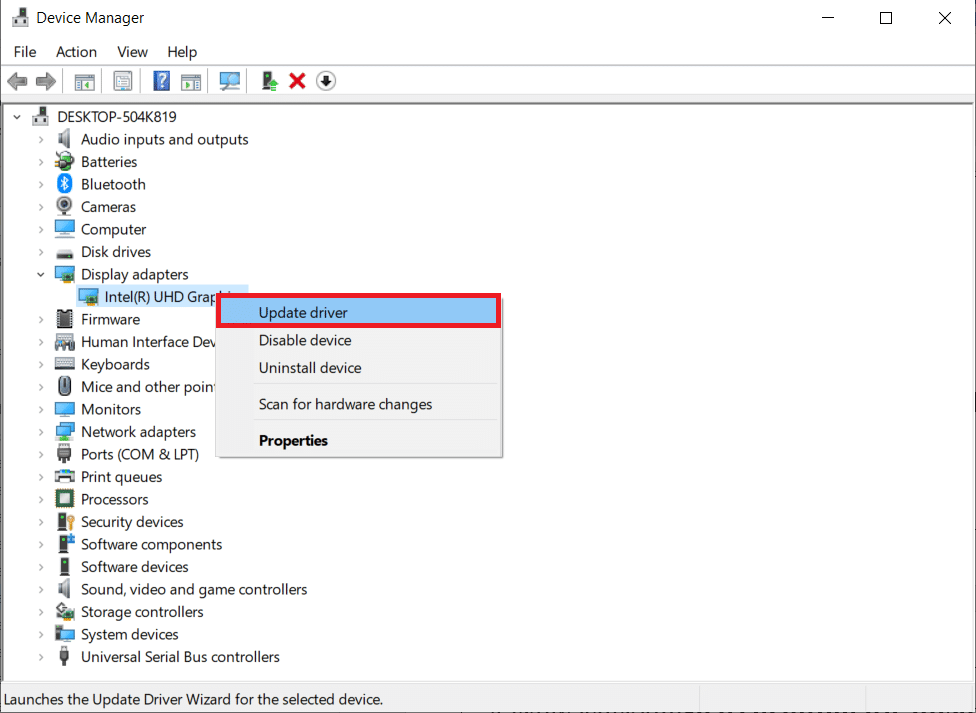
- Klicka på ”Sök automatiskt efter drivrutiner”.
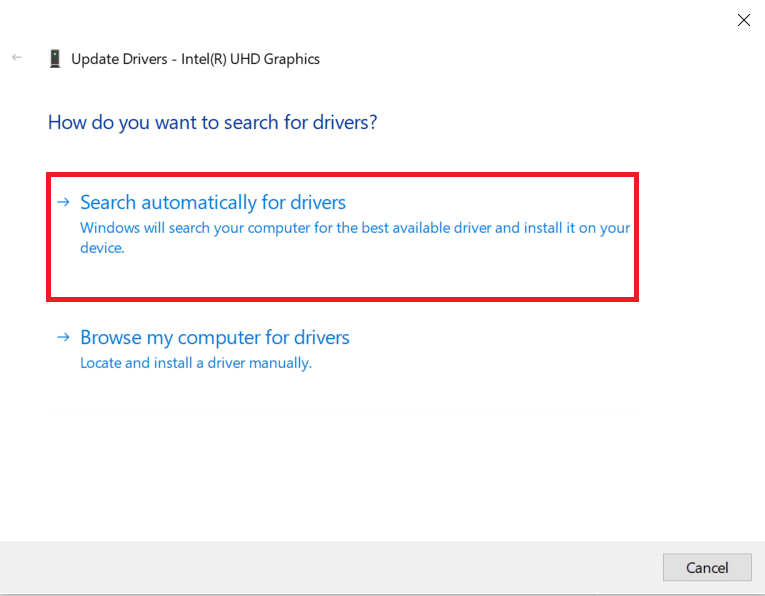
- Starta om datorn och Valorant.
- Om drivrutinerna redan är uppdaterade kommer du att se ett meddelande om att de är det.
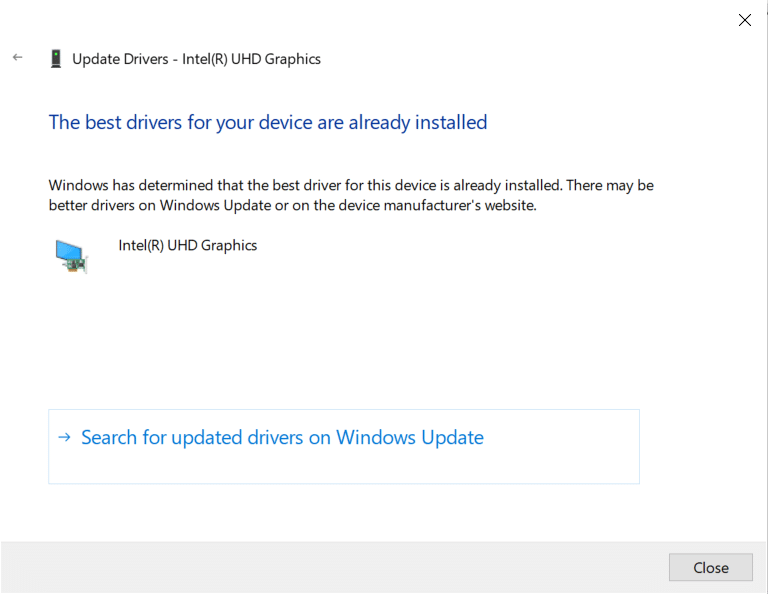
Metod 5: Aktivera spelläget
Spelläget prioriterar spelresurser för att ge en smidigare upplevelse:
- Tryck på Windows-tangenten + I för att öppna Inställningar.
- Klicka på ”Spel”.
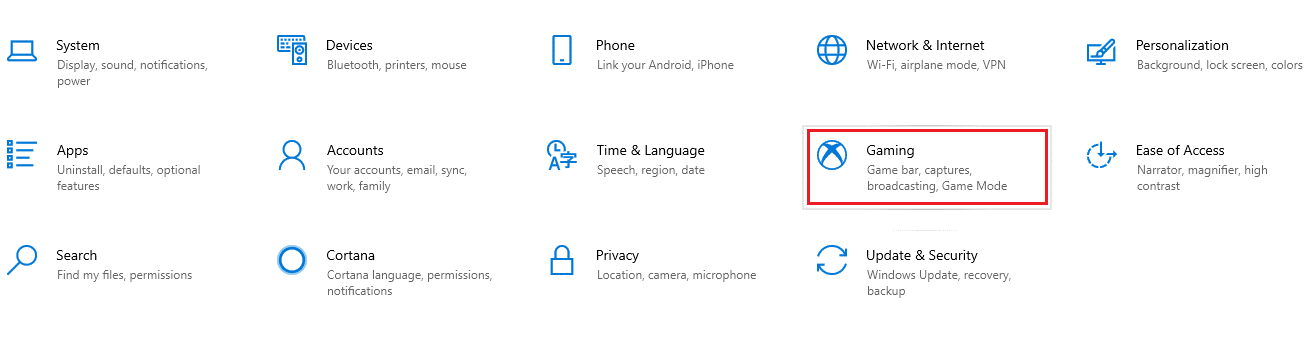
- Välj ”Spelläge” och aktivera det.
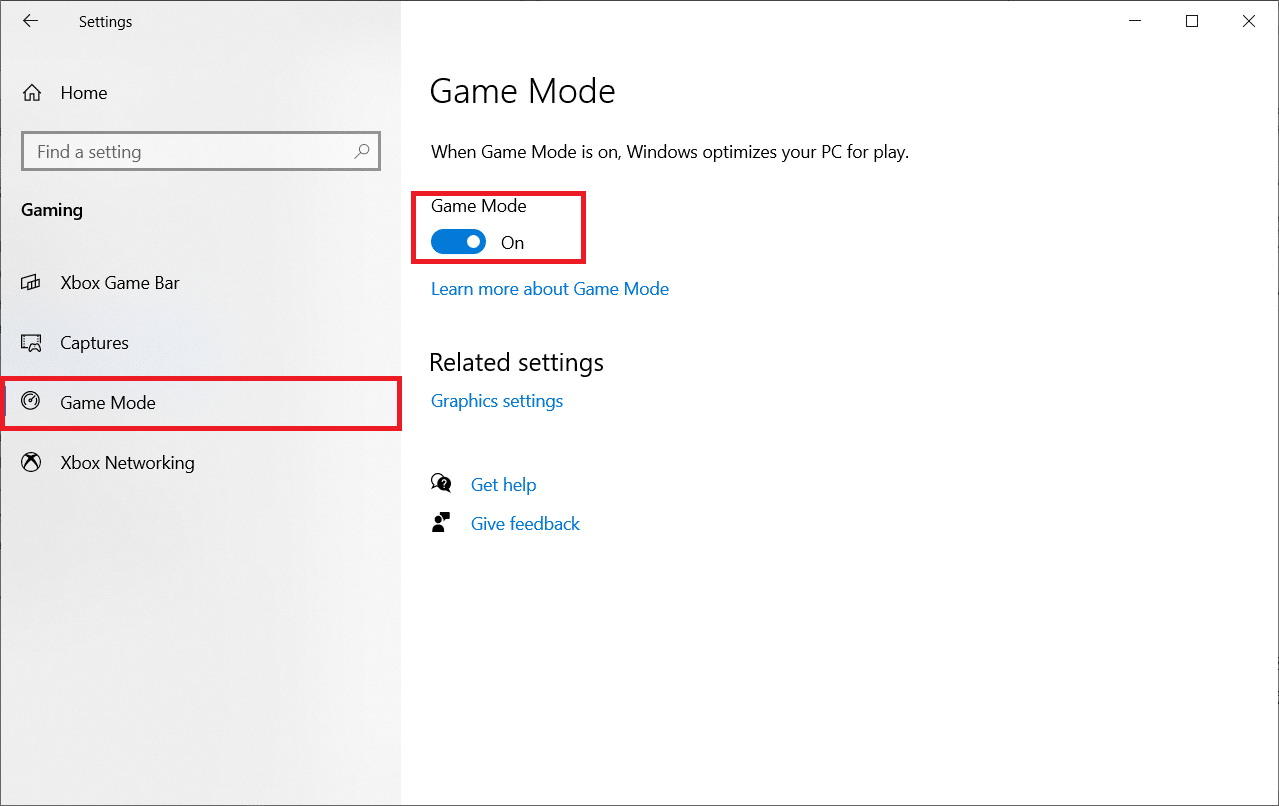
- Starta om Valorant.
Metod 6: Inaktivera Xbox Game Bar
Xbox Game Bar kan ibland orsaka FPS-dippar:
- Tryck på Windows-tangenten + I för att öppna Inställningar.
- Klicka på ”Spel”.
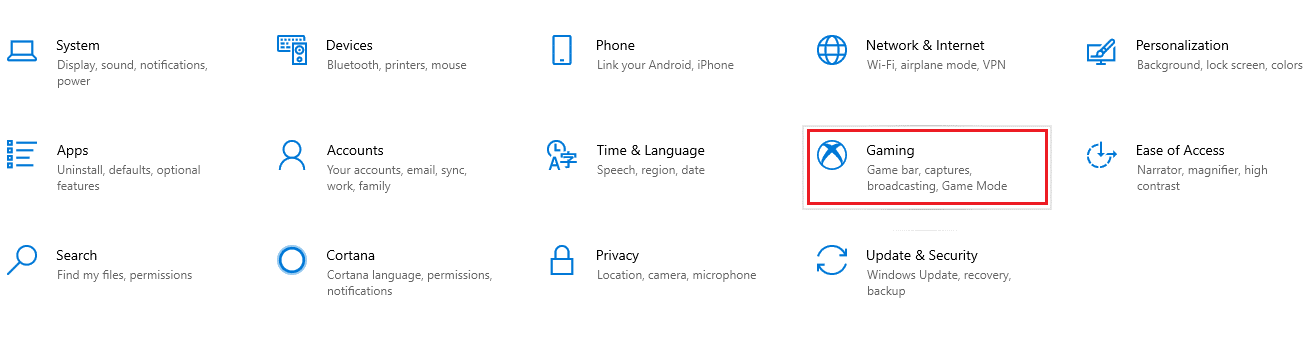
- Stäng av ”Aktivera Xbox Game Bar”.

Metod 7: Inaktivera skinn med effekter
Skinn med specialeffekter kan belasta grafikkortet. Prova att inaktivera dem och se om det hjälper.
Metod 8: Ändra grafikinställningarna i spelet
Felaktiga grafikinställningar i spelet kan leda till låg FPS. Optimera inställningarna enligt följande tabell:
- Starta Valorant och öppna Inställningar.
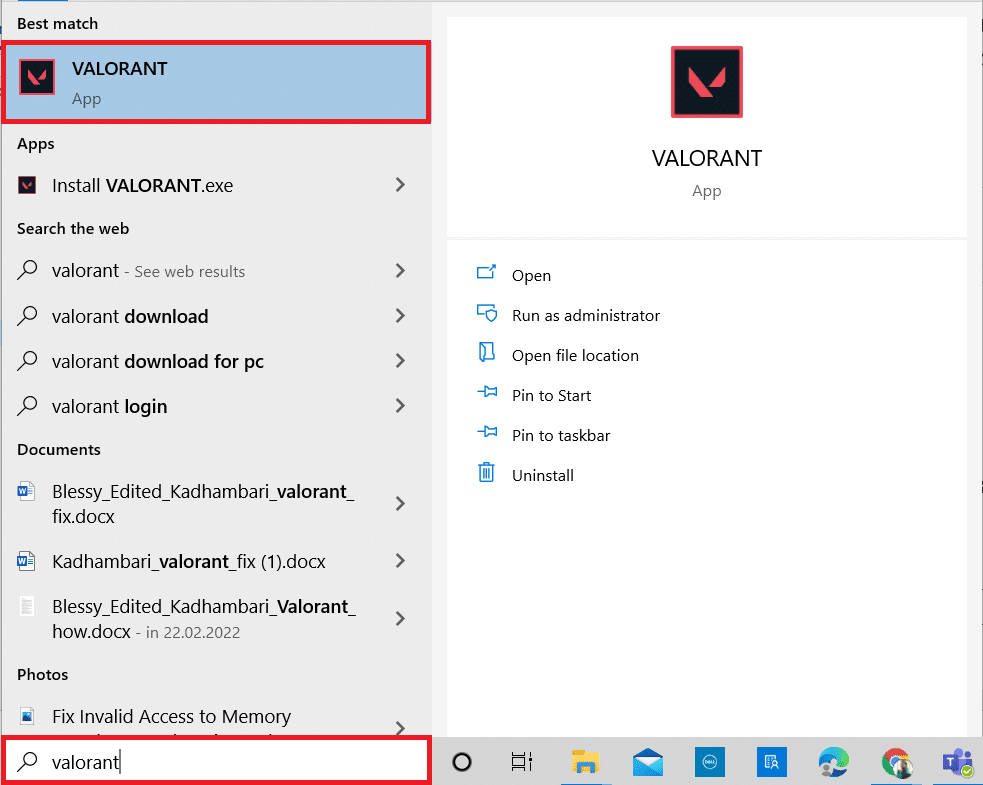
- Gå till fliken ”Video”.
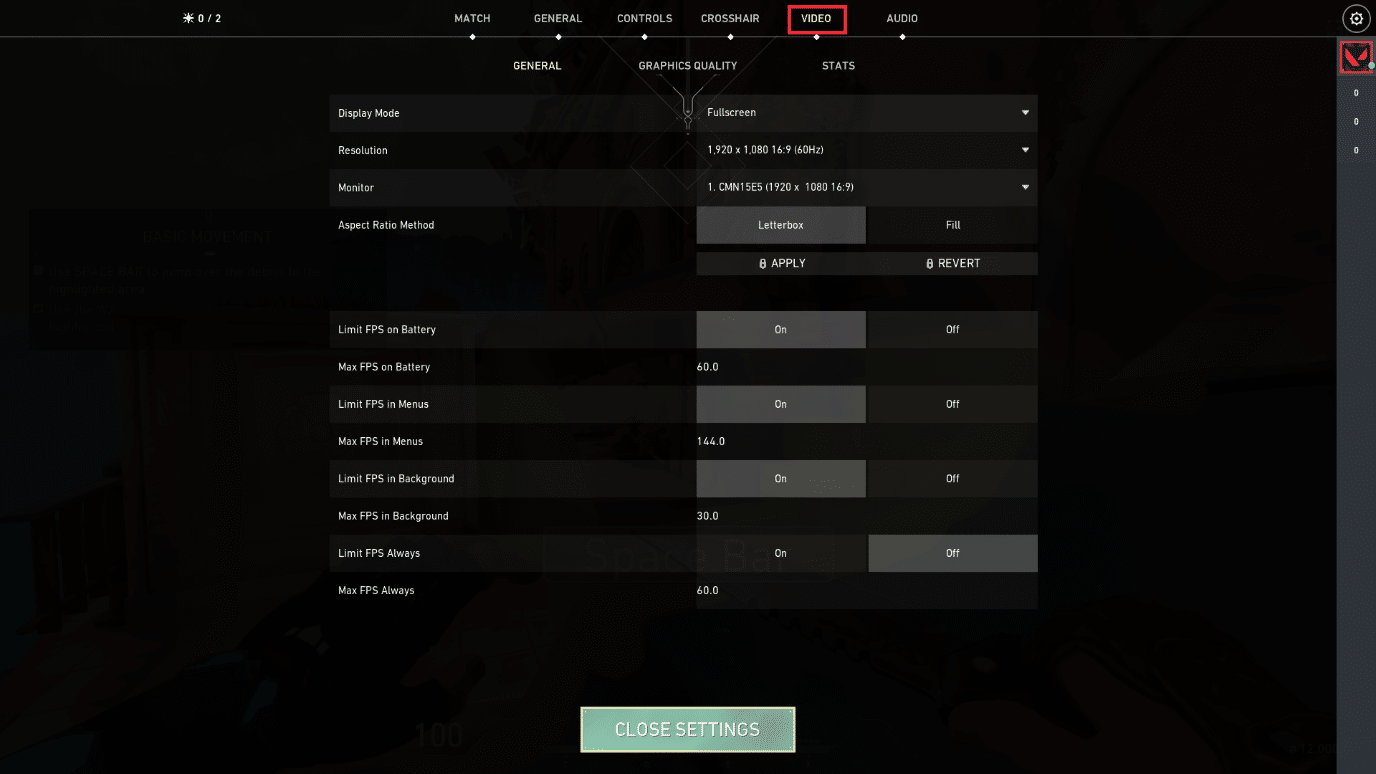
- Justera grafikinställningarna enligt tabellen nedan.
| Inställning | Värde |
| Multithreaded Rendering | PÅ |
| Anisotrop filtrering | 1x |
| Kantutjämning | Ingen |
| Vsync | Av |
| Material | Låg eller Medel |
| Detalj | Låg eller Medel |
| UI-kvalitet | Låg eller Medel |
| Textur | Låg eller Medel |
| Klarhet | Av |
| Skuggor | Av |
| Bloom | Av |
| Förvrängningar | Av |
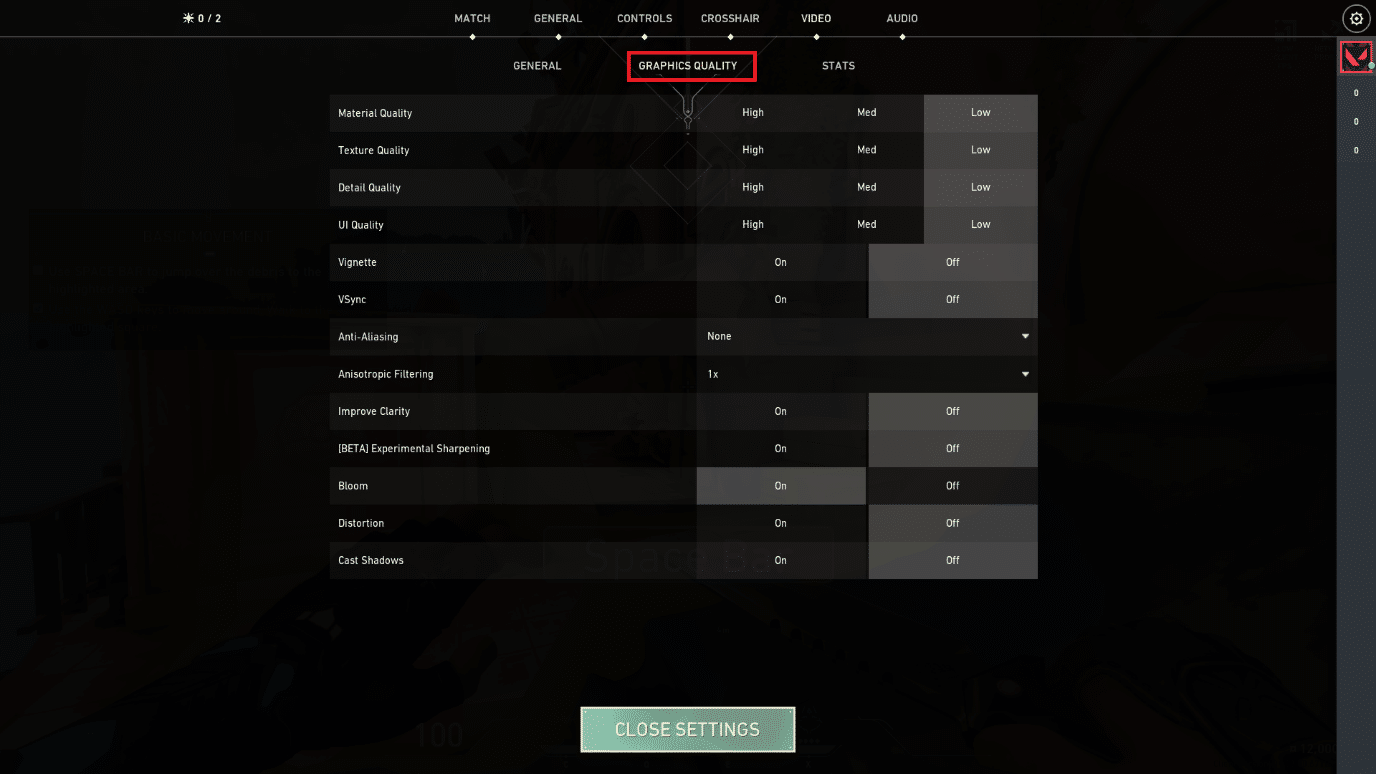
Starta om spelet
Metod 9: Minska musens pollingfrekvens
En hög pollingfrekvens kan orsaka problem. Sänk den till 500 Hz i musens programvara.
Metod 10: Sänk spelupplösningen
Sänk spelupplösningen för att öka FPS:
- Starta Valorant, öppna Inställningar och gå till ”Video”.
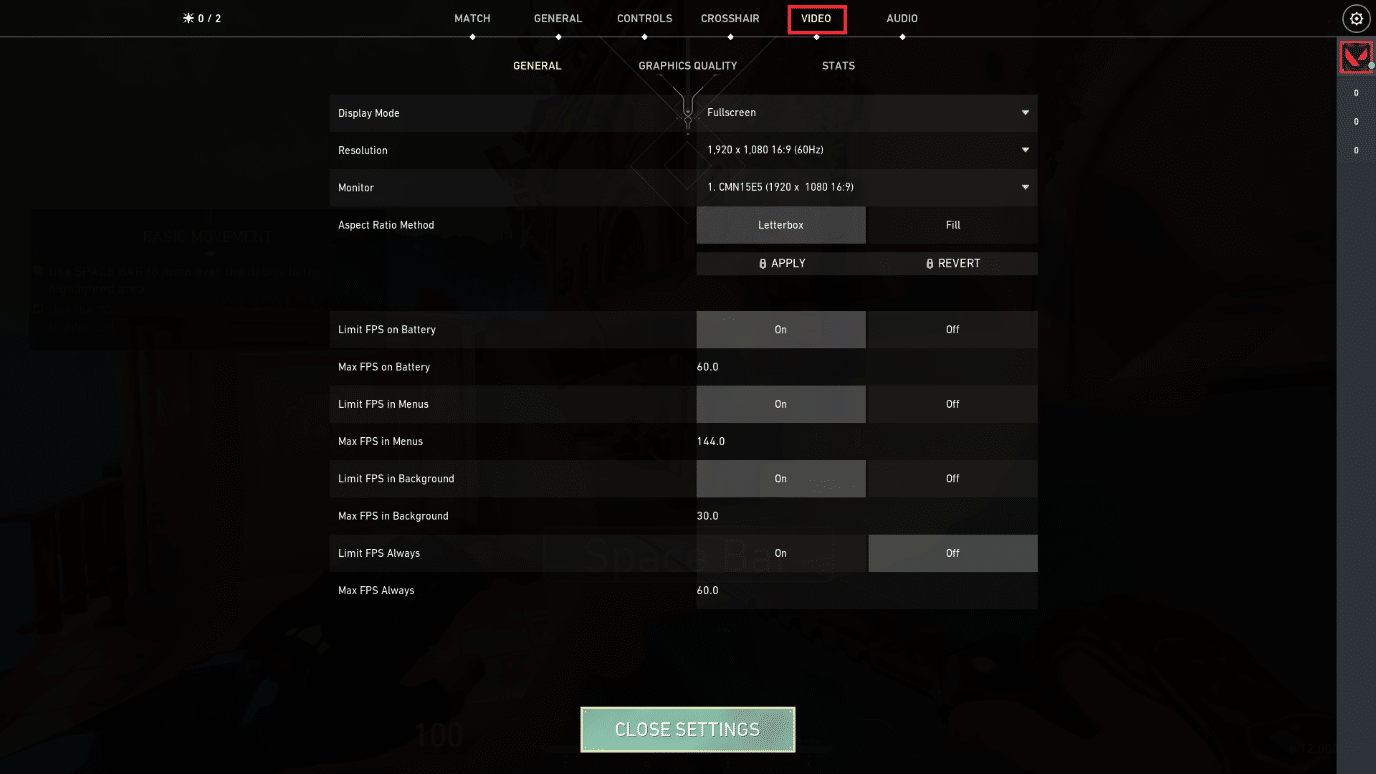
- Välj ”Allmänt” under ”Video”.
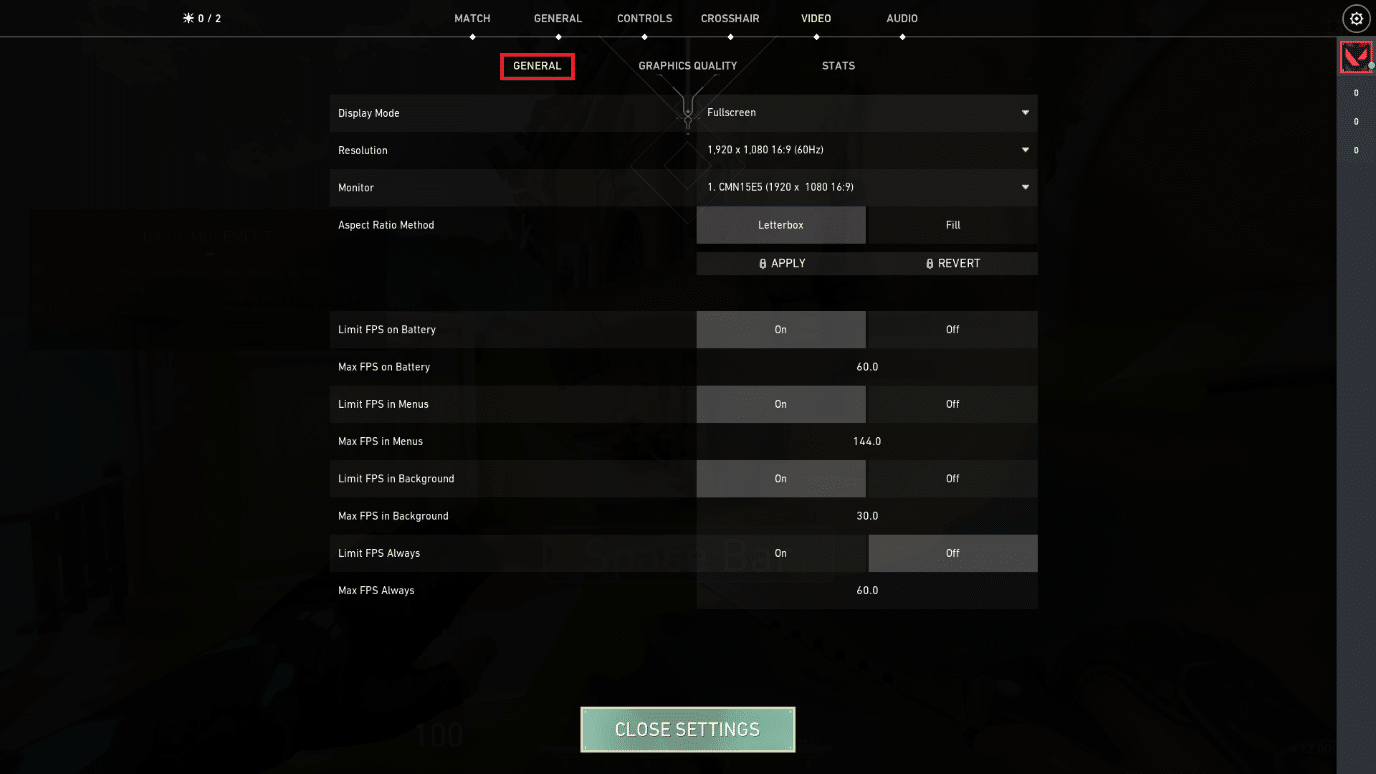
- Välj en lägre upplösning.
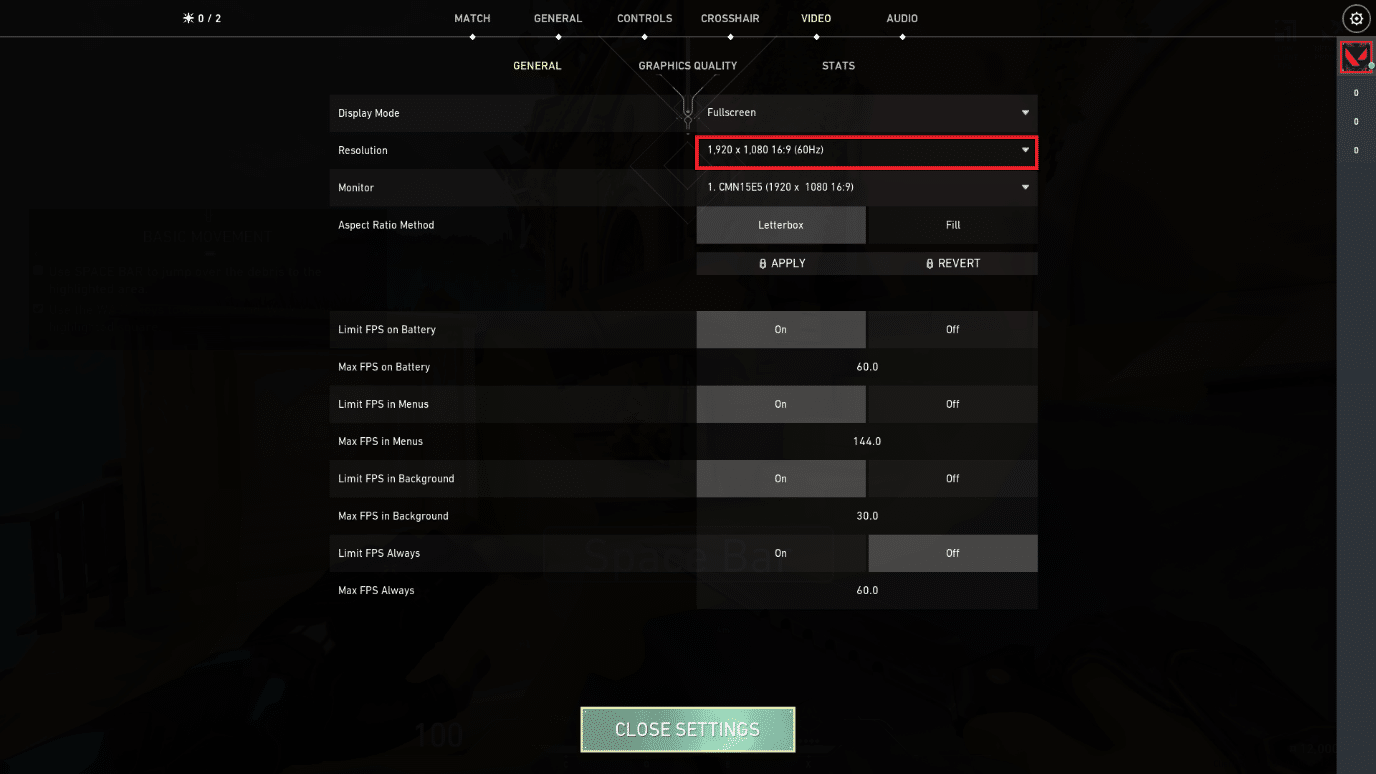
Obs: Välj inte en för låg upplösning, eftersom det kan leda till dålig bildkvalitet.
Metod 11: Redigera GameUserSettings
Du kan manuellt justera spelets inställningar via den lokala appdatamappen:
- Tryck på Windows-tangenten, skriv ”%localappdata%” och öppna mappen.

- Öppna mappen ”Valorant”.
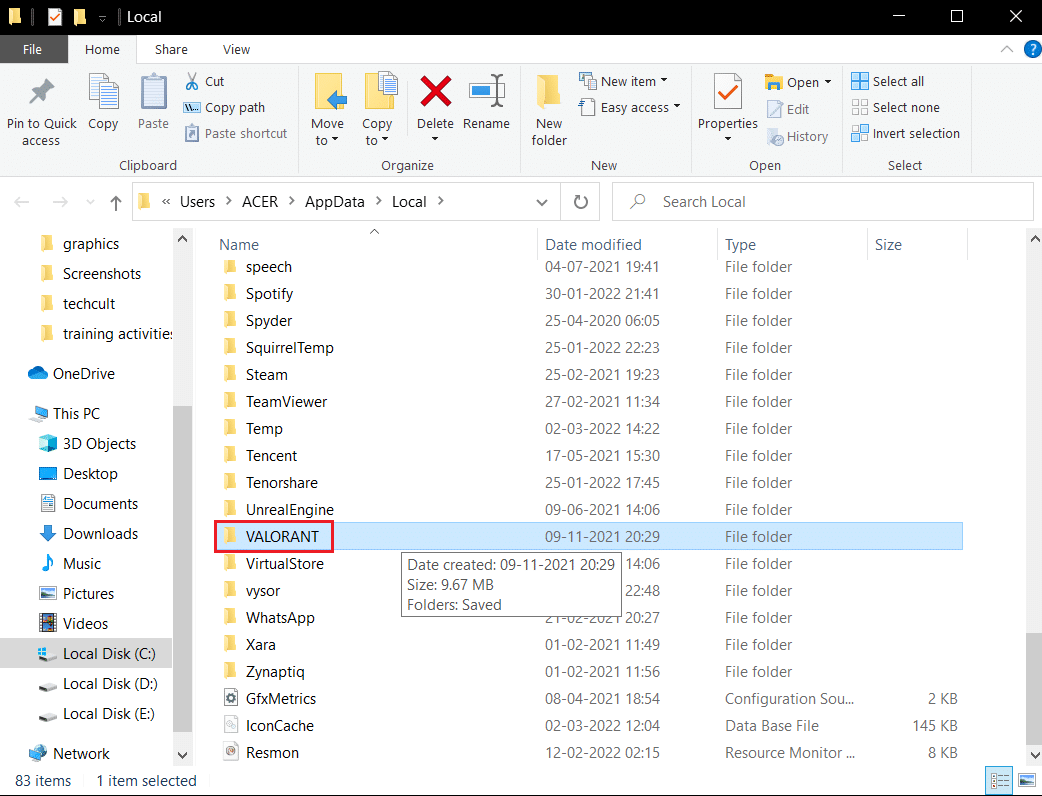
- Öppna ”Saved”.
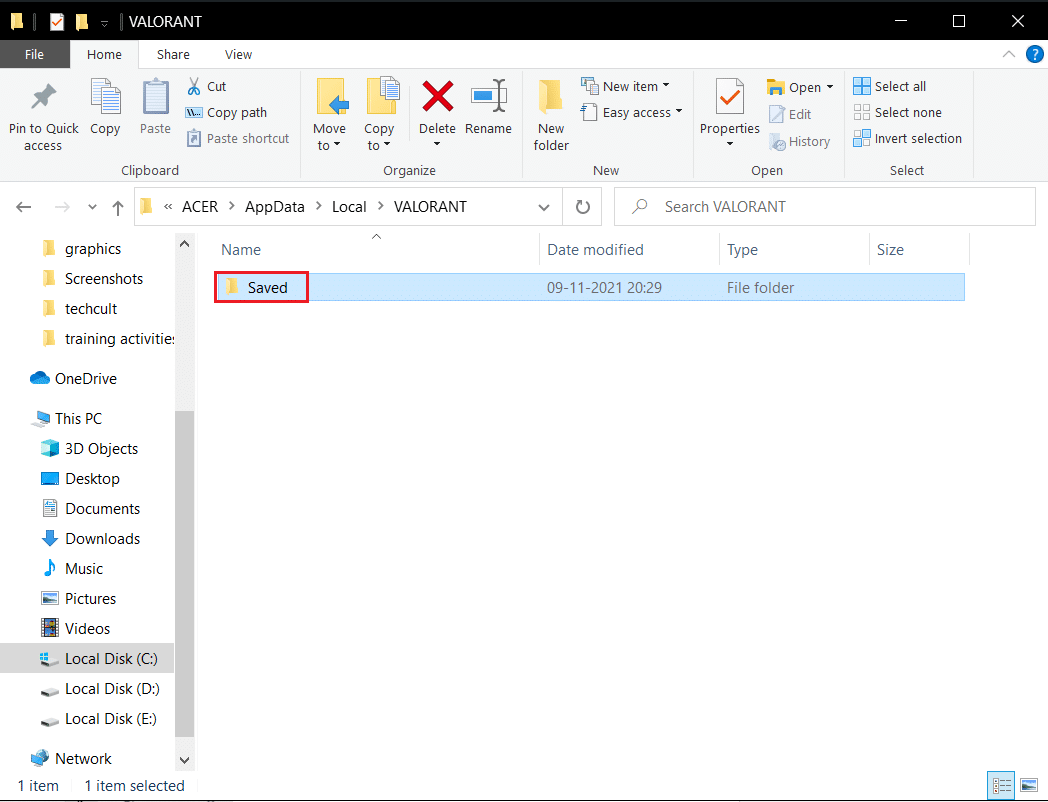
- Öppna ”Config”.
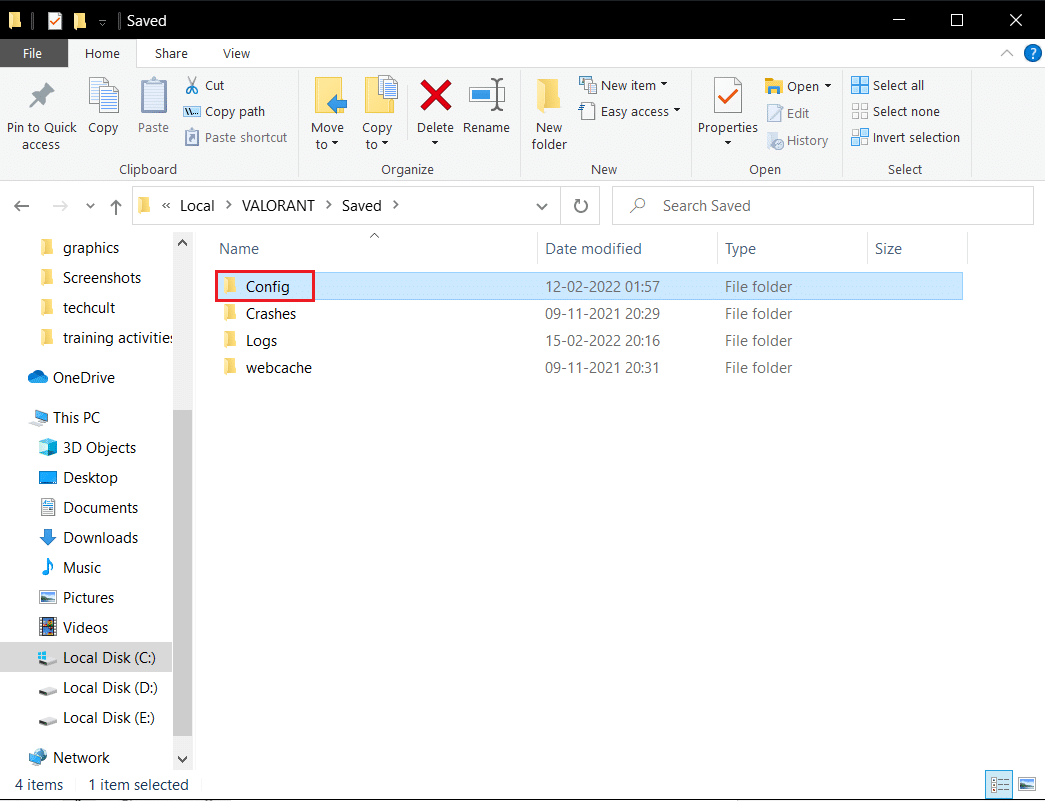
- Öppna mappen med ”GameUserSettings”.
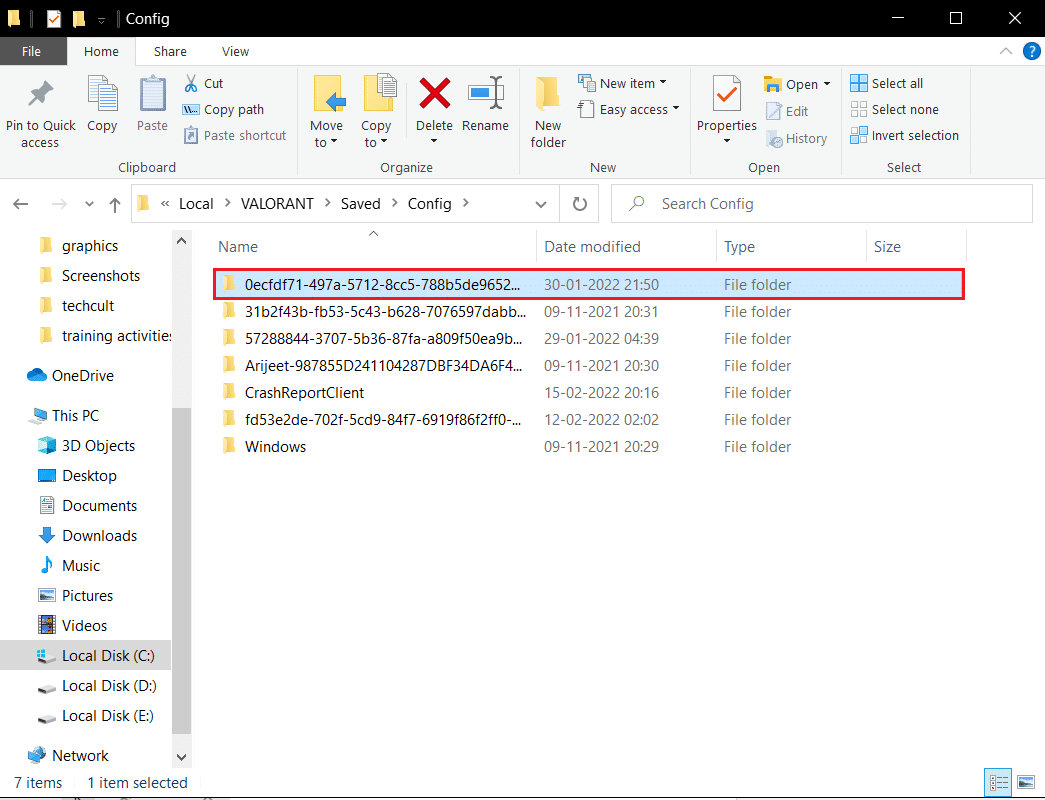
- Öppna mappen ”Windows”.
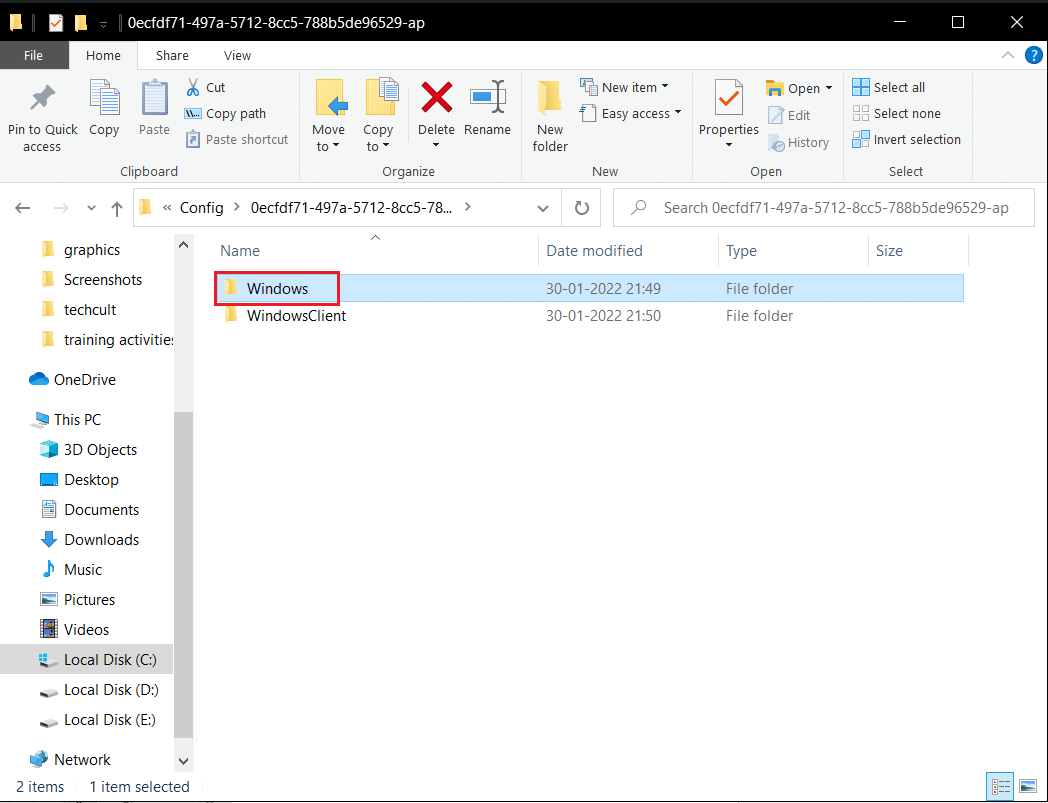
- Öppna filen ”GameUserSettings”.
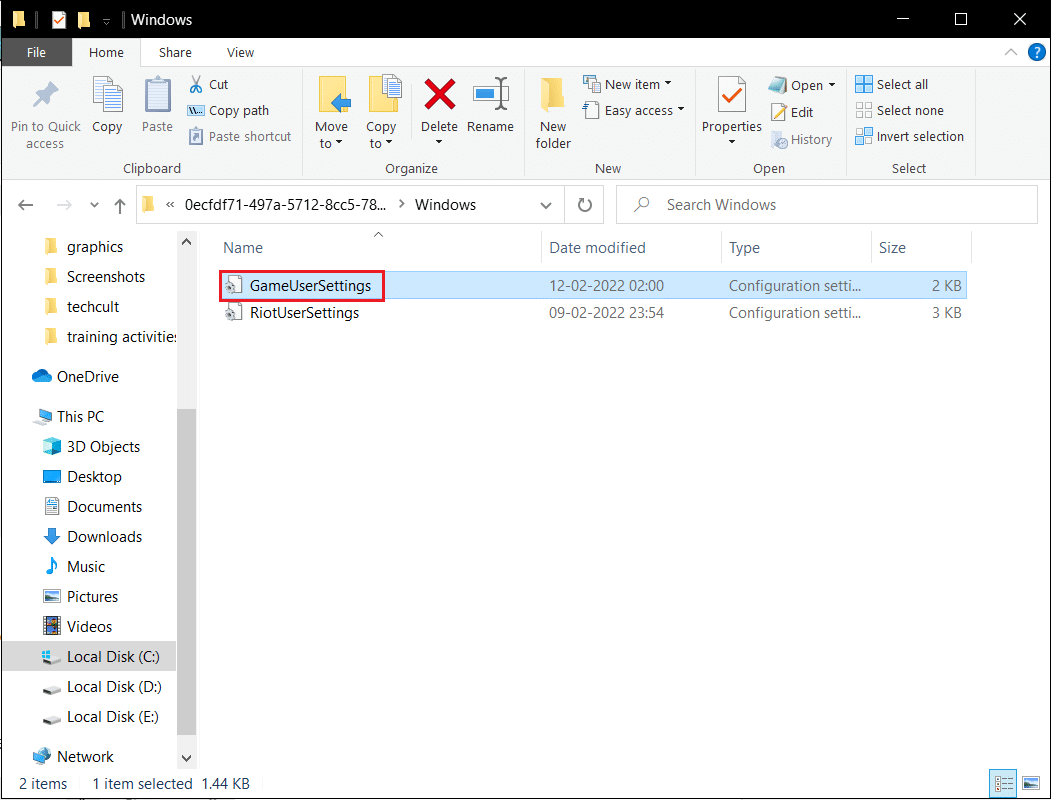
- Ändra värdena under ”[ScalabilityGroups]” enligt följande:
sg.ResolutionQuality=100.000000 sg.ViewDistanceQuality=0 sg.AntiAliasingQuality=0 sg.ShadowQuality=0 sg.PostProcessQuality=0 sg.TextureQuality=0 sg.EffectsQuality=0 sg.FoliageQuality=0 sg.ShadingQuality=0
Obs: Du kan sänka ”sg.ResolutionQuality” ytterligare.
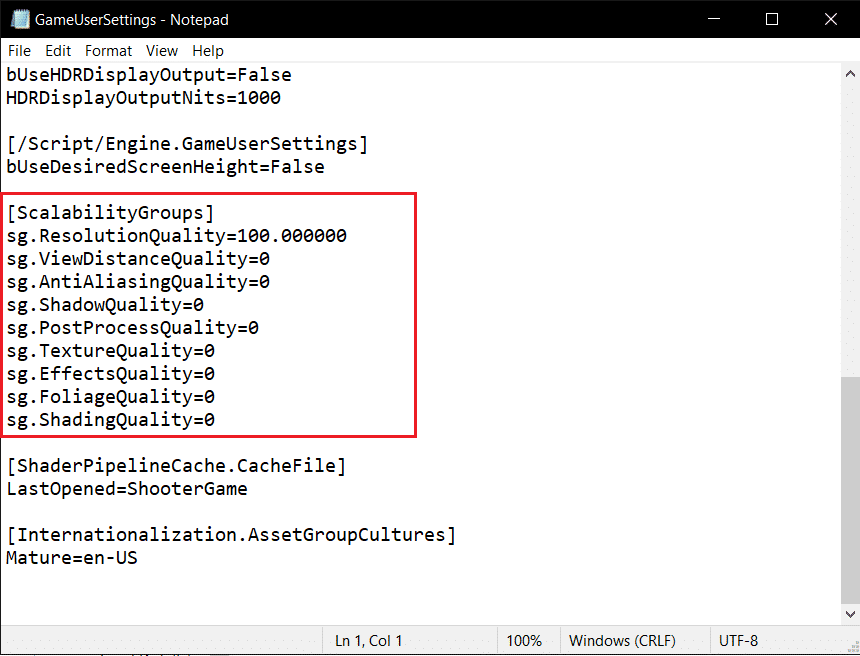
- Spara filen och starta Valorant.
Metod 12: Justera Windows utseende och prestanda
Du kan förbättra prestandan genom att justera Windows visuella inställningar:
- Tryck på Windows-tangenten, skriv ”Justera Windows utseende och prestanda” och öppna det.
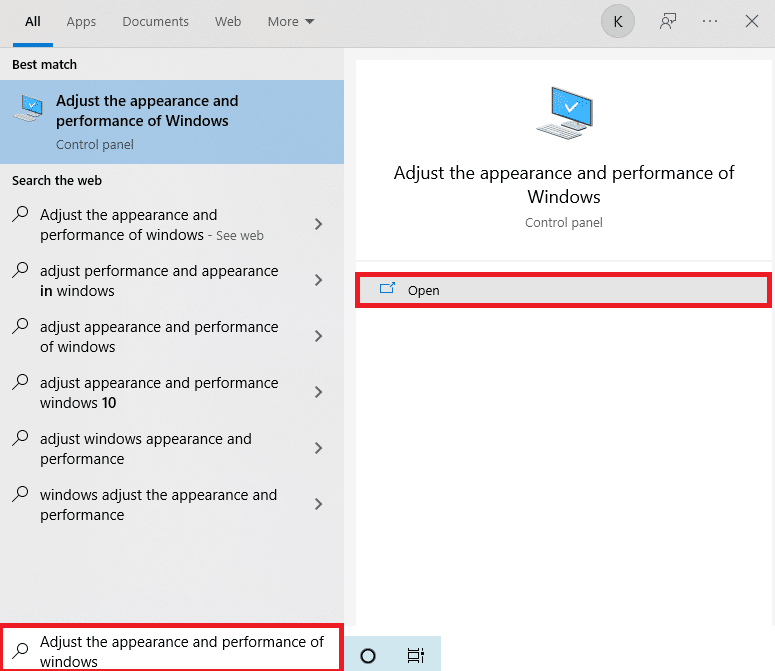
- Välj ”Justera för bästa prestanda”.
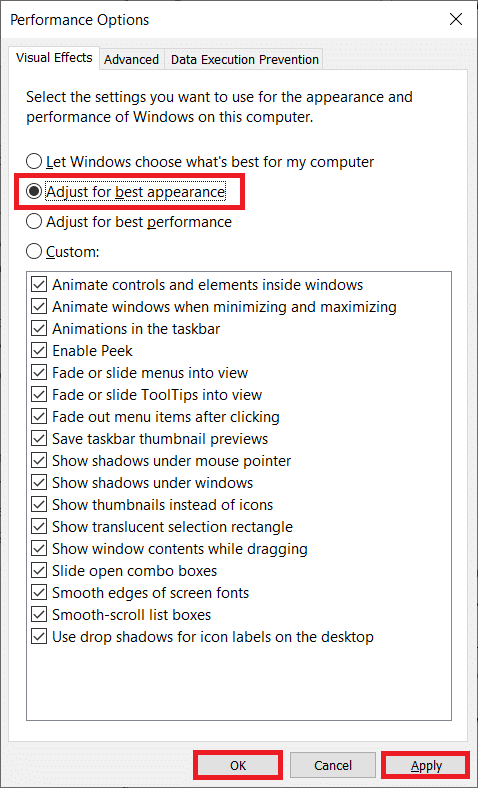
- Klicka på ”Verkställ” och ”OK”.
- Starta Valorant.
Metod 13: Inaktivera Game DVR-funktionen
Game DVR, som används för att spela in spel, kan orsaka FPS-dippar. Inaktivera den via registerredigeraren:
- Tryck på Windows-tangenten + R, skriv ”regedit” och tryck på Enter.
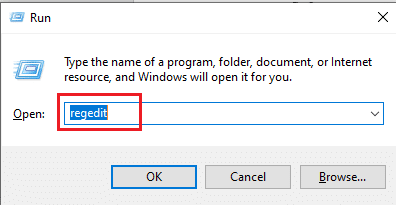
- Gå till: Computer\HKEY_CURRENT_USER\System\GameConfigStore.
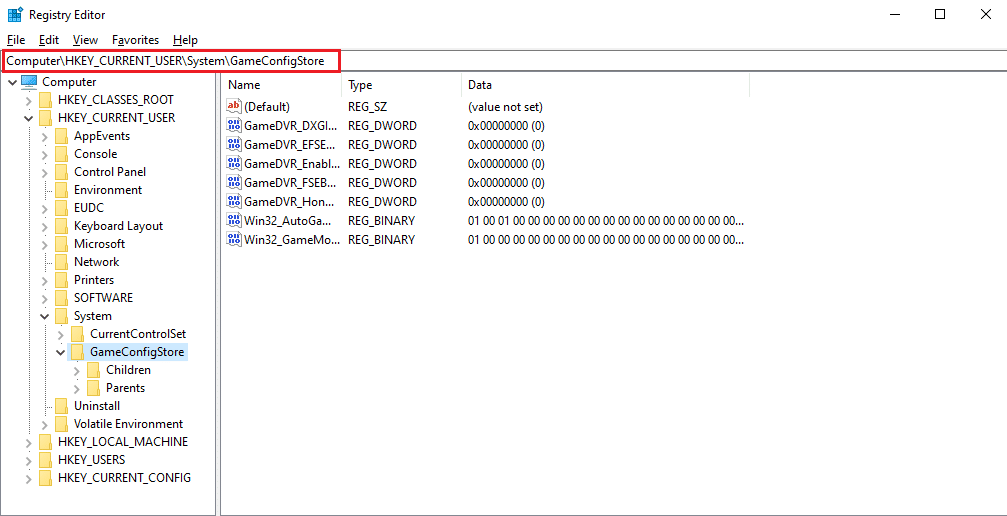
- Dubbelklicka på ”GameDVR_Enabled” och ange värdet till ”0”.
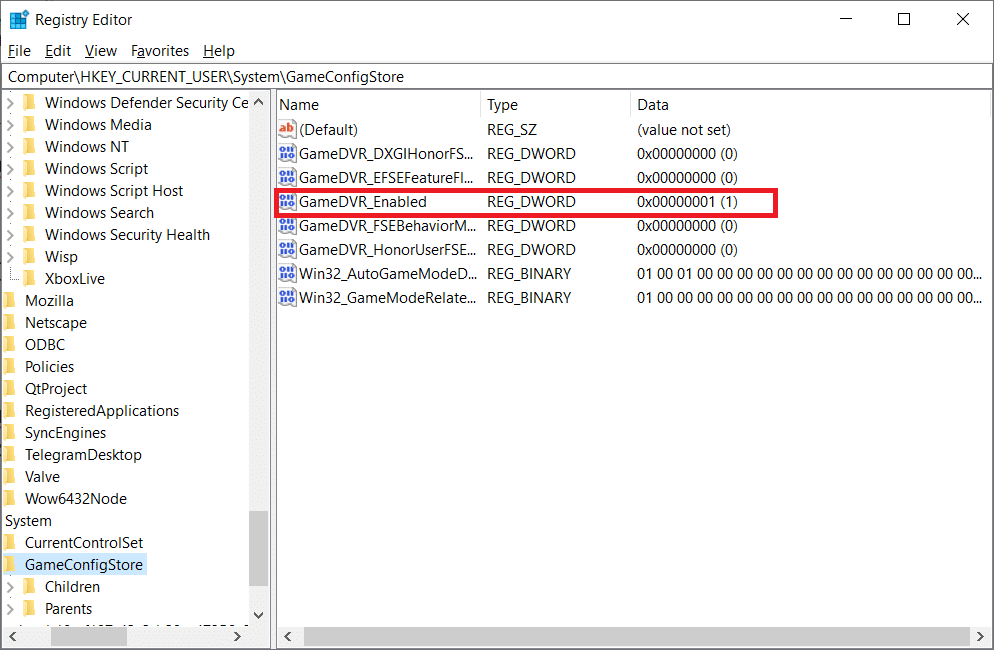
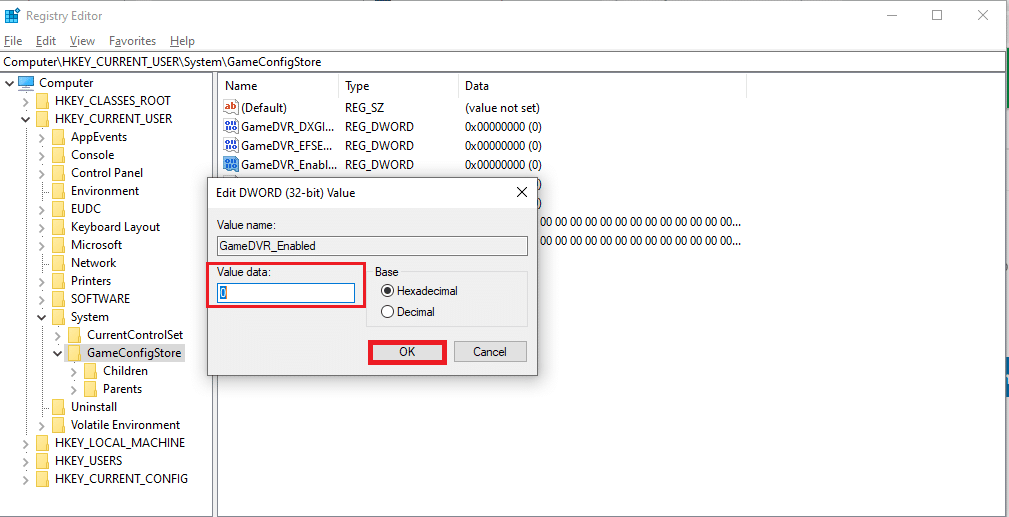
- Dubbelklicka på ”GameDVR_FSEBehaviorMode” och ange värdet till ”0”.
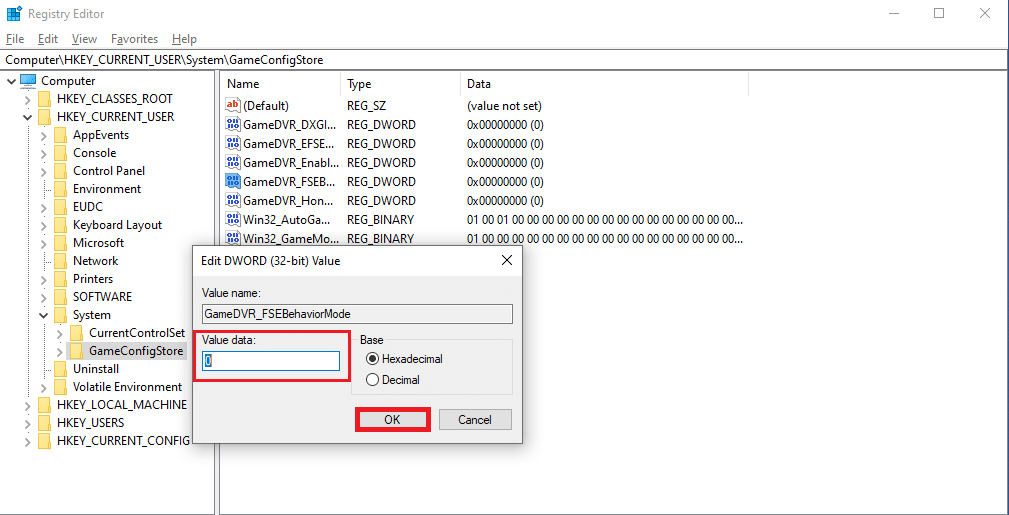
- Gå till: Computer\HKEY_LOCAL_MACHINE\SOFTWARE\Microsoft\PolicyManager\default\ApplicationManagement\AllowGameDVR
- Dubbelklicka på ”Value” och ange värdet till ”0”.
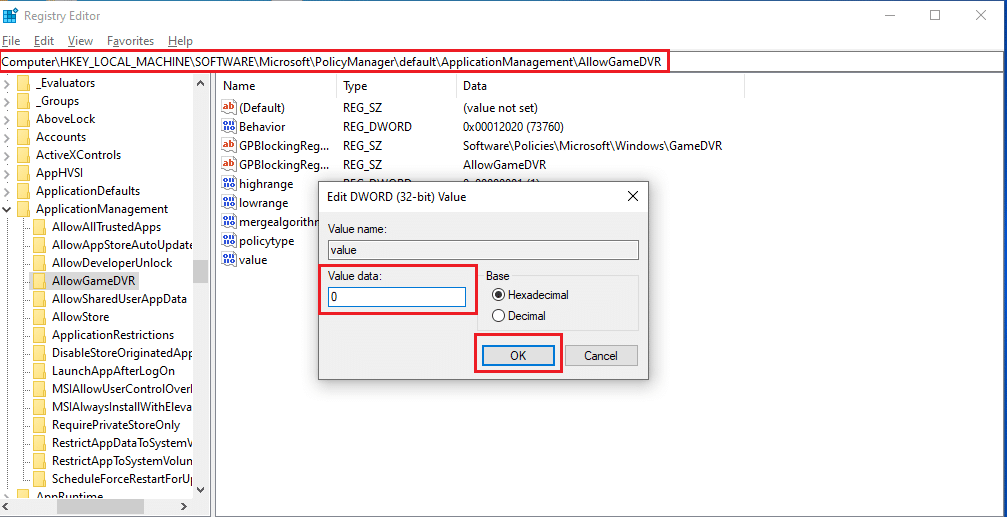
- Starta om datorn.
Metod 14: Ta bort helskärmsoptimering
Att inaktivera helskärmsoptimering kan öka FPS:
- Tryck på Windows-tangenten + E för att öppna ”Utforskaren”.
- Gå till ”C:\Riot Games\VALORANT\live”.
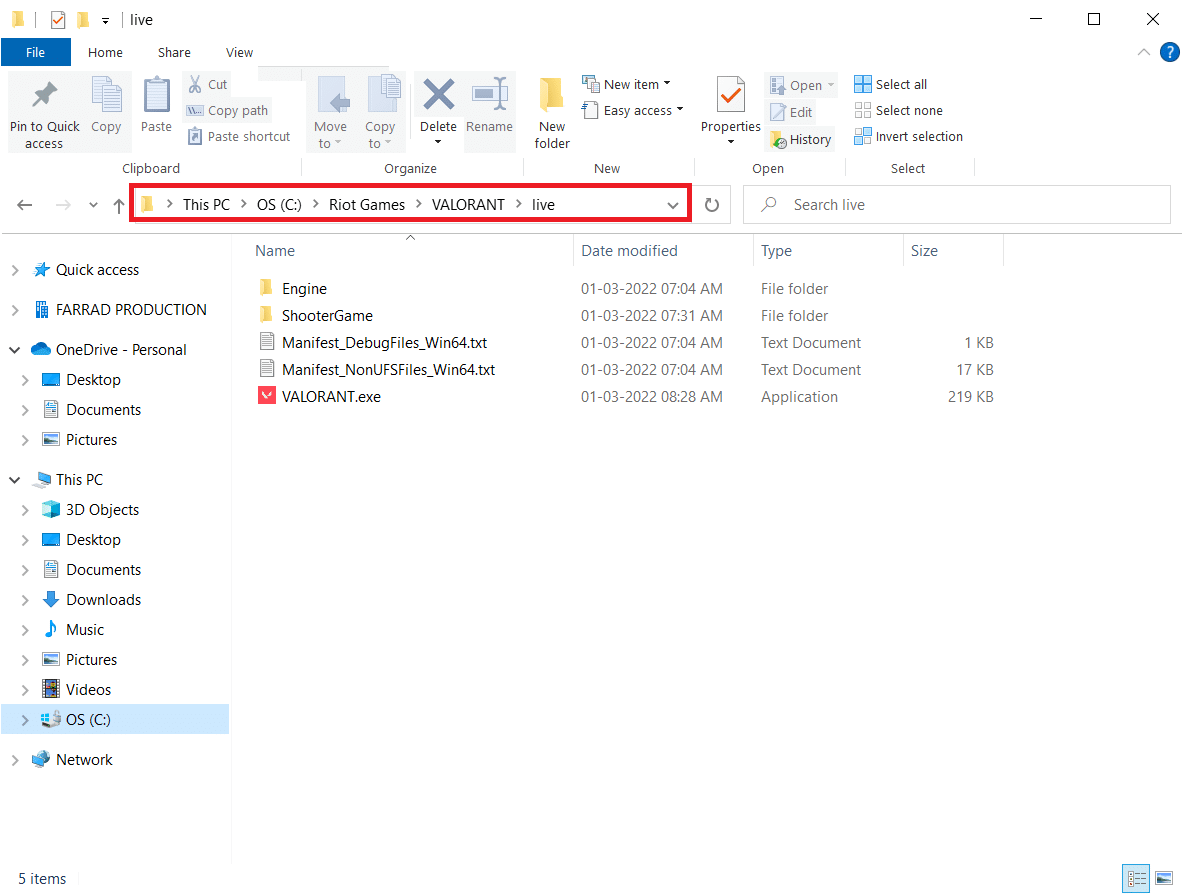
- Högerklicka på ”VALORANT.exe” och välj ”Egenskaper”.
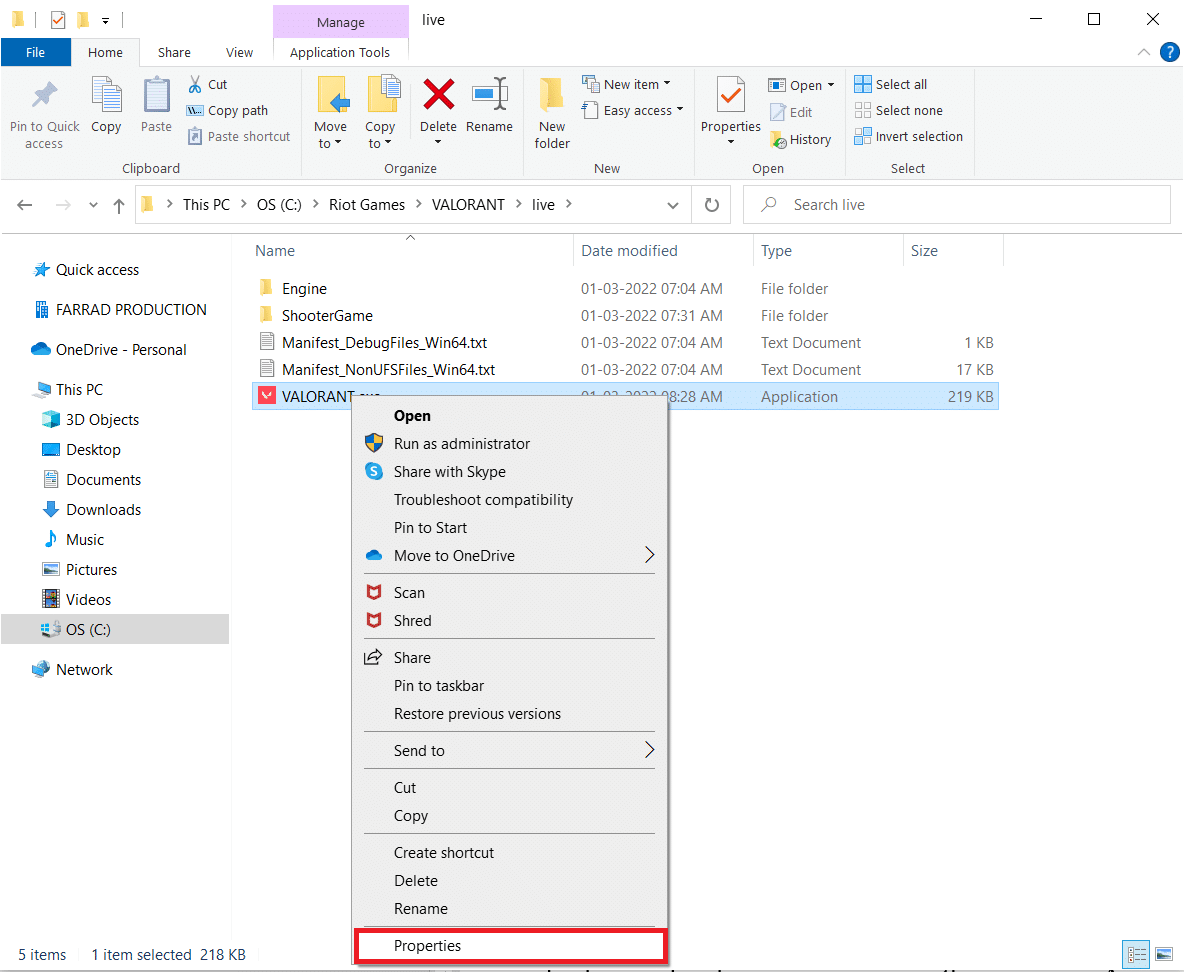
- Gå till fliken ”Kompatibilitet” och markera ”Inaktivera helskärmsoptimering”.
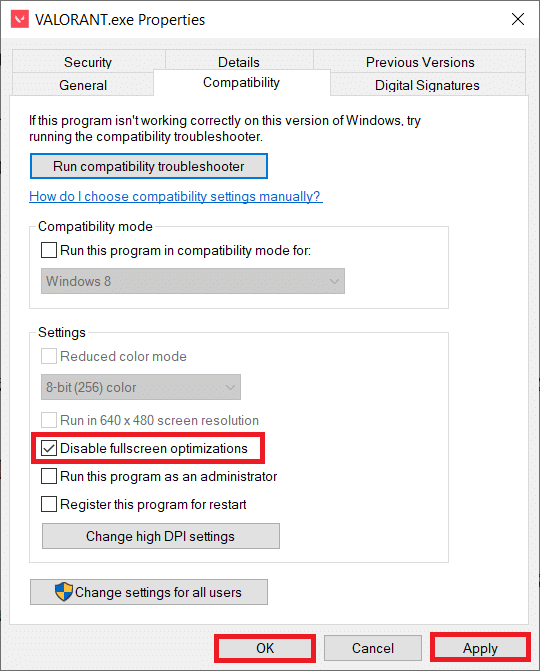
- Klicka på ”Verkställ” och ”OK”.
- Starta Valorant och tryck på F11 för fönsterläge.
Metod 15: Uppdatera Windows
Håll din systemprogramvara uppdaterad:
- Tryck på Windows-tangenten + I för att öppna Inställningar.
- Klicka på ”Uppdatering och säkerhet”.

- Klicka på ”Sök efter uppdateringar”.

- Installera uppdateringar om tillgängliga.

- Om Windows är uppdaterad kommer det att visa ett meddelande.

Metod 16: Installera om Valorant
Om inget annat fungerar, installera om spelet. Du behöver inte avinstallera helt, bara installera om den senaste versionen:
- Besök Valorants officiella webbplats.
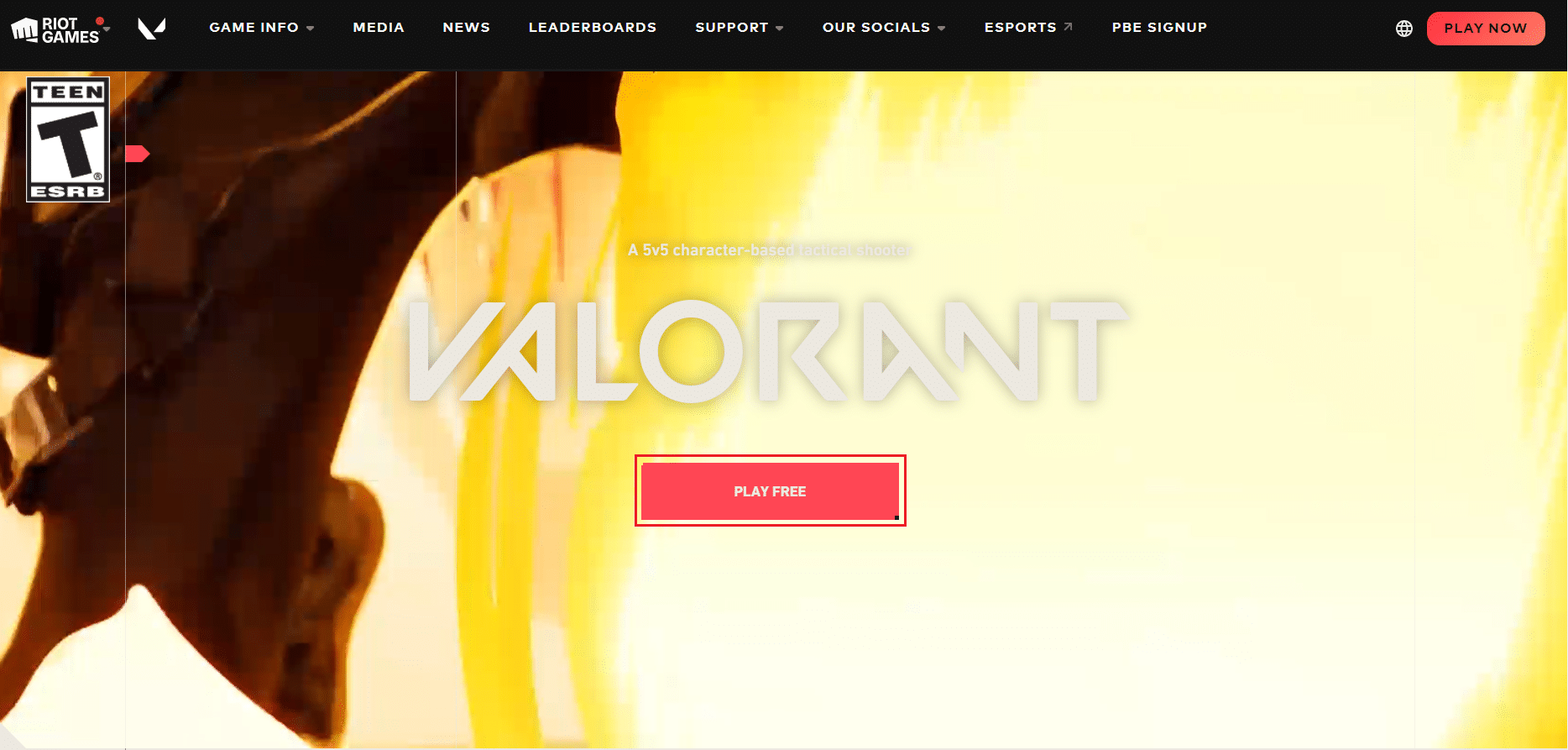
- Ladda ner och kör installationsprogrammet.
- Starta om datorn.
Vi hoppas att den här guiden har hjälpt dig att lösa dina FPS-problem i Valorant. Lämna en kommentar om vilken metod som fungerade bäst för dig.