När du försöker starta ett program, öppna en fil eller spela ett spel, kan du ibland stöta på felkoden 0xc0000005, även känd som en åtkomstöverträdelse. Detta problem indikerar att Windows inte kan få tillgång till de nödvändiga inställningarna eller filerna för att programmet ska fungera korrekt.
Ett exempel på detta är när användare har rapporterat felet vid försök att starta League of Legends. Andra har upplevt det i samband med problem med datorljud. Trots att det kan verka omöjligt att åtgärda när du inte ens har tillgång till grundläggande systemverktyg, finns det lösningar som kan hjälpa.
Steg-för-Steg Guide för att Åtgärda Felkoden 0xc0000005 i Windows 10
Följande metoder kommer att hjälpa dig att felsöka och eliminera felkoden 0xc0000005. Innan du börjar, rekommenderas det att skapa en systemåterställningspunkt så att du enkelt kan ångra ändringar och återgå till utgångsläget vid behov.
1. Starta om Datorn
Börja med det enklaste steget: en omstart av datorn. Om felkoden 0xc0000005 beror på en fastnat process eller en tjänst som inte fungerar korrekt, kan en enkel omstart lösa problemet. Du kan också göra en hård omstart för att rensa minnescachen:
- Stäng av datorn via startmenyn.
- Koppla bort datorn från strömkällan. Om det är en bärbar dator, ta ut batteriet.
- Tryck och håll in strömbrytaren i 15-20 sekunder.
- Koppla in datorn igen och starta den.
2. Stäng Alla Programprocesser
Om programprocesserna inte avslutades ordentligt under tidigare användning, kan det orsaka fel 0xc0000005. Stäng alla processer innan du försöker starta programmet igen:
- Tryck Ctrl + Shift + Esc för att öppna Aktivitetshanteraren.
- Leta upp programmet och välj hela dess processträd.

- Klicka på ”Avsluta uppgift”.
- Försök starta programmet igen.
3. Kör Som Administratör
Felkoden 0xc0000005 kan också bero på otillräckliga användarbehörigheter. För att testa detta, högerklicka på programmets startfil och välj ”Kör som administratör”. Om alternativet inte visas, håll ned Skift-tangenten medan du klickar på den körbara filen.

Om du försöker öppna en fil med en annan filändelse än .exe, måste du köra tillhörande program med administratörsbehörighet. Exempelvis, om du försöker öppna en PNG-bild med IrfanView, måste du först starta IrfanView med administratörsrättigheter och sedan öppna bilden via programmet.
Om IrfanView är standardprogrammet för bilder, kan du högerklicka på startfilen, gå till ”Kompatibilitet”, markera ”Kör det här programmet som administratör”, klicka på ”Verkställ” och stänga fönstret. Nu kan du öppna PNG-filen genom att dubbelklicka på den; IrfanView kommer automatiskt att starta med de nödvändiga rättigheterna.

4. Använd Felsökaren för Programkompatibilitet
Windows 10 har en inbyggd felsökare som kan hjälpa till med programkompatibilitetsproblem. Använd den för att lösa fel 0xc0000005 om du har problem med program som inte är helt kompatibla med ditt operativsystem:
- Klicka på Start, sök efter ”Felsökningsinställningar” och tryck Enter.
- Klicka på ”Ytterligare felsökare”.
- Välj ”Program Compatibility Troubleshooter” och klicka på ”Kör felsökaren”.

- Välj programmet du har problem med, eller ”Inte listad” och klicka ”Nästa”.
- Använd ”Bläddra” för att hitta och lägga till programmets startfil.
- Fortsätt och välj ”Prova rekommenderade inställningar”.
- Klicka på ”Testa programmet” och sedan ”Nästa”.
- Om felet kvarstår, välj ”Nej, försök igen med andra inställningar” och följ instruktionerna.
5. Rensa Appens Cache
Genom att tömma appens cache kan du ta bort tillfälliga data som kan hindra programmet från att starta korrekt. Metoderna varierar beroende på program. Här är några exempel:
Rensa cache för en Microsoft Store-app:
- Klicka på Start, sök efter appen, välj den och klicka på ”Appinställningar”.

- Scrolla ned och klicka på ”Återställ”.

- Klicka på ”Återställ” igen för att bekräfta.
Rensa Google Chromes cache:
- Tryck Win-tangenten + E för att öppna Utforskaren.
- Klicka i adressfältet, skriv %appdata% och tryck Enter.
- Gå en mapp upp (från Roaming till AppData).
- Gå till Local > Google > Chrome.
- Ta bort mappen ”User Data”.

Rensa Steam-cache:
- Öppna Utforskaren.
- Gå till C:Program Files (x86)Steam (om du installerat Steam i standardmappen).
- Ta bort mappen ”appcache”.

6. Installera om Programmet
Om programmet i sig har problem, kan du lösa det genom att först avinstallera och sedan installera om det:
- Högerklicka på aktivitetsfältet och välj Aktivitetshanteraren.
- Leta upp programmet, välj dess processträd och klicka på ”Avsluta uppgift”.

- Högerklicka på Start och gå till ”Appar och funktioner”.
- Välj programmet, klicka på ”Avinstallera” och bekräfta.

- Följ anvisningarna för avinstallationen.
- Starta om datorn.
- Ladda ned programmet från dess officiella webbplats.
- Installera och försök starta det.
7. Reparera och Installera om .NET Framework
Vissa program kräver .NET Framework för att fungera. Om .NET Framework-filerna är korrupta, ändrade eller saknas kan det orsaka fel 0xc0000005. Du kan använda Microsoft .NET Framework Repair Tool för att åtgärda detta:
Använd Microsoft .NET Framework Repair Tool:
- Ladda ned verktyget från Microsofts webbplats.
- Starta programmet och godkänn licensvillkoren.
- Klicka på ”Nästa” för att starta en genomsökning.
- Tillämpa alla korrigeringar som verktyget föreslår, som att omregistrera eller starta om Windows Installer-tjänsten.
Om felet kvarstår efter reparation, kan du försöka installera om .NET Framework:
Installera om Microsoft .NET Framework:
- Tryck Win-tangenten + R, ange appwiz.cpl och tryck Enter.
- Leta upp och avinstallera .NET Framework. Ta bort alla versioner om du har flera.
- Gå till .NET Frameworks officiella nedladdningssida.
- Klicka på den rekommenderade posten under ”Stödda versioner”.
- Ladda ned runtime-versionen.
- Installera .NET Framework och testa programmet.
8. Sök efter Systemuppdateringar
Håll din dator uppdaterad med de senaste funktionerna och korrigeringarna från Microsoft. Om det finns ett känt systemomfattande problem som orsakar felkoden 0xc0000005, kan Windows Update sannolikt åtgärda det:
- Tryck på Windows-tangenten, skriv ”Sök efter uppdateringar” och tryck Enter.

- Om sökningen inte startar automatiskt, klicka på ”Sök efter uppdateringar”.

- Vänta tills Windows hittar tillgängliga uppdateringar och klicka på ”Ladda ned”.

- Starta om datorn.
9. Återställ Windows Update
Om Windows Update inte fungerar korrekt, kan du återställa cachen och alla komponenter via Kommandotolken:
- Logga in på Windows 10 med administratörsbehörighet.
- Sök efter ”Kommandotolken” och öppna den.
- Kopiera och klistra in följande kodrader (tryck Enter efter varje rad):
net stop wuauserv net stop cryptSvc net stop bits net stop msiserver ren C:\Windows\SoftwareDistribution SoftwareDistribution.old ren C:\Windows\System32\catroot2 catroot2.old net start wuauserv net start cryptSvc net start bits net start msiserver - Starta om datorn och försök köra Windows Update igen.
10. Kör Felsökaren för Maskinvara och Enheter
Fel 0xc0000005 kan bero på problem med maskinvara eller enheter. Det kan handla om att installera om en enhet som inte är korrekt konfigurerad:
- Normalt hittar du felsökaren under felsökningsinställningar.
- Om felsökaren saknas, tryck Win-tangenten + R, skriv msdt.exe -id DeviceDiagnostic och tryck Enter.
- Klicka på ”Nästa” och låt systemet tillämpa korrigeringar.

- Starta om datorn och testa programmet.
11. Åtgärda Hårddiskkorruption
Om hårddisken har korrupta filer kan Windows ha problem att öppna filer och starta program. Använd CHKDSK (Check Disk) via Kommandotolken:
- Tryck Win-tangenten + R, skriv cmd och tryck Ctrl + Shift + Enter för att öppna Kommandotolken som administratör.
- Om Windows är installerat på C:, kör chkdsk c: /f /r. Annars, byt ut c: med korrekt enhetsbokstav.

- Bekräfta schemaläggningen av CHKDSK under nästa omstart genom att trycka på y.
- Starta om datorn och vänta på att CHKDSK slutförs.
12. Reparera Korrupta Systemfiler
Korrupta eller saknade systemfiler kan hindra program från att fungera. Använd SFC (System File Checker) för att reparera filerna:
Använd SFC:
- Öppna Kommandotolken som administratör.
- Skriv sfc /scannow och tryck Enter.

- Låt Windows hitta och reparera problem, starta sedan om datorn.
Om SFC inte löser problemet, använd DISM (Deployment Image Servicing and Management) för att kontrollera komponentarkivet:
Använd DISM:
- Starta Kommandotolken som administratör.
- Kör DISM /online /cleanup-image /scanhealth och vänta.
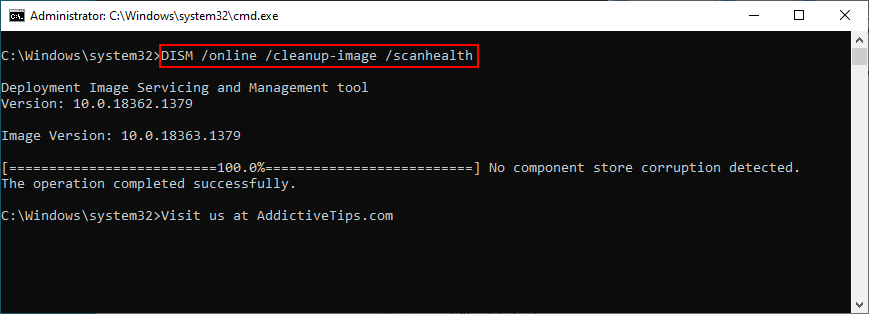
- Om det hittar problem, kör DISM /online /cleanup-image /restorehealth.
- Starta om datorn, öppna Kommandotolken som administratör och kör SFC (sfc /scannow) igen.
- Starta om datorn en sista gång.
13. Kontrollera Systemminnet
Problem med RAM kan påverka alla operationer, inklusive att öppna filer och starta appar. Använd Windows Memory Diagnostic för att testa RAM:
- Spara och stäng alla projekt du arbetar med.
- Sök efter ”Windows Memory Diagnostic” och öppna appen.
- Klicka på ”Starta om nu och leta efter problem”.

Datorn startar om och kontrollerar minnet. Välj utökat test genom att trycka på F1, välja ”Utökad” och sedan F10. Du kan också använda MemTest86 för ett RAM-stresstest.
14. Kontrollera Drivrutiner
En föråldrad eller inkompatibel drivrutin kan orsaka fel 0xc0000005. Kontrollera om enhets- och videodrivrutinerna är uppdaterade:
Uppdatera drivrutiner:
- Högerklicka på Start och gå till Enhetshanteraren.
- Expandera ”Diskenheter” och välj din disk, högerklicka och välj ”Uppdatera drivrutin”.

- Klicka på ”Sök automatiskt efter drivrutiner”. Om meddelandet ”De bästa drivrutinerna är redan installerade” visas, klicka på ”Sök efter drivrutiner på Windows Update”.
- Gör samma sak för videodrivrutinen under ”Bildskärmskort”.

Windows kan inte alltid hitta de senaste drivrutinerna. Det kan vara mer pålitligt att manuellt ladda ner de senaste versionerna från tillverkarens webbplats och sedan uppdatera drivrutinerna i Enhetshanteraren genom att välja ”Bläddra efter drivrutiner på min dator”. Du kan också använda ett program för drivrutinsuppdatering som automatiskt söker efter och installerar uppdaterade drivrutiner.
Återställ drivrutiner som inte stöds:
- Tryck Win-tangenten + R, skriv devmgmt.msc och tryck Enter.
- Välj enheten med drivrutinen som inte stöds, högerklicka och gå till ”Egenskaper”.
- Välj ”Drivrutin”.
- Klicka på ”Återställ drivrutin”. Om knappen är gråmarkerad, kan återställning inte göras.

15. Kör en Genomsökning av Skadlig Programvara
Virus kan orsaka fel 0xc0000005. Använd Windows Defender eller annan installerad antiviruslösning:
Använd Windows Defender:
- Sök efter ”Windows Security” och starta appen.
- Gå till ”Virus- och hotskydd”.

- Välj ”Snabbsökning” och klicka på ”Skanna nu”.

- Om inga hot hittas, välj ”Windows Defender Offline-skanning” och ”Skanna nu”.

- Låt Defender köra genomsökningen och sätt eventuella virus i karantän eller ta bort dem. Lägg till filer du anser vara säkra till vitlistan.
16. Stäng Av Antivirusprogram Tillfälligt
Ibland kan inställningarna i antivirusprogram orsaka konflikter och blockera åtkomst till program. Stäng av antivirusprogrammet tillfälligt och försök öppna filen eller programmet. Om det fungerar, måste du justera inställningarna och lägga till undantag för dina filer och program, men lämna inte antivirusprogrammet avstängt permanent.
17. Inaktivera Brandväggen Tillfälligt
Brandväggen styr vilka program som får tillgång till internet. Om brandväggsinställningarna har ändrats, kan det leda till fel 0xc0000005. Testa genom att inaktivera brandväggen:
Inaktivera brandväggen:
- Logga in som administratör.
- Sök efter ”Kontrollera brandväggsstatus” och tryck Enter.
- Klicka på ”Slå på eller av Windows Defender-brandväggen”.

- Välj ”Stäng av Windows Defender-brandväggen” för både privata och offentliga nätverk och klicka ”OK”.

Testa programmet. Om det fungerar, återställ brandväggsinställningarna:
Återställ brandväggsinställningarna:
- Sök efter ”brandvägg” och öppna ”Brandvägg och nätverksskydd”.
- Klicka på ”Återställ brandväggar till standard”.
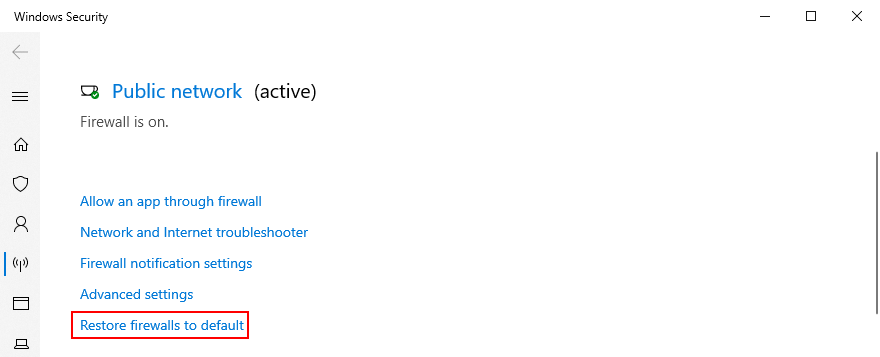
- Klicka på ”Återställ standardinställningar” och ”Ja”.
Lägg till ett undantag för appen:
- Gå till ”Brandvägg och nätverksskydd”.
- Klicka på ”Tillåt en app genom brandväggen”.

- Klicka på ”Ändra inställningar”.
- Sök efter appen. Om den saknas, klicka på ”Tillåt en annan app”, bläddra och lägg till startfilen.

- Markera appen och aktivera ”Privat” och ”Offentlig”.

18. Ändra Inställningar för Data Execution Prevention (DEP)
DEP skyddar minnessidor genom att stoppa program från att distribuera skadlig kod. Om ett program ses som skadligt kan DEP blockera det. Lägg till ett undantag för din app i DEP:
- Tryck Win-tangenten + R, skriv sysdm.cpl och tryck Enter för att öppna Systemegenskaper.
- Gå till fliken ”Avancerat”.
- Under ”Prestanda”, klicka på ”Inställningar”.

- Gå till fliken ”Data Execution Prevention”.
- Välj ”Slå på DEP för alla program och tjänster utom de jag väljer”.
- Klicka på ”Lägg till” och välj programmets körbara fil.
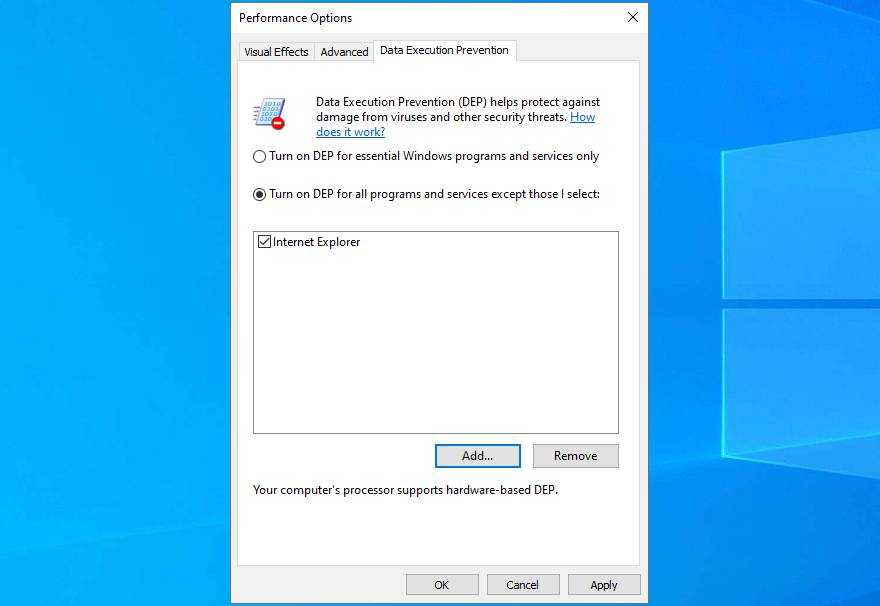
- Klicka ”Verkställ” och stäng.
För att återställa DEP-inställningarna, gå till fliken ”Data Execution Prevention” och välj ”Aktivera DEP endast för viktiga Windows-program och tjänster”.
19. Inaktivera Registerposten LoadAppInit_DLLs
Inaktivera registerposten LoadAppInit_DLLs. Skapa en registersäkerhetskopia innan:
- Sök efter ”regedit” och öppna Registereditorn.
- Gå till ”Arkiv” och klicka på ”Exportera”.

- Ange ett filnamn och spara.
- Gå till: HKEY_LOCAL_MACHINE\SOFTWARE\Microsoft\Windows NT\CurrentVersion\Windows
- Leta upp ”LoadAppInit_DLLs” och se till att ”Data” är 0x00000000 (0). Om inte, dubbelklicka på posten, ställ in ”Värdedata” till 0 och ”Bas” till ”Hexadecimal”.
<img loading=”lazy” decoding=”async” src=”https://adminvista.com/wp-content/uploads/2022/01/1642658316_188_Sa-har-fixar-