Ett filsystemfel kan uppstå när du försöker öppna bilder, dokument, videor eller andra typer av filer, eller när du försöker starta program, särskilt de som kräver administratörsbehörighet. Ofta visas ett felkod inom parentes, som till exempel –2142719196, –1073455193, –2018375670 eller –1073741792.
Denna typ av filsystemfel har vanligtvis sina rötter i problem med hårddisken, såsom skadade sektorer eller korrupta systemfiler. Det kan också triggas av fel under Windows Update-processen. Oavsett den specifika orsaken finns det åtgärder du kan ta för att lösa problemet genom att följa anvisningarna nedan.
Lösning på filsystemfel i Windows 10
Felsökning av datorproblem i Windows 10 kan vara svårt om du inte har möjlighet att köra systemapplikationer som Kommandotolken, Aktivitetshanteraren eller Tjänster med administratörsrättigheter. Därför är det en bra strategi att starta Windows i Felsäkert läge, eftersom det automatiskt ger dig dessa förhöjda rättigheter.
Här följer stegen för att starta Windows 10 i felsäkert läge:
Tryck på Windows-tangenten för att öppna Startmenyn.
Håll ned Shift-tangenten och klicka på ”Starta om” för att starta datorn i felsökningsläge.
Alternativt kan du avbryta Windows startsekvens tre gånger i rad.
Navigera till Felsökning > Avancerade alternativ > Startinställningar
Klicka på ”Starta om”.
Tryck på F5 för att starta Windows i felsäkert läge med nätverksstöd.
Om du har svårigheter med att genomföra någon av nedanstående metoder på grund av otillräckliga behörigheter, starta om datorn i felsäkert läge för att undvika detta hinder.
1. Kontrollera efter Windows-uppdateringar
Om ett känt problem orsakar filsystemfelet, kommer Microsoft med största sannolikhet att släppa en korrigering så snart som möjligt. Därför är det ett bra första steg att köra Windows Update för att installera de senaste funktionerna, förbättringarna, säkerhetskorrigeringarna och snabbfixarna för ditt operativsystem.
Vanligtvis söker ditt operativsystem automatiskt efter uppdateringar och informerar dig om att installera dem så snart de är tillgängliga. Om det är fallet bör du inte skjuta upp detta, utan låta Windows slutföra uppdateringen. Om det däremot inte sker automatiskt, behöver du manuellt söka efter tillgängliga uppdateringar.
Så här utför du en Windows Update:
Högerklicka på Startknappen och öppna Inställningar.
Välj ”Uppdatering och säkerhet” och klicka på ”Windows Update”.
Om en uppdatering är redo, klicka på ”Installera nu” eller ”Starta om nu”.
Annars klickar du på ”Sök efter uppdateringar” och därefter ”Ladda ner”.
Vänta medan Windows hanterar uppdateringen. Datorn kan startas om en eller flera gånger under processen.
Prova nu att öppna filer utan fel.
2. Starta om datorn
Ibland kan en enkel omstart av datorn lösa ett fel som hindrar dig från att öppna filer, spela spel eller starta applikationer. Om filsystemfelet är en tillfällig händelse, prova denna enkla åtgärd innan du testar mer avancerade lösningar.
3. Avinstallera de senaste systemuppdateringarna
Det är välkänt att Microsoft ibland släpper Windows-uppdateringar som faktiskt kan orsaka problem med datorinställningarna och leda till fel. Många användare har därför behövt ta bort systemuppdateringar, vilket kan vara en lösning även för filsystemfelet.
Så här tar du bort de senaste systemuppdateringarna:
Tryck på Windows-tangenten + R, skriv `appwiz.cpl` och tryck på Enter.
Klicka på ”Visa installerade uppdateringar”.
Sortera uppdateringarna (senaste först) genom att klicka på kolumnen ”Installerad den”.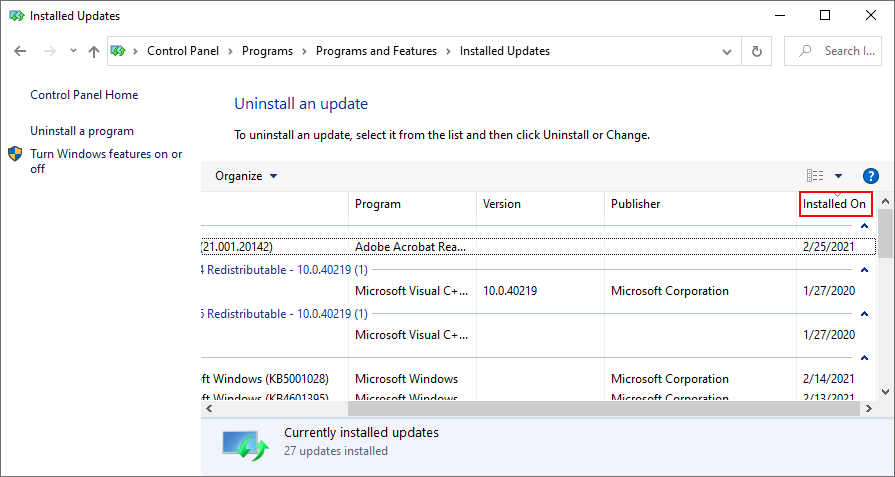
Leta efter kategorin ”Microsoft Windows”.
Högerklicka på den första uppdateringen i listan och välj ”Avinstallera”.
Klicka på ”Ja” för att bekräfta avinstallationen.
Starta om datorn och försök starta program nu.
4. Kör CHKDSK
Om filsystemfelet beror på korrupta hårddiskdata eller dåliga sektorer, kan du använda CHKDSK (Check Disk), ett inbyggt verktyg i Windows som du kan köra från Kommandotolken.
Starta Kommandotolken med administratörsrättigheter.
Om Windows är installerat på enhet C: kör `chkdsk c: /f /r`. Annars byter du ut `c:` mot den korrekta bokstaven.
CHKDSK kommer att be dig att schemalägga åtgärden till nästa omstart. Skriv `y` och tryck på Enter för att bekräfta.
Stäng Kommandotolken och starta om datorn.
5. Använd SFC
Du kan kontrollera din dator efter korrupta systemfiler genom att köra SFC (System File Checker).
Öppna Kommandotolken med administratörsrättigheter.
Kör `sfc /scannow`
När SFC har slutfört sitt arbete, starta om datorn och försök öppna filer.
Om du får ett meddelande om att Windows Resource Protection inte hittade några integritetsbrott, försök att köra DISM innan du använder SFC.
6. Kör DISM och SFC
DISM (Deployment Image Servicing and Management) är ett kraftfullare verktyg än SFC eftersom det kontrollerar Windows-avbildningens komponentarkiv för eventuella korruptioner. Du kan också använda det från kommandoraden.
Starta Kommandotolken som administratör.
Skriv `DISM /online /cleanup-image /scanhealth` och tryck på Enter.
Om DISM hittar problem, åtgärda dem genom att köra `DISM /online /cleanup-image /restorehealth`.
Starta om datorn.
Öppna CMD som admin igen.
Använd SFC-kommandot (`sfc /scannow`) för att leta efter skadade systemfiler.
Starta om datorn en sista gång och försök starta program nu.
7. Kör felsökaren för maskinvara och enheter
Felaktig hårdvara kan leda till filsystemfel. Det enklaste sättet att åtgärda det är genom att använda felsökaren för maskinvara och enheter. Du hittar den i felsökningsinställningarna. Om den inte finns där kan du använda ett kommando för att starta den.
Tryck på Win-tangenten + R, skriv `msdt.exe -id DeviceDiagnostic` och tryck på Enter.
Klicka på ”Nästa” och tillämpa eventuella korrigeringar som hittas av felsökaren.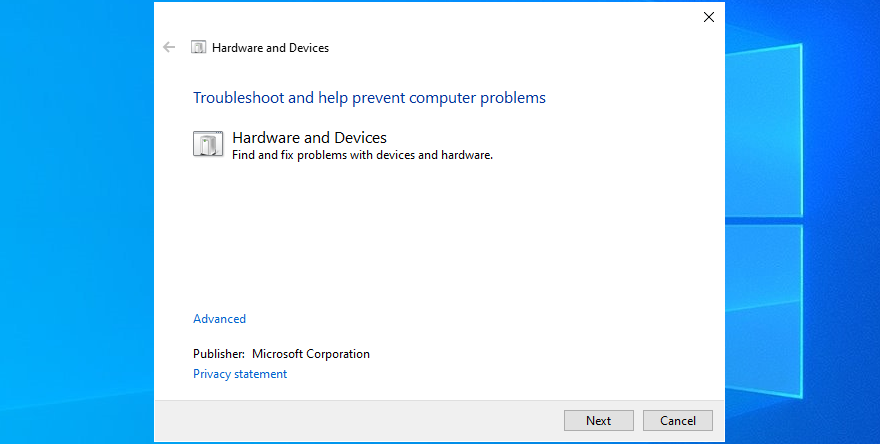
Följ instruktionerna i guiden.
Starta om datorn och försök öppna filer igen.
8. Kör felsökaren för Windows Store-appar
Filsystemfelet kan uppstå när du försöker starta körbara filer för Microsoft Store-appar på grund av att Microsoft Store är felaktig. Du kan lösa det med den dedikerade felsökaren.
Tryck på Windows-tangenten, skriv ”Felsökningsinställningar” och tryck på Enter.
Klicka på ”Ytterligare felsökare”.
Scrolla ner till botten av fönstret.
Välj ”Windows Store-appar” och klicka på ”Kör felsökaren”.
Slutför stegen i guiden och försök starta program nu.
9. Sök efter skadlig programvara
Det är viktigt att regelbundet genomsöka datorn efter skadlig programvara för att eliminera alla infekterade filer som kan orsaka filsystemfelet. Om du använder Windows Defender och inte har en annan säkerhetslösning, så här gör du.
Så här använder du Windows Defender:
Tryck på Win-tangenten, skriv ”Windows Security” och starta appen.
Navigera till ”Virus- och hotskydd”.
Klicka på ”Sökalternativ”.
Välj ”Snabbgenomsökning” och klicka på ”Skanna nu”.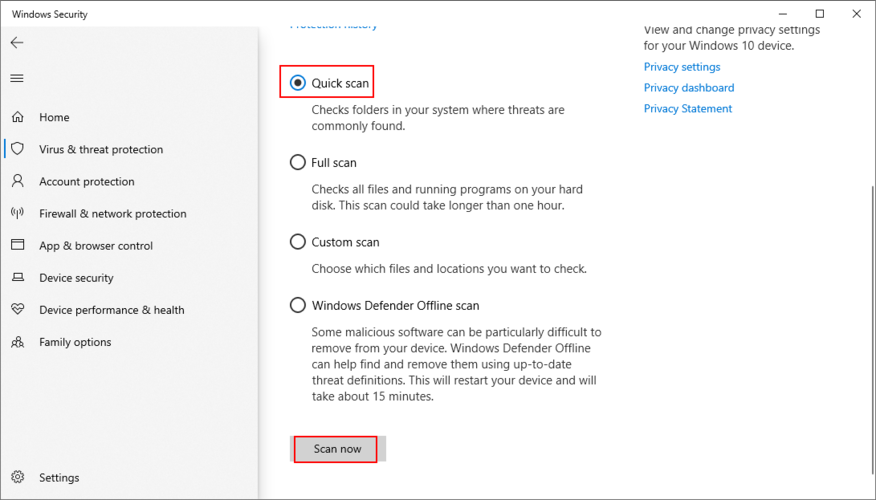
Om Defender hittar hot, låt den sätta filerna i karantän eller ta bort dem. Du kan även köra en ny genomsökning med ”Windows Defender Offline genomsökningsalternativ”.
Starta om datorn och se om filfelet kvarstår.
10. Utför en ren start av Windows 10
Startprogram och schemalagda tjänster kan orsaka problem med Microsoft Store och hindra dig från att starta program, vilket kan leda till filsystemfelet. Genom att göra en ren start av Windows 10 kan du potentiellt lösa problemet.
Tryck på Windows-tangenten + R, skriv `msconfig` och tryck på Enter för att öppna Systemkonfiguration.
Välj fliken ”Allmänt”.
Välj ”Selektiv start”.
Avmarkera ”Ladda systemtjänster” och ”Ladda startelement”.
Klicka på ”Verkställ” och stäng fönstret.
Högerklicka på aktivitetsfältet och öppna Aktivitetshanteraren.
Välj fliken ”Start”.
Inaktivera alla appar med statusen ”Aktiverad”.
Starta om datorn och kontrollera om filsystemfelet kvarstår.
11. Avinstallera den senaste programvaran
Program som du nyligen har installerat kanske inte är fullt kompatibla med Windows 10. Eller så kan de krocka med varandra. Till exempel kan två antivirusprogram med realtidsmotorer komma i konflikt och orsaka problem med systemstabiliteten och leda till fel vid filåtkomst. För att åtgärda detta, bör du ta bort de senaste applikationerna.
Högerklicka på Startknappen och välj ”Appar och funktioner”.
Under ”Sortera efter”, välj ”Installationsdatum (senaste först)”.
Välj den första appen i listan och klicka på ”Avinstallera”.
Klicka på ”Avinstallera” igen för att bekräfta och slutför sedan borttagningen av appen.
Starta om datorn och kontrollera om filsystemfelet är borta.
Tyvärr är Windows egna avinstallationsprogram inte alltid effektiva. För en mer noggrann borttagning, rekommenderas att använda ett program från tredje part som avinstallerar appar och tar bort eventuella kvarvarande filer och registernycklar. Vissa av dessa program ger även snabb åtkomst till att avinstallera Microsoft Store-appar.
12. Åtgärda systemregistret
Windows-registret kan innehålla korrupta, ändrade eller saknade poster. Det kan orsaka olika problem på din dator, inklusive filsystemfel vid försök att öppna filer eller starta program.
För att åtgärda detta, kan du använda en registerrensare. Om du inte vill installera ett program, så här gör du istället:
Klicka på Start-knappen, sök efter ”Registereditorn” och öppna den.
Öppna Arkiv-menyn och välj ”Exportera”.
Ange ett namn och en plats för att spara en säkerhetskopia av de aktuella registerinställningarna.
Stäng Registereditorn.
Tryck på Windows-tangenten och klicka på strömbrytaren.
Håll ned Shift medan du klickar på ”Starta om”.
När den blå skärmen visas, välj Felsökning > Avancerade alternativ > Kommandotolken.
Skriv följande rader och tryck på Enter efter varje rad:
cd c:WindowsSystem32config
ren c:WindowsSystem32configDEFAULT DEFAULT.old
ren c:WindowsSystem32configSAM SAM.old
ren c:WindowsSystem32configSECURITY SECURITY.old
ren c:WindowsSystem32configSOFTWARE SOFTWARE.old
ren c:WindowsSystem32configSYSTEM SYSTEM.old
copy c:WindowsSystem32configRegBackDEFAULT c:WindowsSystem32config
copy c:WindowsSystem32configRegBackDEFAULT c:WindowsSystem32config
copy c:WindowsSystem32configRegBackSAM c:WindowsSystem32config
copy c:WindowsSystem32configRegBackSECURITY c:WindowsSystem32config
copy c:WindowsSystem32configRegBackSYSTEM c:WindowsSystem32config
copy c:WindowsSystem32configRegBackSOFTWARE c:WindowsSystem32config
Stäng fönstret och starta Windows som vanligt.
Kontrollera om filsystemfelet kvarstår.
13. Koppla ur kringutrustning
En extern enhet som är ansluten till din dator kan vara felaktigt installerad eller inte kompatibel med ditt operativsystem. För att testa detta, stäng av datorn och koppla ur all kringutrustning, förutom tangentbord och mus.
Starta sedan Windows och kontrollera om filsystemfelet fortfarande visas. Du kan även försöka installera om en enhet från Enhetshanteraren.
Högerklicka på Startknappen och välj ”Enhetshanteraren”.
Välj en enhet i listan, högerklicka på den och välj ”Avinstallera enhet”.
Markera rutan ”Ta bort drivrutinen för den här enheten” och klicka på ”Avinstallera”.
Öppna menyn ”Åtgärd” och klicka på ”Sök efter maskinvaruändringar”.
Starta om datorn och försök öppna filer.
14. Reparera och återställ Microsoft Store-appen
Om du bara får filsystemfelet när du försöker öppna filer med en specifik app från Microsoft Store, kan det vara ett app-specifikt problem. Det kan ofta lösas genom att reparera eller återställa appen. I exemplet nedan används appen ”Foton”.
Klicka på Startknappen, sök efter appens namn, välj appen och klicka på ”Appinställningar”.
Scrolla ned till sektionen ”Återställ”.
Klicka på ”Reparera” och vänta (appens data kommer inte att påverkas).
Minimera fönstret till aktivitetsfältet.
Försök att öppna en fil med appen.
Om det inte fungerar, återställ appens data.
Klicka på ”Återställ” och klicka igen för att bekräfta (appens data raderas).
Försök använda appen nu.
15. Byt till ett lokalt användarkonto
Vissa problem som kan orsaka filsystemfelet är relaterade till behörighetsinställningar och Microsoft-kontot. Det är ofta smidigt att logga in med ett Microsoft-konto, men ibland kan ett lokalt konto hjälpa. Om du inte har ett lokalt konto, så här skapar du det:
Tryck på Win-tangenten, skriv ”Inställningar” och tryck på Enter.
Gå till sektionen ”Konton”.
Om du är inloggad med ett Microsoft-konto klickar du på ”Logga in med ett lokalt konto istället”.
Ange kontots användarnamn och lösenord.
Klicka på ”Ändra kontotyp” och välj ”Administratör”.
Logga ut från Microsoft-kontot och logga in igen med det lokala kontot.
Försök att öppna filer eller starta program nu.
16. Kontrollera systemminnet
Fel i systemminnet kan orsaka allvarliga problem på Windows 10, inklusive filåtkomstproblem. Du kan snabbt testa ditt RAM genom att använda ett inbyggt verktyg som heter ”Windows Memory Diagnostic”. Så här gör du:
Se till att spara ditt pågående arbete och stäng alla program.
Tryck på Win-tangenten + R, skriv `mdsched.exe` och tryck på Enter.
Klicka på ”Starta om nu och leta efter problem”.
RAM-minnet kommer att testas innan Windows startar. Som standard körs testet i standardläge. Om du har tid kan du välja det utökade testet, eftersom det ger mer detaljerad information.
Tryck på F1 för att gå till ”Alternativ”, välj ”Utökad” och tryck på F10 för att bekräfta. Efter att Windows har startat visas resultatet av minnesdiagnostiken i meddelandecentret (vänta några minuter om resultatet inte visas direkt).
Om du vill ha ett mer kraftfullt alternativ till Windows Memory Diagnostic, kolla in MemTest86.
17. Använd Systemåterställning
Om ingenting har fungerat hittills, är det dags att prova systemåterställning. Du kan återställa Windows till en återställningspunkt som skapades innan filsystemfelet uppstod. Observera att en sådan återställningspunkt redan måste finnas på din dator. Dessutom kommer alla program som har installerats efter återställningspunkten att försvinna och du måste installera om dem.
Tryck på Win-tangenten + R, skriv ”kontrollpanelen” och tryck på Enter.
Välj ”Återställning”.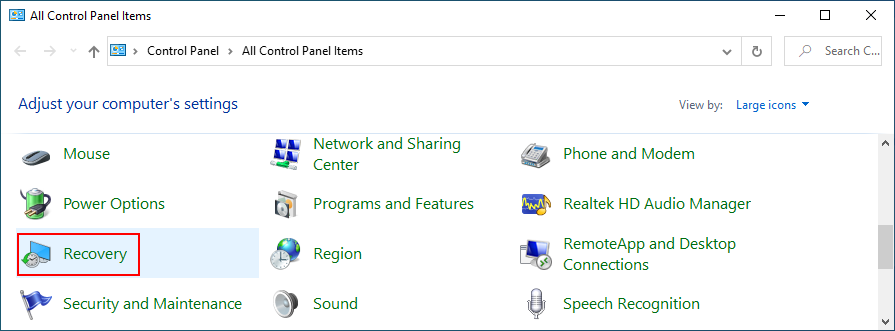
Klicka på ”Öppna Systemåterställning” (du behöver administratörsrättigheter).
Välj en återställningspunkt, klicka på ”Nästa” och följ instruktionerna.
Datorn kommer att starta om.
Försök öppna filer och starta program nu.
18. Återställ Windows 10
Om systemåterställning inte är tillgänglig eller ger fel, kan du återställa Windows 10 till fabriksinställningarna. Det tar en stund och alla applikationer kommer att avinstalleras, men dina personliga filer kommer att bevaras.
Klicka på Startknappen, skriv ”Återställ den här datorn” och tryck på Enter.
Klicka på ”Kom igång”.
Välj ”Behåll mina filer” och följ anvisningarna.
Se till att justera inställningarna efter att Windows har återställts.
Sammanfattning
Ett filsystemfel orsakas ofta av problem med hårddisken. Börja med enkla lösningar som att söka efter systemuppdateringar och starta om datorn. Ibland kan det vara nödvändigt att starta Windows 10 i felsäkert läge för att kunna genomföra många av de föreslagna lösningarna.
Du kan använda kommandoverktygen CHKDSK, SFC och DISM, avinstallera problematiska systemuppdateringar, använda felsökare för maskinvara och enheter samt Windows Store-appar, söka efter skadlig programvara, utföra en ren start, avinstallera nyligen installerad programvara och åtgärda registerfel.
Det är också en bra idé att koppla ur kringutrustning, reparera och återställa Microsoft Store-appen som du försöker starta, byta till ett lokalt användarkonto, kontrollera systemminnet, använda systemåterställning eller återställa Windows 10 till standardinställningarna om inget annat fungerar.
Hur löste du filsystemfelet på din dator? Finns det något viktigt steg vi har missat? Skriv gärna i kommentarsfältet nedan.