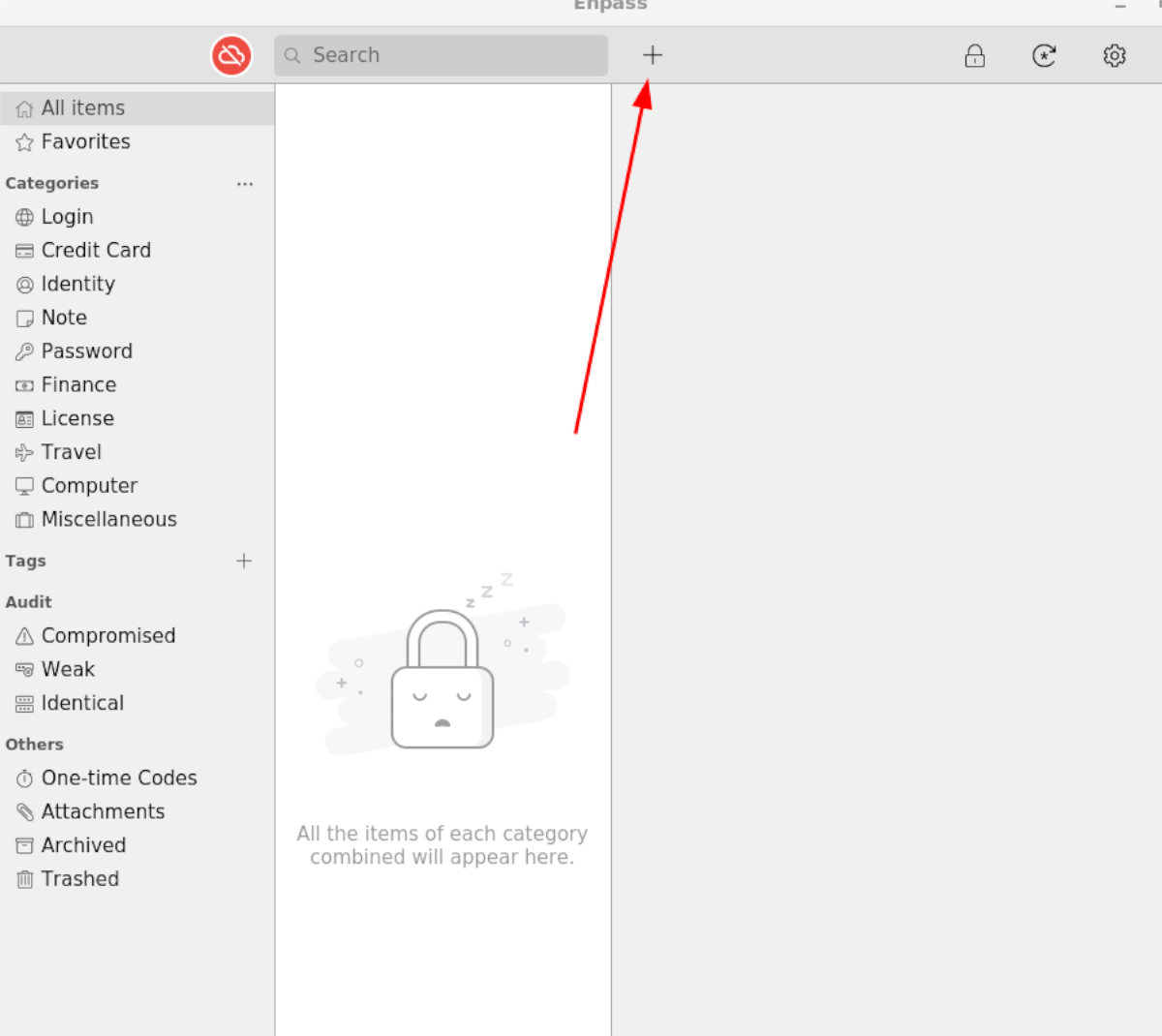Enpass är en säker lösenordshanterare som fungerar på Linux, Mac, Windows och mobila enheter. Dess främsta syfte är att skydda dina lösenord och göra det lättare att komma ihåg dem, så att du slipper anstränga dig. I den här handledningen går vi igenom hur du konfigurerar Enpass på Linux.
Installera Enpass på Linux
Enpass är en användbar applikation, men den är tyvärr inte förinstallerad på något Linux-operativsystem. Innan vi kan visa hur den används måste vi först gå igenom installationsprocessen.
För att inleda installationen, öppna ett terminalfönster. Du kan öppna det genom att trycka på Ctrl + Alt + T på tangentbordet eller genom att söka efter ”Terminal” i applikationsmenyn.
När terminalfönstret är öppet, följ instruktionerna nedan för den Linux-distribution du använder.
Ubuntu/Debian
För att installera Enpass på Ubuntu och Debian behöver du lägga till Enpass programvarukälla till ditt system. Det gör du genom att logga in som root-användare och använda följande kommando:
sudo -s echo "deb https://apt.enpass.io/ stable main" > /etc/apt/sources.list.d/enpass.list
Därefter behöver du ladda ner och installera repots nyckel. Denna nyckel är nödvändig eftersom Ubuntu och Debian inte installerar programvara från källor utan godkända nycklar.
wget -O - https://apt.enpass.io/keys/enpass-linux.key | apt-key add -
Nu när Enpass källan är konfigurerad, måste du uppdatera systemets programvarukällor. Detta görs med kommandot `apt update` vilket tillåter Enpass-repot att fungera.
apt update
Nu är systemet uppdaterat och nyckeln är installerad. Nu kan du installera Enpass på ditt Ubuntu eller Debian system med hjälp av följande kommando:
apt install enpass
Arch Linux
Enpass är tillgängligt för Arch Linux-användare via AUR (Arch User Repository). För att starta installationen, installera paketen ”Git” och ”Base-devel”.
sudo pacman -S base-devel git
Efter att paketen är installerade behöver du installera Trizen, en AUR-hjälpare. Detta verktyg förenklar installationen av Enpass jämfört med att installera direkt från källkoden.
git clone https://aur.archlinux.org/trizen.git cd trizen makepkg -sri
Nu när Trizen AUR-hjälparen är installerad kan du installera Enpass med ett enkelt `trizen -S` kommando.
trizen -S enpass-bin
Fedora
För att installera Enpass på Fedora behöver du lägga till det officiella Enpass-förrådet. Börja med att navigera till `/etc/yum.repos.d/`, som innehåller repofilerna.
cd /etc/yum.repos.d/
När du är i rätt mapp, använd kommandot `wget` för att ladda ner Enpass repo-textfil. Denna fil innehåller all nödvändig information för att installera Enpass på Fedora.
sudo wget https://yum.enpass.io/enpass-yum.repo
Nu när programvaruförrådet är konfigurerat, kan installationen påbörjas. Använd kommandot `dnf install` för att installera Enpass.
sudo dnf install enpass
OpenSUSE
För att installera Enpass på OpenSUSE måste du lägga till RPM-förrådet till ditt system. Börja med att importera GPG-signeringsnyckeln med kommandona nedan.
wget https://yum.enpass.io/RPM-GPG-KEY-enpass-signing-key sudo rpm --import RPM-GPG-KEY-enpass-signing-key
Lägg sedan till förrådets URL till ditt OpenSUSE system med kommandot `zypper ar`. Uppdatera systemet med kommandot `zypper update`.
sudo zypper ar -f -c https://yum.enpass.io/stable/x86_64/ Enpass sudo zypper update
Slutligen kan du nu installera Enpass på din OpenSUSE dator.
sudo zypper install enpass
Hur man använder Enpass på Linux
För att börja använda Enpass på Linux, följ steg-för-steg instruktionerna nedan.
Steg 1: Leta efter knappen ”Skapa huvudlösenord” och klicka på den.
Steg 2: I rutan ”Ange huvudlösenord” skriver du in ditt huvudlösenord. Kom ihåg: DU KAN INTE ÅTERSTÄLLA DITT HUVUDLÖSENORD. Om du glömmer det kommer du att förlora tillgången till ditt valv.
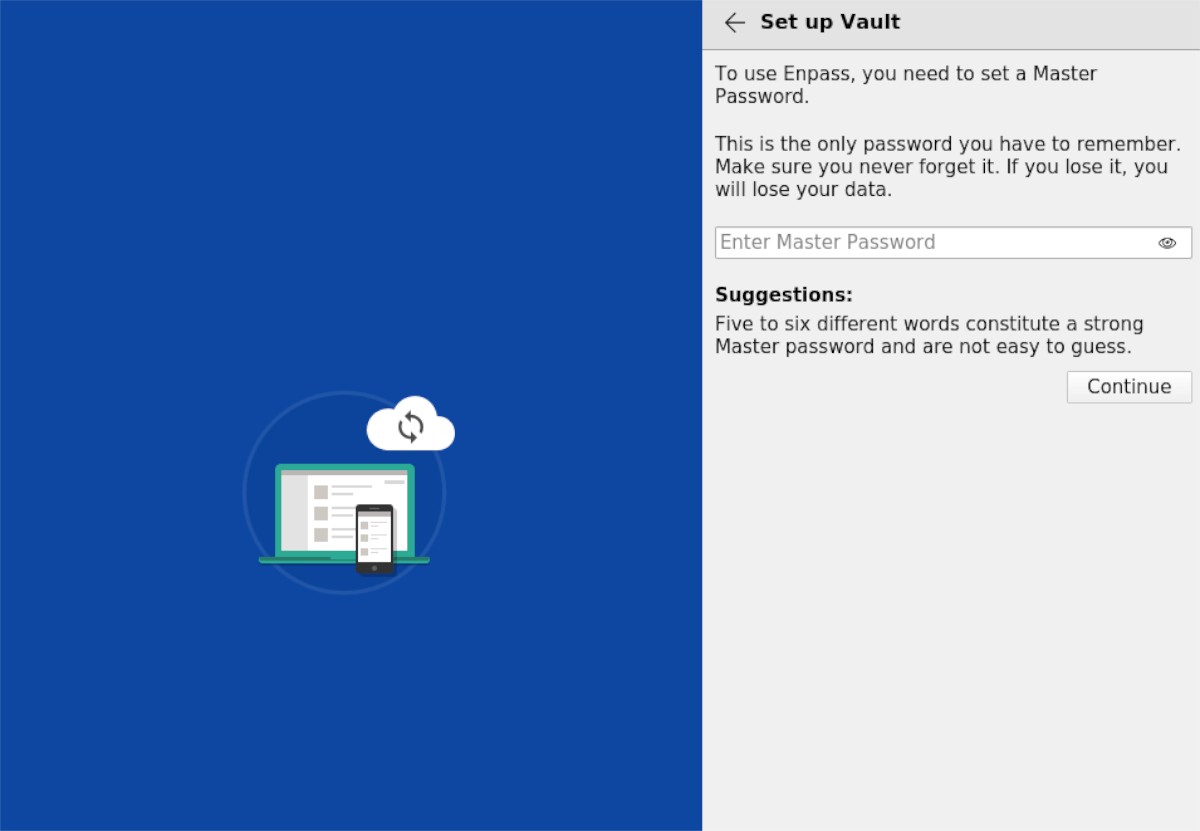
Steg 3: Bekräfta ditt huvudlösenord genom att skriva in det en andra gång. Fortsätt sedan till nästa sida.
Steg 4: Leta efter ”Snabbinstallation” avsnittet och klicka på ”Installera” knappen under ”Webbläsartillägg”. Installera Enpass tillägget för din webbläsare. När du är klar klicka på bockmarkeringen.
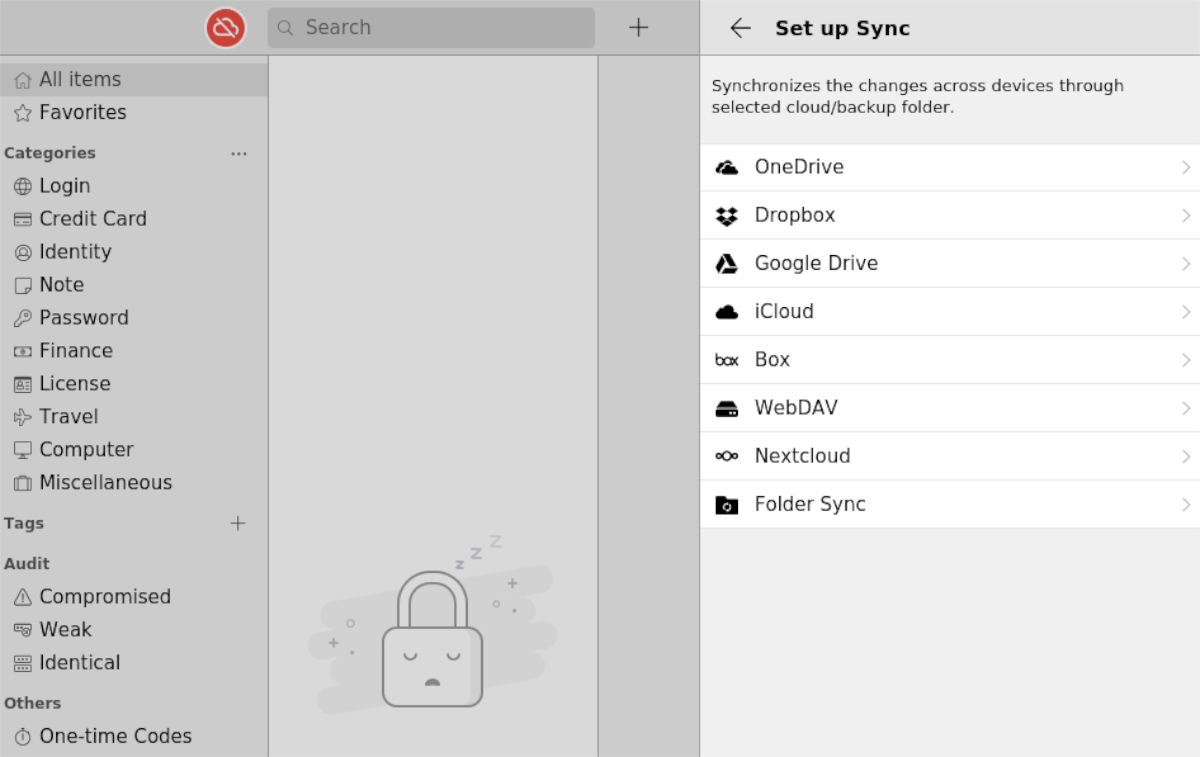
Steg 5: Efter att du har klickat på bockmarkeringen kommer ”Registrera” fönstret att visas. Där kan du välja att uppgradera till en betalversion. Detta är valfritt, men kan ge dig fler funktioner.

Steg 6: När du är klar med registreringen, klicka på molnikonen uppe till vänster och välj ”Set up Sync”. Välj sedan var du vill spara dina lösenord.

Steg 7: Leta efter plus-symbolen (+) och klicka på den. Efter att ha klickat på den kan du lägga till dina lösenord, ekonomisk information och andra uppgifter.