Ibland kan bilden se mindre imponerande ut än förväntat, även med den senaste Apple TV 4K och en högkvalitativ TV. Istället för att stirra på pixlar för att gissa om streamen är optimal, kan du granska detaljerad streamingstatistik via en dold utvecklarmeny.
Tillgången till denna utvecklarmeny är inte omedelbar, men vi hjälper dig. Du behöver en Apple TV och en Mac som är anslutna till samma trådlösa nätverk.
Hur du aktiverar utvecklarmenyn
Öppna ”Inställningar” på din Apple TV.
Välj ”Fjärrkontroller och enheter” och låt Apple TV vara kvar på den här sidan.
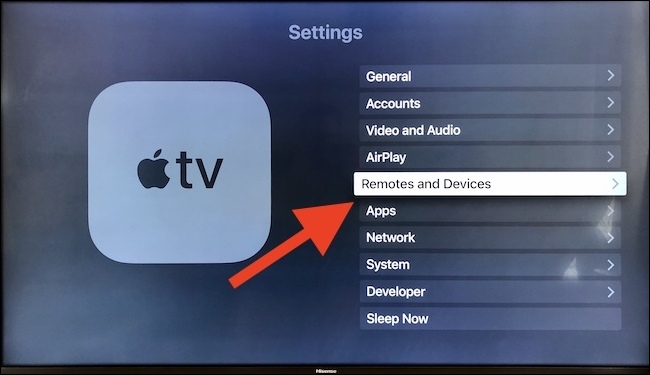
För att aktivera utvecklarmenyn måste Xcode vara installerat på din Mac. Ladda ner Xcode från Mac App Store och starta programmet.
Klicka på ”Fönster” och sedan ”Enheter och simulatorer”.
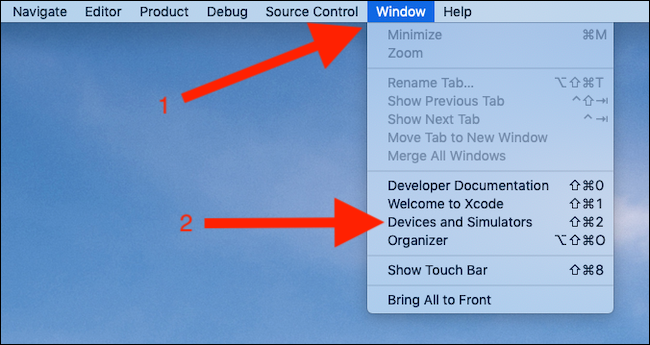
I listan över enheter, klicka på ”Anslut till Apple TV” när din Apple TV dyker upp.

Ange den verifieringskod som visas på TV:n och klicka på ”Anslut”. Parkopplingen kommer nu att slutföras.

Så här granskar du detaljerad strömningsstatistik
Gå till ”Inställningar” på din Apple TV och välj ”Utvecklare”.

Aktivera ”Playback HUD”. Du kan inaktivera den igen när du fått den information du behöver.

När du nu spelar upp film eller TV-serier kommer information om streamen att visas direkt på skärmen. Mycket av denna data är kanske inte relevant, men följande linjer är värda att notera:
Skärmupplösning – Den upplösning som TV:n använder i anslutning till din Apple TV.
Video Display-storlek – Den maximala upplösning som den aktuella videon är tillgänglig i från källan.
Naturlig storlek – Den upplösning som videon faktiskt spelas upp i.

Idealiskt sett ska ”Naturlig storlek” matcha ”Video Display-storlek”. Om de inte stämmer överens, kan din nätverksbandbredd vara för låg för att leverera video av hög kvalitet. Kontrollera att din internetuppkoppling är snabb nog och att din router är korrekt konfigurerad.