Du kan lägga till en trendlinje i ett diagram i Excel för att visa det allmänna mönstret av data över tid. Du kan också utöka trendlinjer för att prognostisera framtida data. Excel gör det enkelt att göra allt detta.
En trendlinje (eller linje med bästa passform) är en rak eller böjd linje som visualiserar den allmänna riktningen för värdena. De används vanligtvis för att visa en trend över tid.
I den här artikeln tar vi upp hur du lägger till olika trendlinjer, formaterar dem och utökar dem för framtida data.

Innehållsförteckning
Lägg till en trendlinje
Du kan lägga till en trendlinje i ett Excel-diagram med bara några klick. Låt oss lägga till en trendlinje till ett linjediagram.
Välj diagrammet, klicka på knappen ”Diagramelement” och klicka sedan på kryssrutan ”Trendlinje”.

Detta lägger till den linjära standardtrendlinjen i diagrammet.
Det finns olika trendlinjer tillgängliga, så det är en bra idé att välja den som fungerar bäst med mönstret för din data.
Klicka på pilen bredvid alternativet ”Trendlinje” som du vill använda andra trendlinjerinklusive exponentiellt eller glidande medelvärde.

Några av de viktigaste trendlinjetyperna inkluderar:
Linjär: En rät linje som används för att visa en stadig ökning eller minskning av värden.
Exponentiell: Denna trendlinje visualiserar en ökning eller minskning av värden i en allt högre takt. Linjen är mer böjd än en linjär trendlinje.
Logaritmisk: Denna typ används bäst när data ökar eller minskar snabbt och sedan planar ut.
Glidande medelvärde: För att jämna ut fluktuationerna i dina data och visa en trend tydligare, använd den här typen av trendlinje. Den använder ett specificerat antal datapunkter (två är standard), gör ett medelvärde för dem och använder sedan detta värde som en punkt i trendlinjen.
För att se hela utbudet av alternativ, klicka på ”Fler alternativ.”
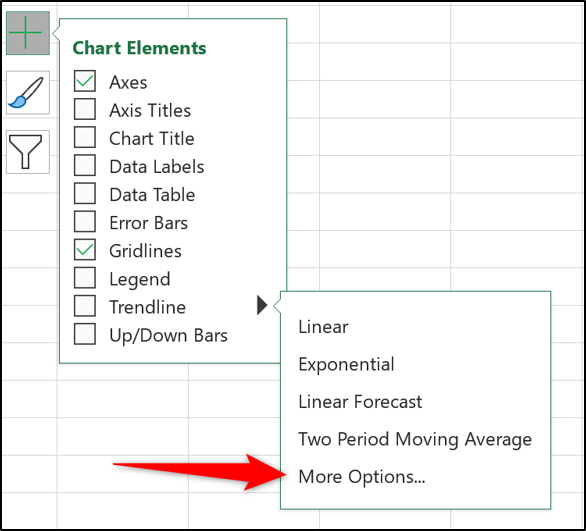
Panelen Format trendlinje öppnas och presenterar alla trendlinjetyper och ytterligare alternativ. Vi kommer att utforska mer av dessa senare i den här artikeln.

Välj den trendlinje du vill använda från listan, så läggs den till i ditt diagram.
Lägg till trendlinjer till flera dataserier
I det första exemplet hade linjediagrammet bara en dataserie, men följande kolumndiagram har två.
Om du bara vill tillämpa en trendlinje på en av dataserierna högerklickar du på önskat objekt. Välj sedan ”Lägg till trendlinje” från menyn.

Panelen Formatera trendlinje öppnas så att du kan välja den trendlinje du vill ha.
I det här exemplet har en trendlinje för glidande medelvärde lagts till i diagrammets tedataserie.

Om du klickar på knappen ”Diagramelement” för att lägga till en trendlinje utan att först välja en dataserie, frågar Excel dig till vilken dataserie du vill lägga till trendlinjen.

Du kan lägga till en trendlinje till flera dataserier.
I följande bild har en trendlinje lagts till i dataserien Te och kaffe.
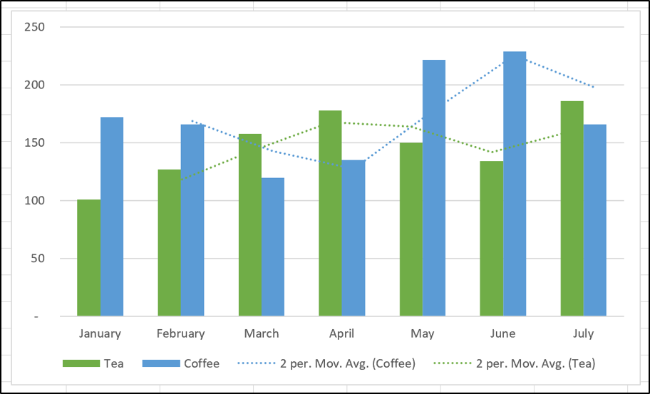
Du kan också lägga till olika trendlinjer till samma dataserie.
I det här exemplet har trendlinjer för linjärt och glidande medelvärde lagts till i diagrammet.

Formatera dina trendlinjer
Trendlinjer läggs till som en streckad linje och matchar färgen på dataserien som de är tilldelade. Du kanske vill formatera trendlinjen annorlunda – särskilt om du har flera trendlinjer i ett diagram.
Öppna rutan Formatera trendlinje genom att antingen dubbelklicka på den trendlinje du vill formatera eller genom att högerklicka och välja ”Formatera trendlinje.”

Klicka på kategorin Fyll och linje och sedan kan du välja en annan linjefärg, bredd, strecktyp och mer för din trendlinje.
I följande exempel ändrade jag färgen till orange, så den skiljer sig från kolumnfärgen. Jag ökade också bredden till 2 pts och ändrade dash-typen.

Förläng en trendlinje för att prognostisera framtida värden
En väldigt cool funktion med trendlinjer i Excel är möjligheten att utöka dem i framtiden. Detta ger oss en uppfattning om vilka framtida värden som kan baseras på den aktuella datatrenden.
I rutan Formatera trendlinje klickar du på kategorin Trendlinjealternativ och skriv sedan ett värde i rutan ”Forward” under ”Prognos”.

Visa R-kvadrat-värdet
R-kvadratvärdet är ett tal som indikerar hur väl din trendlinje motsvarar dina data. Ju närmare R-kvadratvärdet är 1, desto bättre passar trendlinjen.
Från rutan Formatera trendlinje klickar du på kategorin ”Trendlinjealternativ” och markerar sedan kryssrutan ”Visa R-kvadratvärde på diagrammet”.

Ett värde på 0,81 visas. Detta är en rimlig passform, eftersom ett värde över 0,75 i allmänhet anses vara ett anständigt – ju närmare 1, desto bättre.
Om R-kvadratvärdet är lågt kan du prova andra trendlinjetyper för att se om de passar dina data bättre.

