Det finns många tredjepartstillägg och anslutningar tillgängliga för Outlook. Vad är skillnaden mellan tillägg och kontakter, hur använder du dem och är de säkra att använda? Vi har svaren åt dig.
Innehållsförteckning
Vad är tillägg och anslutningar?
Tillägg och kopplingar är sätt att ansluta Outlook till applikationer från tredje part. Dessa applikationer inkluderar de som de flesta har hört talas om (även om du inte har använt dem) som Dropbox, Trello och Slack. Det finns ytterligare tillägg och kontakter som du förmodligen aldrig kommer att höra talas om utanför företagsmiljöer. Dessa underlättar vanligtvis aktiviteter som utgifter, CRM (customer relation management) och videomöten.
Syftet med dem alla är dock detsamma: att låta dig interagera på något sätt med ett annat program direkt från Outlook.
Skillnaden mellan ett tillägg och en koppling handlar om riktningen för integrationen. Ett tillägg tillåter Outlook att skicka något till ett annat program. En anslutning gör att det andra programmet kan skicka något till Outlook.
Tillägg är endast tillgängliga för e-postkonton som använder Exchange, oavsett om det är ett gratis Outlook.com/live.com/hotmail-konto eller ett betalt Microsoft-konto för din egen domän. Om du använder ett icke-Exchange-konto, till exempel ett Gmail eller Yahoo! konto, kommer alternativet ”Hämta tillägg” att inaktiveras.
Till exempel finns det ett Trello-tillägg och en Trello-kontakt. Trello-tillägget låter dig skapa eller ändra en Trello-uppgift direkt från ett e-postmeddelande. Trello-anslutningen gör att Trello kan skicka meddelanden och påminnelser direkt till Outlook.
Det finns två primära typer av tillägg: de som använder knappar och de som markerar delar av e-postmeddelandet.
Tilläggen som använder knappar sätter en knapp på menyfliksområdet som du kan klicka på när du tittar på ett e-postmeddelande. Om du klickar på den här knappen aktiveras tilläggsfunktionen, som att skicka e-postmeddelandet till Trello för att skapa en uppgift eller lägga upp e-postinnehållet i en Slack-kanal. Vid det här laget skickas det relevanta innehållet från e-postmeddelandet till tredjepartstjänsten.
När ett tillägg som framhäver innehåll installeras talar det om för Outlook vilken typ av information den använder, till exempel platsdata för ett karttillägg. När du öppnar ett e-postmeddelande letar Outlook efter den typen av information – till exempel en adress – och markerar den. När du klickar på det markerade innehållet skickas den relevanta informationen (adressen, i det här fallet) till tredjepartstjänsten så att de kan visa den på en karta åt dig.
Kopplingarna skiljer sig något, eftersom allt arbete de utför sker på tredjepartstjänsten. Det finns ingen knapp eller innehållsmarkering med en anslutning, bara möjligheten för tredje parts tjänst att skicka saker till Outlook för användaren att se.
Är de säkra att installera?
Ja, om du installerar dem från Microsoft Store. Endast tilläggen har kod (JavaScript) för att göra något, och Microsoft validerar alla tillägg innan de tillåter att de laddas upp till butiken. Du kan se integritetspolicyn och villkoren för alla tillägg i dess samtyckesformulär i Microsoft Store.
Oavsett om tillägget använder en knapp eller använder innehållsmarkering, har det bara tillgång till data i e-postmeddelande som du arbetar i.
Om du litar på att Microsoft validerar tillägget, bör du kunna lita på att tillägget inte är skadligt. Om du är intresserad tillhandahåller Microsoft detaljerad information om valideringen de gör, vad utvecklare får och inte får göra, och sandlådeprocessen där alla tillägg körs.
Medan tillägg gör något med information i Outlook, är en anslutning egentligen bara ett sätt att ge en tredjepartstjänst behörighet att visa aviseringar och varningar i Outlook. Microsoft validerar anslutningar, men du måste verkligen lita på tredjepartstjänsten. Om du har ett konto hos den tjänsten är du förmodligen redan bekväm med att använda dem.
Som alltid rekommenderar vi att du bara installerar tillägg och anslutningar från Microsoft Store.
Hur lägger du till dem i Outlook?
Processen för att lägga till ett tillägg eller en anslutning till Outlook är enkel, oavsett om du använder Outlook-klienten eller Outlook-webbappen. Om du installerar ett tillägg eller en anslutning i klienten kommer det att installeras automatiskt i Outlook-webbappen och vice versa.
Gränssnittet för att lägga till ett tillägg eller en anslutning är detsamma i klienten och webbappen, det är bara metoden för att komma dit som är något annorlunda.
Outlook-klientprocessen
För att hitta ett tillägg eller en anslutning i klienten, klicka på knappen Hem > Hämta tillägg.

Outlook webbappprocessen
För att hitta ett tillägg eller en anslutning i webbappen, klicka på de tre prickarna uppe till höger medan du tittar på ett e-postmeddelande.

Från snabbmenyn som visas, rulla till botten och klicka på ”Hämta tillägg.”

Från denna punkt är processen att hitta och installera ett tillägg eller en anslutning densamma i både klienten och webbappen. Så oavsett vilken du använder öppnas panelen Tillägg och anslutningar.
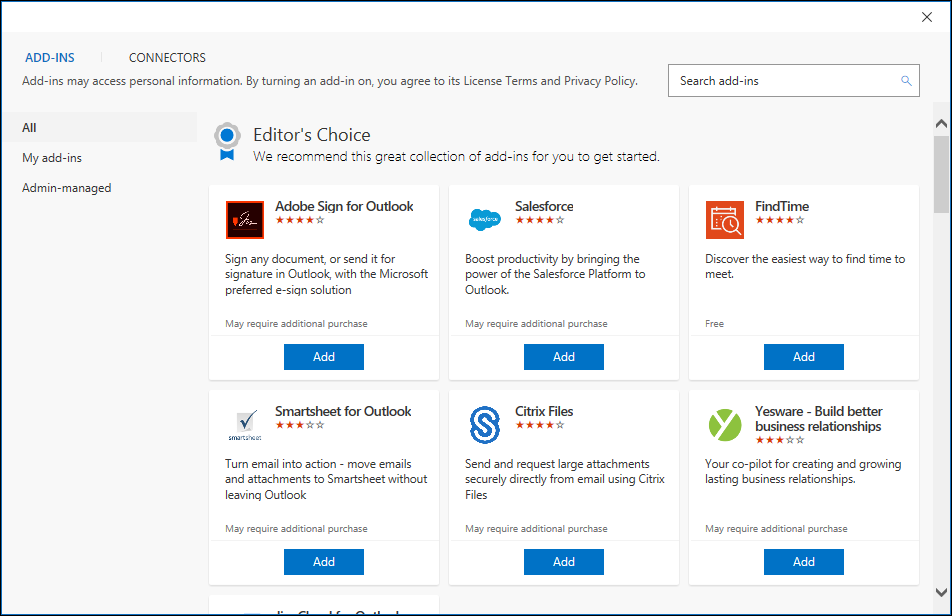
Panelen öppnas på fliken Tillägg. Om du istället vill lägga till en anslutning, klicka på fliken ”Anslutningar”.

Processen är densamma för både tillägg och kopplingar, så vi kommer att fokusera på att lägga till ett tillägg. Tilläggen visas i alfabetisk ordning, eller så kan du använda sökrutan uppe till höger för att snabbt hitta den tjänst du letar efter. När du skriver kommer sökningen att hitta matchande tjänster, i det här fallet Trello. Klicka på tillägget när det visas i listan.

Klicka på knappen Lägg till så kommer tillägget att installeras.

Stäng panelen Tillägg och anslutningar med hjälp av ”x” uppe till höger. Två Trello-knappar kommer nu att visas på fliken Hem på menyfliksområdet när du har valt ett e-postmeddelande.

Att installera ett tillägg kommer att få olika effekter beroende på vad tillägget gör. Till exempel lägger Giphy-tillägget till en Giphy-knapp till nya e-postmeddelanden som låter dig enkelt infoga gifs i ett e-postmeddelande. Bing Maps-tillägget markerar adresser i e-postinnehåll och låter dig klicka på dem för att öppna Bing Maps.
Vi installerade Trello-tillägget med hjälp av Outlook-klienten. När vi öppnar Outlook-webbappen har Trello-tillägget automatiskt lagts till.
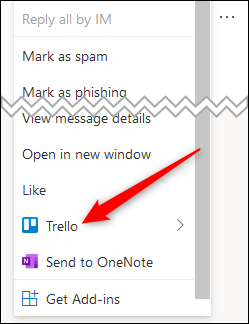
Att komma åt dina tillägg i webbappen genom att klicka på de tre prickarna och rulla ner är lite ansträngning, så du kan fästa tillägg för att göra dem mer lättillgängliga. Klicka på Inställningar > Visa alla Outlook-inställningar.

Öppna E-post > Anpassa åtgärder.

Aktivera kryssrutan för tillägget du vill fästa i avsnittet ”Message Surface”.

Detta kommer att lägga till en Trello-knapp till ikonerna som visas när du läser inkommande e-postmeddelanden.
Om ditt tillägg används när du skriver ett meddelande istället, scrolla ner till nästa avsnitt, som heter ”Verktygsfält”, och aktivera det i det avsnittet istället.
När du har slagit på ditt tillägg klickar du på Spara uppe till höger så kommer ikonen för tillägget att synas i din e-post.

Hur tar du bort dem från Outlook?
Att ta bort ett tillägg eller en kontakt är mycket enkelt. Öppna panelen Tillägg och anslutningar, antingen från klienten (Hem > Hämta tillägg) eller webbappen (tre punkter > Hämta tillägg) och klicka på ”Mina tillägg” (om du är på fliken Anslutningar, det här alternativet finns på samma plats, men det kallas ”Konfigurerat”).

Hitta tillägget du vill koppla från, klicka på de tre prickarna och välj ”Ta bort” i menyn som visas.
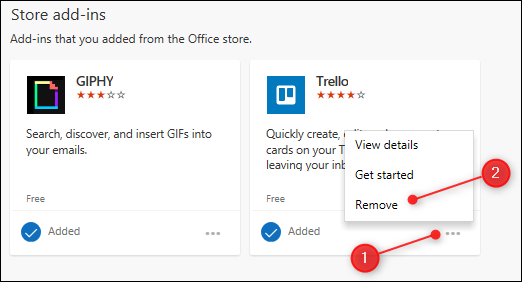
Stäng panelen Tillägg och anslutningar med hjälp av ”x” uppe till höger. Tillägget tas omedelbart bort, både i klienten och webbappen.
Är de värda att använda?
Om du använder en tjänst som erbjuder ett tillägg eller en anslutning kan de vara praktiska. Att kunna skicka en bilaga direkt till Dropbox, eller skicka ett e-postmeddelande till en Slack-kanal, eller förvandla ett e-postmeddelande direkt till en Trello- eller Jira-uppgift är en stor tidsbesparing. Även om många av tilläggen betalas för, särskilt de som är designade för företagsanvändning, är många gratis att installera.
Utöver de som är designade för användning med en specifik tjänst, finns det gratis tillägg för fristående verktyg som Giphy och Boomerang som lägger till funktionalitet till Outlook. Det finns inget enda tillägg eller kontakt du bör använda, men mycket du kan använda.
Som förklarats ovan validerar Microsoft alla tillägg och anslutningar. Dessutom gör företaget sekretessinformationen och villkoren synliga i butiken så att du kan lita på att de är säkra.
Sammantaget är det ett enkelt och intuitivt system som lägger till funktionalitet – vanligtvis utan att det kostar dig någonting.

