I Excel kan du enkelt infoga en trendlinje i dina diagram för att visualisera den övergripande riktningen i dina data över tid. Trendlinjer kan också användas för att göra prognoser om framtida data.
En trendlinje, även kallad linje av bästa anpassning, är en linje (rak eller böjd) som representerar den allmänna tendensen i dina datavärden. De är särskilt användbara för att identifiera trender över tid.
I den här guiden kommer vi att utforska hur du lägger till, anpassar och utvidgar trendlinjer för att förutse framtida värden.
Hur du infogar en trendlinje
Att infoga en trendlinje i ett Excel-diagram är enkelt. Låt oss demonstrera med ett linjediagram.
Markera diagrammet, klicka på ikonen ”Diagramverktyg” och kryssa sedan i rutan ”Trendlinje”.

Detta infogar standardlinjära trendlinjen i diagrammet.
Excel erbjuder flera olika trendlinjetyper. Det är därför viktigt att välja den som bäst speglar ditt datas mönster.
Genom att klicka på pilen intill ”Trendlinje”-alternativet kan du välja andra trendlinjetyper, inklusive exponentiell eller glidande medelvärde.

Några av de mest använda trendlinjetyperna är:
Linjär: Används för att visualisera en konstant ökning eller minskning av värden.
Exponentiell: Denna trendlinje visar en ökning eller minskning av värden i en accelererande takt. Linjen är mer krökt än en linjär trendlinje.
Logaritmisk: Lämplig när data ökar eller minskar snabbt, sedan avtar.
Glidande medelvärde: Använd den för att jämna ut svängningar i dina data och tydligare framhäva en trend. Den använder ett specificerat antal datapunkter (vanligtvis två), beräknar deras medelvärde och använder detta värde som en punkt i trendlinjen.
För att se alla tillgängliga alternativ, klicka på ”Fler alternativ”.
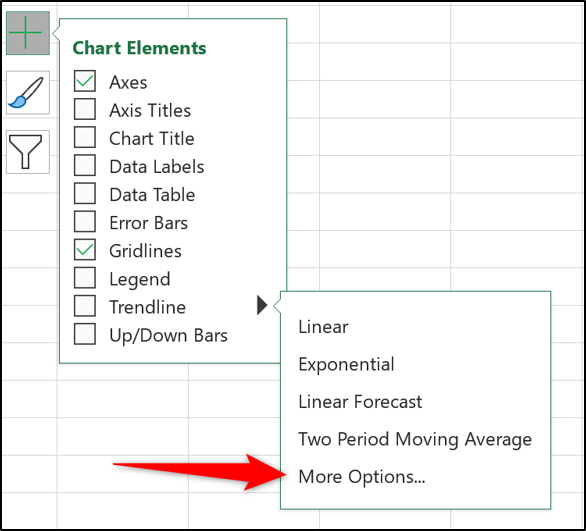
Panelen ”Formatera trendlinje” visas, där du kan välja alla trendlinjetyper och ytterligare anpassningsmöjligheter. Vi kommer att gå djupare in på detta senare.

Välj önskad trendlinje från listan, och den kommer att infogas i ditt diagram.
Infoga trendlinjer i flera dataserier
I vårt första exempel hade linjediagrammet bara en dataserie, men följande kolumndiagram har två.
För att endast infoga en trendlinje i en av dataserierna, högerklicka på den aktuella dataserien. Välj sedan ”Lägg till trendlinje” från menyn.

Panelen ”Formatera trendlinje” öppnas, där du kan välja önskad trendlinje.
I detta exempel har en glidande medelvärdestrendlinje lagts till i diagrammets tedataserie.

Om du infogar en trendlinje genom att klicka på knappen ”Diagramverktyg” utan att först välja en dataserie, kommer Excel att fråga vilken dataserie du vill lägga till trendlinjen i.

Du kan infoga trendlinjer i flera dataserier.
I bilden nedan har en trendlinje lagts till i både dataserien för te och kaffe.
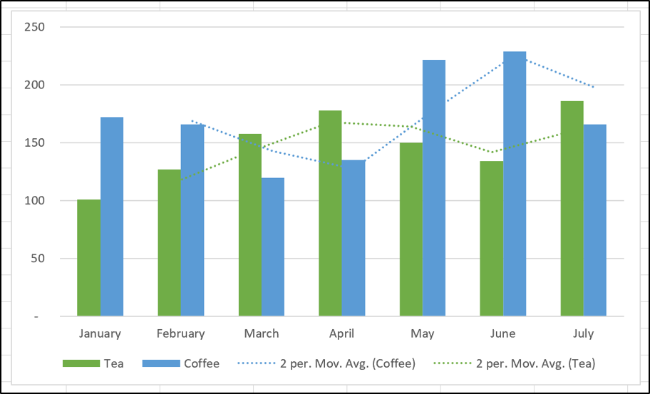
Det är också möjligt att lägga till flera olika trendlinjer till samma dataserie.
I detta fall har både en linjär och en glidande medelvärdestrendlinje infogats i diagrammet.

Anpassa dina trendlinjer
Som standard visas trendlinjer som streckade linjer i samma färg som den associerade dataserien. Du kan behöva justera trendlinjens utseende, särskilt om du har flera trendlinjer i ett diagram.
Du kan öppna panelen ”Formatera trendlinje” genom att antingen dubbelklicka på en trendlinje eller högerklicka på den och välja ”Formatera trendlinje”.

Klicka på kategorin ”Fyllning och linje”, och du kan välja en annan färg, linjetjocklek, strecktyp och mycket mer för din trendlinje.
I det följande exemplet har jag ändrat färgen till orange, så den skiljer sig från kolumnfärgen. Jag har också ökat linjetjockleken till 2 punkter och ändrat strecktypen.

Utvidga en trendlinje för att prognostisera framtida värden
En mycket användbar funktion med trendlinjer i Excel är möjligheten att utvidga dem för att förutspå framtida värden. Detta ger en indikation på hur framtida värden kan se ut, baserat på den aktuella trenden.
I panelen ”Formatera trendlinje” klickar du på kategorin ”Trendlinjealternativ” och anger ett värde i rutan ”Framåt” under ”Prognos”.

Visa R-kvadratvärdet
R-kvadratvärdet ger en indikation på hur väl trendlinjen stämmer överens med din data. Ju närmare R-kvadratvärdet är 1, desto bättre passar trendlinjen.
I panelen ”Formatera trendlinje” klickar du på kategorin ”Trendlinjealternativ” och markerar kryssrutan ”Visa R-kvadratvärde i diagram”.

Ett värde på 0,81 visas. Detta anses vara en bra passform, eftersom värden över 0,75 i allmänhet anses vara acceptabla – ju närmare 1, desto bättre.
Om R-kvadratvärdet är lågt kan du testa olika trendlinjetyper för att se om de passar dina data bättre.