Saker och ting kanske inte ser fantastiska ut även med en Apple TV 4K och en fantastisk tv. Istället för att räkna pixlar för att se till att du får den bästa strömmen, kan du hitta strömningsstatistik bakom utvecklarmenyn.
Det är inte direkt uppenbart hur man kommer åt utvecklarmenyn, men vi har dig täckt. Du behöver en Apple TV och Mac, och de måste finnas på samma Wi-Fi-nätverk.
Hur man låser upp utvecklarmenyn
Navigera till ”Inställningar” på din Apple TV.
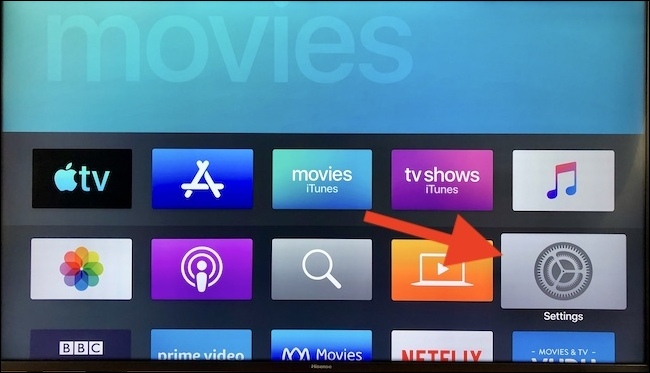
Välj ”Fjärrkontroller och enheter” och lämna Apple TV på den här skärmen.
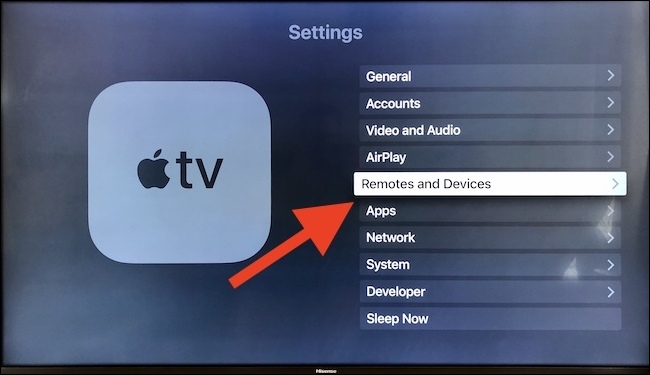
Du behöver Xcode installerat på din Mac för att aktivera utvecklarmenyn. Ladda ner Xcode från Mac App Store och öppna den sedan.
Klicka på ”Fönster” följt av ”Enheter och simulatorer.”
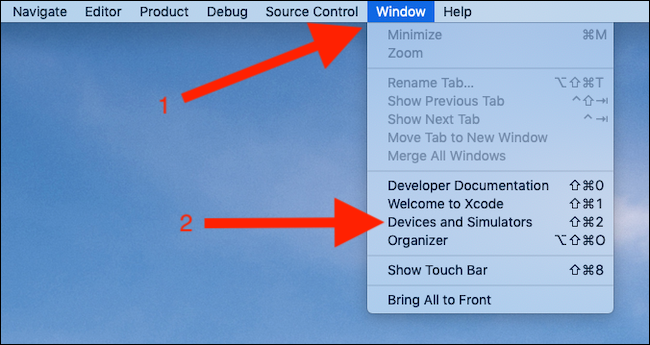
Klicka på ”Koppla ihop med Apple TV” när din Apple TV visas på listan.

Ange verifieringskoden som visas på din TV och klicka på knappen ”Anslut”. Parningsprocessen kommer att slutföras.

Så här ser du detaljerad strömningsstatistik på Apple TV
Navigera till ”Inställningar” på din Apple TV och välj alternativet ”Utvecklare”.

Slå på ”Playback HUD”. Stäng av alternativet för att inaktivera det när du har den information du behöver.

När du spelar en film eller ett tv-program ser du information om strömmen överlagd på videon. Det mesta av den informationen är meningslös för våra syften, men noteringslinjerna är:
Skärmupplösning—Detta är den upplösning som din TV är ansluten till din Apple TV med.
Video Display-size—Detta är den maximala upplösningen med vilken den video som spelas för närvarande är tillgänglig från källan.
Naturlig storlek—Detta är upplösningen med vilken videon för närvarande visas.

I en perfekt värld kommer Natural-size att vara samma som Video Display-storlek. Om den inte är det, kanske din nätverksbandbredd inte är tillräckligt hög för att upprätthålla de hastigheter som krävs för video av hög kvalitet. Kontrollera att din internethastighet är tillräcklig och se till att din router är korrekt inställd.

