Hantera och presentera cirkeldiagram i Excel
Cirkeldiagram är ett vanligt inslag i Excel, men de har sina begränsningar. Användare ställs ofta inför valet att antingen använda flera separata diagram eller att kombinera dem, vilket kan minska flexibiliteten men öka läsbarheten. Om du väljer att kombinera, finns det flera metoder att utforska.
Tänk dig till exempel ett cirkeldiagram som visualiserar resultaten av en enkät.
Detta fungerar bra för enskilda dataserier, men när du har flera cirkeldiagram kan det snabbt bli rörigt.
Ett cirkeldiagram kan enbart visa en serie data. Om du har flera dataserier som du vill representera med cirkeldiagram, behöver du alltså flera separata diagram.
Bilden nedan illustrerar försäljningsintäkter för fem produkter i tre olika städer. Varje stad har sitt eget cirkeldiagram, vilket åskådliggör de olika dataintervallen.

Detta gör det möjligt att jämföra produktförsäljningen mellan städerna. Dock kan det bli komplicerat att ändra diagrammen konsekvent eller att betrakta dem som en enhetlig representation.
I den här artikeln utforskar vi tre olika sätt att hantera och kombinera cirkeldiagram.
Sammanställ data från flera diagram
Ett första tillvägagångssätt är att slå samman underliggande data som används i cirkeldiagrammen.
Istället för att visa tre separata cirkeldiagram, kan ett enda diagram vara mer överskådligt. Detta skulle spara utrymme i rapporten och underlätta för läsaren.
Men genom att göra detta, offras jämförelsen mellan städerna.
Det enklaste sättet att kombinera datan från tre cirkeldiagram är att använda Excels konsolideringsverktyg.
Låt oss samla datan som visas nedan.

Markera en cell där den konsoliderade datan ska placeras. Gå till fliken ”Data” och klicka på ”Konsolidera”.
Dialogrutan ”Konsolidera” öppnas.

Vi kommer att använda ”Summa” -funktionen för att addera försäljningen från alla tre städerna.
Därefter behöver vi inkludera referenserna som ska konsolideras. Klicka i rutan ”Referens”, välj det första dataområdet och klicka på ”Lägg till”.
Upprepa detta steg för de andra dataområdena.

Kryssa i rutan ”Vänster kolumn”, eftersom produktnamnen finns till vänster om datavärdena. Klicka på ”OK”.

Nu har vi ett konsoliderat dataområde som kan användas för att skapa vårt nya cirkeldiagram.
Detta resulterande cirkeldiagram gör det lättare att se bidraget av varje produktkategori till den totala försäljningen, men vi förlorar möjligheten att direkt jämföra enskilda städer, vilket var möjligt med tre separata diagram.

Gruppera cirkeldiagram till en enda enhet
En annan anledning till att kombinera cirkeldiagram kan vara att kunna flytta och ändra storlek på dem gemensamt.
Klicka på det första diagrammet och håll sedan ned Ctrl-tangenten samtidigt som du klickar på de andra diagrammen för att markera dem alla.
Gå till fliken ”Format” och klicka på ”Gruppera” och därefter ”Gruppera” igen.

Alla cirkeldiagram är nu grupperade som en enhet. De kan flyttas och storleksändras som en enda bild.

Använd alternativa diagramtyper
Medan denna artikel fokuserar på att kombinera cirkeldiagram, är det värt att överväga alternativa diagramtyper. Cirkeldiagram är inte det enda sättet att visualisera delar av en helhet.
Ett bra alternativ kan vara ett staplat kolumndiagram.
Ta datan från exemplet ovan. Här presenteras den som en tabell istället.

Markera cellområdet och klicka på Infoga > Kolumndiagram.

Det finns två varianter av staplade kolumndiagram. Den första presenterar datan på följande sätt:
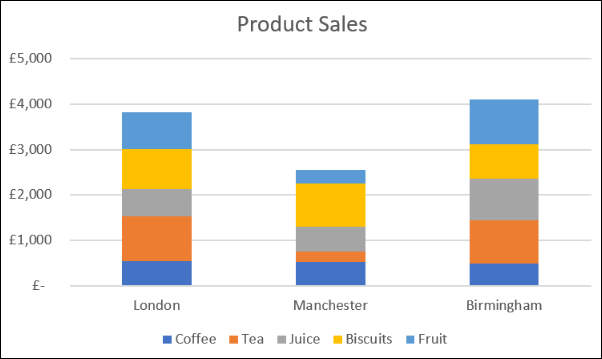
Detta diagram kan betraktas som en kombination av tre cirkeldiagram, visade inom ett enda diagram.
Detta diagram är utmärkt för att både visa bidraget från varje produkt i varje stad samt möjliggör jämförelser mellan städer.
Vi kan exempelvis se att Manchester genererade den lägsta intäkten och att försäljningen av te och frukt var lägre än i de andra städerna.
Det andra alternativet för staplade kolumndiagram presenterar datan på följande vis:

Här används en procentuell skala på axeln.
Vi förlorar visserligen möjligheten att direkt se att Manchester genererade lägst intäkter, men detta format kan ge ett tydligare fokus på det relativa bidraget. Till exempel ser vi att den största delen av försäljningen i Manchester kom från kex.
Du kan använda knappen ”Byt rad/kolumn” i fliken ”Design” för att växla data mellan axlarna och förklaringen.

Beroende på dina specifika behov finns det olika sätt att kombinera cirkeldiagram till en enda visuell enhet. Denna artikel har utforskat tre tekniker som lösningar på tre skilda presentationsscenarier.