Microsoft tog bort Easy Transfer från Windows 10, men du kan fortfarande flytta användarprofiler mellan datorer. Microsoft-konton är lätta att överföra; du kan flytta filer manuellt. Transwiz (gratis) och PCmover (betald) gör också ett bra jobb.
Innehållsförteckning
Enkel överföring används för att göra saker enkelt

Microsoft introducerade Windows Easy Transfer med Windows Vista och stödde det i Windows 7, 8 och 8.1. Det var ett fantastiskt gratis alternativ att överföra dina inställningar och lokala användarprofiler från en gammal dator till en ny dator. Från och med Windows 8 kan du välja att logga in med ett Microsoft-konto. Att logga in med samma konto på vilken enhet som helst skulle överföra många av dina inställningar.
När Microsoft släppte Windows 10, det förde inte fram Easy Transfer. Istället valde Microsoft att samarbeta med Laplink och erbjöd under en kort period fri tillgång till sin PCmover-mjukvara. Tyvärr är det gratiserbjudandet inte längre tillgängligt. Om du vill använda PCmover måste du spendera minst $30 nu.
Vad är det bästa sättet att flytta en Windows-användarprofil?
Vi undersökte flera metoder för att manuellt flytta Windows-användarprofiler från en dator till en annan. Men i varje fall kunde vi inte konsekvent flytta profilen utan ytterligare felsökning efteråt. Vi kan inte rekommendera en process som kräver så mycket manuell fixering av filbehörigheter och annat komplicerat arbete.
Det ger dig några pålitliga alternativ för att flytta ditt konto: Konvertera ditt lokala konto till ett Microsoft-konto, använd gratis programvara som Transwiz eller köp PCmover. Var och en har fördelar och nackdelar.
Att konvertera ditt lokala konto till ett Microsoft-konto är gratis och enkelt, och du behöver inte ladda ner någon extern programvara. Men det kommer inte att flytta över allt. Filer som du har utanför OneDrive och inställningar för tredjepartsappar som Photoshop kommer inte att ta steget.
TransWiz är gratis och enkel programvara som överför ett enda profilkonto från en enhet till en annan. Om du har ganska många profiler kommer du att lägga extra tid på att exportera och importera eftersom det inte hanterar flera konton bra. Dessutom kan den inte överföra kontot du är inloggad på, så du behöver minst två konton på källmaskinen. Du behöver också en extern enhet för att flytta dina data.
PCmover är det kraftfullare alternativet. Den kan flytta flera profiler samtidigt, och du kan underlätta överföringen över ditt nätverk, en USB-överföringskabel eller en extern hårddisk. Dessutom kan den överföra filer, inställningar och till och med vissa program. Det är dock det dyraste alternativet, från $30 och går upp därifrån.
Alternativ 1: Använd ett Microsoft-konto och överför filer

Om du använder Windows 8.1 eller Windows 10 kommer användarprofilen för ditt Microsoft-konto att överföras automatiskt med en inloggning. Om du för närvarande använder ett lokalt konto istället för ett Microsoft-konto, kanske du vill överväga att konvertera det till ett Microsoft-konto. Vissa funktioner, som OneDrive och enhetskryptering, fungerar inte utan det.
Detta kommer inte att leda till allt; du måste fortfarande manuellt överföra alla viktiga filer och installera om program med en extern hårddisk. Se detta som ett snabbt sätt att ta över Windows-inställningar och få igång molnsynkronisering.
Konverteringsprocessen är enkel, särskilt om du redan har ett Microsoft-konto. Om du inte gör det måste du göra en. Du måste starta den här processen på datorn med kontot du vill överföra.
Klicka på Start-knappen och sedan på Inställningar. Välj sedan Konton, följt av ”Logga in med ett Microsoft-konto” istället. Följ sedan installationsguiden.
Därefter kommer vi att manuellt flytta över data med hjälp av Windows 10:s filhistorikverktyg. När du har anslutit en hårddisk, gå till Inställningar > Uppdatering och säkerhet > Säkerhetskopiering. Välj lägg till en enhet och sedan din externa hårddisk.

Windows börjar göra en säkerhetskopia automatiskt. Som standard innehåller säkerhetskopian mapparna Skrivbord, Dokument, Nedladdningar, Musik, Bilder, Videor. Om du vill ha ytterligare mappar klickar du på texten ”Fler alternativ” och väljer de mappar som ska läggas till.
Ta din externa till din nya maskin och anslut den. Gå tillbaka till Inställningar > Uppdatering och säkerhet > Säkerhetskopiering och ställ in filhistoriken igen med den externa enheten från tidigare. Klicka på fler alternativ, scrolla till botten (förbi listan med mappar) och klicka på ”återställ filer från en aktuell säkerhetskopia.”
Bläddra till din senaste säkerhetskopia, välj de mappar du vill återställa och klicka sedan på den gröna knappen.

Du måste installera om alla program för att slutföra saker och ting.
Alternativ 2: Ladda ner TransWiz (gratis)
Transwiz är ett utmärkt alternativ att överväga om du behöver vill överföra ett eller två lokala konton och inte vill konvertera till ett Microsoft-konto. Du måste fortfarande flytta över vissa saker manuellt, precis som konverteringsprocessen för Microsoft-konton. Du behöver också en extern hårddisk.
Först, ladda ner och installera Transwiz på både den gamla och nya maskinen. Programmet är gratis.
På den gamla maskinen, om du bara har en profil, skapa en ny med administratörsrättigheter. Byt sedan till det. Om du har mer än en profil, se till att minst två har administratörsrättigheter och byt till vilken profil du för närvarande inte överför. Transwiz kan inte överföra en profil om du för närvarande är inloggad på den.
Starta Transwiz och välj ”Jag vill överföra data till en annan dator” och klicka på Nästa. Välj sedan den profil du vill byta och klicka på Nästa.
Välj din externa enhet som plats att spara; klicka på nästa. Ange sedan ett lösenord om du vill ha ett. Om du inte gör det, lämna båda fälten tomma och klicka på OK.
Transwiz kommer att skapa en zip-fil på din externa enhet. Ta den till din nya maskin, öppna Transwiz där och välj alternativet för återställning av data. Peka på zip-filen på enheten (du behöver inte packa upp den själv), och Transwiz gör resten. En omstart av maskinen krävs för att lägga till profilen.
Transwiz tar över användarprofiler, men inte någon data. Om du vill ha dina filer och mappar, använd filhistorikprocessen som beskrivs ovan. Du måste också installera om programmen.
Alternativ 3: Köp PCmover ($30)
De två föregående alternativen fungerar för att flytta profildata, men det är upp till dig att överföra filer, mappar och installera om program. PCmover kommer inte bara att migrera din användarprofil, utan det kommer också att flytta filer. Dyrare alternativ överför också applikationer.
Du måste ladda ner och betala för PCmover för att starta. Det finns flera nivåer till olika priser, men om du vill flytta alla användare och applikationer kommer ”Express”-versionen för $30 att göra susen. Laplink erbjuder ethernet- och USB-överföringskablar som du kan köpa. Programmet kommer att överföra data över ditt nätverk, så kablarna behövs inte, men de kan påskynda överföringsprocessen beroende på nätverkets hastighet. Men en annan fördel med den här metoden om du kan hoppa över den externa enheten.
När du har installerat PCmover på varje dator, öppna den och klicka på Nästa-knapparna och ange serienumret när du uppmanas att göra det. Om du har köpt en överföringskabel, anslut den till båda datorerna.
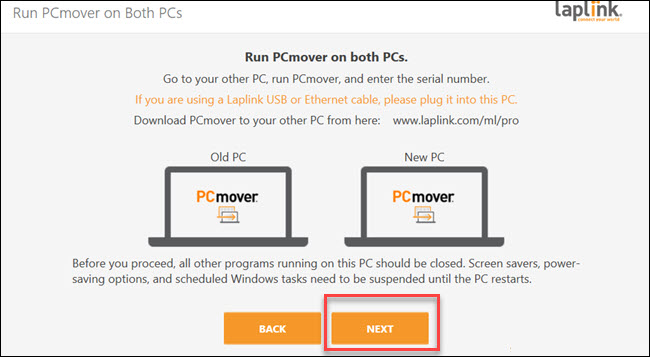
På varje dator väljer du den andra datorn att ansluta. Om du har en överföringskabel ansluten kan du se två poster för dina enheter, en för nätverksanslutning och en för en kabelanslutning. Välj kabelanslutning för båda. Klicka sedan på ”OK”.

PCmover kommer att försöka gissa riktningen för att flytta data. Om det blir fel kan du klicka på orden ”Byt överföringsriktning.” Klicka sedan på ”Analysera PC” på den ”nya datorn” (det vill säga datorn du flyttar data till).

Beroende på mängden data du ska titta igenom kan du behöva vänta ett tag medan programmet skannar din dator. Så småningom kommer du att se en mängd data som ska överföras. Om du vill ha mer detaljerad kontroll klickar du på ”Visa detaljer.”

Härifrån kan du gå ner i olika kategorier och avmarkera allt du inte vill överföra. När du har allt som du gillar klickar du på ”Starta överföring”.
I vårt fall tog det cirka fem minuter att överföra 20 gig data över en USB 3-överföringskabel. Om du har mer att flytta, eller om du använder en nätverksanslutning (eller båda), kan det ta längre tid. När PCmover är klar kommer den att uppmanas att starta om din dator. När omstarten är klar är du klar.
Det är synd att Microsoft tog bort EasyTransfer i Windows 10, men med Microsoft-konton och molnalternativ som OneDrive och Dropbox eller stora externa enheter är det mindre nödvändigt än det brukade vara. Transwiz kan fortfarande göra ett anständigt jobb om du letar efter en gratis lösning. Och medan Laplinks PCmover har en kostnad förknippad med det, fungerar programmet mycket bra och är extremt lätt att använda.
Om du behöver flytta allt i din PC bör du ta en närmare titt på PCmover.


