Cirkeldiagram är populära i Excel, men de är begränsade. Du måste själv bestämma mellan att använda flera cirkeldiagram eller att ge upp lite flexibilitet till förmån för läsbarhet genom att kombinera dem. Om du vill kombinera dem, så här.
Till exempel visar cirkeldiagrammet nedan människors svar på en fråga.

Det här är bra, men det kan vara komplicerat om du har flera cirkeldiagram.
Cirkeldiagram kan bara visa en serie värden. Så om du har flera serier, och du vill presentera data med cirkeldiagram, behöver du flera cirkeldiagram.
Bilden nedan visar bidraget till de totala intäkterna för fem produkter i tre olika städer. Vi har ett cirkeldiagram för varje stad med dataintervallen som visas ovanför dem.

Detta gör det möjligt för oss att jämföra försäljningen av produkter mellan olika städer. Men det finns komplikationer när vi vill ändra dem alla konsekvent, eller se dem som en enda figur.
I den här artikeln kommer vi att titta på tre olika tillvägagångssätt för att kombinera cirkeldiagrammen.
Innehållsförteckning
Konsolidera data från flera diagram
Det första tillvägagångssättet går ut på att kombinera de data som används av cirkeldiagrammen.
Det är vettigt att visa ett cirkeldiagram istället för tre. Detta skulle skapa mer utrymme i rapporten och innebära mindre ”ögontennis” från läsaren.
I det här exemplet kommer det dock att uppoffras av stadsjämförelsen.
Det enklaste och snabbaste sättet att kombinera data från de tre cirkeldiagrammen är att använda Consolide-verktyget i Excel.
Låt oss konsolidera data som visas nedan.

Klicka på en cell på arket där du den konsoliderade data som ska placeras. Klicka på Data > Konsolidera på menyfliksområdet.
Fönstret Konsolidera öppnas.

Vi kommer att använda summafunktionen för att summera försäljningen från alla tre städerna.
Därefter måste vi samla alla referenser som vi vill konsolidera. Klicka i rutan ”Referens”, välj det första intervallet och klicka sedan på ”Lägg till”.
Upprepa detta steg för de andra referenserna.

Markera rutan ”Vänster kolumn” eftersom namnet på produkten är till vänster om värdena i vår data. Klicka på ”OK”.

Vi har nu ett konsoliderat intervall för att skapa vårt cirkeldiagram.
Det här cirkeldiagrammet gör det lättare att se bidraget från varje produkttyp till de totala intäkterna, men vi tappar jämförelsen mellan varje stad som vi hade med tre olika diagram.

Kombinera cirkeldiagram till en enda figur
En annan anledning till att du kanske vill kombinera cirkeldiagrammen är så att du kan flytta och ändra storlek på dem som ett.
Klicka på det första diagrammet och håll sedan ned Ctrl-tangenten medan du klickar på vart och ett av de andra diagrammen för att välja dem alla.
Klicka på Format > Grupp > Grupp.

Alla cirkeldiagram är nu kombinerade som en figur. De kommer att flytta och ändra storlek som en bild.

Välj olika diagram för att visa dina data
Även om den här artikeln handlar om att kombinera cirkeldiagram, skulle ett annat alternativ vara att välja en annan diagramtyp. Cirkeldiagram är inte det enda sättet att visualisera delar av en helhet.
Ett bra alternativ skulle vara det staplade kolumndiagrammet.
Ta exemplet nedan. Detta är data som används i den här artikeln men nu kombineras till en tabell.

Markera cellintervallet och klicka på Infoga > Kolumndiagram.

Det finns två typer av staplade kolumner att välja mellan. Den första kommer att presentera dina uppgifter enligt nedan.
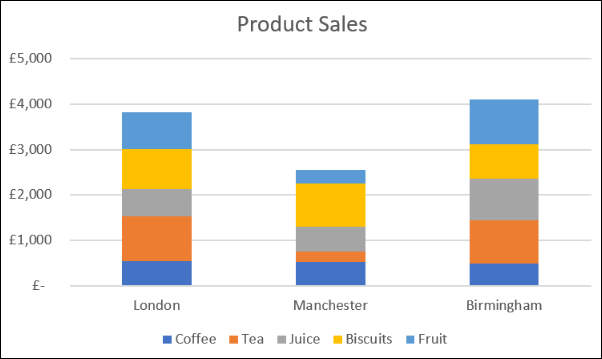
Det här är som att ha tre cirkeldiagram i ett diagram.
Det gör ett utmärkt jobb med att både visa bidraget av värden i varje stad, samtidigt som det låter oss jämföra kostnaderna mellan städer.
Till exempel kan vi se att Manchester producerade de lägsta intäkterna och att försäljningen av te och frukt var låg jämfört med de andra butikerna.
Det andra alternativet i diagrammet för staplade kolumner skulle presentera dina data enligt nedan.

Detta använder en procentandel i axeln.
Så vi tappar förmågan att se att Manchester producerade de lägsta intäkterna, men det kan ge oss ett bättre fokus på det relativa bidraget. Till exempel var det mesta av försäljningen från Manchesterbutiken från kex.
Du kan klicka på knappen ”Byt rad/kolumn” på fliken Design för att växla data mellan axeln och förklaringen.

Beroende på dina skäl finns det olika sätt att kombinera cirkeldiagram till en enda figur. Den här artikeln utforskade tre tekniker som lösningar på tre olika presentationsscenarier.

