Ett kommaseparerat värde (CSV) innehåller data separerade med kommatecken (och ibland andra tecken) och används vanligtvis för att utbyta data från en applikation till en annan. Om du har en lista med data i ett Word-dokument kan konvertera den till en CSV-fil hjälpa dig att få in den i andra appar.
Låt oss säga att du har hållit alla dina e-postkontakter organiserade i en Word-fil och att du vill låta en onlineansökan rensa upp det åt dig. Du kommer förmodligen att behöva en CSV-fil för att uppnå detta. Faktum är att flera av dessa applikationer du hittar online kanske bara stöder CSV-filer eftersom filen fungerar på Mac-, Windows- och Linux-plattformarna. Ganska effektiv.
Gå vidare och öppna Word-filen som innehåller data som ska importeras. I det här exemplet kommer vi att visa en mycket liten e-postlista.
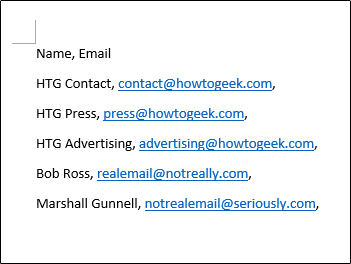
Som du kan se är all vår data separerad med kommatecken och finns på separata rader, liknande rad-/kolumnstrukturen du hittar i Excel. Strukturen för en CSV-fil kan bli lite komplicerad, men detta är ett väldigt grundläggande exempel.
När du är klar klickar du på fliken ”Arkiv” längst upp till vänster i fönstret.

Välj ”Spara som” i rutan till vänster.

Välj filtypen ”Oformaterad text” från listan med alternativ. Detta kommer att spara din fil som en TXT-fil. Klicka på ”Spara”.

När du har sparat får du ett varningsmeddelande som säger att om du sparar som en textfil kommer formatering, bilder och objekt i din fil att gå förlorade. Med en enkel fil som denna har vi inget att oroa oss för. Lämna allt som det är och klicka på ”OK”.

Nu, låt oss öppna upp Microsoft Excel. När du öppnar Excel, välj ”Öppna” i den vänstra rutan.

Leta upp den senaste filen som vi sparade som en TXT-fil. Observera att du kanske måste välja ”Textfil” från rullgardinsmenyn för filalternativstyp när du surfar, annars visas inte filen. Som standard visar Excel endast Excel-filer.

När du har valt filen och klickat på ”Öppna” visas fönstret Textimportguiden. Se här till att alternativet ”Avgränsat” är valt. Du kan också välja på vilken rad din data ska börja. Vi kommer att behålla vår på första raden. När du är klar klickar du på ”Nästa”.
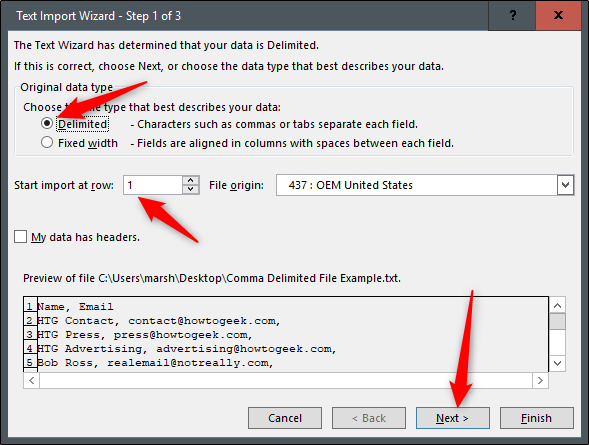
I nästa fönster, se till att du väljer ”Komma” i avsnittet Avgränsare. Du kommer att märka en förändring i förhandsgranskningsfönstret. När du är klar klickar du på ”Nästa”.

I det sista fönstret måste du ange kolumndataformatet. Vi lämnar vårt vid ”Allmänt”, men beroende på vilken typ av data du importerar kanske du vill välja ett annat alternativ. När du är klar klickar du på ”Slutför”.

Vår data ska nu vara framgångsrikt importerad och prydligt organiserad i Excel!

Nu återstår bara att spara filen som en CSV-fil. Gå över till fliken ”Arkiv”.

Välj ”Spara som” i den vänstra rutan.

I filtypsrutan har du förmodligen märkt att det finns tre olika typer av CSV-filer. De är följande:
CSV UTF-8
CSV (Macintosh)
CSV (MS-DOS)
Det är väldigt liten skillnad mellan det första och det tredje alternativet. Du kommer att vilja välja det andra alternativet om du är en Mac-användare. I det här exemplet kommer vi dock att välja alternativet ”CSV (MS-DOS)”.

Nu återstår bara att klicka på ”Spara”. Du har nu framgångsrikt konverterat din Word-fil till en CSV-fil.

