Problem med PowerPoint-utskrifter? Här är lösningarna!
Om dina PowerPoint-utskrifter inte ser ut som de ska, oavsett om det är förvrängd layout, suddig text eller felaktig återgivning jämfört med skärmvisningen, finns det ingen anledning att frustreras. Du behöver inte heller slösa bort papper i onödan.
Här nedan går vi igenom ett antal enkla steg för att säkerställa att Microsoft PowerPoint skriver ut korrekt på din Windows 10- eller 11-dator.
1. Anpassa Utskriftsinställningarna i PowerPoint
Liksom andra program i Office-sviten, ger Microsoft PowerPoint dig möjligheten att justera utskriftsinställningarna. Dessa alternativ kan användas för att optimera utskriften av infogade element som Excel-diagram och Word-dokument genom att anpassa dem till skrivarens upplösning.
Du kan även ställa in PowerPoint att konvertera TrueType-fonter till grafik, vilket garanterar att den utskrivna texten återges exakt som på skärmen.
Så här anpassar du utskriftsinställningarna i PowerPoint:
- Öppna PowerPoint och klicka på Arkiv > Alternativ.
- Välj fliken Avancerat.
- Scrolla ner till sektionen ”Skriv ut” och aktivera eller inaktivera de önskade alternativen med hjälp av kryssrutorna.
- Klicka på OK för att spara dina ändringar.
När dessa inställningar har anpassats bör dina utskrifter spegla den avsedda layouten och kvaliteten.
2. Justera Utskriftslayouten
I dialogrutan ”Skriv ut” i PowerPoint finns det flera alternativ för att anpassa utskriften efter dina behov. Det är viktigt att granska dessa alternativ noggrant och säkerställa att de är korrekt inställda.
Öppna din presentation och tryck på Ctrl + P för att öppna dialogrutan ”Skriv ut”. Välj den utskriftslayout som passar bäst. Om du exempelvis vill inkludera anteckningar i utskriften, välj layouten ”Anteckningssidor”. Om delar av dina bilder saknas i utskriften, välj alternativet ”Skala för att passa papper” för att anpassa storleken.
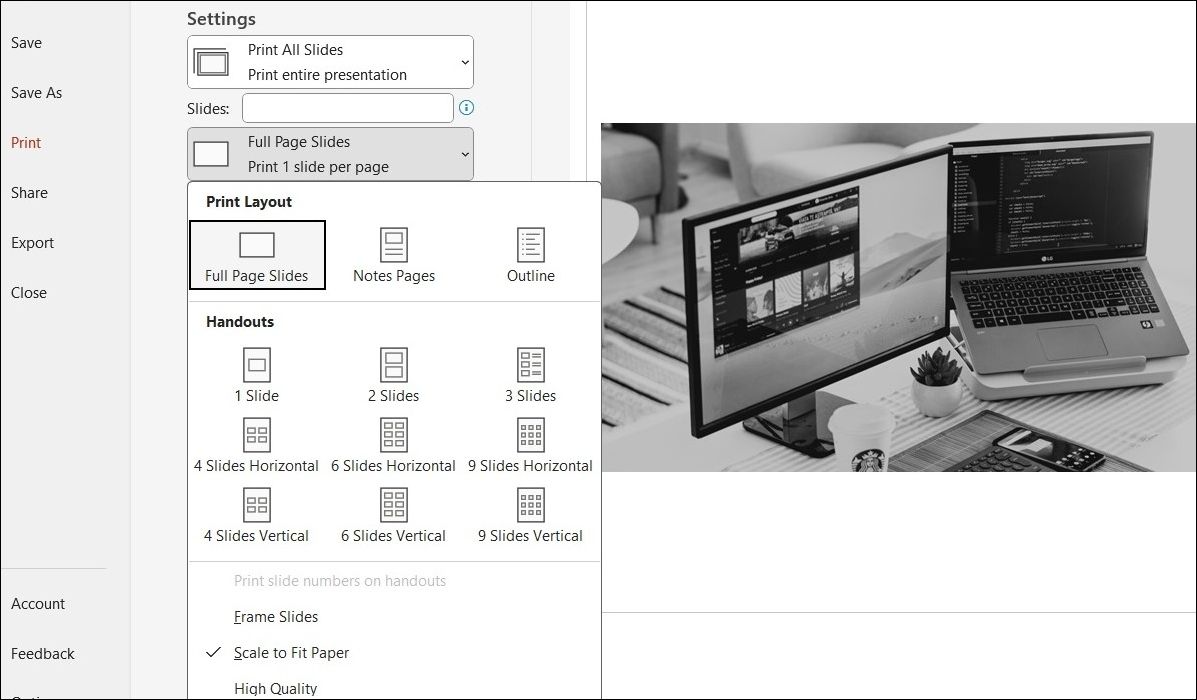
När du har gjort dina val, skriv ut en testsida för att kontrollera att PowerPoint skriver ut som förväntat.
3. Skriv ut i Alternativa Format
Ett annat tillvägagångssätt är att spara din PowerPoint-presentation som en PDF-fil och sedan skriva ut den. Detta kan vara en snabb lösning om du har ont om tid och inte hinner felsöka problemet i detalj.
Så här sparar du en PowerPoint-presentation som PDF:
- Öppna presentationen och tryck på F12 för att visa dialogrutan ”Spara som”.
- Använd rullgardinsmenyn ”Filformat” för att välja PDF.
- Ange ett filnamn och en plats där filen ska sparas.
- Klicka på Spara.
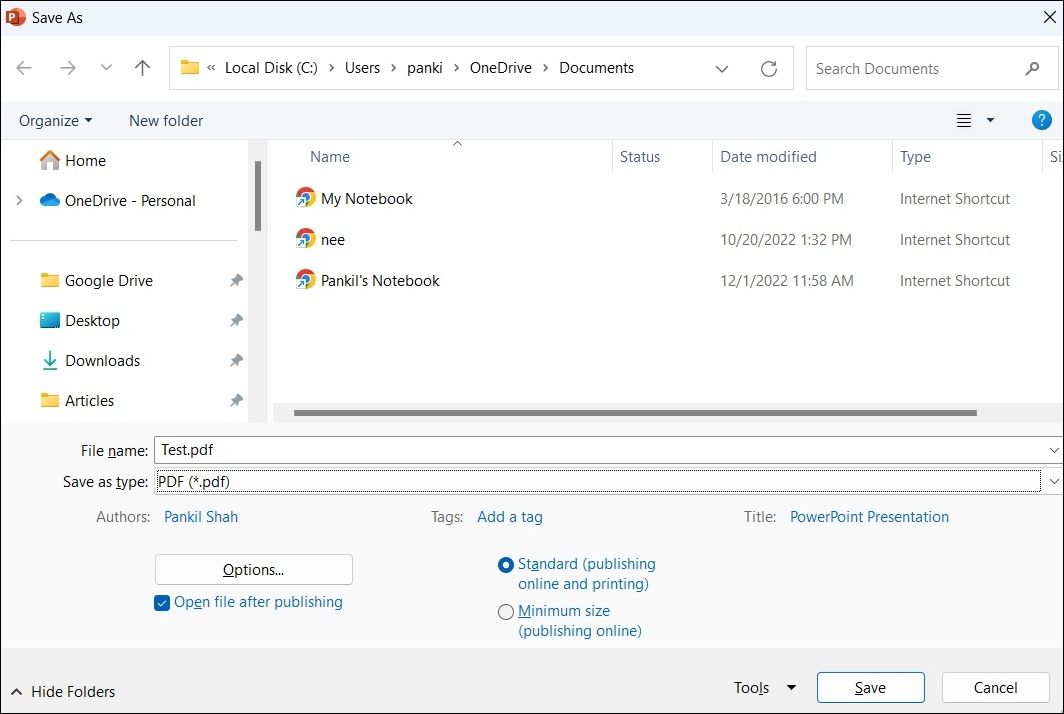
När du har sparat filen i PDF-format, öppna den och kontrollera att utskriften fungerar som den ska.
4. Starta PowerPoint i Felsäkert Läge
Genom att starta PowerPoint i felsäkert läge kan du köra programmet utan att eventuella tillägg påverkar det. Detta kan hjälpa dig att identifiera om ett problematiskt tillägg orsakar problem med utskriftsfunktionen.
För att starta PowerPoint i felsäkert läge, tryck på Win + R för att öppna dialogrutan ”Kör”. Skriv ”PowerPnt /safe” och tryck Enter.
Efter detta, försök att skriva ut en bild. Om utskriften lyckas, indikerar det att ett av dina tillägg är orsaken till problemet. För att identifiera det problematiska tillägget, inaktivera alla och återaktivera dem sedan ett i taget.
- Klicka på Arkiv-menyn längst upp till vänster i PowerPoint.
- Klicka på ”Alternativ” i den vänstra panelen.
- I fönstret PowerPoint-alternativ, välj fliken ”Tillägg”.
- Klicka på rullgardinsmenyn bredvid ”Hantera” och välj ”COM-tillägg”.
- Klicka på ”Gå”.
- Avmarkera alla kryssrutor för att inaktivera tilläggen.
- Klicka på OK.
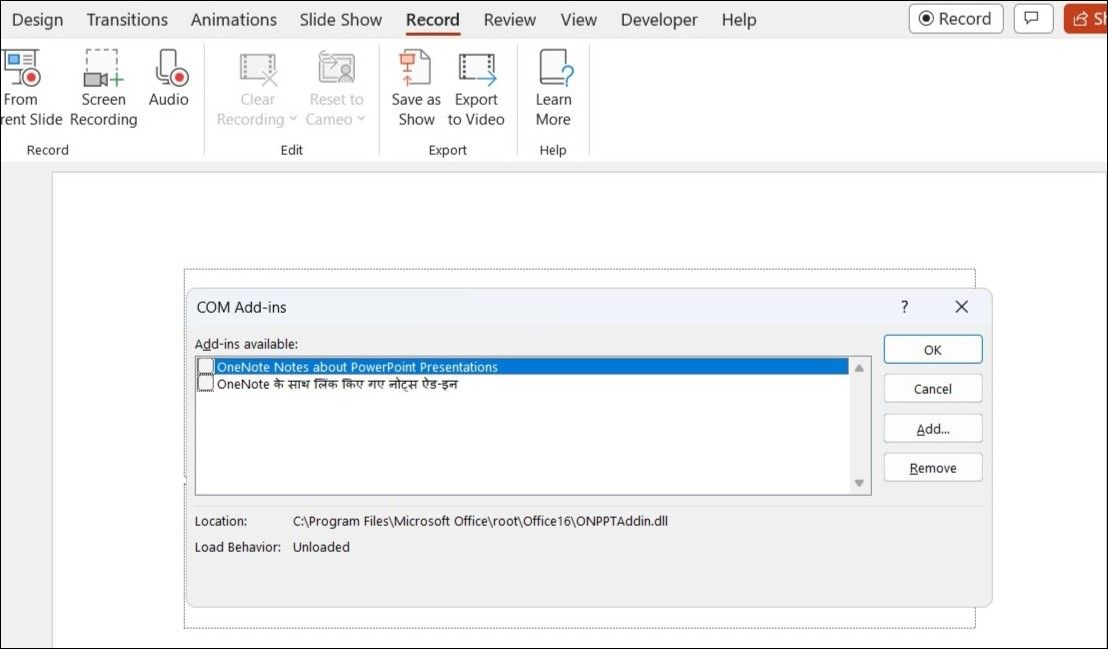
Starta om PowerPoint och aktivera dina tillägg ett i taget. Skriv ut en testbild efter varje aktivering. När problemet dyker upp igen har du identifierat det felaktiga tillägget. Överväg att ta bort det.
5. Reparera Din PowerPoint-Fil
Om problemet endast uppstår med en specifik presentation kan filen vara skadad. Du kan använda PowerPoints inbyggda filreparationsfunktion för att lösa problemet. Följ dessa steg:
- Öppna PowerPoint och klicka på Arkiv > Öppna > Bläddra.
- Välj den aktuella PowerPoint-filen.
- Klicka på nedåtpilen bredvid ”Öppna” och välj ”Öppna och reparera”.
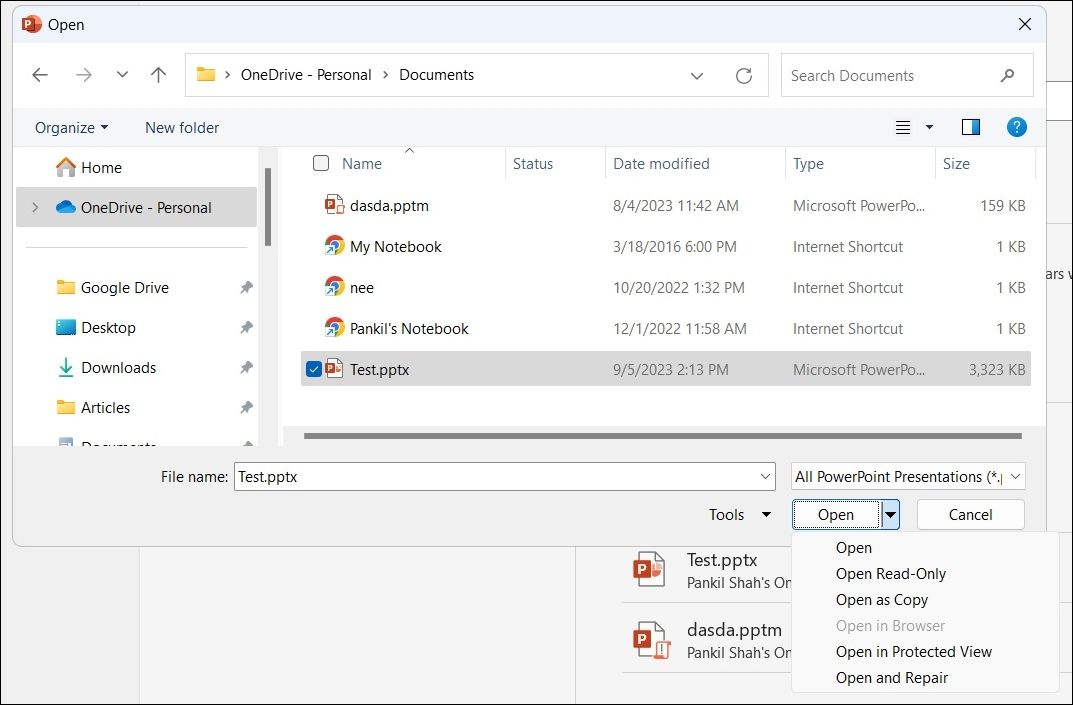
PowerPoint öppnar presentationen efter att ha reparerat den. Du bör nu kunna skriva ut filen utan problem.
6. Använd Felsökaren för Skrivare
De inbyggda felsökarna i Windows 10 och 11 kan vara till stor hjälp när program som PowerPoint inte skriver ut korrekt. I det här fallet kan du använda skrivarfelsökaren för att identifiera och lösa problemet.
Så här använder du skrivarfelsökaren i Windows:
- Tryck på Win + I för att öppna appen ”Inställningar”.
- Under fliken ”System” klickar du på ”Felsökning”.
- Välj ”Andra felsökare”.
- Klicka på knappen ”Kör” bredvid ”Skrivare”.
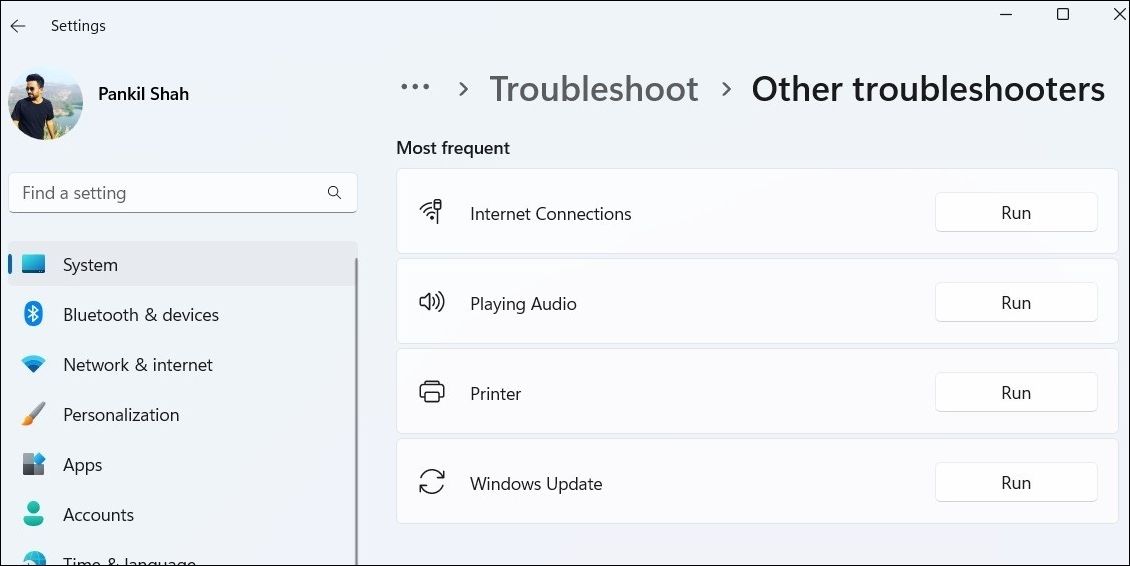
Vänta tills felsökaren är klar och kontrollera om problemet kvarstår.
7. Uppdatera Microsoft PowerPoint
Utskriftsproblem i PowerPoint kan bero på att du använder en inaktuell version av programmet. Det är därför viktigt att säkerställa att du har den senaste versionen, särskilt om du har inaktiverat automatiska uppdateringar för Office-program.
I PowerPoint, gå till Arkiv > Konto > Uppdateringsalternativ och välj ”Uppdatera nu” för att installera väntande uppdateringar.
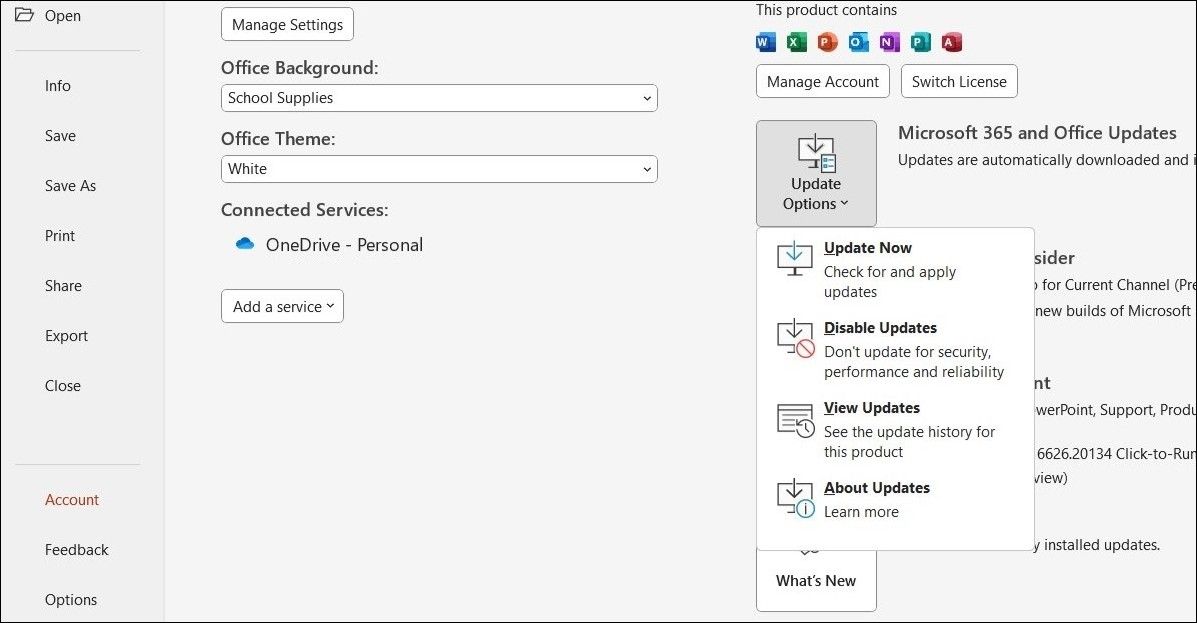
Om du har liknande utskriftsproblem i Excel, Word eller andra Office-program kan själva Office-installationen vara problematisk. I så fall kan du använda reparationsverktyget för Office. Följ dessa steg:
- Tryck på Win + S för att öppna sökmenyn.
- Skriv ”kontrollpanelen” och tryck på Enter.
- Klicka på ”Program och funktioner”.
- Leta upp ditt Microsoft Office-paket i listan. Högerklicka och välj ”Ändra”.
- Välj alternativet ”Onlinereparation” och klicka på ”Reparera”.
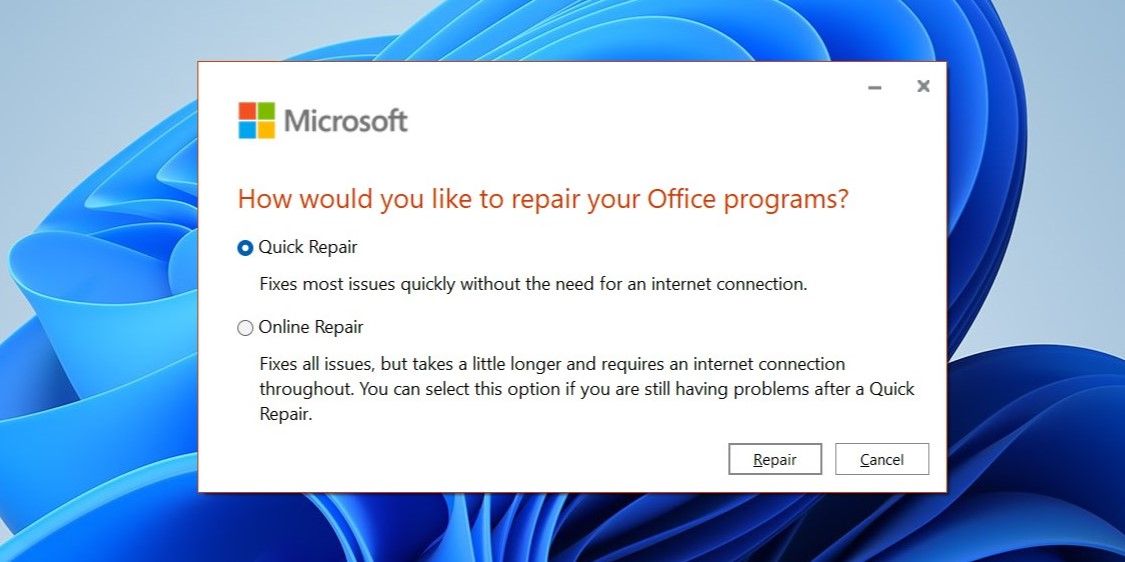
Vänta tills processen är färdig och kontrollera om utskriftsproblemet kvarstår.
8. Åtgärda Problem med Din Skrivare
Om de tidigare lösningarna inte fungerar, kan problemet ligga hos skrivaren snarare än i PowerPoint. För att åtgärda detta kan du prova följande:
- Uppdatera Skrivardrivrutinerna: Inaktuella eller skadade drivrutiner kan orsaka problem med utskriften i PowerPoint. Uppdatera drivrutinerna för din skrivare och se om det hjälper.
- Ta bort och Installera om Skrivaren: Ett annat alternativ är att ta bort skrivaren från Windows och installera den på nytt. Detta kan lösa problem som orsakats av felaktig installation eller felkonfigurerade inställningar.
Nu ska utskriften fungera i PowerPoint för Windows!
Det kan vara frustrerande när PowerPoint inte skriver ut korrekt, särskilt om tiden är knapp. Förhoppningsvis har en eller flera av de ovanstående förslagen hjälpt dig att lösa problemet och att Microsoft PowerPoint nu skriver ut korrekt på din Windows-dator.