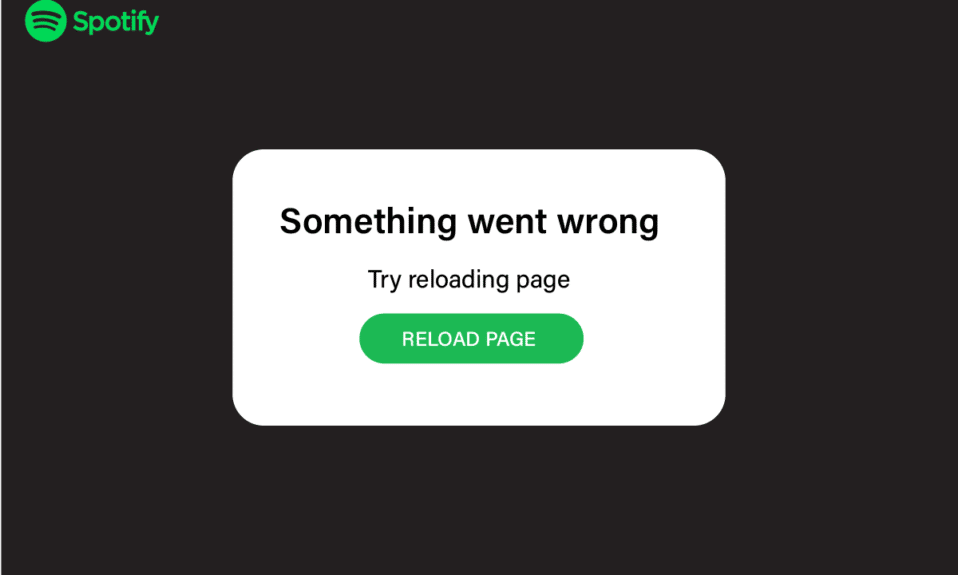
Musik är terapi då den låter dig slappna av och du kan komma ur dåligt humör bara genom att lyssna på ett stycke trevlig musik. När du är i stort behov av musik och det visar Spotify oj att något gick fel, vi vet hur det känns. Det ger mer smärta eftersom du nu måste bestämma vilken låt du vill spela eftersom du inte kan komma åt din spellista. Men du behöver inte oroa dig eftersom vi har tillhandahållit lösningen på hur man fixar något som gick fel Spotify på Windows 10. Vi har också tillhandahållit hur man fixar Spotify-inloggning något gick fel på Windows 10 och Spotify något gick fel försök ladda om sidfelet på Windows 10. Fortsätt läsa för att veta mer om det.
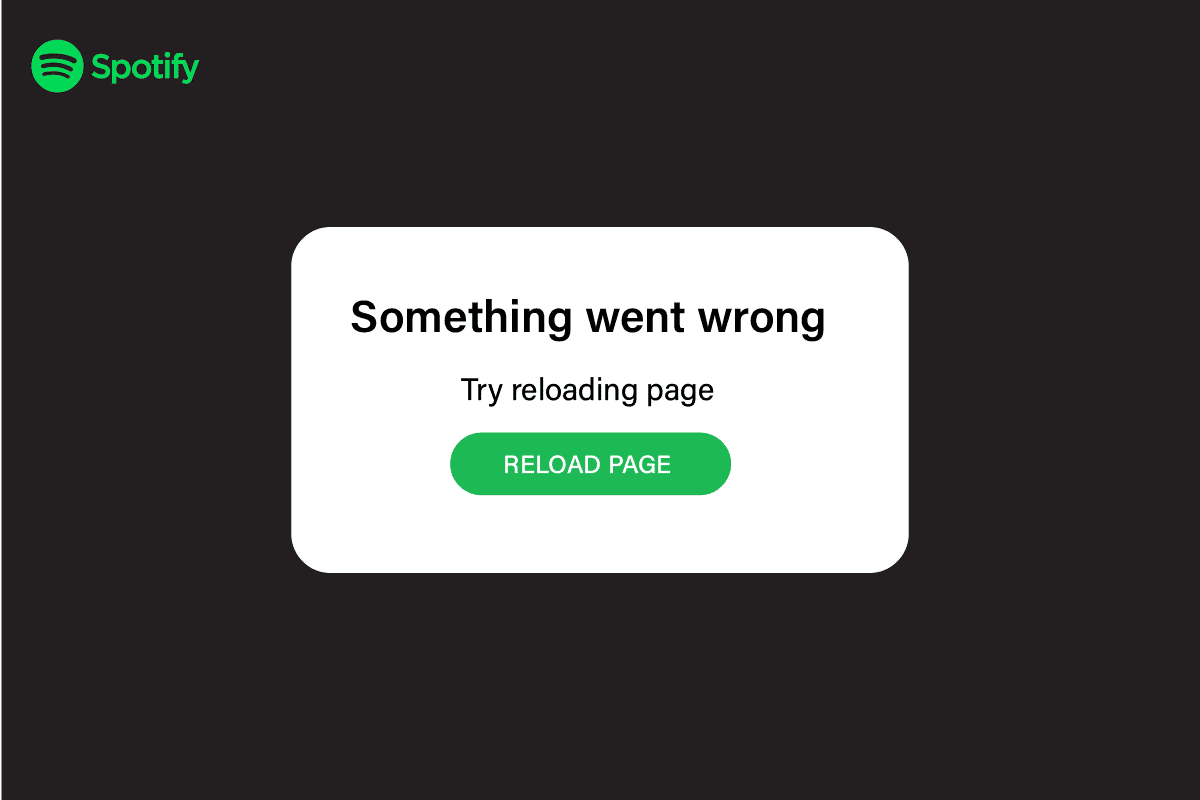
Innehållsförteckning
Hur man åtgärdar något som gick fel Spotify-fel i Windows 10
Innan vi börjar med metoder låt oss diskutera orsakerna. Det finns flera anledningar till att något gick fel Spotify-fel i Windows 10. Vi har listat orsakerna så att du kan åtgärda problemet på ett bättre sätt och kunna lösa det nästa gång på egen hand om felet dyker upp igen i framtiden-
- Dålig internetuppkoppling.
- Föråldrad Spotify-app.
- Cachefiler.
- Spotify-buggar.
- Korrupt/saknad programfil.
- Inkompatibel webbläsare.
- Problem på grund av VPN.
Vi har listat några vanliga och enkla metoder som du kan prova innan du går vidare till avancerade metoder. Dessa metoder listas nedan-
- Försök att starta om din Windows för att rensa appar och processer som körs i bakgrunden.
- Kontrollera att din dator är ansluten till internet.
-
Starta om Spotify.
- Logga ut och logga in i Spotify-appen.
Metod 1: Vänta på Spotify Server Uptime
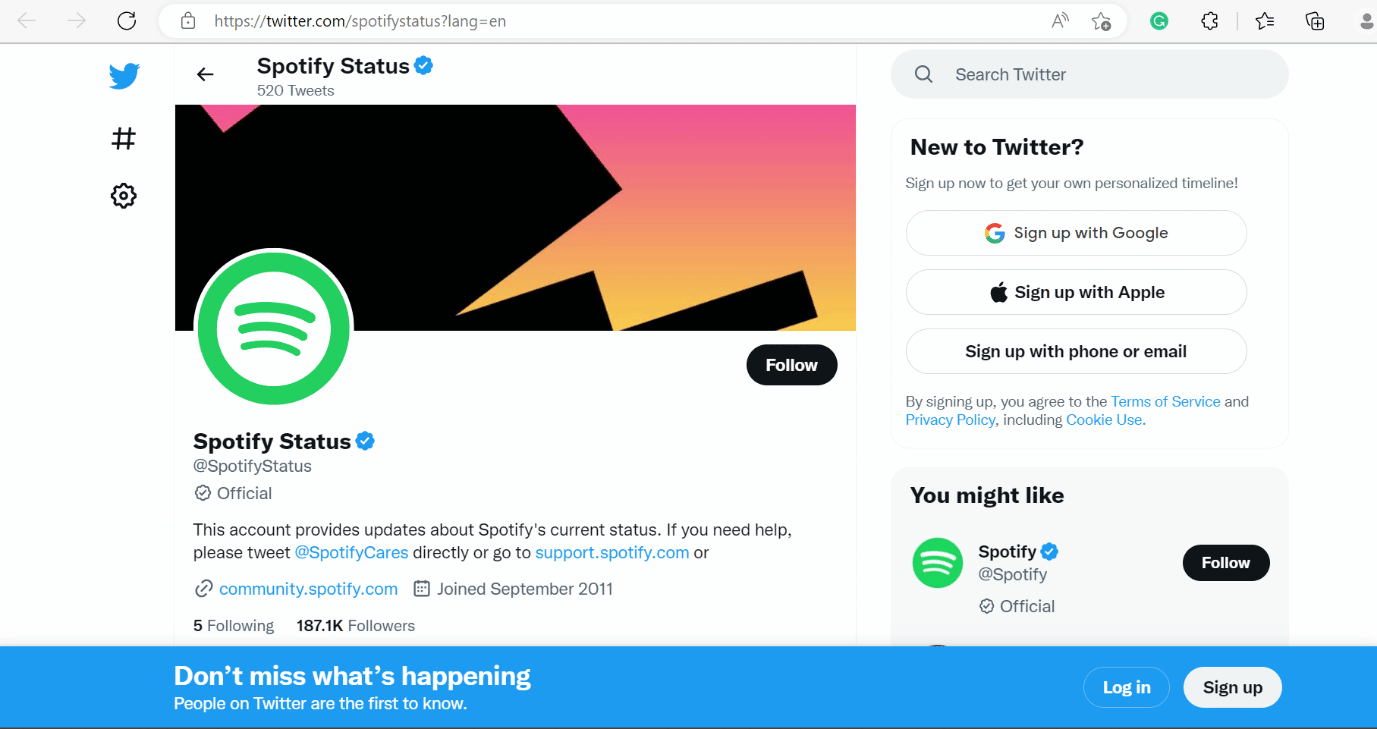
Många gånger är felet kanske inte från din sida och det är inte ett klokt beslut att helt enkelt installera om appen eller rensa cachefilerna. Allt du behöver göra är att kontrollera Spotify Status och om det är nere, vänta ett tag tills det åtgärdas från Spotify-sidan. Detta är en vanlig metod för både Windows och Android.
Metod 2: Byt till annan webbläsare
Ibland kan ett fel bero på webbläsarens inkompatibilitet med Spotify. Så du kan prova en annan webbläsare för att fixa Spotify något gick fel försök ladda om sidfelet på Windows 10. Vi har tillhandahållit en lista med webbläsare för din bekvämlighet. Välj någon av dem-
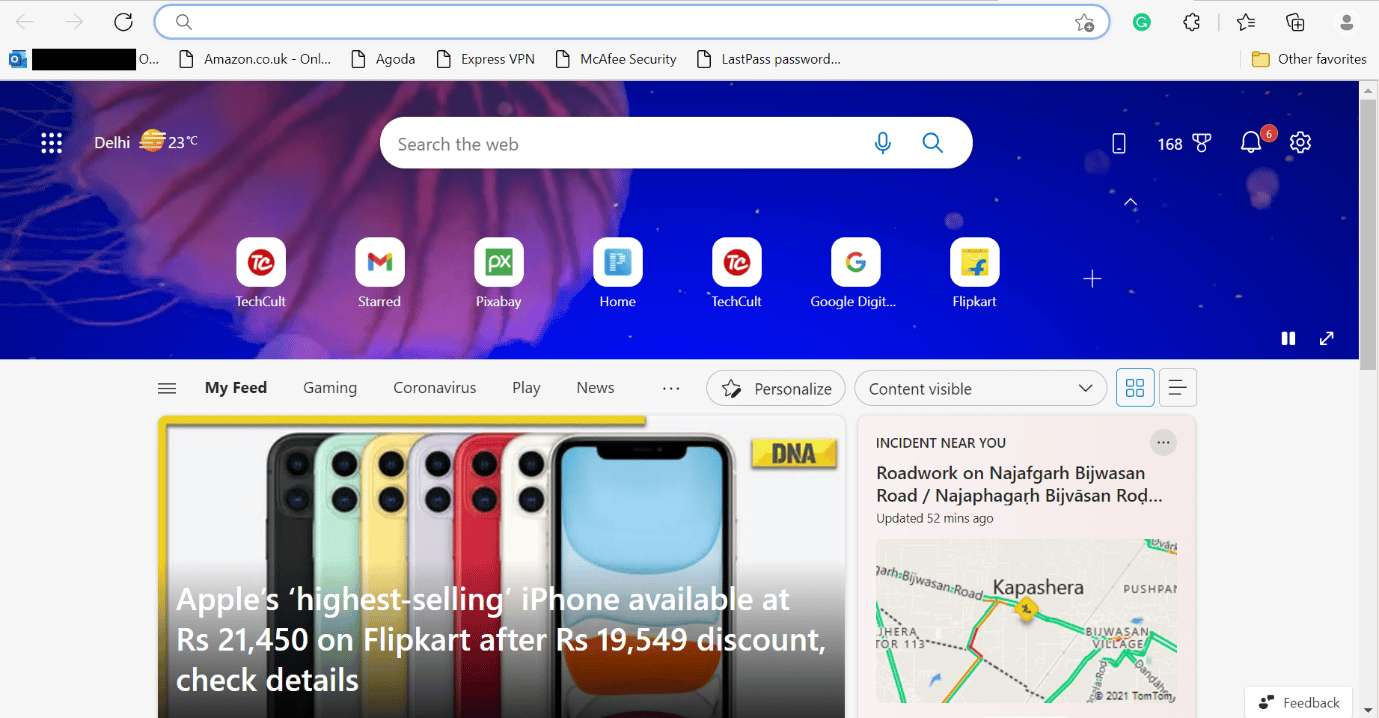
Metod 3: Aktivera läget för privat session
Följ stegen för att inaktivera privat sessionsläge på Windows 10.
1. Följ stegen från 1 till 2 som anges i den rensa Spotify-cachemetoden ovan.
2. Därefter klickar du på alternativet Privat session.
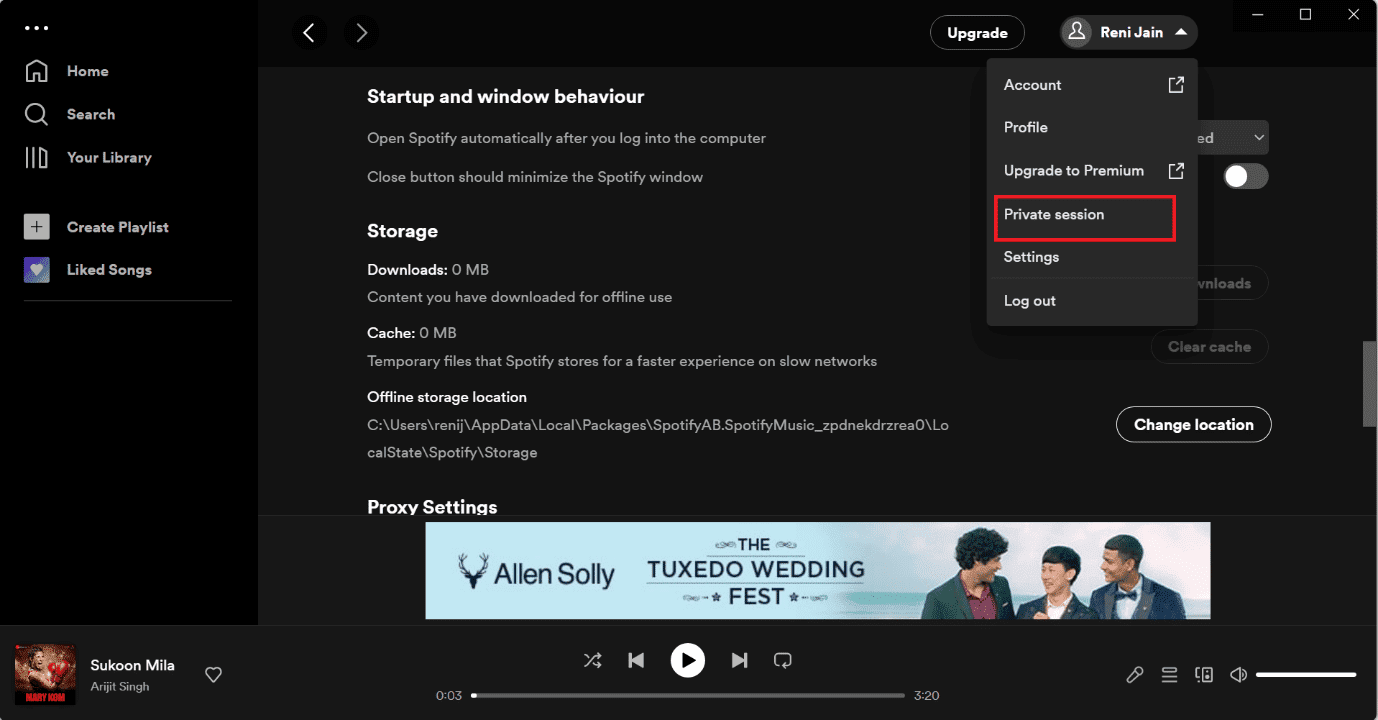
Metod 4: Rensa Spotify Cache
För att rensa Spotify-cachen på Windows 10, följ stegen nedan.
1. Sök efter Spotify i Windows Cortana-rutan och klicka på alternativet Öppna.
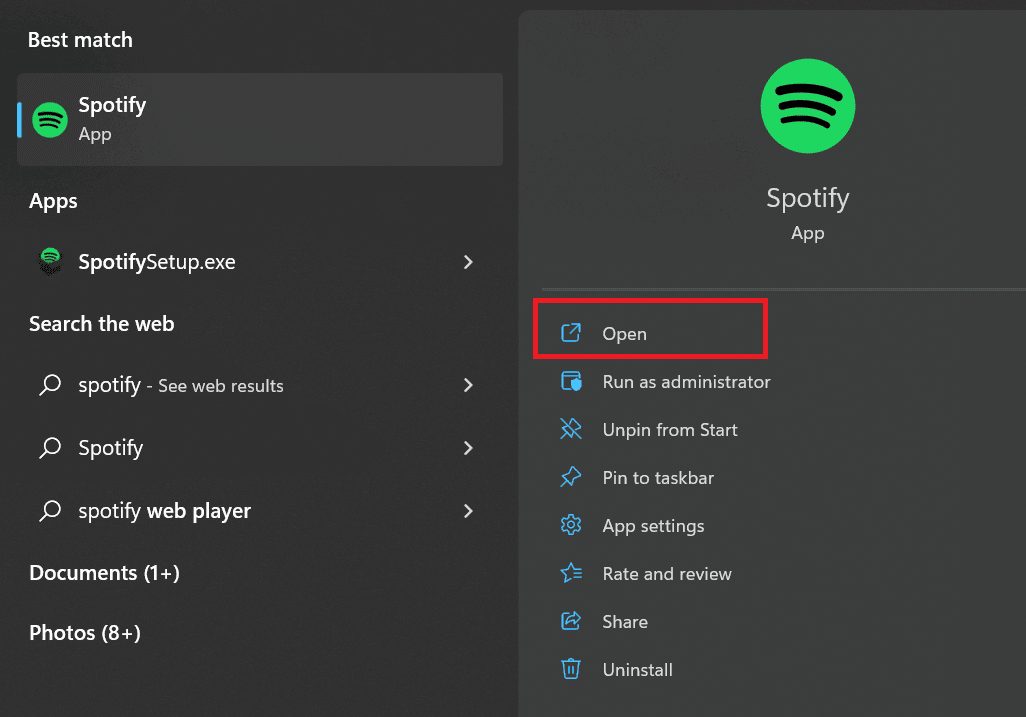
2. Klicka nu på användarikonen.
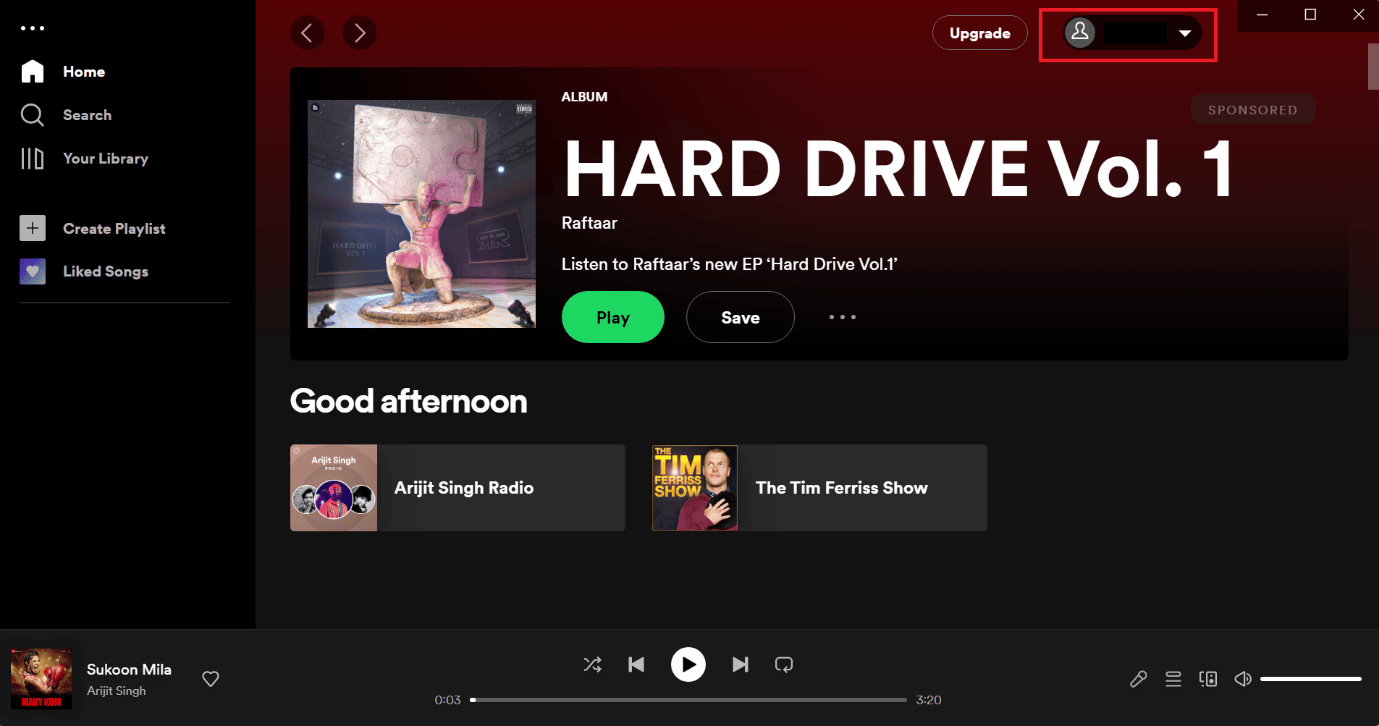
3. Klicka här på ikonen Inställningar.
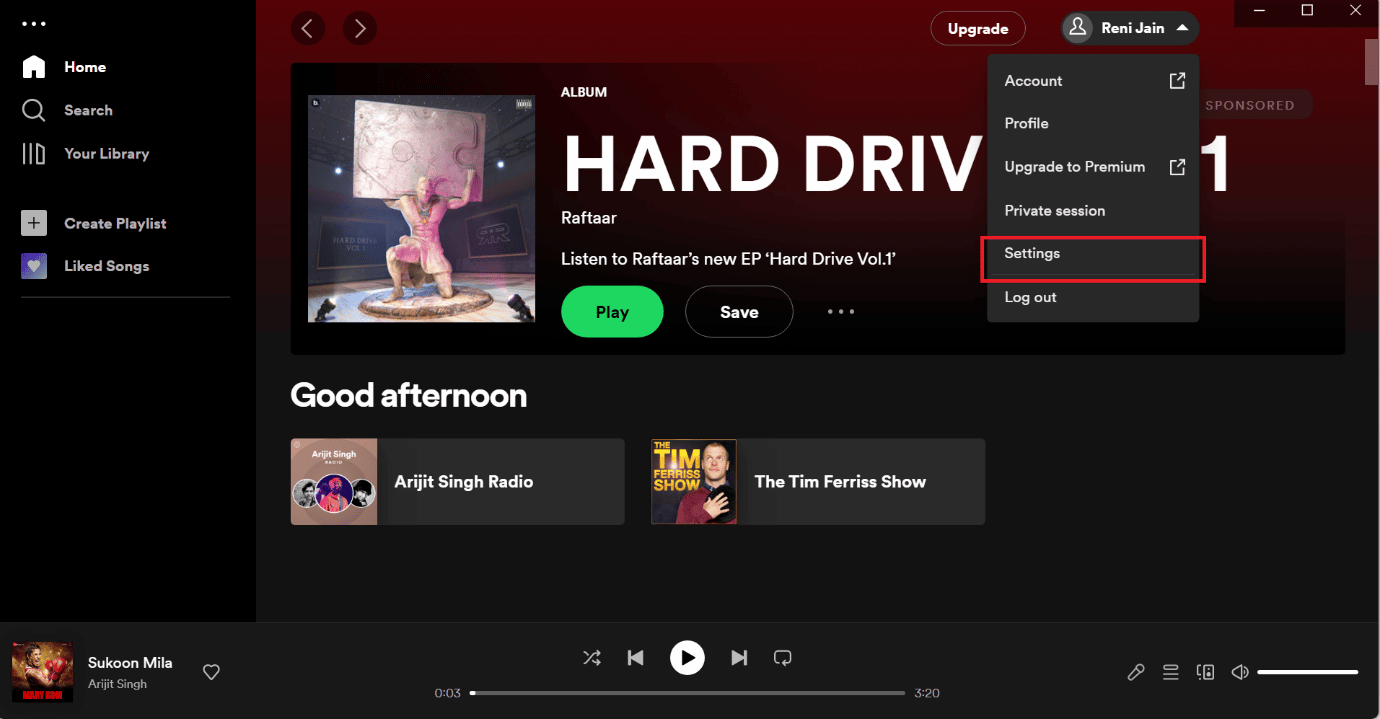
4. Rulla nedåt och under lagringsalternativet klicka på alternativet Rensa cache.
Obs: Bilden som illustreras nedan har inga cachefiler i Spotify-appen så alternativet Rensa cache är inte aktiverat.
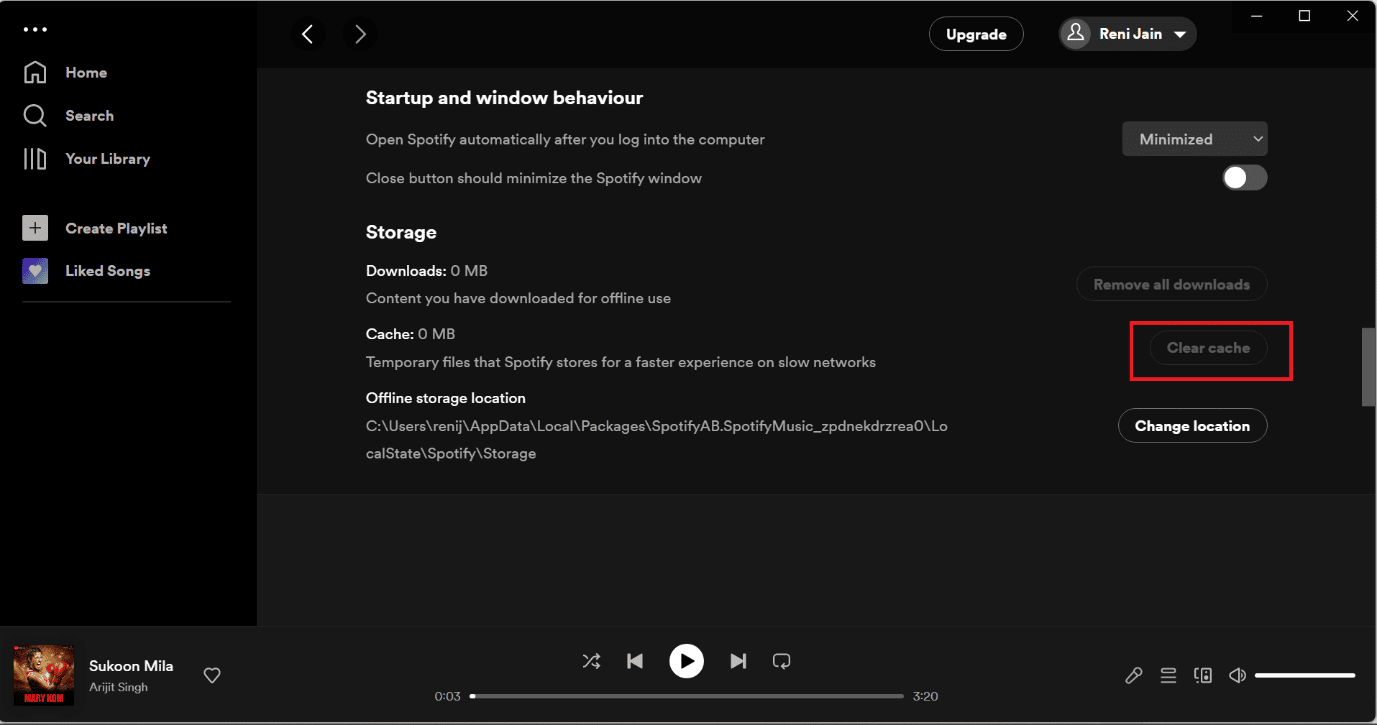
Metod 5: Uppdatera Spotify Desktop App
Ett annat enkelt sätt att fixa Något gick fel Spotify-fel på Windows 10 är att uppdatera Spotify-appen. Steg för att uppdatera Spotify-appen på Windows listas nedan-
1. Öppna Spotify-appen.
2. Klicka sedan på din profil på Spotify i det övre vänstra hörnet.
3. Välj Om Spotify från rullgardinsmenyn.
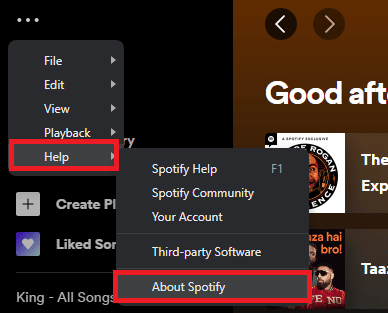
4. Ett popup-fönster visas och det visar den aktuella versionen av Spotify som du har installerat.
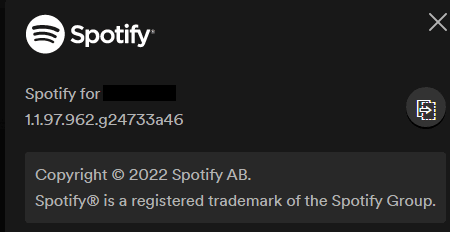
Metod 6: Inaktivera VPN och proxyserver
Du kan inaktivera VPN så många gånger VPN kan orsaka problem. Vi har tillhandahållit metoderna för hur du inaktiverar VPN och proxy på Windows 10.

Metod 7: Spola och återställ DNS-cachen
Vi har tillhandahållit länken för dig som kan vägleda dig om hur du rensar och återställer DNS-cachen i Windows 10.
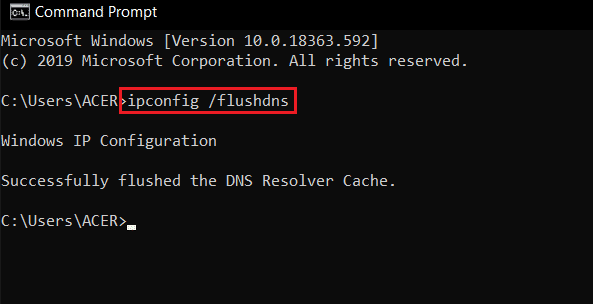
Metod 8: Installera om Spotify-programmet
Följ stegen för att installera om Spotify-appen på Windows 10-
1. Sök efter Lägg till eller ta bort program och klicka på Öppna, enligt bilden nedan.
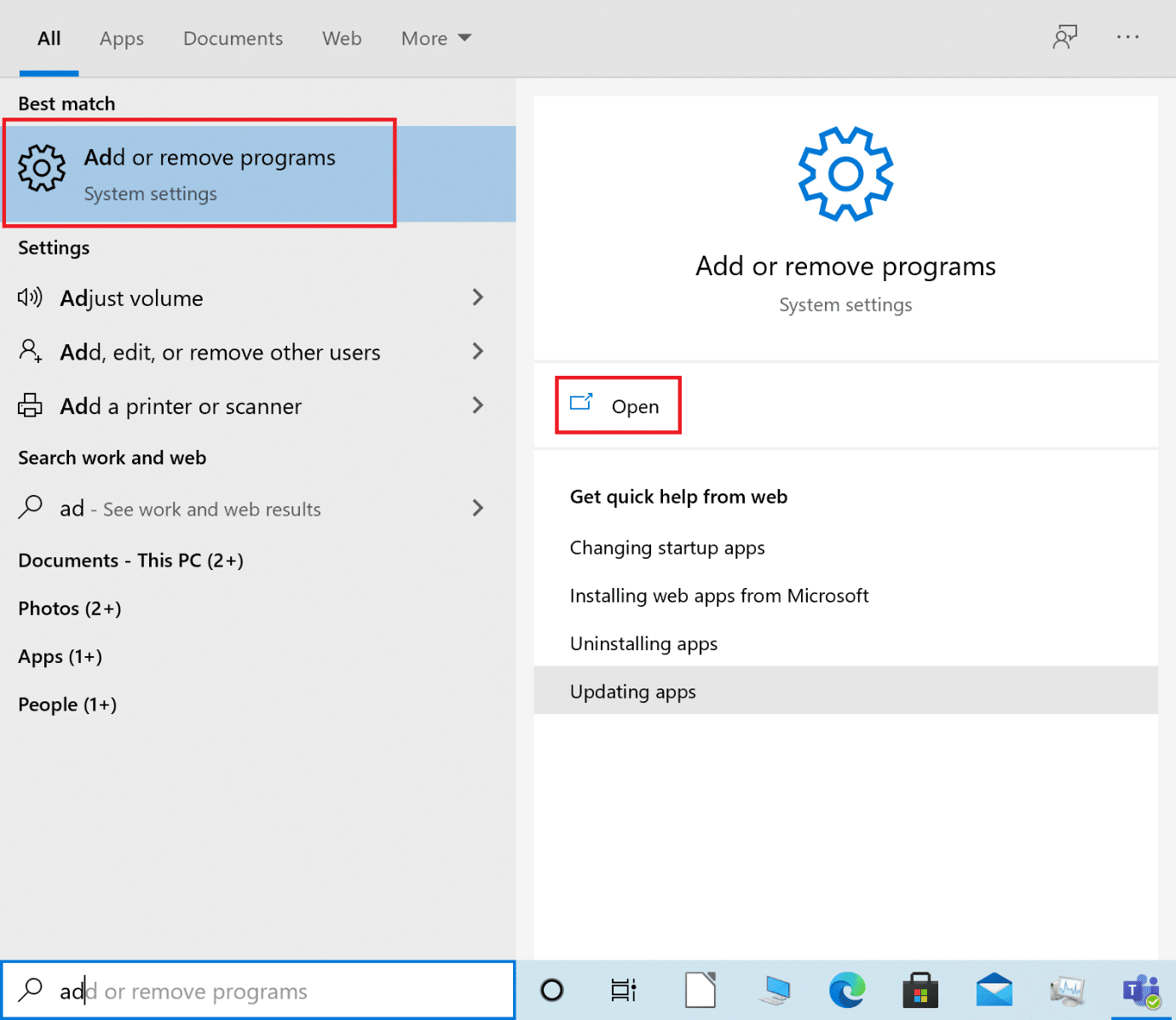
2. Sök här efter Spotify och välj det som visas.
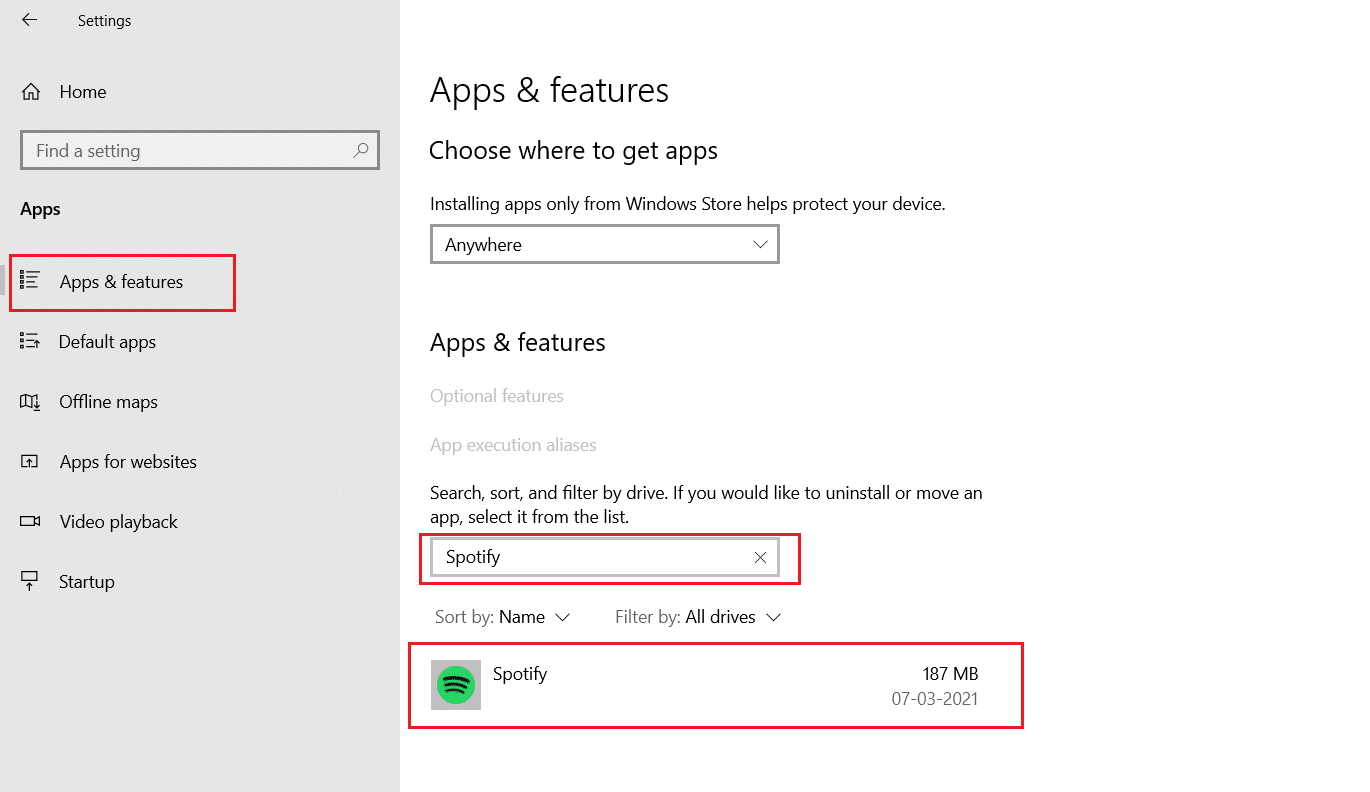
3. Klicka på knappen Avinstallera och bekräfta även Avinstallera i popup-fönstret, som illustreras nedan.
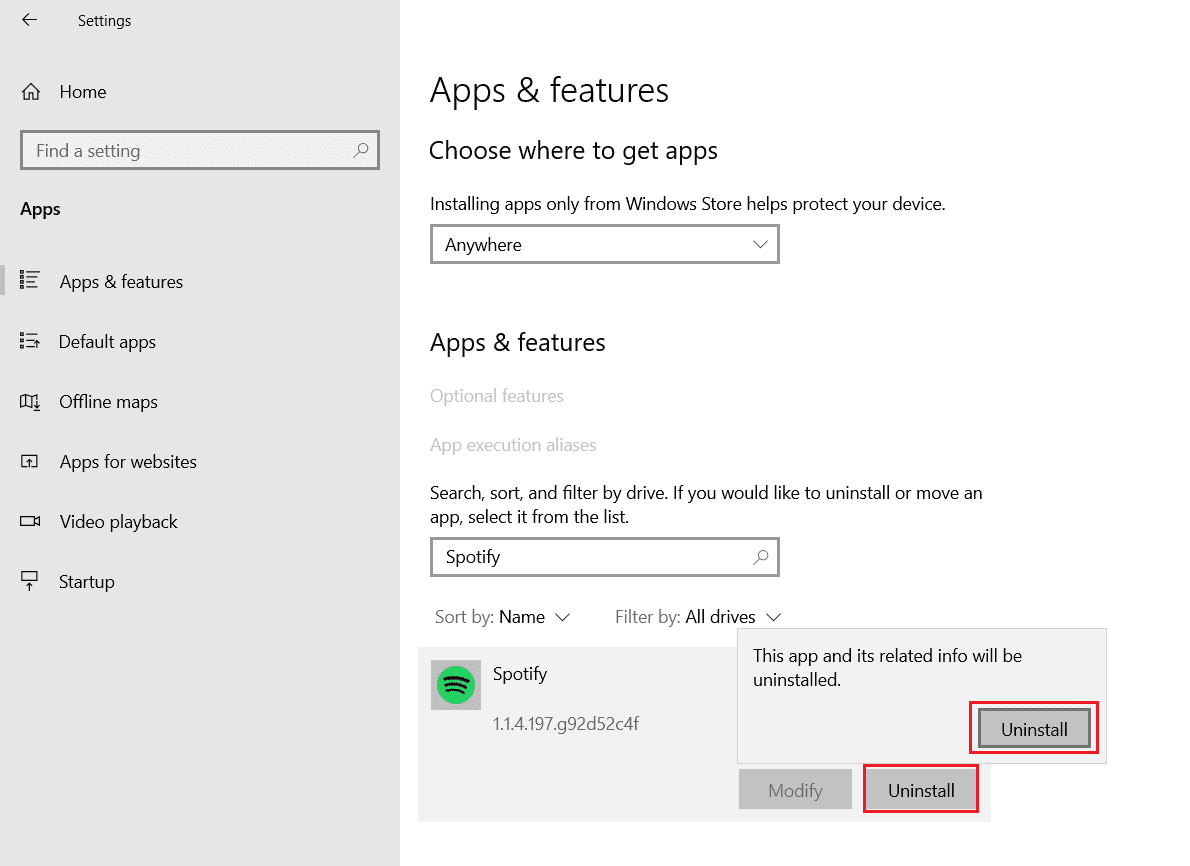
4. Tryck på Windows-tangenten, skriv Microsoft Store och klicka på Öppna.
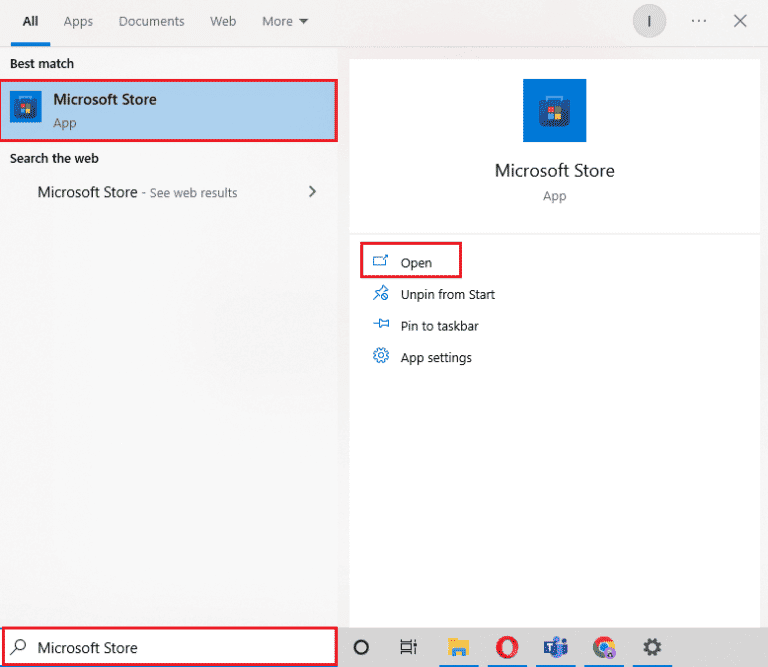
5. Sök efter Spotify-appen och klicka på alternativet Get.
Obs: När du har installerat Spotify hittar du alternativet Öppna för att starta appen.
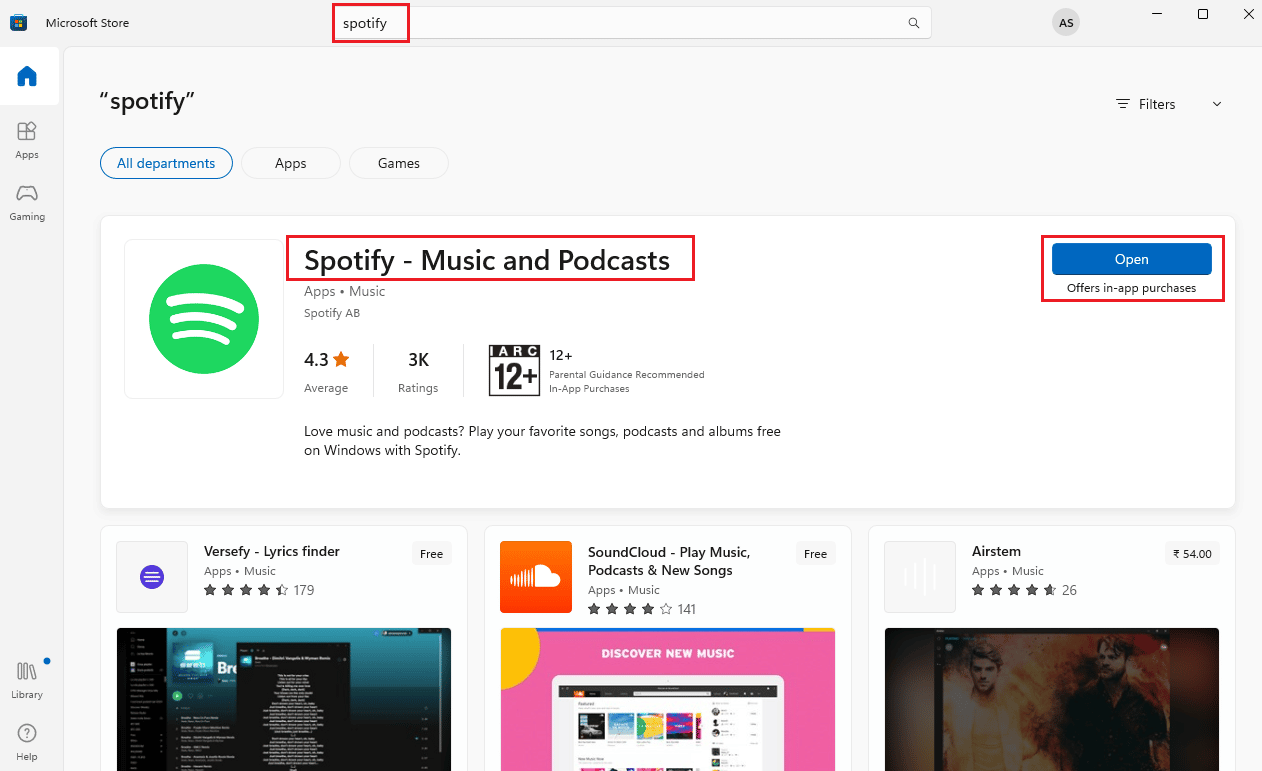
Om du fortfarande möter felet kan du gå vidare till nästa metod.
Metod 9: Kontakta Spotify Support
Du kan kontakta Supportsida för Spotify om felet fortfarande inte är löst.
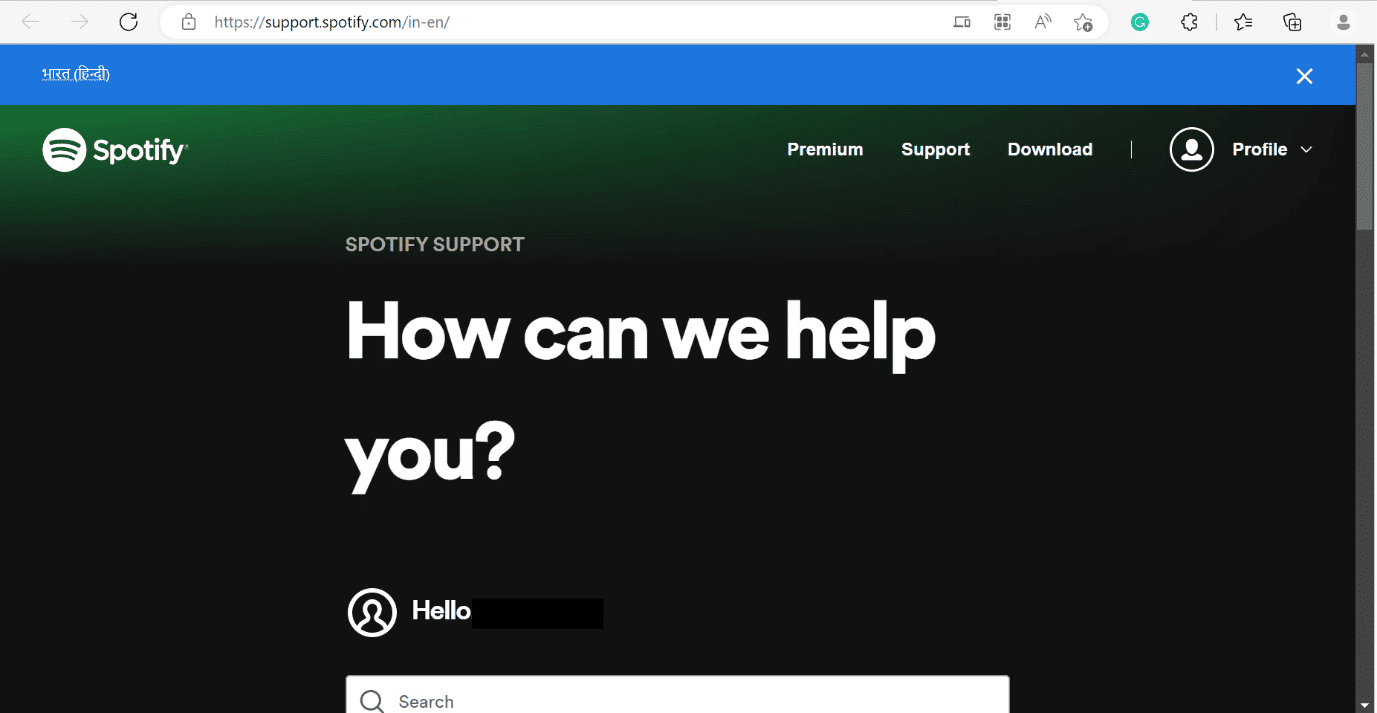
Hur man åtgärdar Spotify-inloggning, något gick fel på Windows 10
Om felet dyker upp Spotify-inloggning gick något fel på Windows 10 kan du kontrollera serverstatusen genom att följa metoden som presenteras ovan. Du kan också hänvisa till länken Hur man fixar Kan inte logga in på Spotify med rätt lösenord? För att lösa Spotify gick något fel, försök att ladda om sidfelet på Windows 10.
Vanliga frågor (FAQs)
Q1. Hur rensar jag Spotify cache?
Ans. Vi har listat metoderna för både Windows och Android. Se artikeln ovan.
Q2. Varför fortsätter Spotify att säga oj, något gick fel?
Ans. Se artikeln ovan, vi har tillhandahållit metoderna.
Q3. Hur fixar jag oj, något gick fel?
Ans. Du kan hänvisa till metoderna som anges ovan för att lösa Spotify-felet Something Went Wrong på Windows PC.
***
Vi hoppas att den här artikeln var till hjälp och att du kunde fixa något som gick fel Spotify-fel på Windows 10. Om du fortfarande har några frågor, fråga dem gärna i kommentarsfältet nedan.

