Vi vill alla veta att vår identitet och data är säkra från nyfikna ögon. Lyckligtvis har webbläsare som Microsoft Edge olika skyddsfunktioner som hjälper till att hålla din onlineupplevelse säker och säker.
Från funktioner som hindrar dig från att komma åt skadliga webbplatser till inställningar som låter dig skapa oåtkomliga lösenord, här är några av de bästa säkerhetsfunktionerna som gör Microsoft Edge till en säker webbläsare.
Innehållsförteckning
1. Edge Secure Network VPN
När det gäller sekretess och säkerhet online är ett av de första verktygen som kommer att tänka på VPN. Dessa tjänster skapar en krypterad anslutning över ett mindre säkert nätverk, vilket numera är standard, särskilt eftersom offentliga Wi-Fi-nätverk är så populära.
Som sagt, Microsoft Edge kommer med en funktion som heter Edge Secure Network, som använder samma grundläggande principer för ett VPN för att skydda din onlineidentitet. Den döljer din IP-adress (och därför din verkliga plats), och det bästa är att den är programmerad att aktiveras när du ansluter till ett offentligt nätverk, till exempel en flygplatss Wi-Fi, eller när du går in på en webbplats utan HTTPS-certifiering.
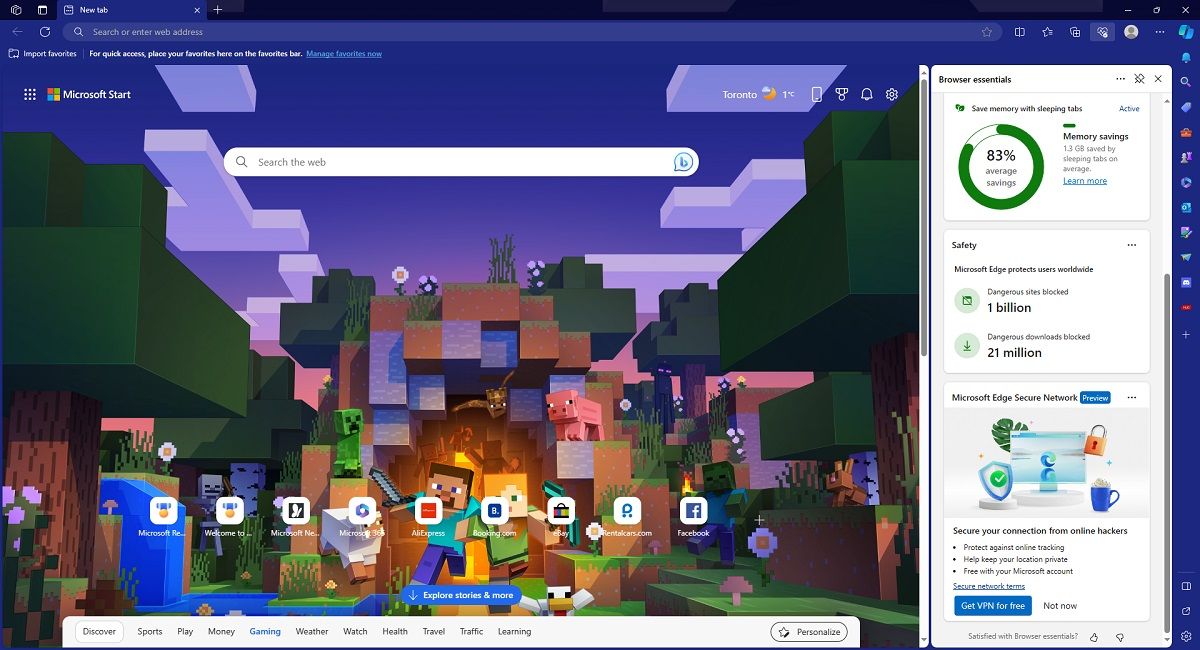
Därför kommer varje operation där du matar in känslig information, som att fylla i formulär eller göra onlineköp, bara vara mellan dig och din webbläsare.
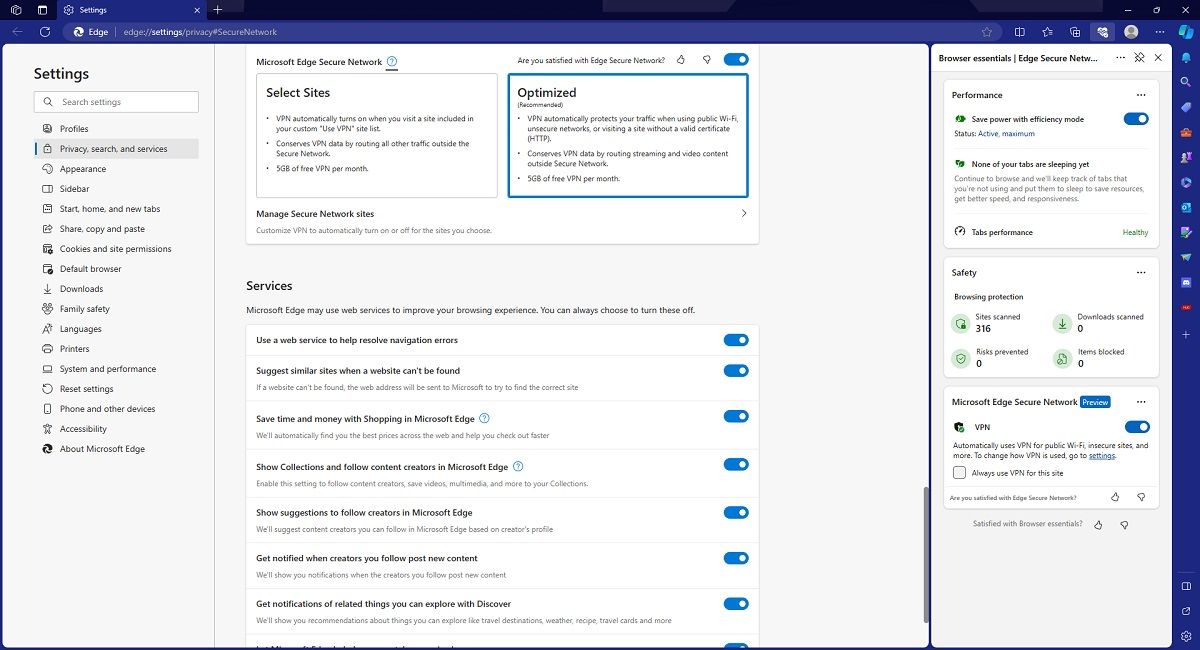
För att dra nytta av den här funktionens skydd är allt du behöver göra att logga in på ditt Microsoft-konto, gå till antingen Edge Settings eller Browser Essentials och aktivera Edge Secure Network.
För närvarande ger Edge Secure Network dig 5 GB data automatiskt varje månad gratis.
2. Lösenordsövervakning
Dataintrång är inget att skratta, särskilt när du får reda på dem långt efter att du kan göra något åt lösenorden du använder.
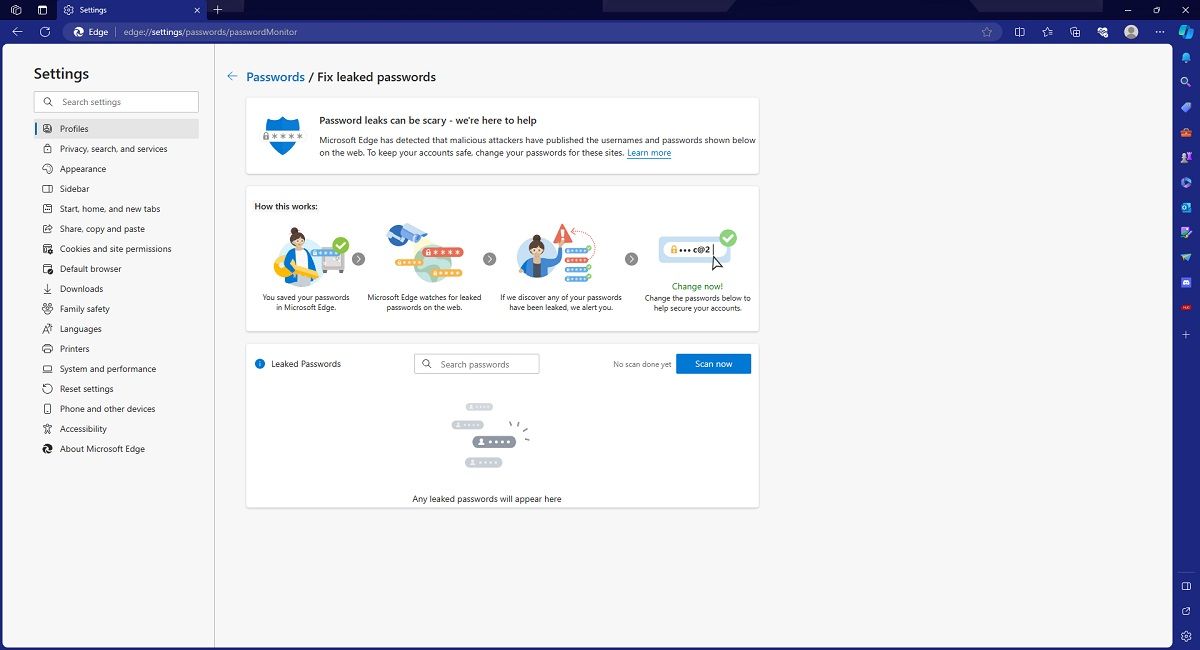
Microsoft Edge kommer med en lösning på det här problemet, och det heter Password Monitor. Kort sagt, den här säkerhetsfunktionen gör tre saker:
- Hjälper dig att överföra kontoinformation för lösenord skapade i andra webbläsare till Edge.
- Kontrollerar lösenorden du sparat i Microsoft Edge mot dataintrång.
- Varnar dig omedelbart för att ändra ditt lösenord när det bedöms som osäkert.
När det gäller hur aktiv Password Monitor är, vet att den alltid kommer att göra en fullständig genomsökning av dina sparade lösenord när du först aktiverar den. Dessutom kommer den att kontrollera varje enskilt användarnamn och lösenordskombination första gången de läggs till i Password Monitors databas.
Det finns också alltid möjligheten att manuellt skanna dina sparade lösenord efter läckor, vilket du kan göra så många gånger du vill.
3. Lösenordsgenerator
Ni som fokuserar på integritet och säkerhet på nätet är förmodligen väl medvetna om riskerna med att återanvända samma lösenord upprepade gånger för alla webbplatser och tjänster ni använder.
Microsoft Edge kommer med en lösenordsgenerator som kan hjälpa dig att undvika detta misstag, och den är enkel att använda.
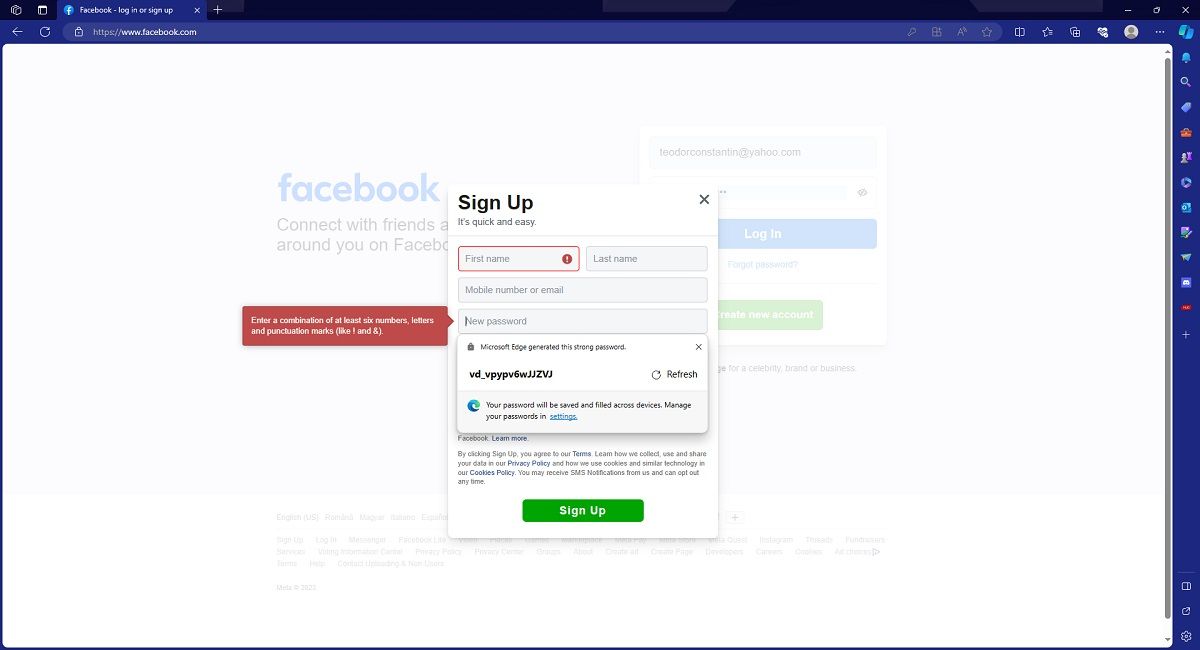
När du öppnar en webbsida som innehåller ett registreringsformulär eller ett fält för att ändra lösenord, kommer Microsoft Edge att aktivera Password Generator som standard. Bara genom att klicka på lösenordsfältet kommer Password Generator att skapa en rullgardinslista med starka lösenord som du kan välja mellan. Du väljer sedan vilket lösenord du vill och använder det på den webbplatsen.
Microsoft Edge kommer också automatiskt att spara ditt valda lösenord, och Edge kommer att använda autofyll-funktionen för att skriva det åt dig när du behöver ange det igen. Dessutom kommer du att kunna använda det här genererade lösenordet på alla dina synkroniserade Edge-enheter, oavsett om de är på stationära eller mobila enheter.
4. Lösenordshälsa
Det ligger mer i ett lösenords styrka än att välja ett ord som ingen någonsin skulle kunna tänka sig att använda. Att använda stora och små bokstäver, siffror och specialtecken kan alla bidra till ett lösenords styrka, vilket gör det omöjligt att knäcka.
Till exempel, medan Password Monitor kan hjälpa dig att hitta lösenord som redan kan ha läckt, kan Password Health hjälpa dig att förhindra att det händer i första hand.
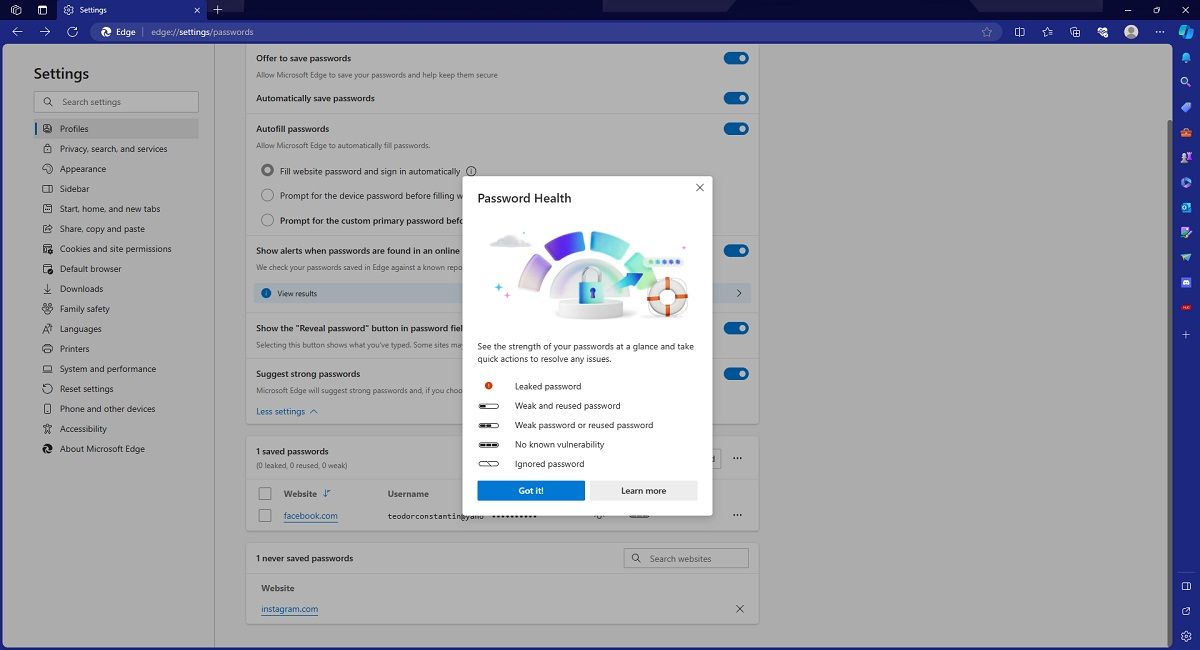
Enkelt uttryckt visar den dig en lista över alla lösenord du sparat i Microsoft Edge, och den bestämmer dess totala styrka. Dessutom kommer det att ge användarna tips om vad de ska göra om ett lösenord anses vara svagt eller i riskzonen.
5. Microsoft Defender SmartScreen
En av de mer aktiva skyddsfunktionerna i Microsoft Edge, Microsoft Defender SmartScreens roll är att skydda dig från nätfiske och skadlig programvara. Till exempel är det vanligaste sättet att bli avslöjad och infekterad med skadlig programvara genom misstänkta bilagor och vilseledande uppmaningar.
Tack vare Microsoft Defender SmartScreen, en anpassning av Windows OS SmartScreen, kommer allt du laddar ner via Microsoft Edge att kontrolleras innan du öppnar det.
När det gäller skadliga webbplatser, när du besöker en webbplats som Microsoft anser vara osäker, möts du av en röd skärm med följande varning: ”Webbplatsen har rapporterats som osäker!”.
Du kan fortfarande komma åt webbplatser som har flaggats, men kom ihåg att du gör det på egen risk.
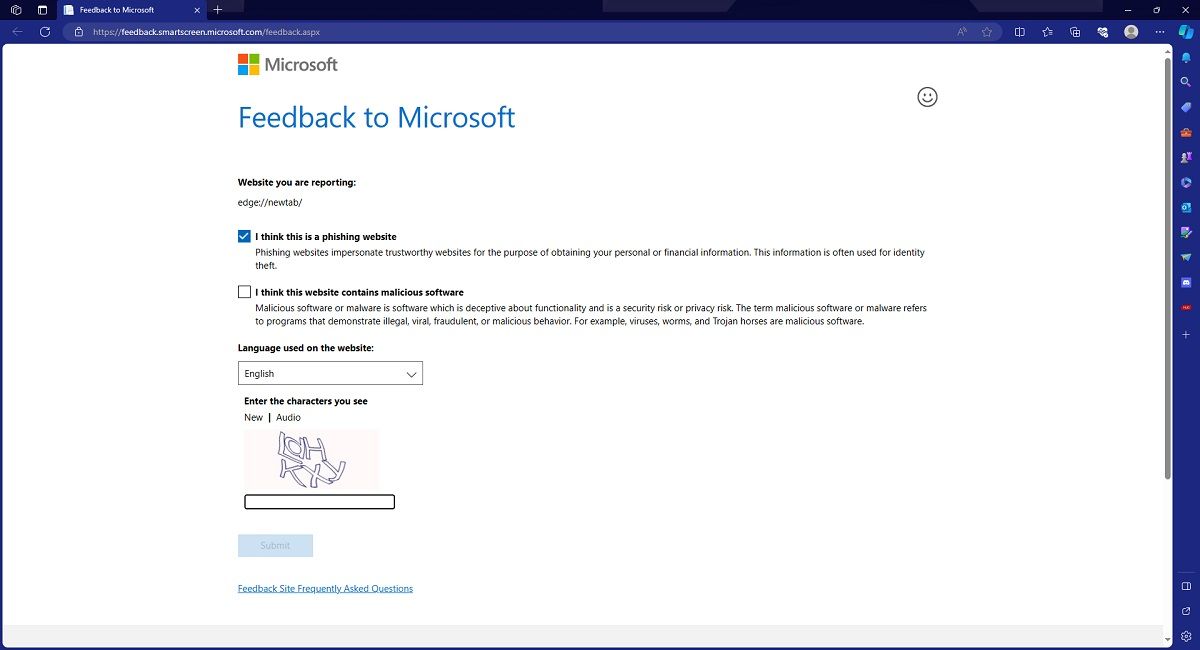
Dessutom har användare en chans att hjälpa till att förbättra Microsoft Defender SmartScreen genom att rapportera alla webbplatser som de anser vara bedrägliga eller till och med länkar till skadlig programvara. Microsoft korskontrollerar och verifierar kontinuerligt sin databas med säkra webbplatser och använder välrenommerade källor för att verifiera dem.
6. Förbättrat säkerhetsläge
Förbättrat säkerhetsläge är ett extra skyddande lager som fungerar bra med Microsoft Defender SmartScreen. Genom att aktivera funktionen kan du surfa säkrare på webben och skydda din webbläsare från skadlig programvara.
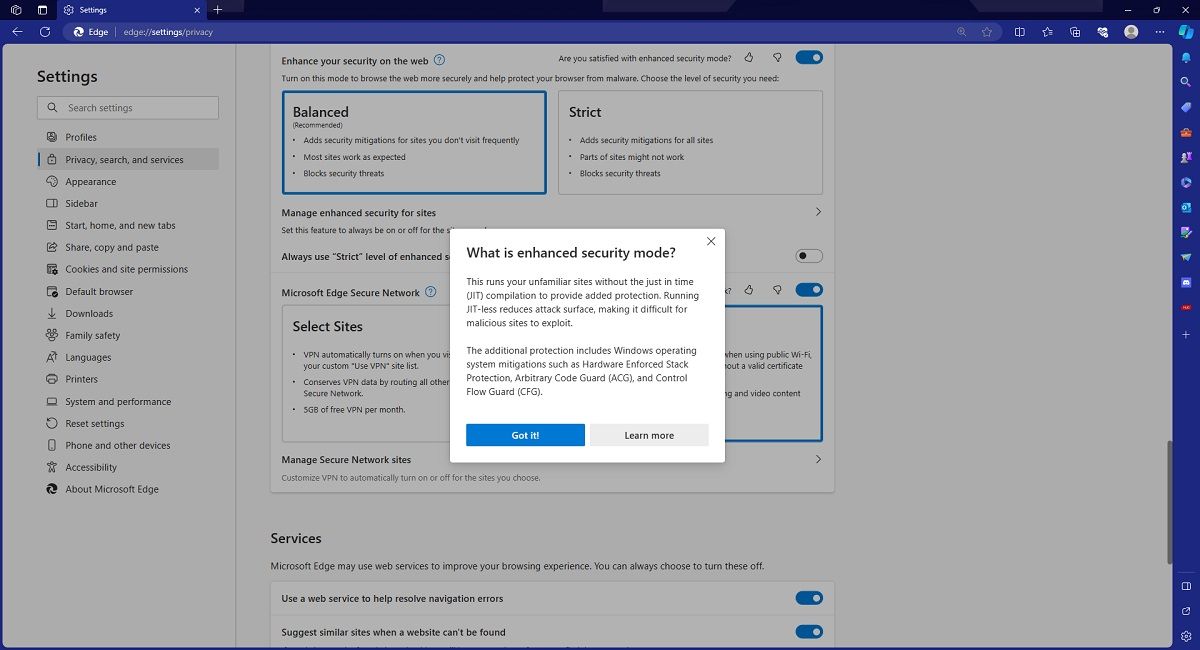
Den gör detta genom att köra obekanta webbplatser utan JIT-kompileringen (just in time), vilket förbättrar din webbläsares motståndskraft mot utnyttjande. Den innehåller också tre skyddsfunktioner som redan finns i Windows OS:
- CFG: Control Flow Guard.
- ACG: Arbitrary Code Guard.
- HSP: Hårdvaruförstärkt stackskydd.
Förbättrat säkerhetsläge låter dig välja mellan två skyddsnivåer, Balanserad och Strikt, där Balanserat är den rekommenderade inställningen. Balanserat läge anpassar sig till användarens beteende online, samtidigt som det begränsar eller blockerar funktioner på vissa webbplatser för säkerhets skull. Strikt läge begränsar eller blockerar vissa funktioner på varje webbplats du besöker, även om du kan justera vilka webbplatser som är begränsade manuellt. Detta kan vara svårt att konfigurera och kan vara mycket obekvämt, varför de flesta användare har det bättre med balanserat läge.
7. Skrivfelsskydd
Vid första anblicken kanske vissa undrar hur stavfelsskydd kan betraktas som en säkerhetsfunktion. Tja, till att börja med är många skadliga webbplatser beroende av att användare gör ett stavfel när de skriver ner webbadressen för att komma åt dem. Denna typ av nätfiske kallas ”typosquatting”, och det blir ett allt vanligare problem för internetanvändare.
Typo Protection fungerar som en typisk webbläsares autokorrigeringsfunktion, förutom att det håller en databas med välrenommerade webbadresser, vilket hindrar användare från att göra stavfel när de skriver webbadresser och på så sätt säkerställer att de alltid navigerar till de webbplatser de vill besöka.
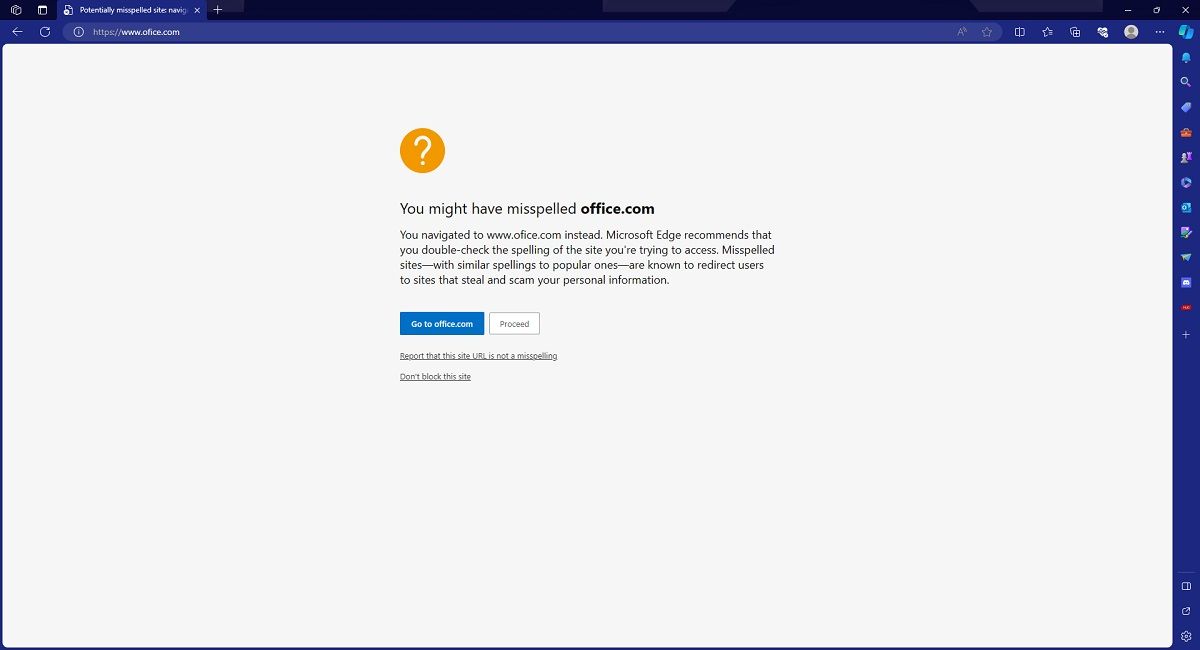
När du besöker en webbplats som Microsoft har flaggat som en stavfelsajt får du ett varningsmeddelande (liknande det från Windows Defender SmartScreen) som varnar dig om att du kan ha stavat webbplatsens namn fel.
Dessutom skapar de flesta typosquatters vanligtvis skadliga webbplatser med få farliga element för att undvika att upptäckas av tjänster som Microsoft Defender SmartScreen.
Medan Microsoft Defender SmartScreen skyddar dig från webbplatser med misstänkt innehåll, kommer Typo Protection att skydda dig mot webbplatser som ser legitima ut men har tvivelaktiga webbadresser.
8. Spårningsförebyggande
Ingen gillar det när webbplatser använder spårare för att samla in information om din surfning, och om du tycker att Edge Secure Network VPN är för begränsad för din smak, så är Edge’s Tracking Prevention ett bra alternativ.
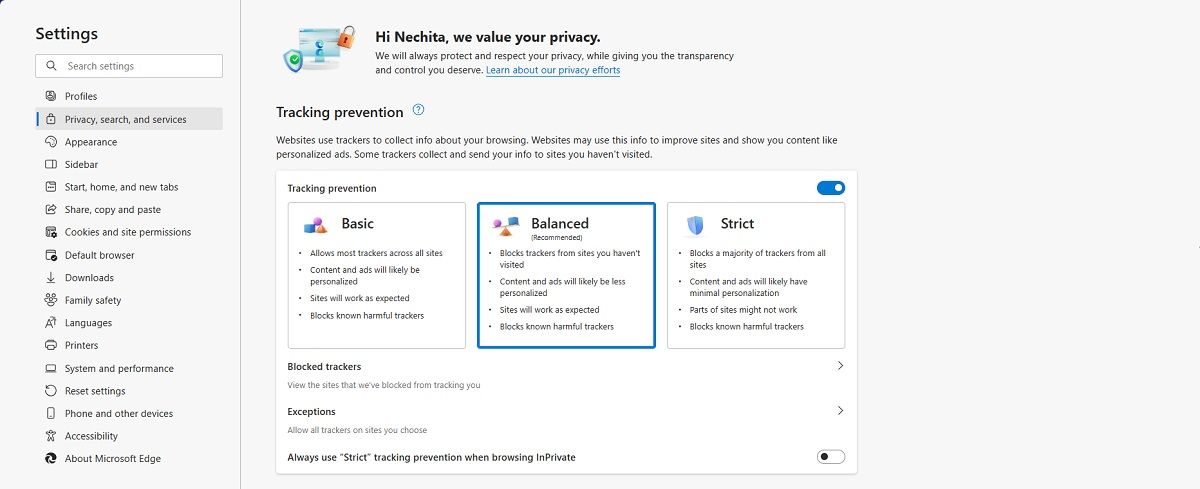
Det fina med den här funktionen är att den är väldigt nybörjarvänlig eftersom det inte finns någon verklig mikrohantering involverad i att använda den. Allt du behöver göra är att välja mellan de tre nivåerna av spårningsförebyggande: Basic, Balanced och Strikt.
Den här funktionen låter dig också se vilka webbplatser som försökte spåra dig, och du kan också lägga till webbplatser som du gillar till undantagslistan.
9. InPrivate-surfning
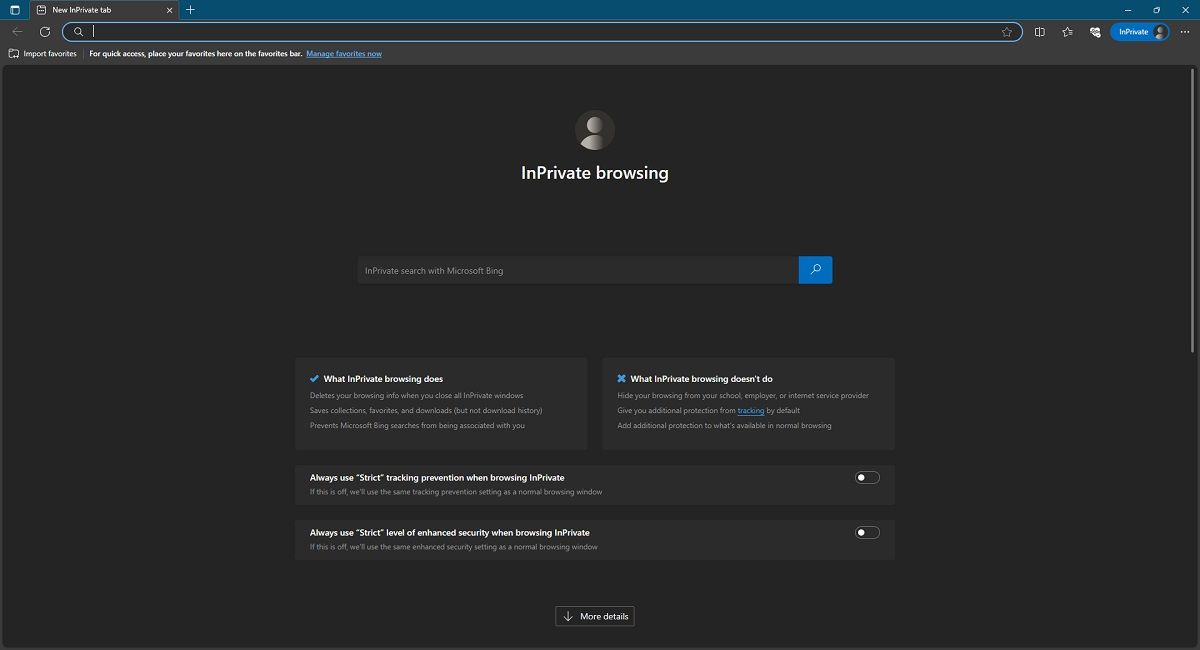
InPrivate Browsing är Microsoft Edges version av inkognitoläge, och för alla syften beter sig den också därefter.
Till exempel, precis som med andra webbläsares inkognito- eller privata flikar, kommer Microsoft Edge att radera hela din webbläsardata i samma ögonblick som du stänger InPrivate-fliken. Detta inkluderar webbhistorik, autentiseringsuppgifter, formulärdata eller webbplatsdata.
En sak den sparar är dock webbplatser som du har lagt till i din favoritlista, såväl som alla filer du har laddat ner via InPrivate-fönster. Dessutom kan du fortfarande komma åt data som lagras i din webbläsare från vanliga fönster, såsom formulärdata eller sparade lösenord.
Men precis som med flikarna Inkognito och Privat kan InPrivate-surfning inte hålla din aktivitet helt privat. Till exempel kan de som övervakar ditt nätverk, som din ISP, skola eller nätverksansvariga, fortfarande se vad du gör.
Microsoft Edge är full av funktioner som skyddar dina data
Sammantaget har Microsoft Edge funktioner som håller dig säker från alla onlinehot. Den varnar dig för farliga webbplatser, blockerar spårare och farliga nedladdningar och ser till att alla dina lösenord är skottsäkra. Tack vare funktionerna som nämns ovan ser Edge till att du är skyddad när du surfar på webben

