Viktiga Punkter
- Docker pull: Använd detta kommando för att hämta färdiga avbildningar från Docker Hub eller andra register. Du slipper konfigurera egna.
- Docker run: Starta en ny container baserad på en avbildning. Använd alternativ för att köra i bakgrunden eller hålla containern aktiv kontinuerligt.
- Docker ps: Lista alla Docker-containers och deras information. Visa container-ID, avbildning, skapelsedatum, status och tilldelade portar.
Docker-containers packar applikationskonfigurationer till enheter som kan fungera smidigt i olika miljöer.
Docker erbjuder ett brett utbud av kommandon för att utföra sina funktioner. Du kan enkelt använda dessa kommandon för att skapa, köra, stoppa, ta bort och hantera Docker-containers.
1. Docker pull
Med kommandot docker pull laddar du ner en Docker-avbildning från ett register. Docker Hub erbjuder en stor mängd färdiga avbildningar som du kan använda direkt, utan egen konfigurering.
Dessa avbildningar fungerar som mallar för att skapa Docker-containers för applikationer. Du kan även använda docker pull för att ladda ner avbildningar lagrade i andra register.
Du kan hämta avbildningar i din terminal med följande syntax:
docker pull [OPTIONS] NAME[:TAG|@DIGEST]
Om ingen specifik tagg anges hämtar Docker avbildningen med standardtaggen. Testa till exempel att hämta en Ubuntu-avbildning:
docker pull ubuntu
Resultatet kommer se ut ungefär så här:
För att bekräfta att nedladdningen lyckades, använd följande kommando:
docker images
Då visas information om avbildningen:
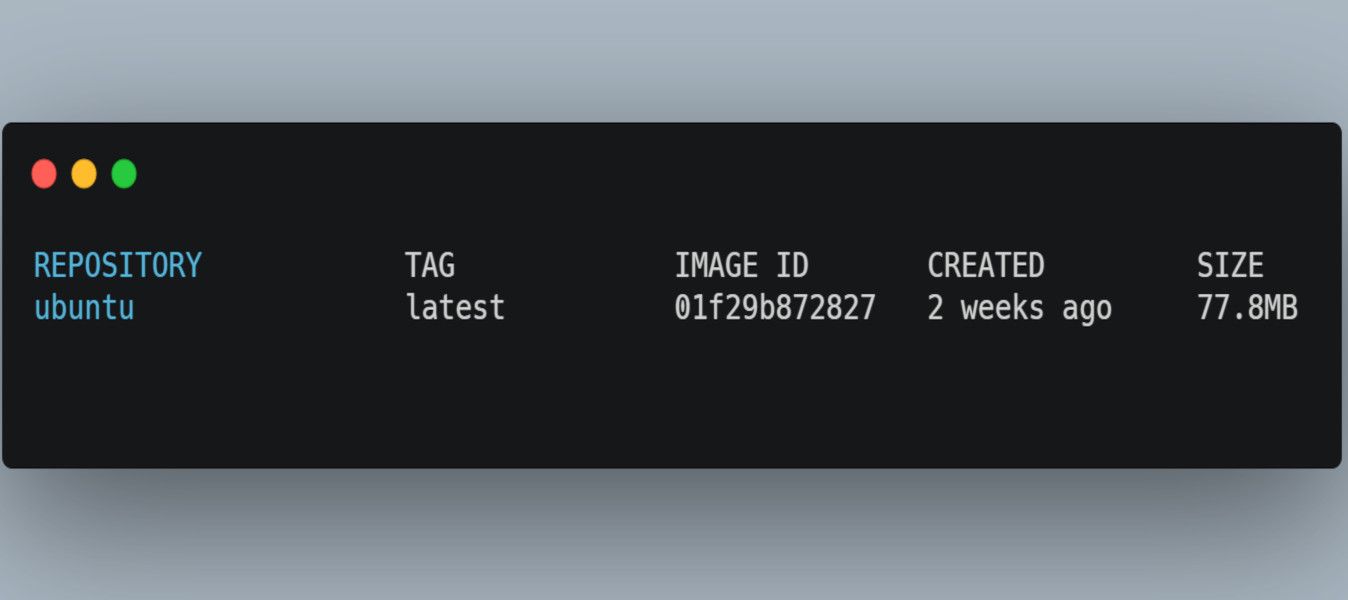
Du kan hämta en eller flera avbildningar samtidigt med denna syntax:
docker image pull --all-tags ubuntu
Kör docker image pull --help för att se alla tillgängliga alternativ för att hämta en avbildning.
2. Docker run
Kommandot docker run startar en ny Docker-container från en avbildning. En container är en aktiv instans av en avbildning. För att din applikation ska fungera behöver du containers med din kod.
För att köra en container, använd följande syntax:
docker run [OPTIONS] IMAGE [COMMAND] [ARG...]
För att säkerställa att containern körs korrekt kan du starta den i bakgrundsläge. Prova att köra en Ubuntu-avbildning i bakgrunden:
docker run -d ubuntu:latest
En kod visas i terminalen om containern startades korrekt, till exempel:
8faa77f621f33473af6992c94a9e2d97c12b5c1d11a1c44897344ee862eec7e1
Oftast körs en container en kort stund och avslutas sedan. För att hålla en container aktiv kontinuerligt, använd flaggan -t eller -tty.
docker run -d -t ubuntu:latest
Du kan kontrollera aktiva containers med docker ps; du bör då se Ubuntu-containern köras. Se även praktiska guider om hur du kör Ubuntu som en Docker-container.
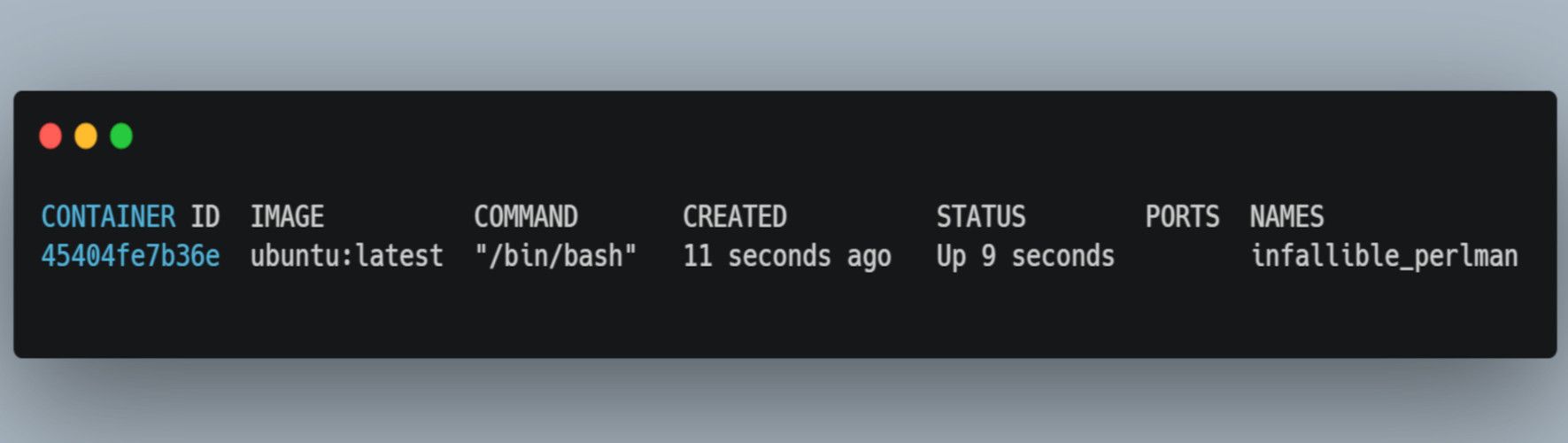
Du har många andra alternativ för att namnge, lägga till volymer och skapa portar för containern. Mindre containers startar snabbare än större. Minska storleken på avbildningar genom att använda alpina avbildningar eller andra metoder.
Visa andra alternativ för docker run genom att köra docker run --help.
3. Docker ps
Med kommandot docker ps listas alla Docker-containers i ditt system. Kommandot ger dig information som container-ID, avbildning, skapelsedatum och status. Du ser också containerns status och vilka portar som tilldelats den.
Syntaxen ser ut så här:
docker ps [OPTIONS]
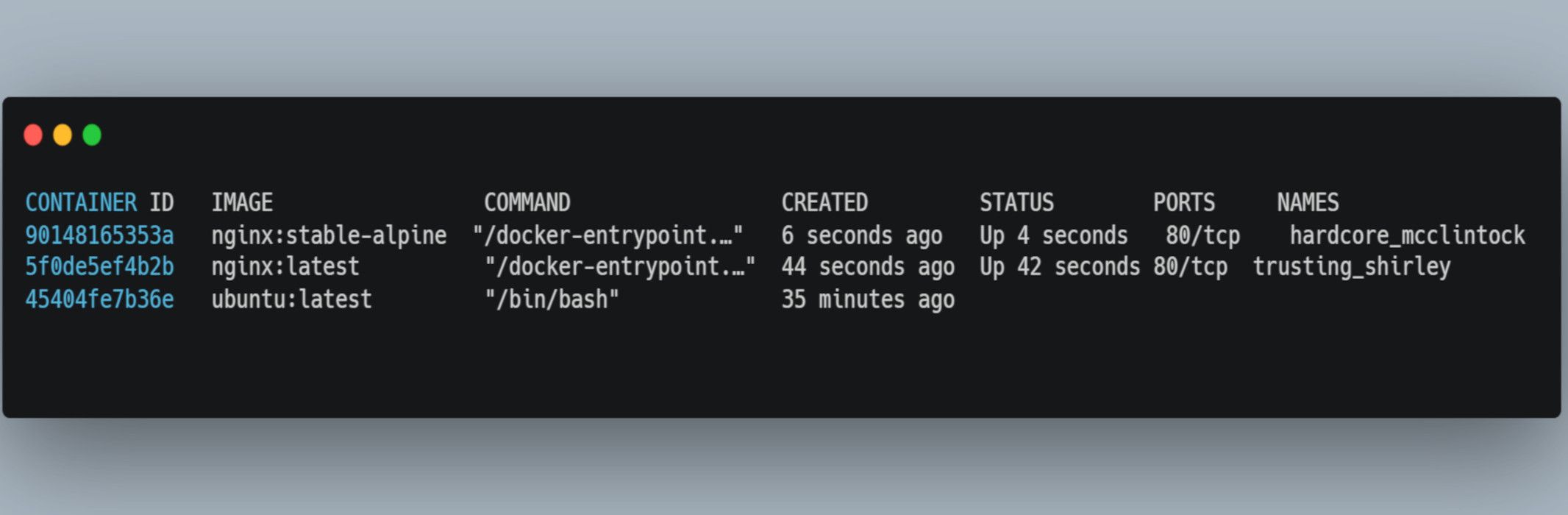
Du kan köra containern med olika tillgängliga alternativ. Se alla alternativ med kommandot docker ps --help.
Exempelvis kan du köra containern i tyst läge med --quiet. Eller visa containerinformation i ett specifikt format med --format. Du kan också visa containers med den senaste taggen med --latest, eller efter storlek med --size eller -s.
4. Docker stop
Med docker stop kan du stoppa en eller flera aktiva containers. Du kan vilja stoppa containers som inte används eller behöver uppdateras.
Syntaxen är:
docker stop [OPTIONS] CONTAINER [CONTAINER...]
Du kan stoppa Ubuntu-containern med dess container-ID:
docker stop 45404fe7b36e
Terminalen visar numret på den container du har stoppat. Kontrollera med docker ps för att lista de aktiva containrarna. Ubuntu-containern kommer inte längre finnas med i listan.
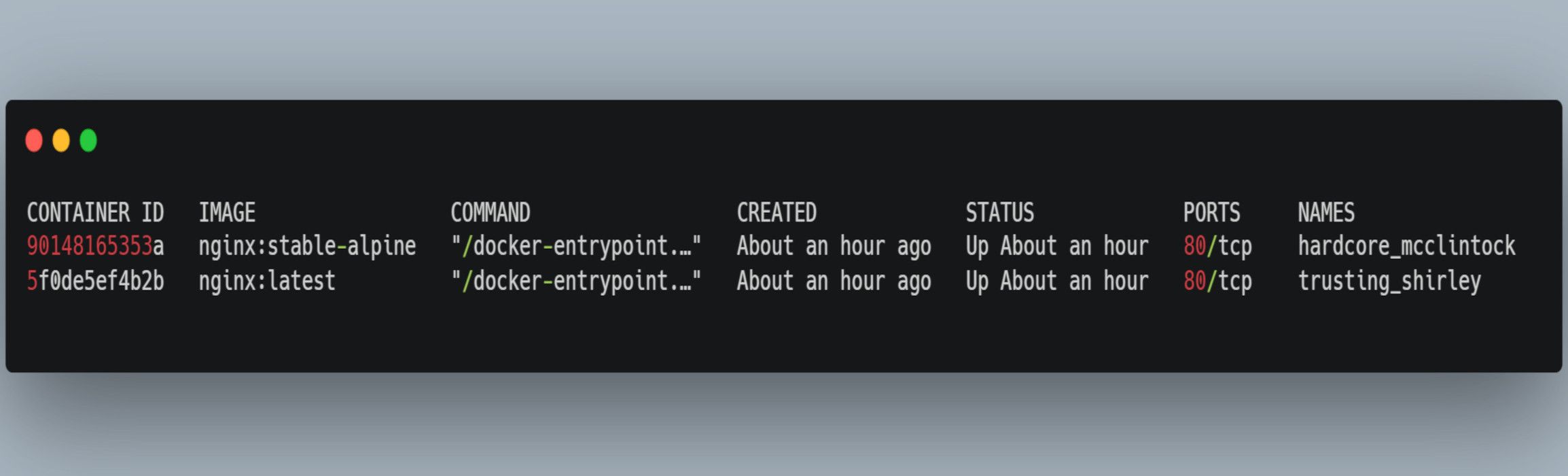
Du kan också stoppa flera containers samtidigt med följande kommando:
docker stop 90148165353a 5f0de5ef4b2b
Se alternativ för docker stop genom att köra docker stop --help.
5. Docker start
Du kan starta stoppade containers för att fortsätta köra med följande syntax:
docker start [OPTIONS] CONTAINER [CONTAINER...]
Starta till exempel om Ubuntu-containern du stoppade tidigare:
docker start 45404fe7b36e
Containern kommer nu att synas i listan över aktiva containers, som i bilden nedan:
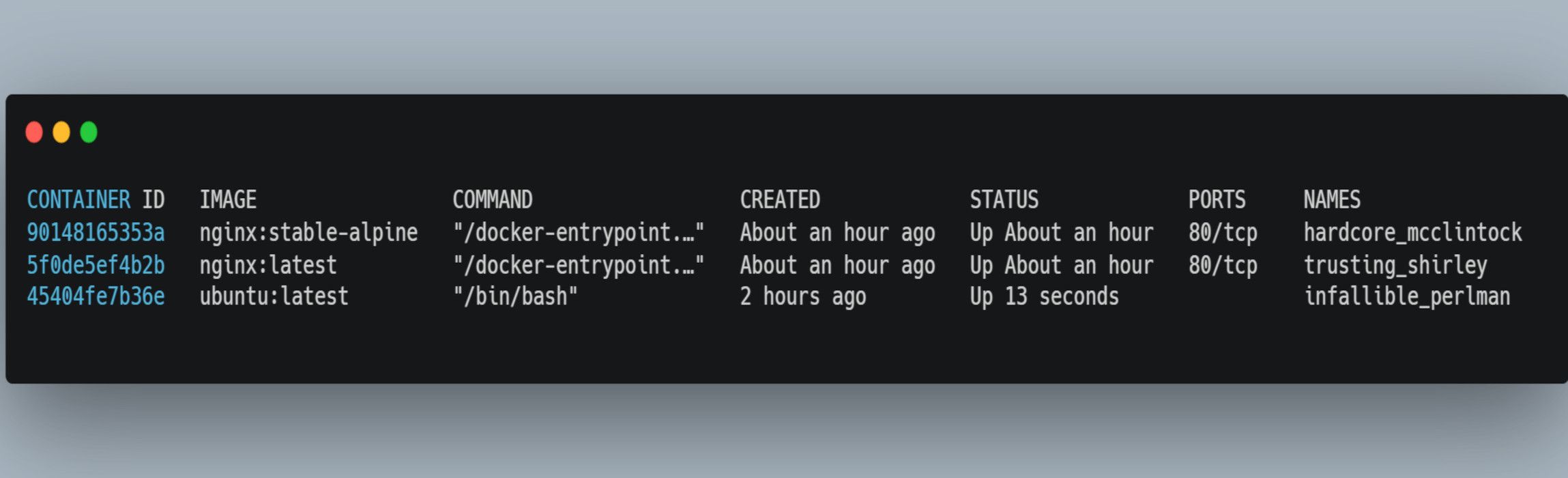
Se alternativ för docker start genom att köra docker start --help.
6. Docker logs
Kommandot docker logs hjälper dig att hämta loggar som genererats av en aktiv container. Använd loggar för att felsöka, övervaka och förstå hur containern fungerar. Här är syntaxen för docker logs:
docker logs [OPTIONS] CONTAINER
Med hjälp av alternativ kan du hämta specifik information från containern. Det kan vara detaljer som strömmat utdata och specifika tidsstämplar. Du kan filtrera loggar och rapportera extra attribut, som miljövariabler.
Hämta till exempel loggar med tidsstämplar för Ubuntu-containern med dess ID:
docker logs --timestamps 45404fe7b36e
Tidsstämplarna kommer att visas i utdata:
2023-08-21T13:10:31.979307895Z root@45404fe7b36e:/# 2023-08-21T13:51:27.442944740Z root@45404fe7b36e:/#
Kör kommandot docker logs --help för att se hur du använder andra alternativ.
7. Docker exec
Med docker exec kan du köra kommandon inuti en container. Det låter dig interagera med processen för en aktiv container. Du kan nå skalet för att felsöka och hantera dina containers.
Syntaxen är:
docker exec [OPTIONS] CONTAINER COMMAND [ARG...]
För att köra docker exec i Ubuntu-containern, se till att containern är igång. Annars kan du starta om den med docker start [CONTAINER].
Kör sedan kommandot enligt följande:
docker exec -it 45404fe7b36 /bin/bash
Docker öppnar då ett skal inuti containern:
root@45404fe7b36e:/#
Från skalet kan du köra andra kommandon inuti containern.
8. Docker push
Docker push är ett av de viktigaste Docker-kommandona. Använd det för att skicka avbildningar från ett lokalt system till ett online-register för Docker.
En fördel med att lagra avbildningar på Docker Hub är att du kan hämta dem var som helst. Registret låter dig dela dina avbildningar och samarbeta med andra.
Syntaxen för att köra kommandot är:
docker push [OPTIONS] NAME[:TAG]
Testa att skicka Ubuntu-avbildningen till Docker Hub för att demonstrera användningen. Du måste ha registrerat ett konto hos Docker Hub.
Logga först in på din Docker-motor i terminalen. Därefter bör du byta namn på avbildningen du vill skicka med ett nytt namn som refererar till online-registret. Sedan kan du skicka den omdöpta avbildningen till Docker Hub. Du kan lära dig mer om hur du publicerar en app i Docker-registret.
Avancerade Docker-kommandon
Docker har mer avancerade koncept som Docker Compose och Docker Swarm. Dessa verktyg hjälper dig hantera konfigurationen för komplexa applikationer med många containers. Utforska kommandona relaterade till dessa verktyg för att öka dina Docker-färdigheter.