Att flytta sitt arbete från hemmet eller kontoret till en offentlig plats, som ett café, kan vara ett effektivt sätt att öka sin produktivitet. Ibland är det till och med nödvändigt om den vanliga arbetsplatsen inte är tillgänglig.
Men att jobba på offentliga platser kan medföra flera risker för din integritet. Du arbetar i en miljö där okända personer potentiellt kan se information på din MacBook. Det är viktigt att vara mer försiktig än vad du skulle vara i en privat miljö.
Vi har sammanställt några viktiga åtgärder du kan vidta för att skydda din integritet när du arbetar offentligt.
1. Använd lösenord och undvik lösenordstips
Vissa anser att lösenord inte är nödvändiga på enheter som vanligtvis används på en säker plats. Men om du tar med din MacBook till en offentlig plats, rekommenderas det starkt att du skyddar den med ett lösenord.
Du kan lägga till ett lösenord under Systeminställningar > Touch ID och lösenord. Välj ”Lägg till” i sektionen ”Lösenord” och ange ett nytt lösenord som är svårt att gissa. Undvik frestelsen att lägga till lösenordstips, eftersom det kan ge utomstående ledtrådar om ditt lösenord.
Om du tycker att lösenord är krångliga, kan du aktivera Touch ID på en MacBook som stöder det. Då kan du logga in på din Mac utan att behöva skriva något.
2. Lås din Mac automatiskt vid inaktivitet
De flesta offentliga platser där du arbetar kan vara sådana där du också kan köpa mat eller dryck. Det kan innebära att du lämnar din MacBook obevakad när du till exempel går på toaletten.
Oavsett om det handlar om ett toalettbesök eller ett kort ärende, bör din MacBook vara inställd på att låsas när du lämnar den utan uppsikt. Så här gör du:
- Klicka på Apple-menyn i menyraden och välj Systeminställningar.
- Välj ”Låsskärm” i sidofältet.
- Ställ in alternativen ”Starta skärmsläckare vid inaktivitet” och ”Stäng av skärmen på batteri vid inaktivitet” till 1 minut.
- Ställ in alternativet ”Kräv lösenord efter att skärmsläckaren startar eller visningen stängts av” till ”Omedelbart”.
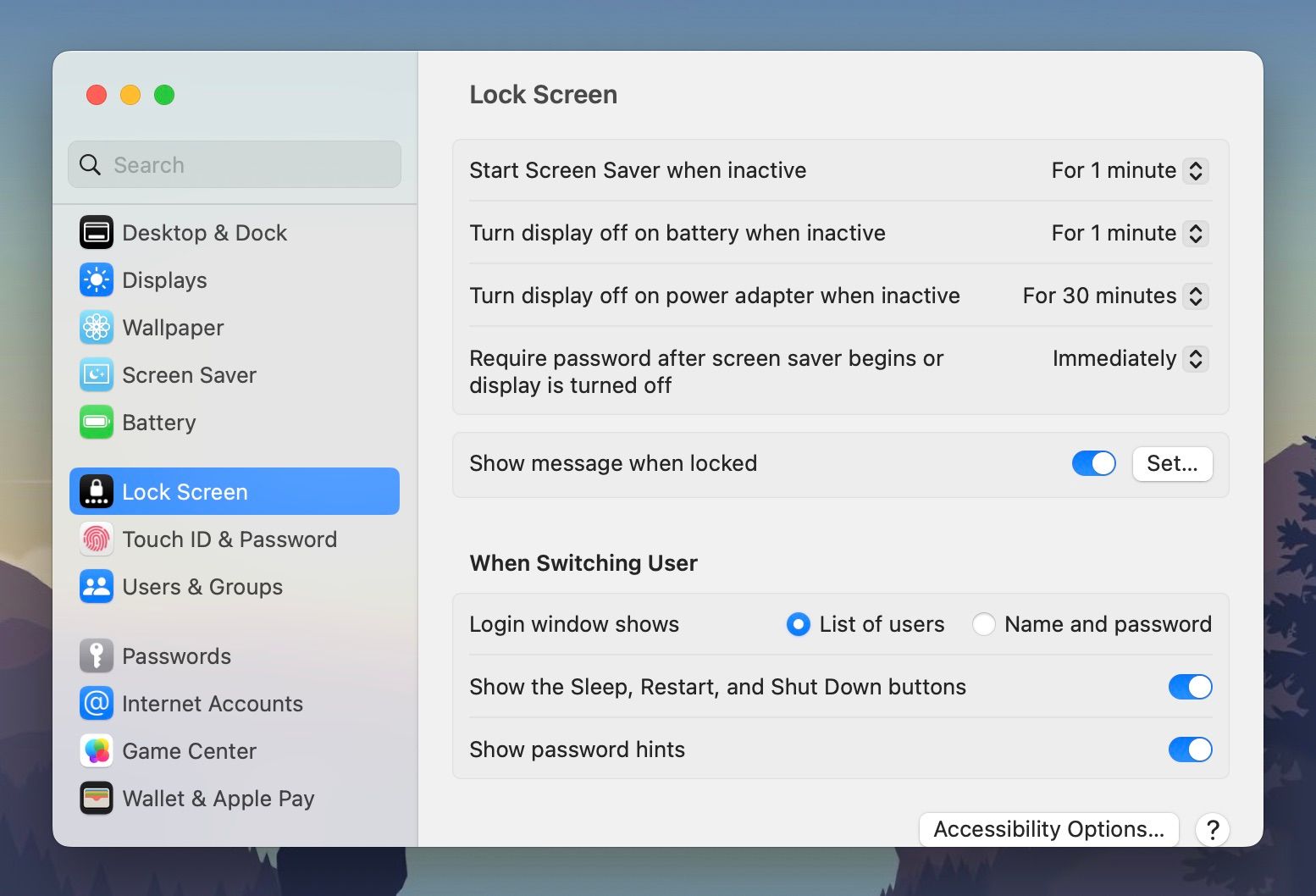
Med dessa inställningar kommer din MacBook att låsas en minut efter att den lämnats obevakad.
Du bör också låsa din Mac manuellt genom att trycka på Touch ID eller strömbrytaren om du vet att du kommer att lämna den obevakad. Den automatiska låsfunktionen är en extra säkerhet ifall du glömmer att låsa din Mac innan du går.
3. Arbeta med dämpad skärm eller sekretessfilter
Om du hanterar känslig information på din Mac, och du vill undvika att någon bredvid eller bakom dig kan se, bör du sänka skärmens ljusstyrka så mycket som möjligt. Ett annat alternativ är att använda ett sekretessfilter.
Du kan justera ljusstyrkan på din MacBook genom att trycka på F1 på tangentbordet eller använda skjutreglaget i Touch Bar. Om du inte tycker att ljusstyrkan blir tillräckligt låg, finns det appar som kan minska skärmens ljusstyrka ytterligare.
Ett sekretessfilter minskar även vinklarna från vilka du kan se skärmen och reducerar skärmens ljusstyrka och färgnoggrannhet avsevärt.
4. Använd FileVault-kryptering
En fördel med att använda lösenord på din Mac är att du kan aktivera FileVault. FileVault är Apples krypteringsteknik för macOS som krypterar all data på hårddisken när du låser din Mac. Den dekrypterar datan först efter att du har låst upp den.
När du arbetar på en offentlig plats kan din Mac utsättas för hackare som försöker komma åt den fysiskt eller via ett publikt nätverk. Med FileVault skyddas dina filer från hackningsförsök.
För att aktivera FileVault, gå till Systeminställningar > Integritet och säkerhet. Skrolla ner och klicka på ”Slå på” bredvid FileVault.
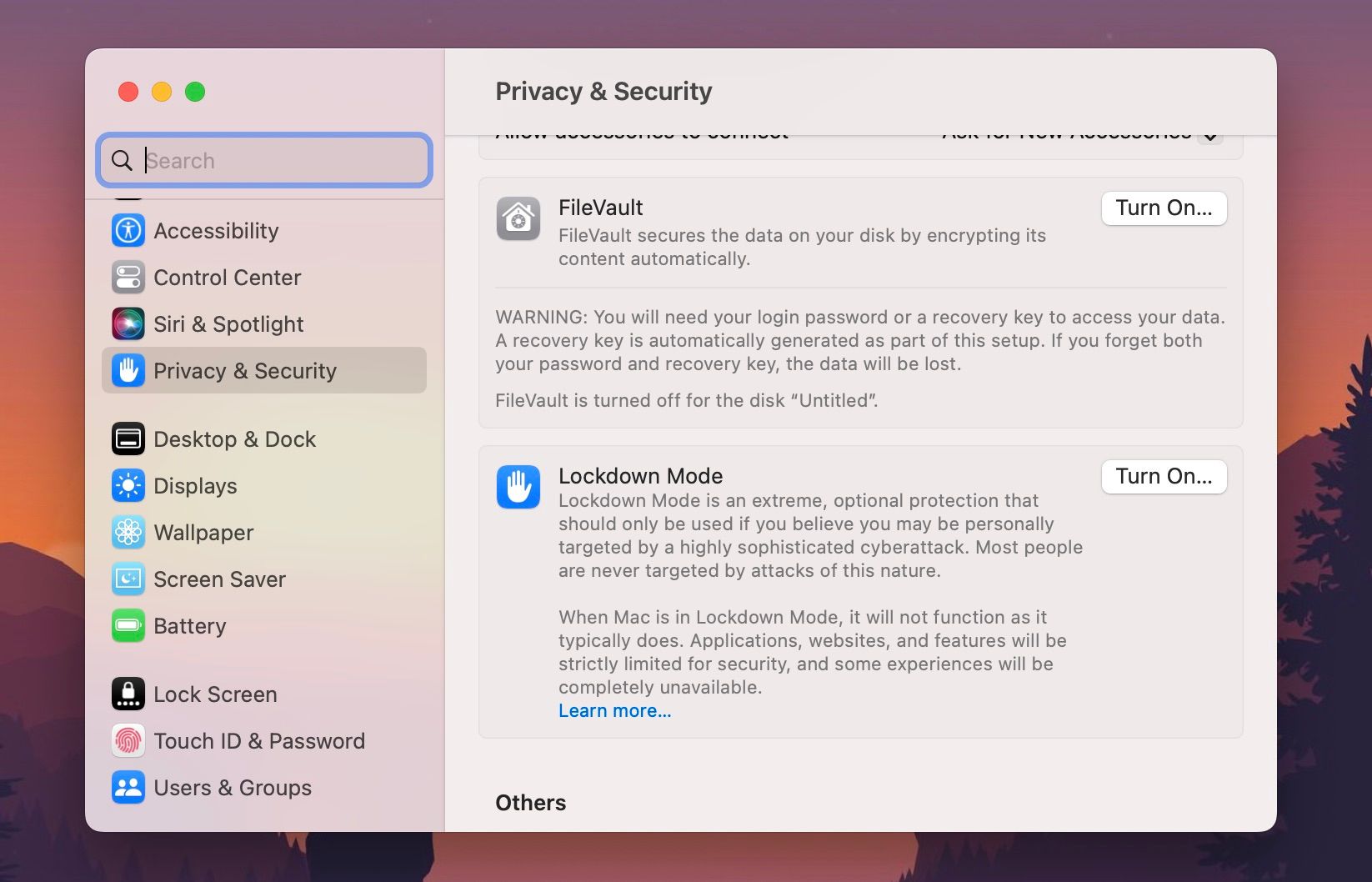
5. Installera ett bra VPN och antivirusprogram
Lägg till ett extra lager av säkerhet när du använder offentliga nätverk med ett VPN och antivirusprogram. Ett VPN döljer din IP-adress genom att kryptera din internettrafik, medan ett antivirusprogram skyddar mot skadlig programvara.
Det behöver inte kosta pengar att få bra skydd. Kolla in vår guide om de bästa kostnadsfria VPN-tjänsterna för macOS och välj från vår lista över de bästa gratis antivirusprogrammen för din Mac.
6. Säkerhetskopiera din data och uppdatera macOS regelbundet
Användare som inte nyttjar offentliga nätverk kan ibland skjuta upp uppdateringar. Men om du använder offentliga nätverk, bör du hålla din programvara uppdaterad. Apple släpper kontinuerligt säkerhetskorrigeringar för macOS och hackare kan utnyttja gamla säkerhetsbrister i operativsystemet.
Aktivera automatiska uppdateringar genom att gå till Systeminställningar > Allmänt > Programuppdatering. Klicka på ikonen ”Info (i)” bredvid Automatiska uppdateringar och aktivera alla alternativ.
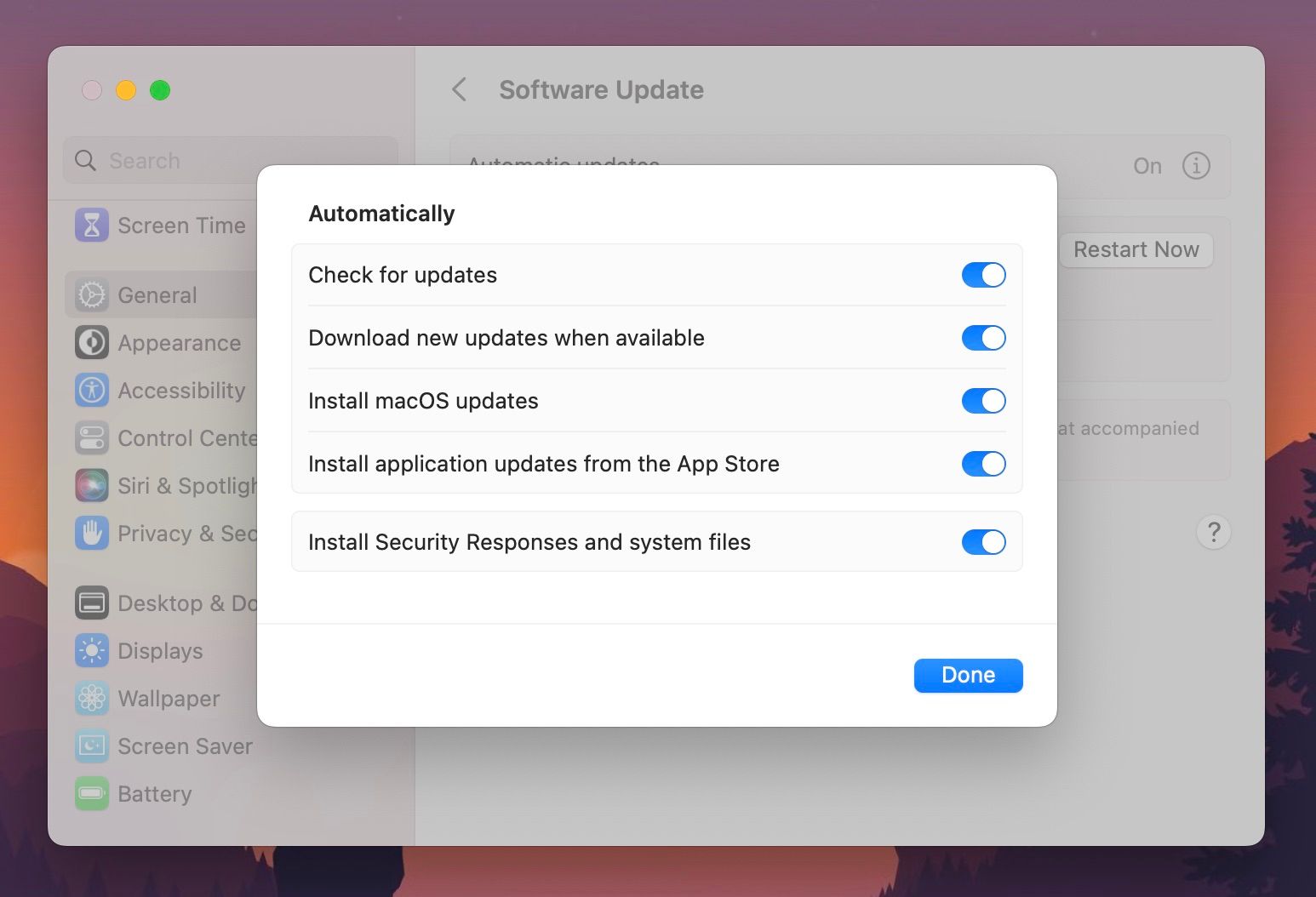
Du bör också regelbundet säkerhetskopiera din MacBook så att du inte riskerar att förlora dina data om du behöver återställa datorn.
7. Stäng av automatiska Wi-Fi-anslutningar
Din Mac ansluter automatiskt till tillgängliga Wi-Fi-nätverk om det inte finns några kända nätverk i närheten. Detta kan innebära en risk, eftersom du kan ansluta till osäkra publika nätverk som inte kräver lösenord.
Gå till Systeminställningar > Wi-Fi och aktivera ”Fråga om att ansluta till nätverk”. Då kommer du att få en fråga om din dator vill ansluta till ett okänt nätverk, och du kan välja att neka eller acceptera anslutningen.
8. Stäng av Bluetooth om du inte behöver det
Bluetooth kan utgöra en säkerhetsrisk, speciellt om din MacBook är upptäckbar. Du kan läsa mer om hoten som Bluetooth kan innebära för din enhet i vår dedikerade guide om ämnet.
macOS är utformat för att ha Bluetooth aktiverat för funktioner som AirDrop och AirPods. Du bör dock medvetet gå till kontrollcentret (växlingsikonerna i det övre högra hörnet av menyraden), klicka på Bluetooth och stänga av det innan du går ut. Slå bara på Bluetooth när du verkligen behöver det och undvik att ansluta till enheter som du inte känner till.
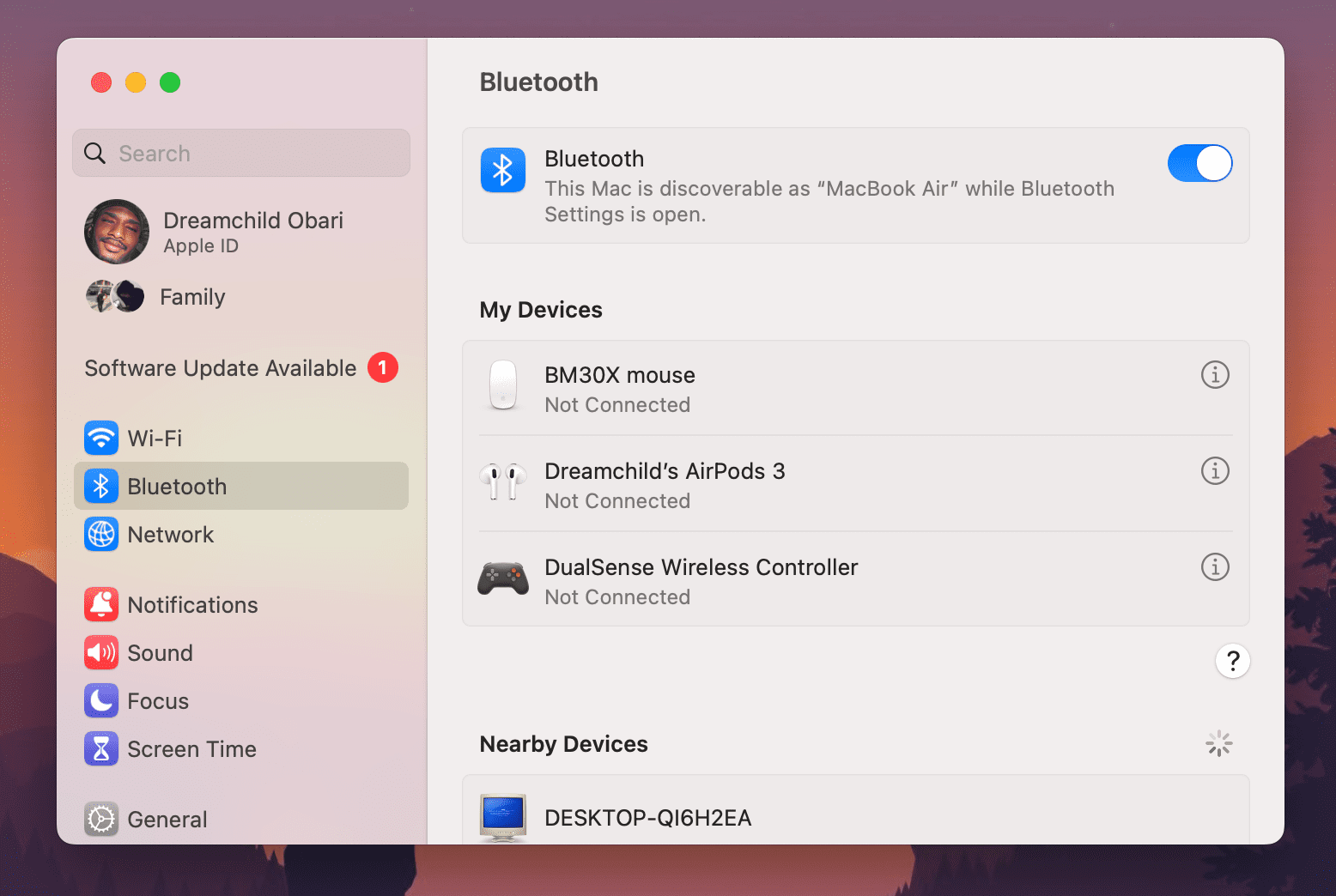
Din Mac förblir synlig för andra enheter när du är i Bluetooth-delen av Systeminställningar. Se till att du inte lämnar systeminställningarna öppna medan du arbetar, eftersom det ökar risken för att din dator blir sårbar.
Undvik att arbeta med känslig information offentligt
Även om dessa tips kan göra det mycket säkrare att arbeta offentligt, rekommenderar vi starkt att du undviker att hantera känslig information när du inte är i en privat miljö. Om det du gör på din MacBook kan vara olämpligt för andra att se, bör du göra det någonstans där ingen kan se din skärm eller få tillgång till din data. Använd en säker arbetsplats istället.