Google Foto erbjuder inte längre obegränsad lagring, vilket gör det viktigare än någonsin att effektivt hantera sitt fotoarkiv och undvika att få slut på utrymme. Här är några strategier för att frigöra lagringsutrymme i Google Foto.
1. Ändra bildkvalitet till Lagringssparande
Bilder som laddats upp med originalkvalitet tar upp en betydande del av din lagringskvot. Genom att konvertera befintliga bilder till ”Lagringssparande”-kvalitet kan du snabbt minska den totala datamängden. Detta kan du enkelt göra via webbversionen av Google Foto.
- Öppna Google Fotos webbplats på datorn.
- Klicka på inställningsikonen, som finns i det övre högra hörnet, nära din profilbild.
- Se till att ”Lagringssparare” är valt och klicka därefter på ”Hantera lagring”.
- Scrolla ner till ”Återställ lagring” och klicka på ”Läs mer”.
- Markera rutan i det nya fönstret som dyker upp och bekräfta åtgärden genom att klicka på ”Komprimera befintliga foton och videor”.
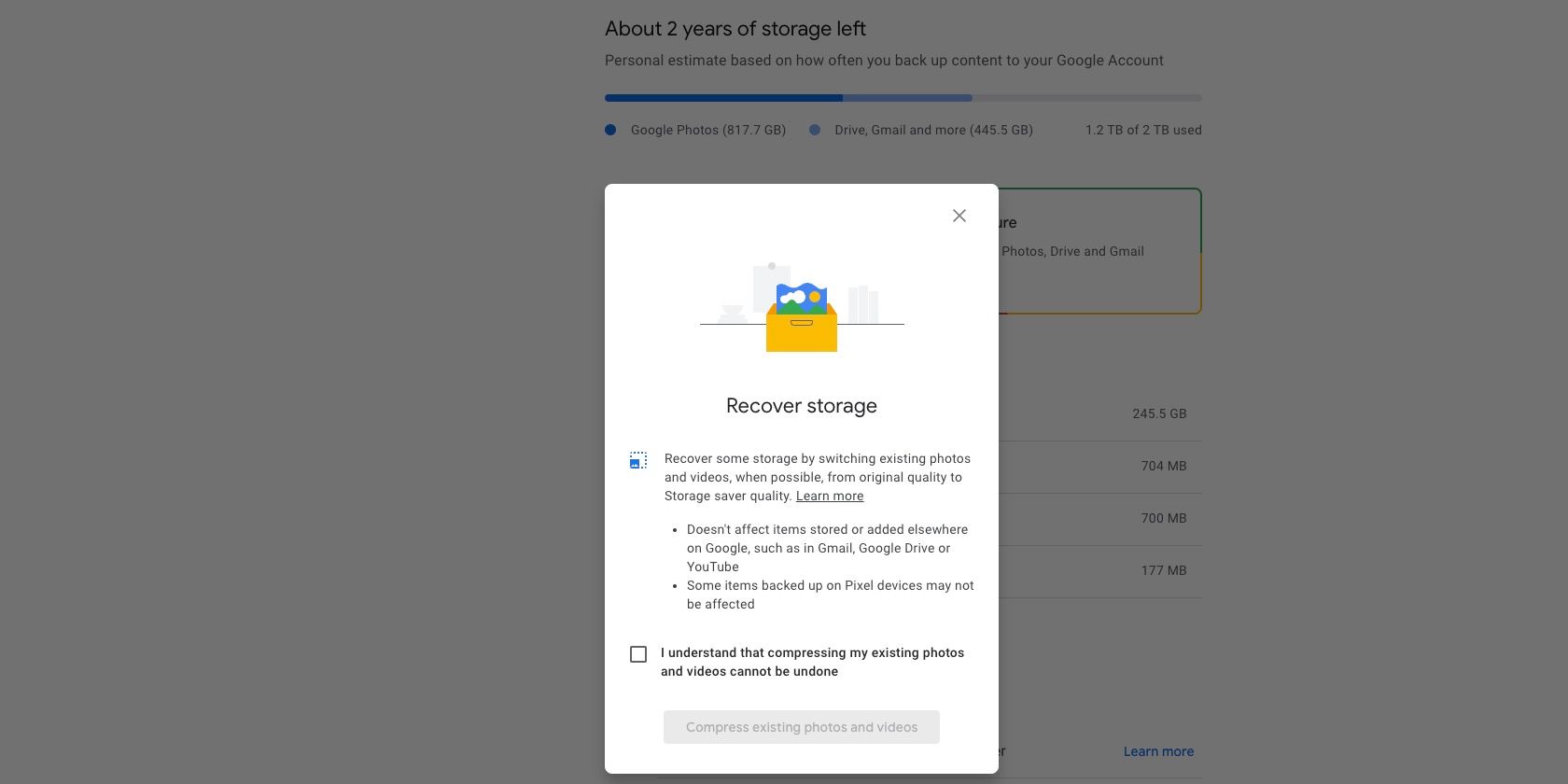
Med ”Lagringssparande” reduceras högupplösta bilder till 16 MP, och videor nedgraderas till 1080p om de ursprungligen har högre upplösning. Google applicerar också en viss komprimering på mediafiler för att spara plats, men skillnaden i kvalitet är oftast marginell. Tänk på att eventuell textning i videor försvinner i denna process.
Alla mediafiler som laddas upp med ”Lagringssparande”-kvalitet räknas mot ditt Google-kontos lagringskvot. Enbart bilder och videor som laddats upp innan den 1 juni 2021 är undantagna. Du har möjlighet att exportera dina foton och videor från Google Foto i full upplösning innan komprimeringen, för att ha en säkerhetskopia.
2. Stäng av automatisk säkerhetskopiering för mappar
Google Foto kan automatiskt spara foton och videor från applikationer som WhatsApp och Instagram, liksom från andra mappar på din enhet. Även om det kan vara praktiskt, tar dessa säkerhetskopior upp lagringsutrymme.
Om du får mycket oönskad media via WhatsApp, eller om du inte vill att dina Instagram-inlägg ska säkerhetskopieras, kan det vara smart att stänga av automatisk säkerhetskopiering för specifika mappar. Detta ger dig bättre kontroll över lagringen.
På Android kan du göra detta genom att öppna Google Foto-appen, trycka på profilbilden i det övre högra hörnet och välja ”Fotoinställningar”. Gå sedan till ”Säkerhetskopiering” > ”Säkerhetskopiera enhetsmappar” och avaktivera de mappar du inte vill ska synkroniseras.
På iPhone finns tyvärr inte detta alternativ på grund av systembegränsningar. Ett alternativ kan vara att stänga av automatiska nedladdningar i WhatsApp, så att bilder och mediafiler inte synkroniseras till Google Foto.
3. Ta bort videor som inte stöds
Google Foto hanterar en mängd olika foto- och videoformat, inklusive RAW-filer från vissa kameror och MKV-videor.
Om du laddar upp videor från flera källor är det möjligt att en del av dem inte stöds av Google Foto. Dessa videor tar upp lagringsplats ändå, vilket gör det klokt att ta bort dem. Genom att radera videor som inte stöds frigörs lagringsutrymme.
Så här hittar och raderar du videor som inte stöds:
- Gå till Google Fotos webbplats på din dator.
- Klicka på inställningsikonen nära din profilbild.
- I inställningsmenyn hittar du avsnittet ”Videor som inte stöds”. Klicka på ”Visa” bredvid.
- Välj och radera de inkompatibla videorna.
- Töm papperskorgen för att ta bort filerna permanent.
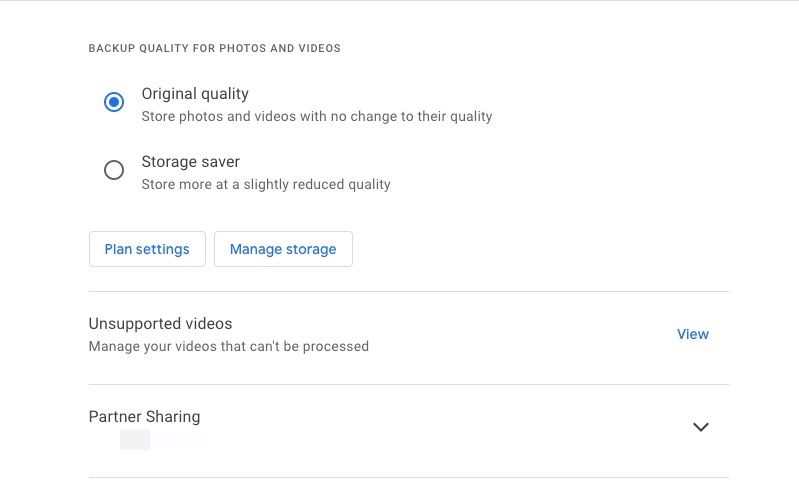
4. Rensa bort onödiga skärmdumpar
Om du sparar skärmdumpar till Google Foto kan det vara bra att rensa bort dem då och då. Ofta samlas det på en hel del skärmdumpar som inte längre är relevanta.
Du kan snabbt hitta alla skärmdumpar genom att söka efter ”skärmdumpar” i Google Foto. Gå igenom resultaten och ta bort de du inte behöver. Alternativt, gå till ”Inställningar” > ”Hantera lagring” > ”Skärmbilder” för att gå igenom och ta bort onödiga skärmdumpar.
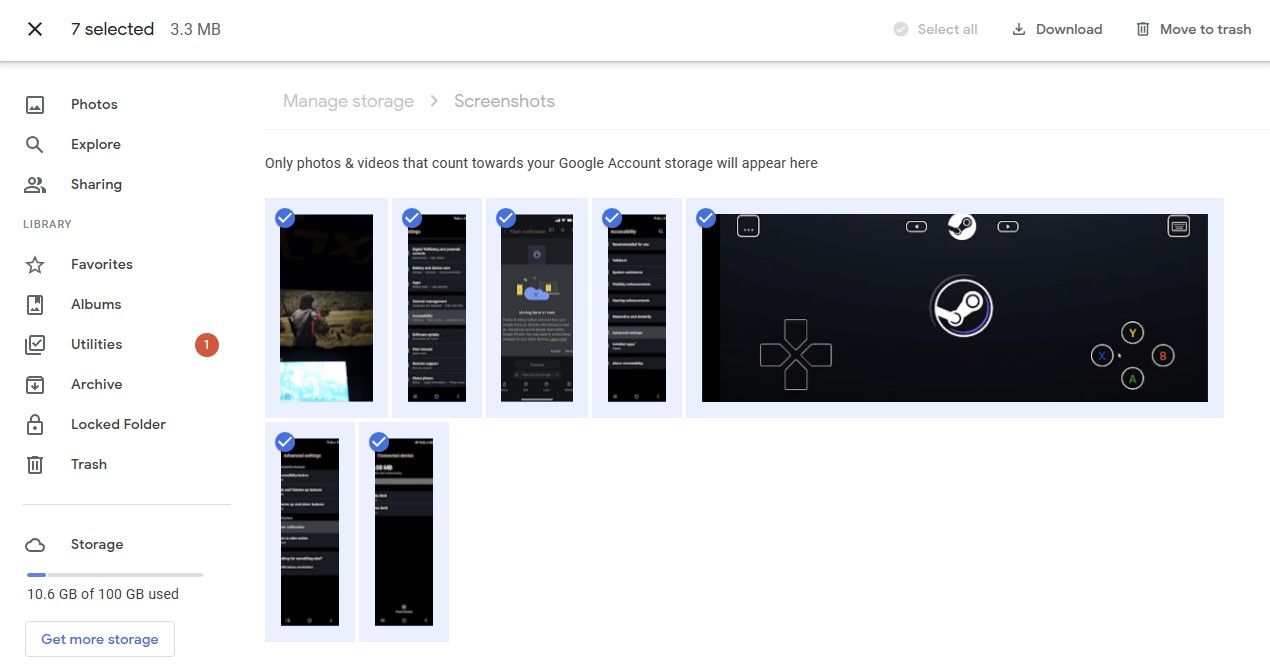
5. Töm papperskorgen
Raderade bilder och videoklipp lagras i papperskorgen i upp till 60 dagar, och papperskorgen kan rymma upp till 1,5 GB raderad media.
Om du omedelbart vill frigöra utrymme, töm papperskorgen. Detta är ett viktigt steg efter att ha rensat bort skärmdumpar och andra onödiga mediefiler.
6. Ändra bildstorlek före uppladdning
Om du laddar upp bilder från en systemkamera (DSLR) bör du helst minska storleken på dem först. Bilder med 30-40 MP tar upp mycket utrymme utan att nödvändigtvis vara till någon större nytta.
Genom att minska upplösningen på sådana bilder kan du minska filstorleken avsevärt och underlätta säkerhetskopieringen till molnet. Beroende på dina behov kan du justera storleken på dina bilder i Adobe Lightroom till cirka 20-25 MP och spara avsevärt med lagringsutrymme.
Du kan också komprimera videor för att minska deras filstorlek innan du laddar upp dem till Google Foto, eller använda ett annat filformat.
7. Rensa filer i Google Drive och Gmail
Alla filer du sparar i Google Drive tar upp utrymme som räknas till din Google-lagringskvot. För att frigöra mer plats i Google Foto kan du även ta bort filer och dokument från Google Drive.
Du kan också överföra filer från ditt primära Google Drive-konto till ett annat konto utan att ladda upp dem på nytt, för att spara utrymme.
Samma sak gäller för Gmail. Filer som används i Gmail räknas också mot din totala Google-lagring. Du kan ta bort gamla e-postmeddelanden med stora bilagor för att frigöra utrymme. Se till att ladda ner dina Gmail-data innan du följer dessa tips.
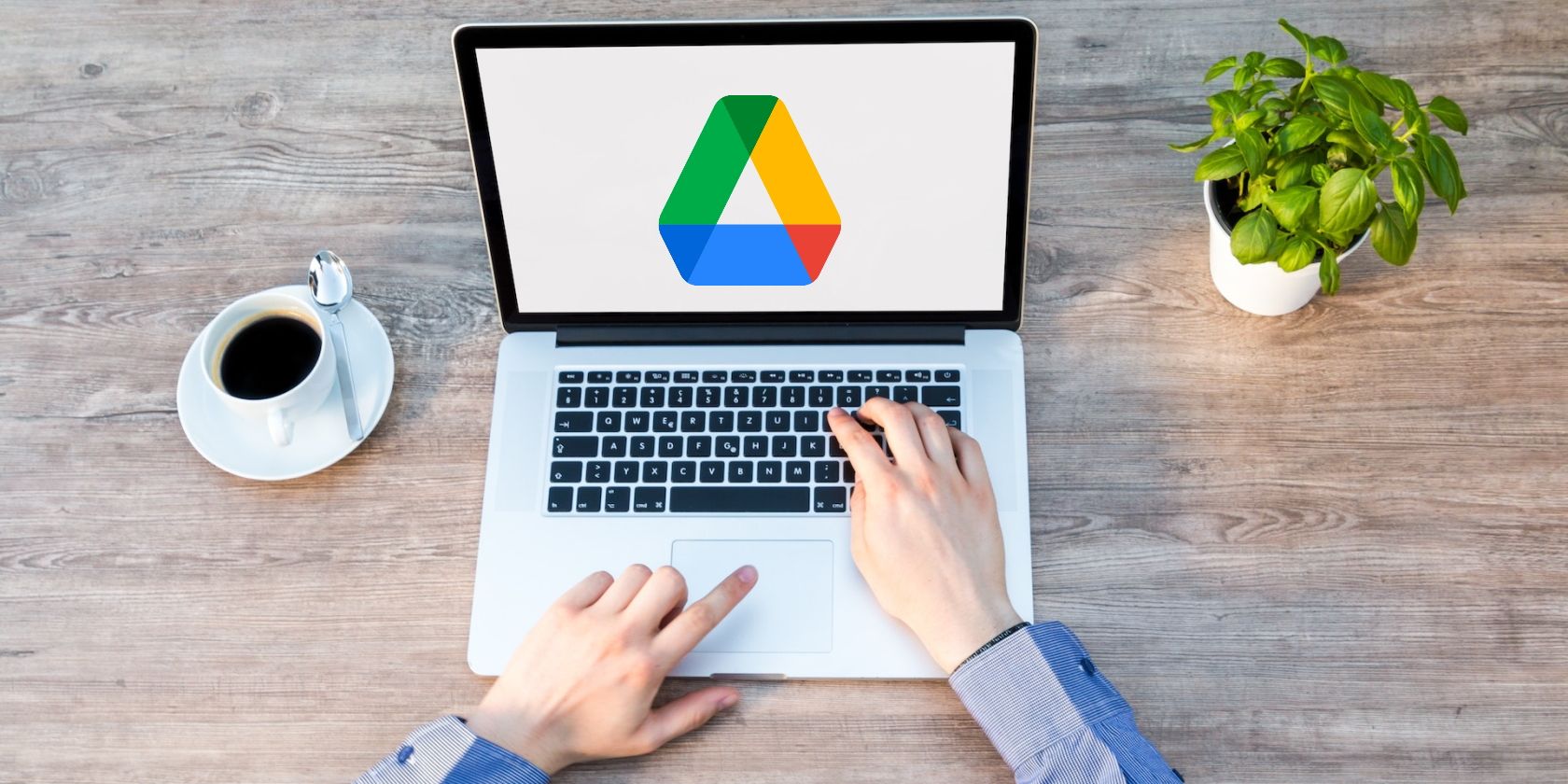
Enkel hantering av lagringsutrymme i Google Foto
Genom att följa dessa tips kan du frigöra en hel del utrymme i Google Foto, vilket låter dig säkerhetskopiera fler foton och videor utan att behöva betala för extra lagring. Om du inte lyckas frigöra tillräckligt med plats kan det vara värt att överväga att betala för en Google One-prenumeration.
Ett Google One-medlemskap har många andra fördelar utöver extra lagring, så det kan vara en värdefull investering.