Viktiga punkter att komma ihåg
- Rotoskopering är en metod där man ritar över en video ruta för ruta för att generera en animerad kopia.
- Med Procreate kan du importera och anpassa storleken på din video, välja animeringsstilar och rita över bildrutor för att få en enhetlig animation.
- För att förbättra din rotoskopanimation, applicera färg, ljuspunkter och rörelseoskärpa (smear frames) för att förstärka känslan av rörelse.
Om du är ny inom animering eller undrar hur man skapar rotoskopanimationer från dina egna videoklipp, kommer den här artikeln att visa hur enkelt du kan skapa denna typ av animering med Procreate.
Vad är Rotoskopering?
Rotoskopanimation innebär att rita över en existerande video eller live-action, bildruta för bildruta, för att åstadkomma en animerad representation av ett objekt eller en scen.
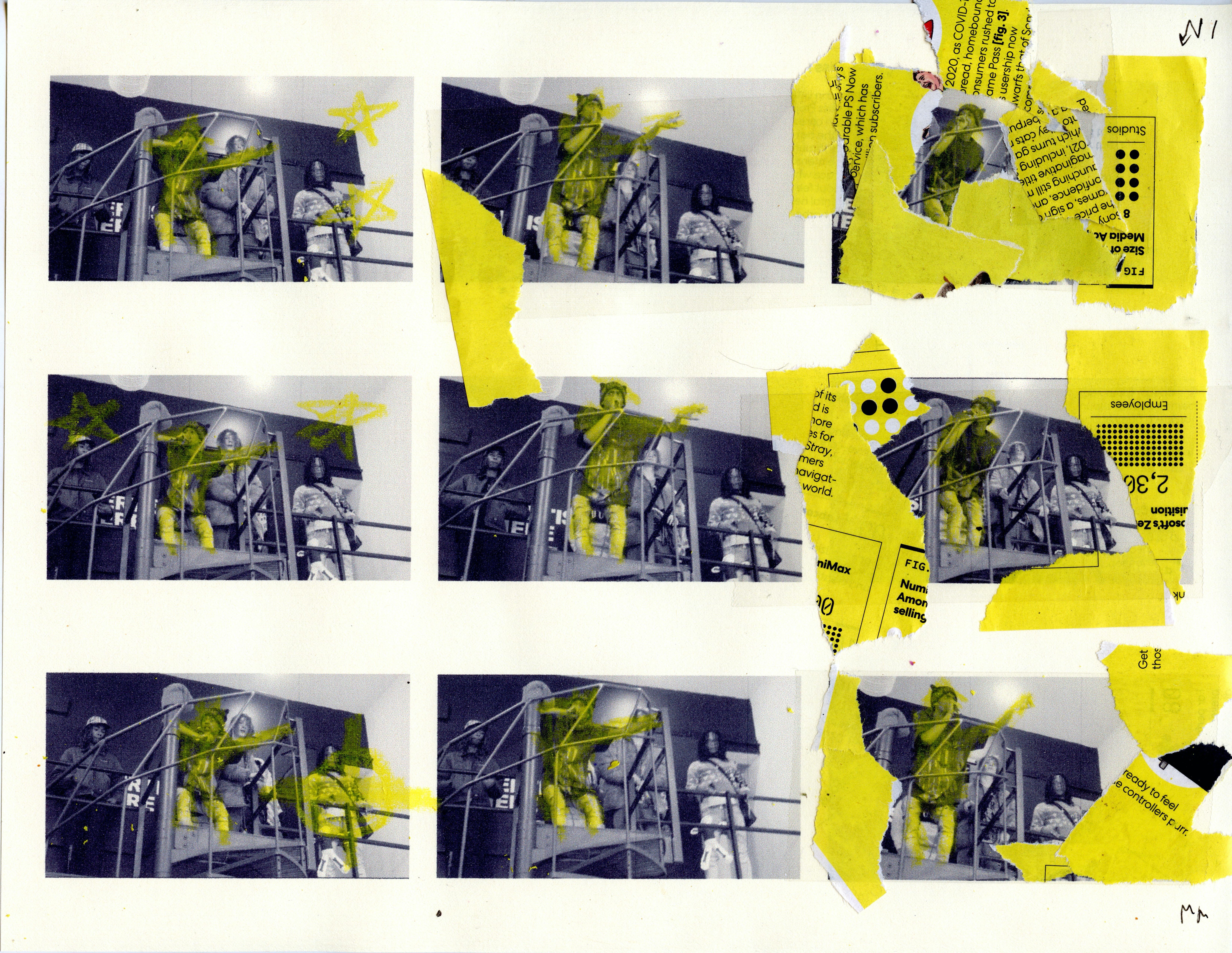
Rotoskopering används av animationsstudios för att skapa karaktärssekvenser baserade på verkliga skådespelare, och inom visuella effekter, som ljussvärd i de ursprungliga Star Wars-filmerna. Tekniken kan appliceras både traditionellt med handritade metoder och digitalt.
Här nedanför följer en praktisk guide som visar hur du kan använda tekniken med appen Procreate. Om du är nybörjare i appen, är det bra att lära sig grunderna i Procreate innan du börjar med animation.
1. Importera din video
Börja med att bestämma vilket videoklipp du vill animera. Procreate begränsar antalet bildrutor i sitt Animeringsassistent-läge, så kortare klipp är lättare att hantera på grund av mindre filstorlek och videolängd. Du kan behöva sammanfoga eller dela videofilerna om de klipps automatiskt för kort i Procreate-appen.
Ett snabbt sätt att importera videofilerna till Procreate är att hitta ditt klipp i filhanteraren, trycka på delningsikonen uppe till höger och bläddra i listan med appgenvägar tills du hittar Procreate-ikonen.
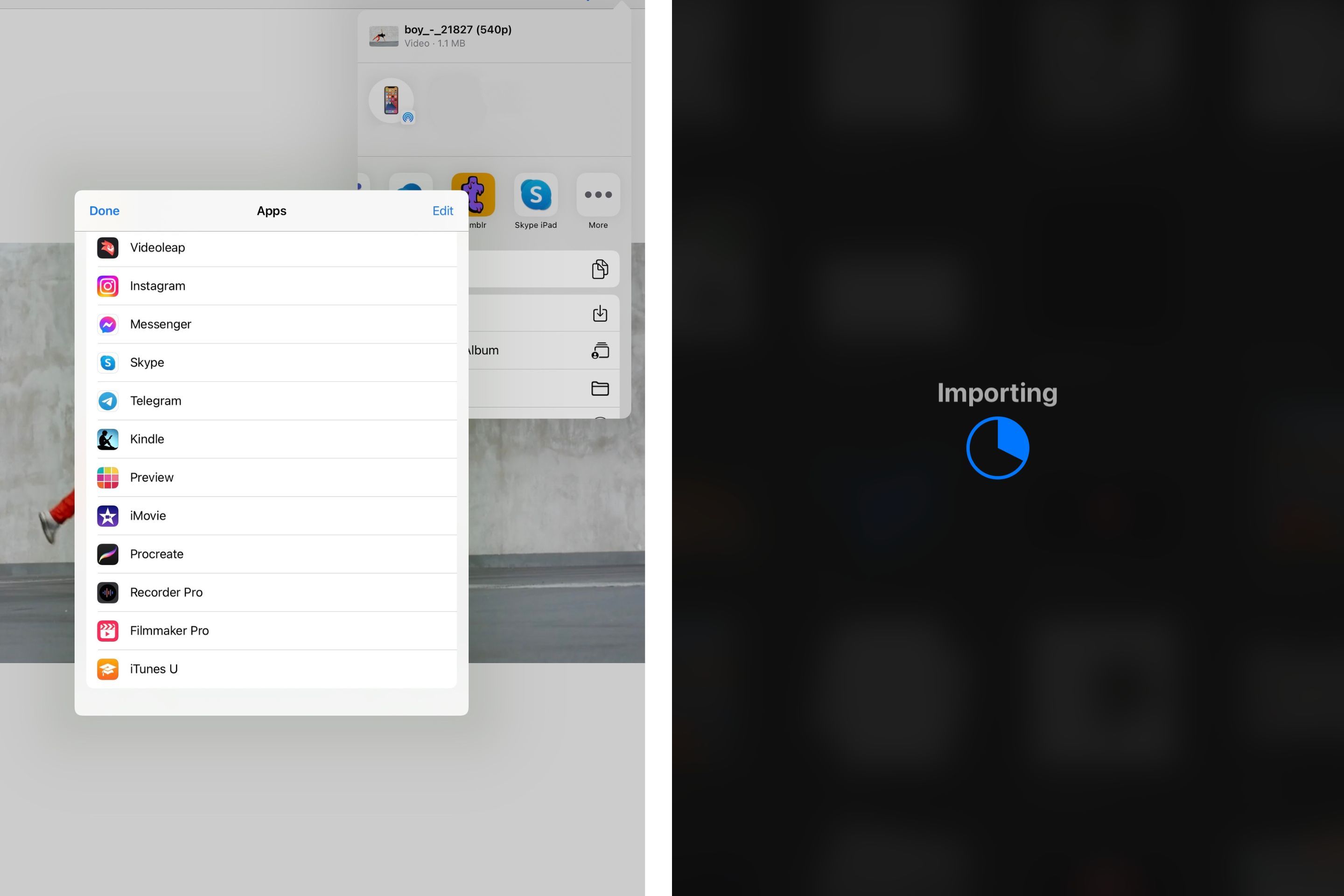
Om Procreate inte syns som genvägsapp direkt, skrolla till botten av listan och tryck på ikonen ”Mer”, som visas som en knapp med tre punkter, för att välja från ett större antal appar. När du har klickat på Procreate-ikonen öppnas appen med din video i ett nytt arbetsdokument.
2. Beskär och ändra storlek
I Procreate startas Animation Assist automatiskt i ditt nya arbetsutrymme eftersom filen som importerats är ett videoformat. Du kan dubbelkolla att det är aktiverat genom att välja skiftnyckelikonen för att öppna menyn ”Canvas Actions”. Där ska Animation Assist vara påslaget och markerat i blått.
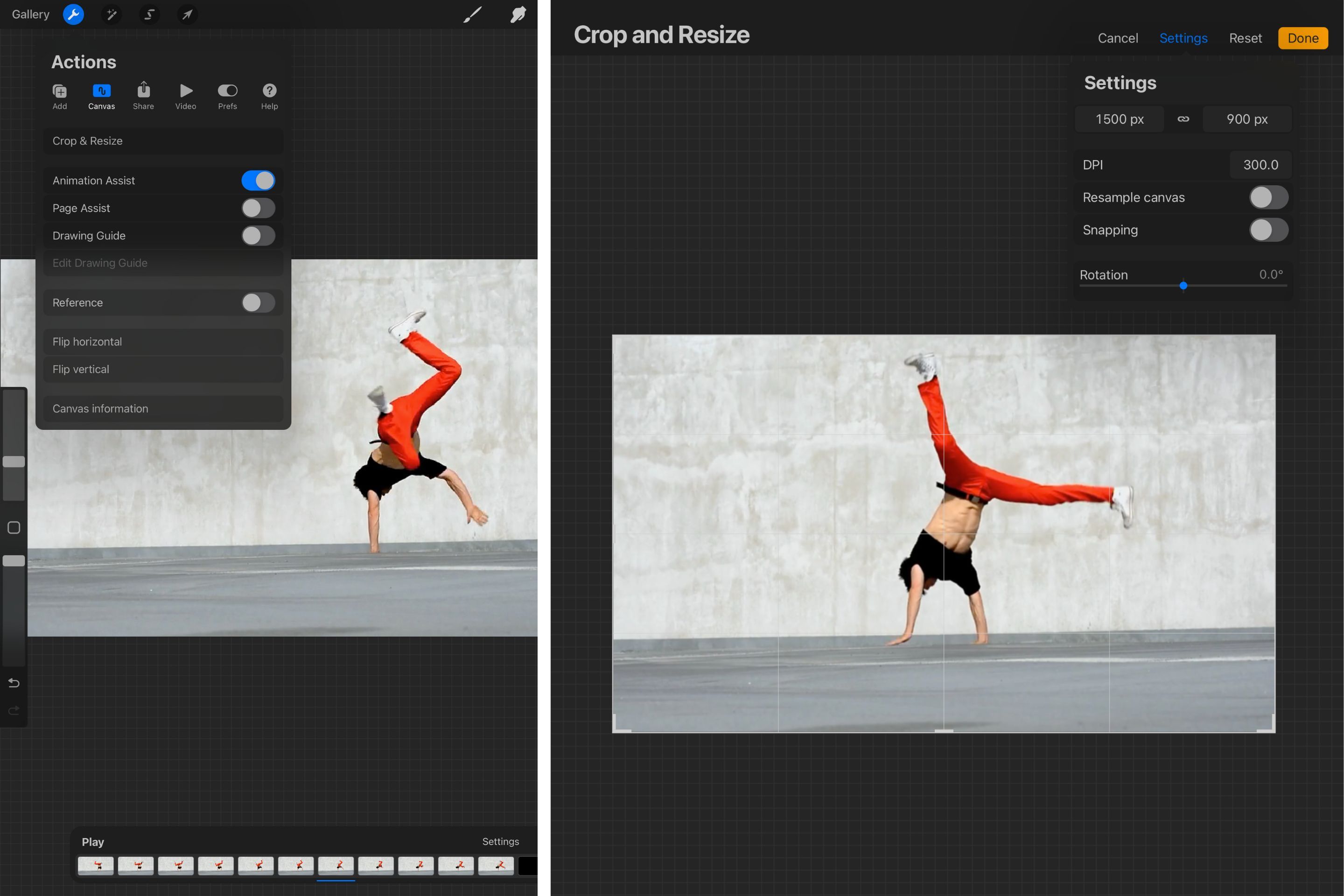
Välj ”Beskär och ändra storlek” i Canvas-menyn och ange de önskade måtten och DPI. När du är nöjd med den nya arbetsytan klickar du på ”Klar” för att spara.
Markera sedan alla dina lager genom att svepa åt vänster på var och ett. Det finns tyvärr ännu ingen snabbfunktion för detta i Procreate. Varje lager ska markeras i blått för att visa att det har valts.
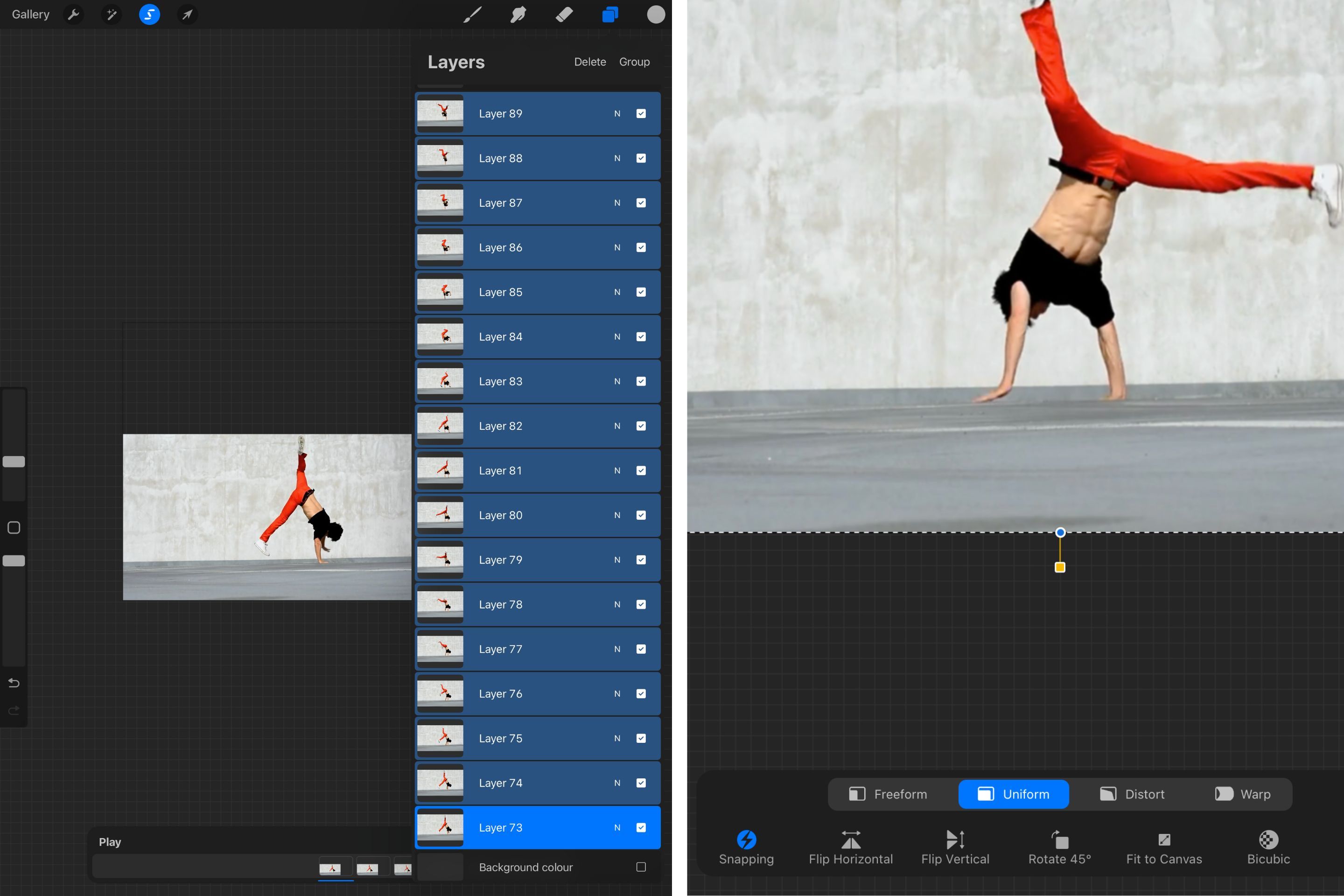
Klicka på pilen (markeringsverktyget) i menyn uppe till vänster och välj ”Anpassa till arbetsytan” för att automatiskt anpassa storleken på alla dina ramar.
3. Justera inställningarna för Animation Assist
Rambaren längst ner på arbetsytan visar både enskilda ramar, knappen ”Spela upp”, knappen ”Lägg till ram” och inställningsikonen. Du kan bläddra till vänster och höger genom ramarna för att visa enskilda ramar på duken.
När du har valt ”Inställningar” i ramen längst ner visas en ruta med tre olika animationsstilar. ”Loop” kommer, som väntat, att spela upp animationen oändligt, medan ”Ping-Pong” spelar upp animationen framåt en gång och sedan direkt baklänges en gång.
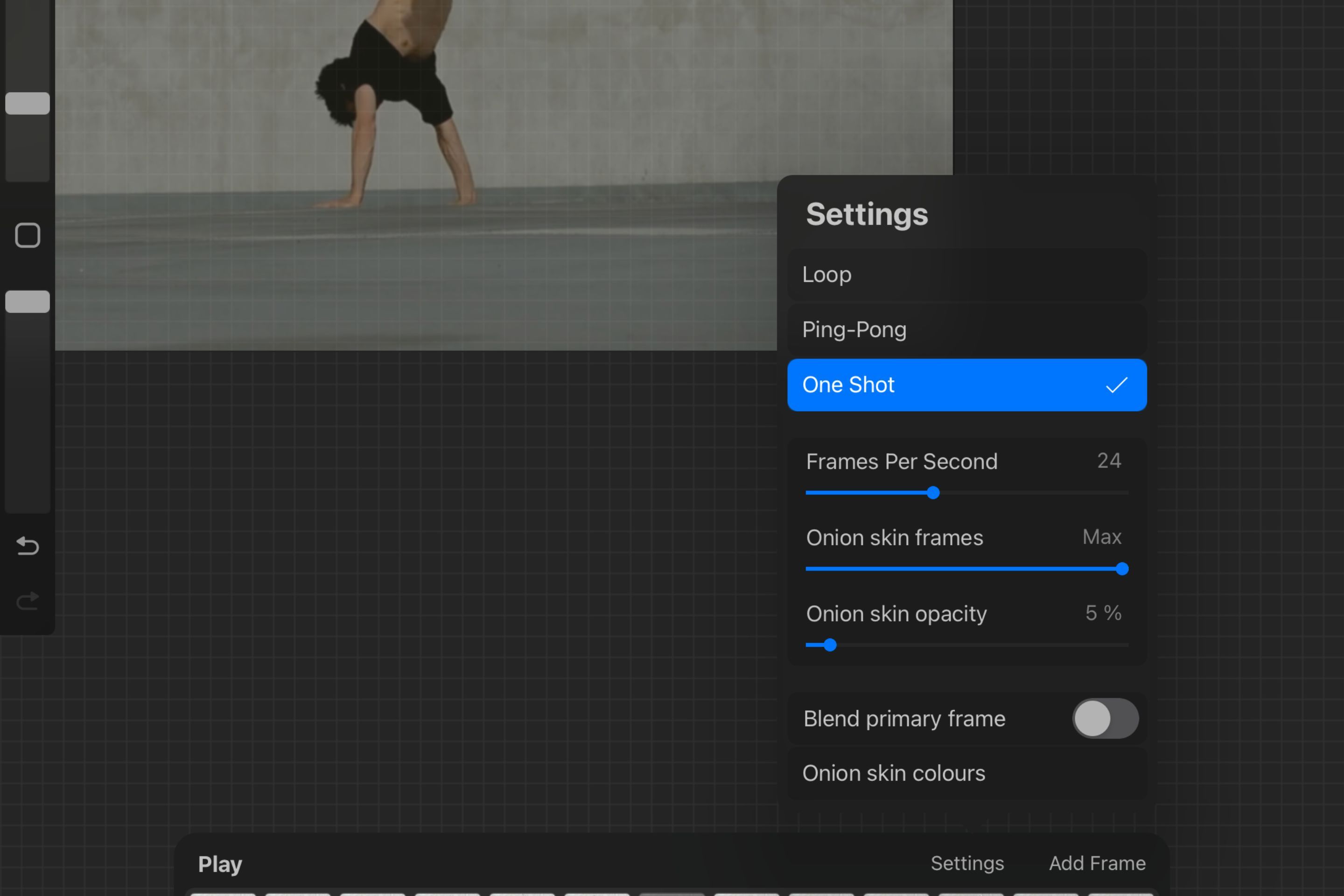
Genom att välja ”One Shot” säkerställer du att din sekvens bara spelas en gång. Valet beror på dina specifika mål med rotoskopklippet, men ”One Shot” är ett bra alternativ för att granska utvecklingen av ditt arbete och hitta eventuella fel.
Ju fler bilder per sekund (fps), desto mjukare kommer animeringen att se ut. För en enkel men effektiv rotoskopanimation, välj en bildhastighet på 12 fps.
Du kan ändra ramarna och opaciteten för ”Onion Skin” genom att dra reglagen. Om du väljer en opacitet under 40 % och ett begränsat antal ramar av ”lökskalsvisningen”, säkerställer du att du enkelt kan referera till dina tidigare teckningar utan att arbeta med en förvirrande bildruta.
4. Börja rita över dina importerade ramar
Ta bort varannan bildruta för att minska antalet bilder från din ursprungliga video. Genom att rita över de importerade ramarna skapas en känsla av rörelse tack vare pennans tjocklek och senare tillagda detaljer.
Behåll precis tillräckligt många ramar så att klippet inte ser alltför hackigt ut när du trycker på ”Spela”.
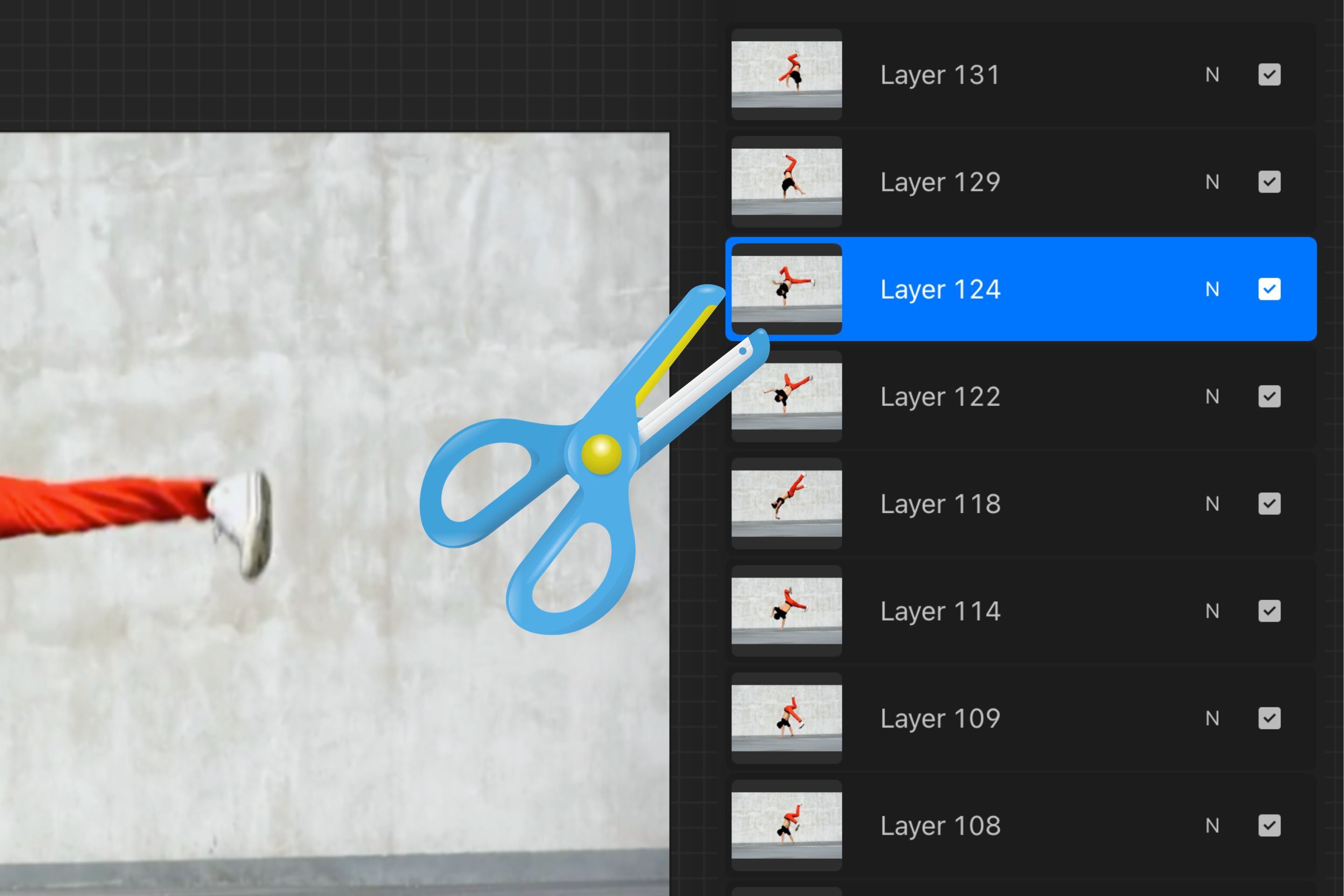
Lägg till ett lager ovanpå din första ram och välj ”Klippmask”. Välj en pensel med minimalt skak för enkla, enhetliga ramar. I det här exemplet används den generiska ”Technical Pen”-penseln. Börja rita över de objekt du vill animera i ditt klippmasklager.
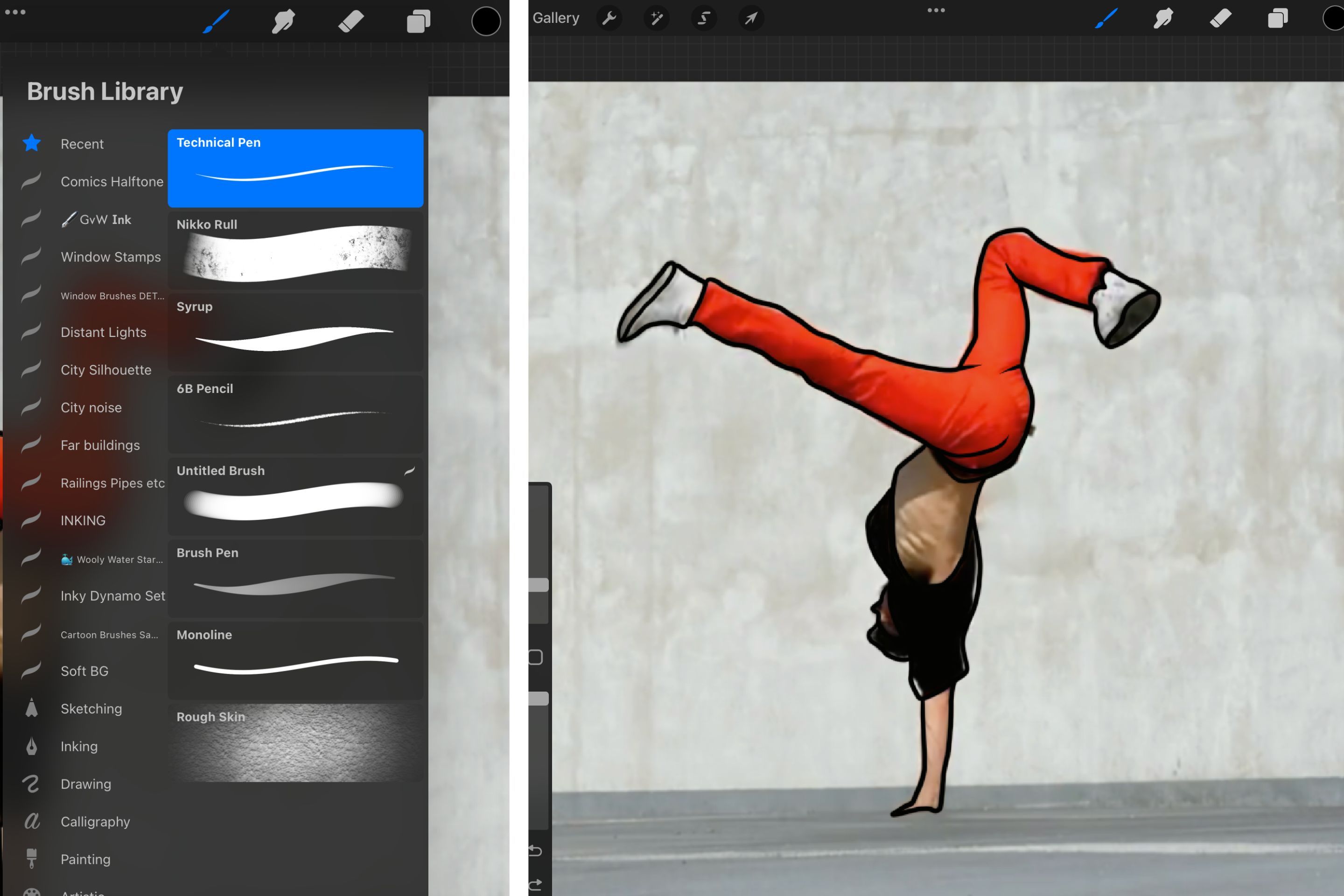
Upprepa detta steg och rita över varje ram innan du börjar färglägga. Detta garanterar en mer konsekvent animationsstil.
5. Färglägg dina ramar
När du har skissat ditt objekt eller scen i varje bildruta, lägg till ett nytt lager under linjekonstlagret. Samla dessa två lager och referensramen genom att välja alla tre och trycka på ”Gruppera” längst upp till höger i Lagermenyn.
Ett tips är att ge dina ramar namn i numerisk ordning, eftersom det gör ditt arbete mer organiserat och lättare att följa.
Lägg till platta färger till varje ram med hjälp av färgfyllningsverktyget och klicka på ”Spela upp” under det här steget för att dubbelkolla att det inte finns några brister i animationens konsistens.
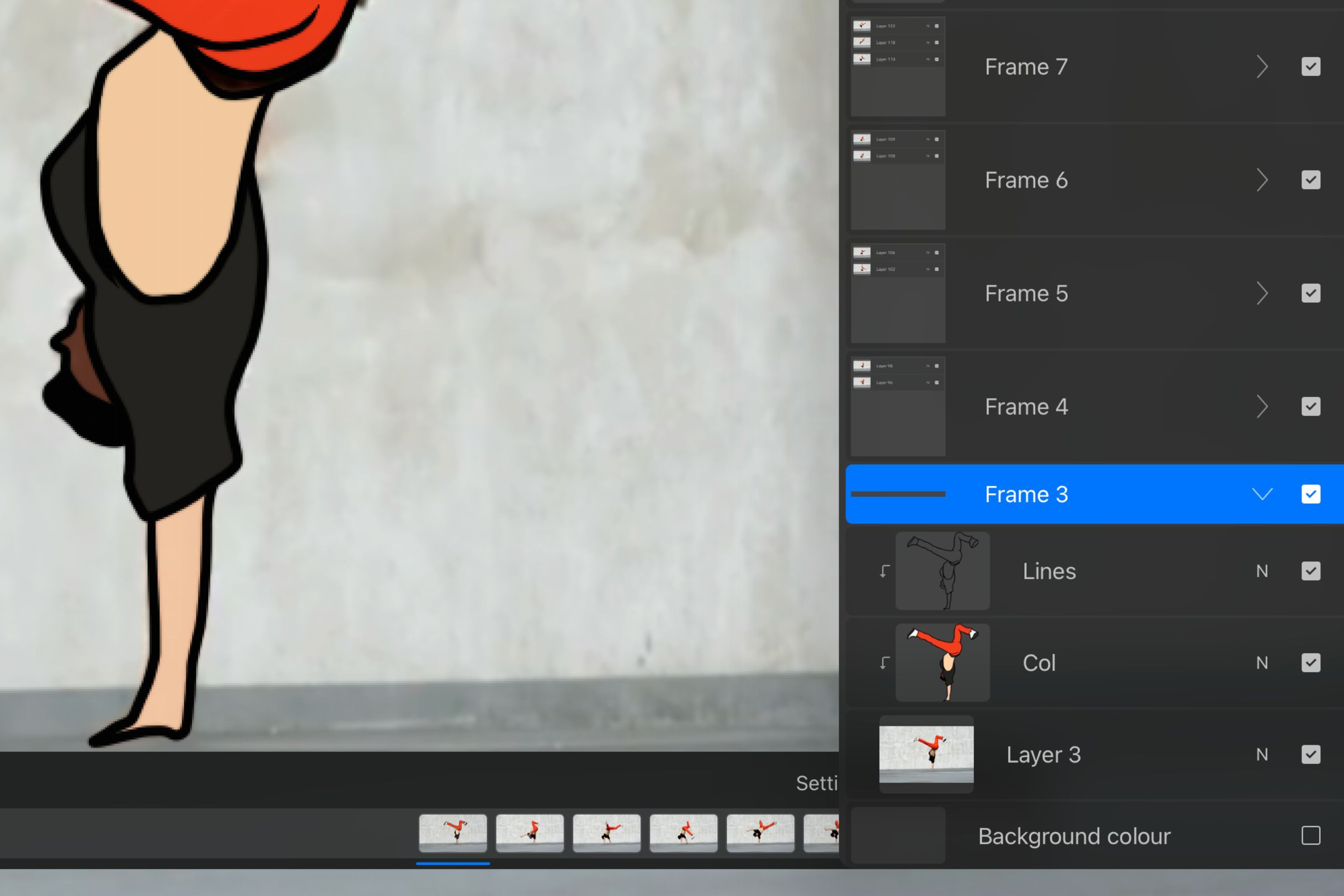
När varje bildruta har en platt basfärg kan du lägga till ljuspunkter eller skuggor för att skapa en mer detaljerad rotoskopanimation. En smidig och effektiv rotoskopering är resultatet av konsekvent ritade ramar som relaterar direkt till sin föregångare, både vad gäller noggrannhet och estetisk stil.
6. Lägg till ”smear frames” för överdriven rörelse
En ”smear frame” används för att simulera rörelseoskärpa i animeringar. För alla snabba rörelser i ditt arbete, rita små linjer som sträcker sig från ditt objekt och bort från rörelsens riktning. Detta kommer att visuellt representera snabba rörelser och skapa en illusion av smidig rörelse.
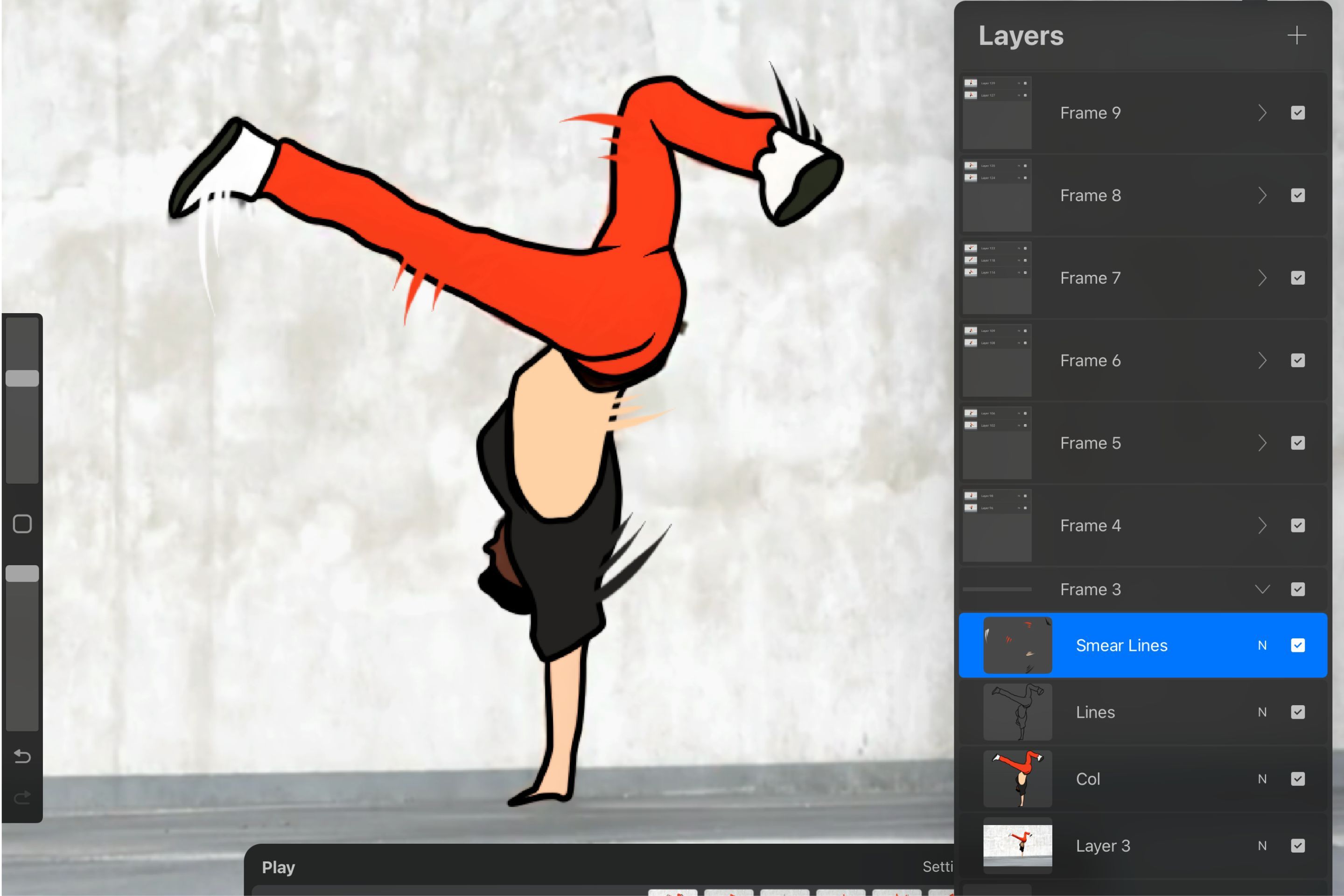
Alla rörelser behöver inte extra ”smear”-linjer, bara de med särskilt snabba rörelser. Klicka på ”Spela” för att se hur hela animationssekvensen ser ut, och lägg till eller ta bort ”smear”-linjer beroende på hur snabb du vill att rörelsen ska visas.
7. Exportera din rotoskopanimation
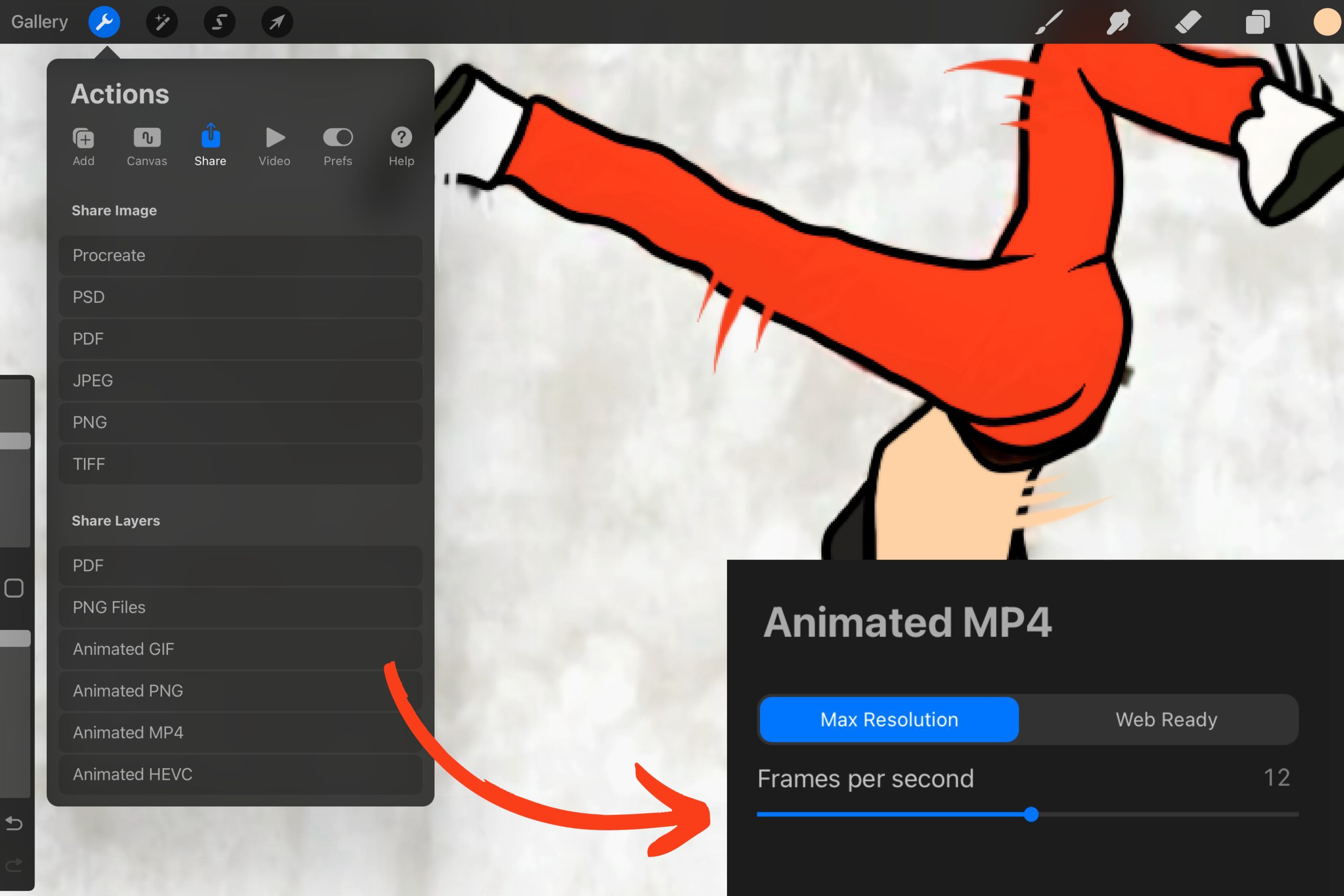
När du är nöjd med din färdiga animation kan du exportera den genom att öppna Åtgärdsmenyn, välja Dela och sedan välja önskat format från alternativen i ”Dela lager”. Beroende på format, visas fler alternativ, till exempel valet av bildhastighet om du använder mp4-formatet.
Lär dig och öva animation med rotoskopering
Fräscha upp dina animeringstekniker genom att öva på att rita från realistiska videor med hjälp av rotoskoperingsmetoden i Procreate. Experimentera med olika penslar och färger och se din video förvandlas till ett animerat mästerverk.