Viktiga punkter
- En av de första åtgärderna du bör testa om inloggningssidan för Wi-Fi inte visas är att koppla från och sedan återansluta till Wi-Fi-nätverket.
- Ett annat knep för att få fram inloggningssidan är att försöka besöka en webbplats som inte använder HTTPS-protokollet.
- För att undvika eventuella problem med inloggningssidan, bör du inaktivera alla DNS-servrar från tredje part samt VPN-tjänster.
När du befinner dig utanför hemmet eller kontoret är du ofta beroende av offentliga Wi-Fi-nätverk som finns på hotell, caféer och flygplatser. För att få tillgång till internet via dessa nätverk krävs det oftast att du loggar in och godkänner användarvillkoren.
Om inloggningssidan för Wi-Fi inte dyker upp på din mobil eller dator finns det dock flera metoder du kan prova för att framtvinga visningen av sidan.
1. Koppla från och återanslut till Wi-Fi
Även om det kan tyckas självklart kan det vara en mycket effektiv lösning att koppla från och sedan återansluta till ett Wi-Fi-nätverk för att lösa tillfälliga problem som hindrar inloggningssidan från att visas. Om det bara handlar om ett tillfälligt fel kan detta åtgärda problemet snabbt och enkelt.
2. Besök en webbplats utan HTTPS
Din webbläsare kan ibland ha svårt att ladda inloggningssidan för Wi-Fi när du försöker besöka webbplatser som använder det säkra HTTPS-protokollet. En lösning för att få fram inloggningssidan är att i stället besöka en webbplats utan HTTPS, till exempel http://example.com eller någon liknande sida.
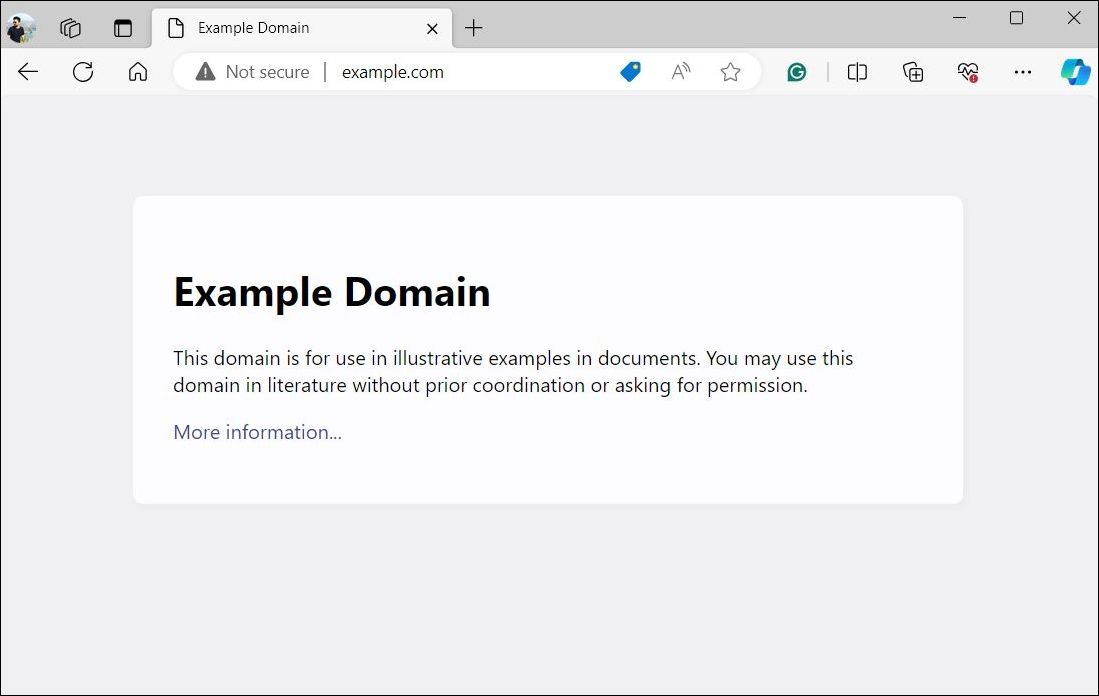
Om problemet kvarstår, försök att öppna den icke-HTTPS-webbplatsen i ett inkognitofönster eller med en annan webbläsare. Detta kan hjälpa dig att undvika störningar från cachad data och webbläsarspecifika problem.
3. Inaktivera DNS-servrar från tredje part och rensa DNS-cache
Tredjeparts-DNS-servrar, som Google Public DNS eller OpenDNS, kan ge bättre hastighet och säkerhet, men de kan ibland hindra Wi-Fi-nätverk från att dirigera dig till inloggningssidan. För att undvika detta bör du inaktivera eventuella tredjeparts-DNS-servrar på din mobil eller dator. Så här gör du:
Windows
- Tryck på Win + I för att öppna Inställningar.
- Gå till Nätverk och internet > Wi-Fi.
- Klicka på Maskinvaruegenskaper.
- Klicka på Redigera bredvid DNS-servertilldelning.
- Välj Automatisk i rullgardinsmenyn och tryck på Spara.
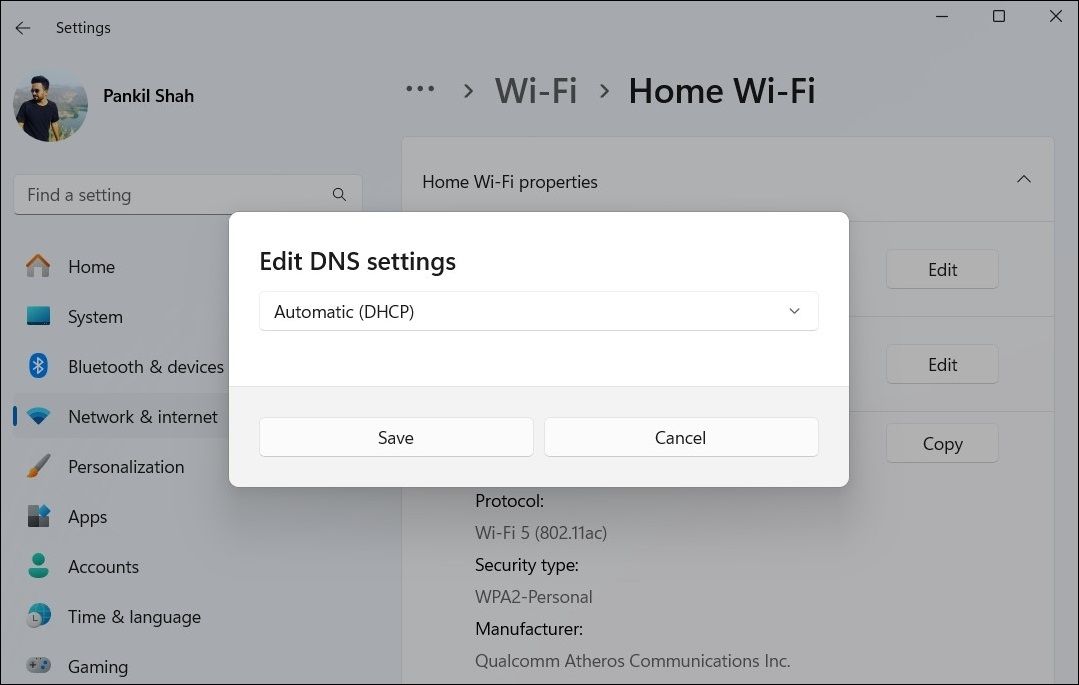
Mac OS
- Gå till Systeminställningar > Nätverk.
- Välj det Wi-Fi-nätverk du försöker ansluta till.
- Klicka på fliken DNS.
- Markera eventuella alternativa DNS-servrar i den högra rutan och ta bort dem med knappen – (minusikon).
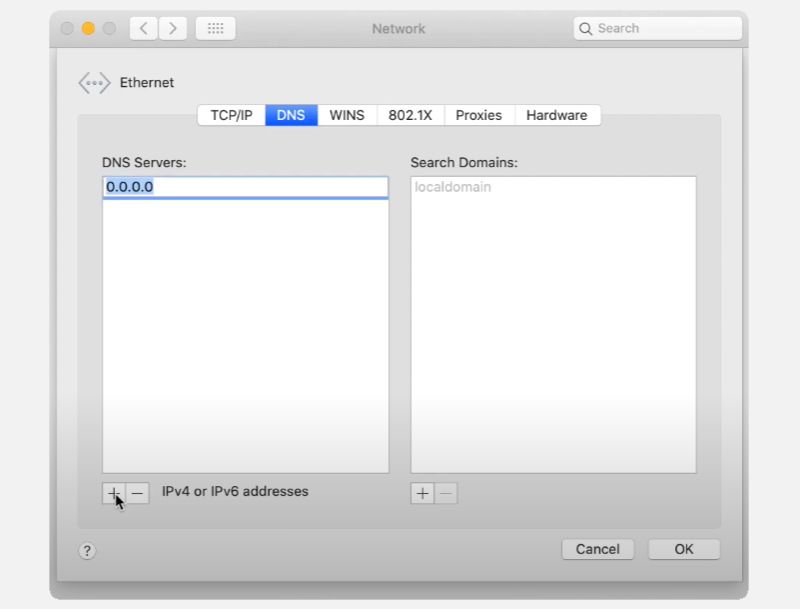
Linux
Eftersom det finns många Linux-distributioner kan stegen variera något. Vi använder Ubuntu som exempel.
- Gå till Inställningar > Nätverk.
- Du ser dina trådbundna och trådlösa nätverksanslutningar i nätverksinställningarna. Klicka på kugghjulsikonen för att öppna nätverkskonfigurationsalternativen.
- Öppna fliken IPv4. Kontrollera att alternativen för IPv4-metod, DNS och rutter är inställda på Automatisk.
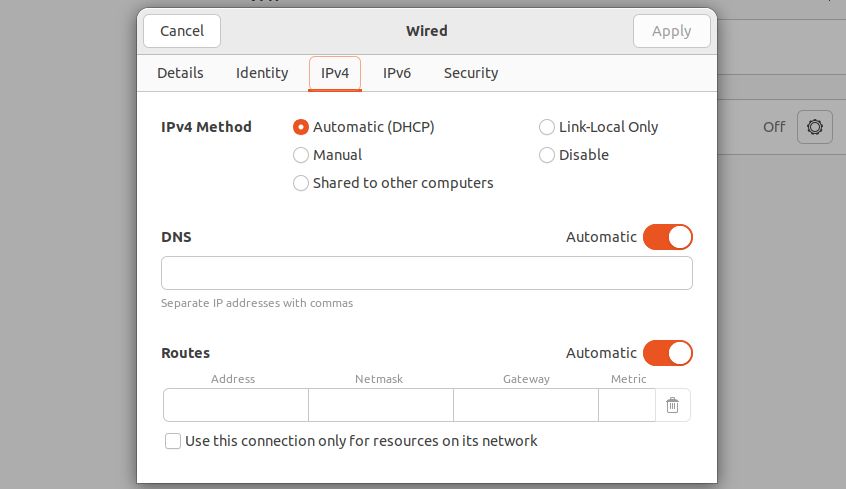
Android
- Öppna Inställningar och gå till Anslutningar.
- Tryck på Fler anslutningsinställningar.
- Tryck på Privat DNS.
- Välj Automatisk och tryck på Spara.
iPhone
- Öppna Inställningar på din iPhone och tryck på Wi-Fi.
- Tryck på infoikonen (i) bredvid ditt Wi-Fi-nätverk.
- Tryck på Konfigurera DNS och välj Automatisk.
Om inloggningssidan fortfarande inte visas efter att du har inaktiverat tredjeparts-DNS kan det bero på DNS-cachen i din dator. Försök att rensa DNS-cachen på Windows, tömma DNS-cachen på macOS eller tömma DNS-cachen på Linux och se om det hjälper.
4. Återställ nätverksinställningar
Felaktiga nätverksinställningar på din mobil eller dator kan också påverka din Wi-Fi-anslutning. I stället för att gå igenom alla inställningar en i taget är det enklare att återställa dem och börja om.
Tänk på att den här processen tar bort alla sparade Wi-Fi-nätverk, ihopparade Bluetooth-enheter och andra nätverksinställningar. Men det kan troligen lösa problem och få inloggningssidan att visas.
Se våra detaljerade guider för instruktioner om hur du återställer nätverksinställningar på Windows, macOS, Android eller iOS, och kontrollera sedan om det löser problemet.
5. Inaktivera VPN
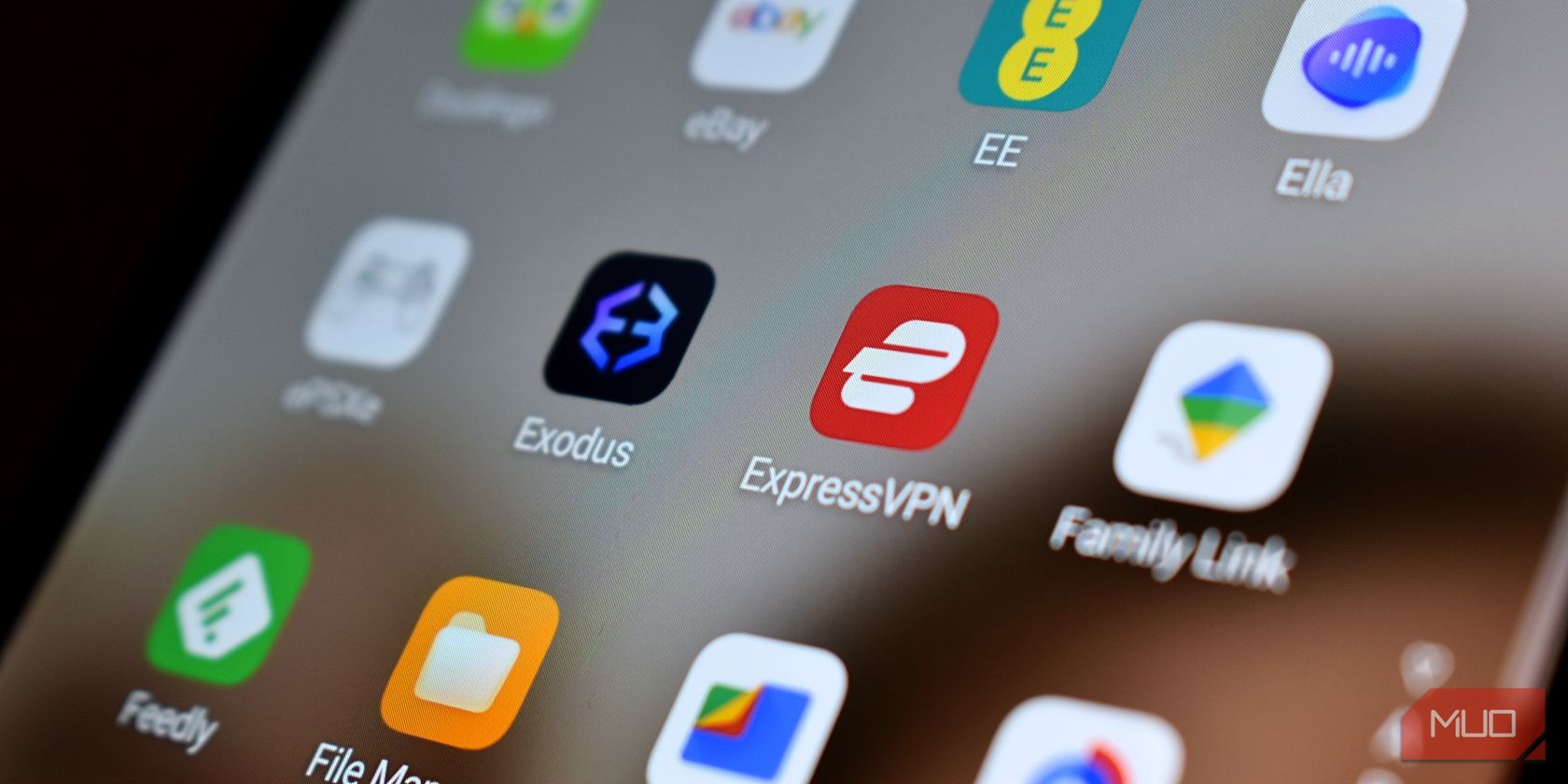 Gavin Phillips/MakeUseOf
Gavin Phillips/MakeUseOf
Använder du en VPN för att surfa säkert på offentliga Wi-Fi-nätverk? Det är bra, men VPN kan ibland störa inloggningssidor för Wi-Fi, så att sidan inte visas alls.
Du kan tillfälligt inaktivera din VPN-anslutning för att komma åt inloggningssidan utan problem. När du har loggat in kan du aktivera VPN igen för att fortsätta surfa säkert.
6. Installera om drivrutinen för den trådlösa nätverksadaptern (Windows)
Nätverksdrivrutiner hjälper din dator att ansluta till och kommunicera med Wi-Fi-nätverk. Om dessa drivrutiner blir skadade kan du få problem med Wi-Fi-anslutningen. Enligt en användare i ett Microsoft-forum kan problemet lösas genom att installera om drivrutinen för den trådlösa nätverksadaptern.
Så här installerar du om drivrutinen för den trådlösa nätverksadaptern på Windows:
- Högerklicka på Start-ikonen och välj Enhetshanteraren.
- Dubbelklicka på Nätverkskort för att visa listan.
- Högerklicka på din trådlösa nätverksadapter och välj Avinstallera enhet.
- Klicka på Avinstallera för att bekräfta.
- Starta om datorn. Windows kommer automatiskt att installera den saknade drivrutinen vid uppstart.
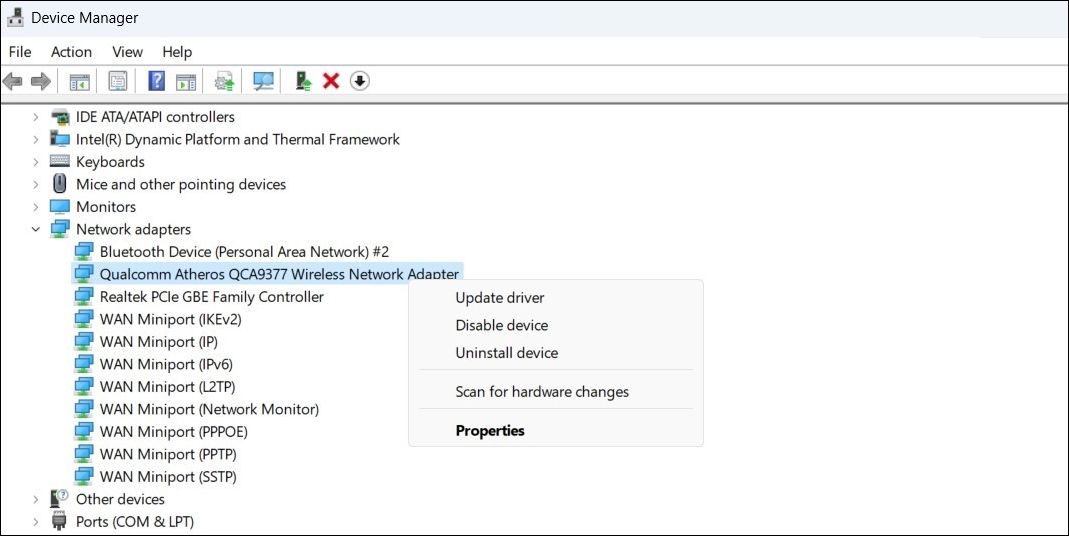
Försök sedan att ansluta till Wi-Fi-nätverket igen. Inloggningssidan bör nu visas.
Linux-användare bör söka information om hur man installerar nya drivrutiner för en Wi-Fi-adapter, eftersom det är lite mer komplicerat än vi kan beskriva här. Med rätt vägledning kan du dock få inloggningssidan att visas.