Många stöter på svårigheter när de ska hitta bokstäver med accenter och andra specialtecken på ett Mac-tangentbord. Om du behöver skriva speciella tecken i dina dokument, meddelanden eller inlägg på sociala medier, finns det flera metoder för att göra det.
1. Använd tangentnedtryckning för att skapa bokstäver med accenter
Bokstäver med accenter används inte så ofta i svenska, men om du kommunicerar på ett annat språk kan de vara nödvändiga.
Det enklaste sättet att lägga till en accent över en bokstav på en Mac är att hålla ned den aktuella tangenten. Då visas en meny med olika accentalternativ. Denna metod fungerar främst för bokstäver.
Om du exempelvis vill skriva bokstaven ”e” med en accent, placerar du markören där du vill ha tecknet och håller sedan ned ”E”-tangenten på ditt tangentbord.
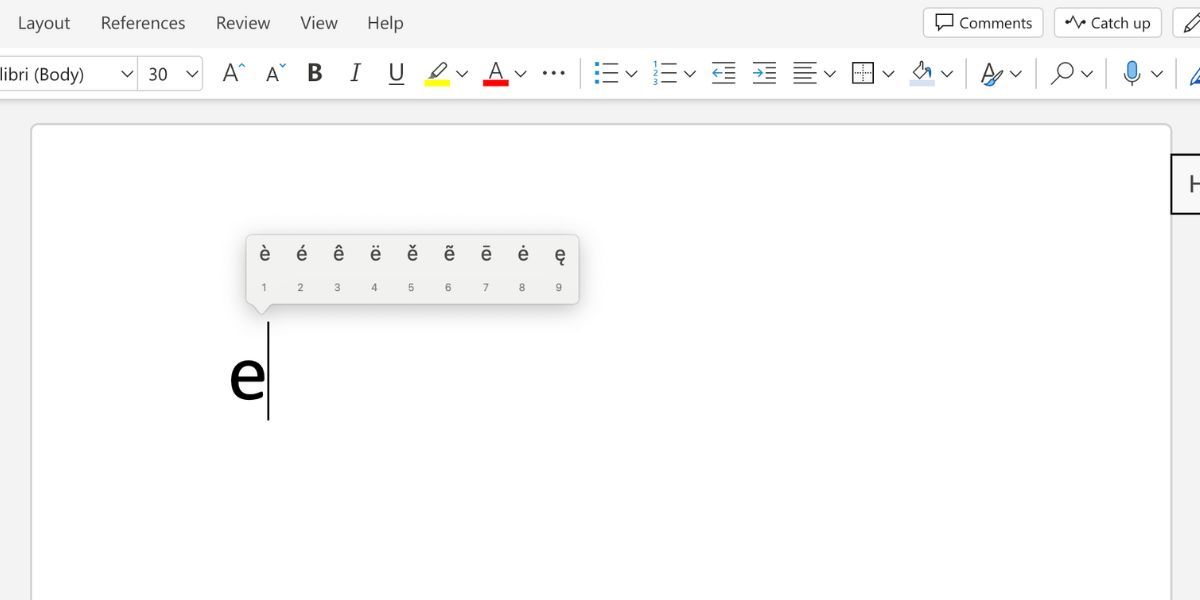
En snabbmeny dyker upp. Skriv in siffran som motsvarar den accent du vill använda. Du kan också använda piltangenterna för att välja accent och sedan trycka på ”Retur”. Eller använd musen för att klicka på önskad accent.
2. Kopiera och klistra in accentuerade bokstäver eller tecken från en sökmotor
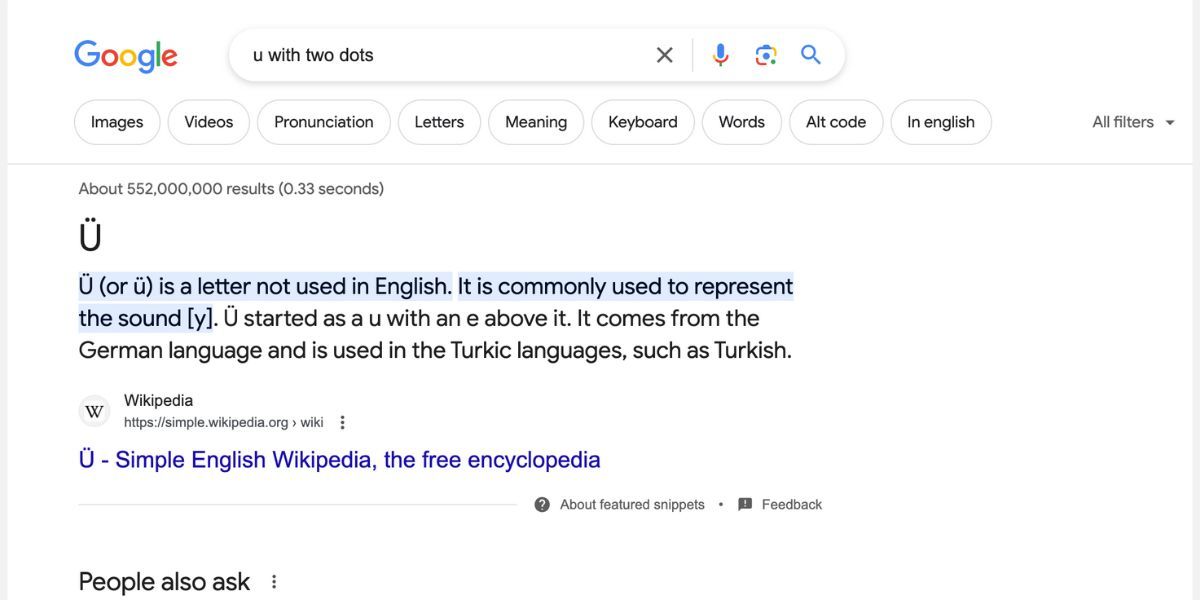
Om du har bråttom är det ett annat snabbt sätt att få fram accentuerade bokstäver och specialtecken att kopiera och klistra in dem från en sökmotor.
Börja med att beskriva det tecken du letar efter i sökmotorn. Kopiera sedan tecknet från sökresultatet och klistra in det i ditt dokument. Om du till exempel söker efter det tyska tecknet ”ü”, söker du på ”u med två prickar”.
Att kunna klistra in text utan formatering är praktiskt när du använder den här metoden.
3. Använd Teckenvisaren för specialtecken och symboler
Ett annat bra sätt att infoga specialtecken (eller skriva emojis på din Mac) är att använda Teckenvisaren. Det är en teckentabell som innehåller alla specialtecken på din Mac. Om du använder Google Docs finns ett liknande bibliotek där du kan infoga symboler i dina dokument.
Tryck först på globtangenten (fn) eller Ctrl + Cmd + Mellanslag för att öppna emojiväljaren. Du kan också komma åt den genom att klicka på ”Redigera” > ”Emoji och symboler” i menyraden för macOS. Klicka sedan på fönsterikonen i det övre högra hörnet för att expandera emojiväljaren och komma åt Teckenvisaren.
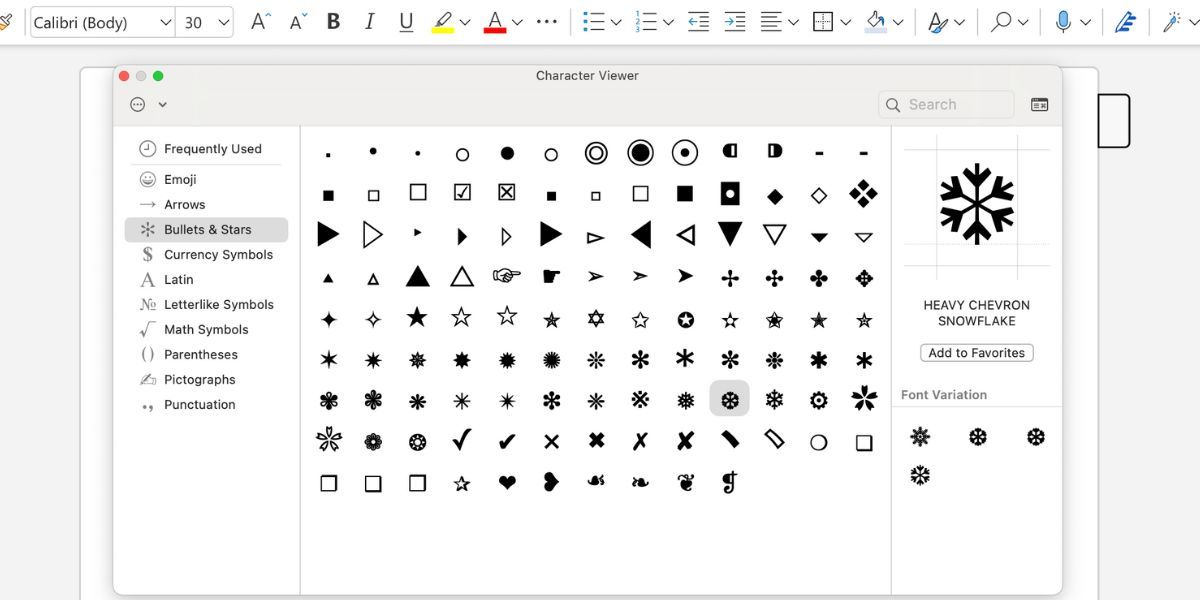
Du kan bläddra igenom listan, välja en relevant kategori i sidofältet eller söka efter ett tecken med hjälp av sökfältet.
När du hittar specialtecknet du vill använda dubbelklickar du på det för att lägga till det i din text. Du kan också skapa en favoritsektion genom att klicka på ”Lägg till i favoriter” under tecken du ofta använder.
Om du inte hittar det du letar efter klickar du på ellipsknappen (…) i det övre vänstra hörnet och väljer ”Anpassa lista”. Då kan du lägga till fler kategorier i Teckenvisaren, som Dingbats, musikaliska symboler, fonetiska alfabetet och andra tecken.
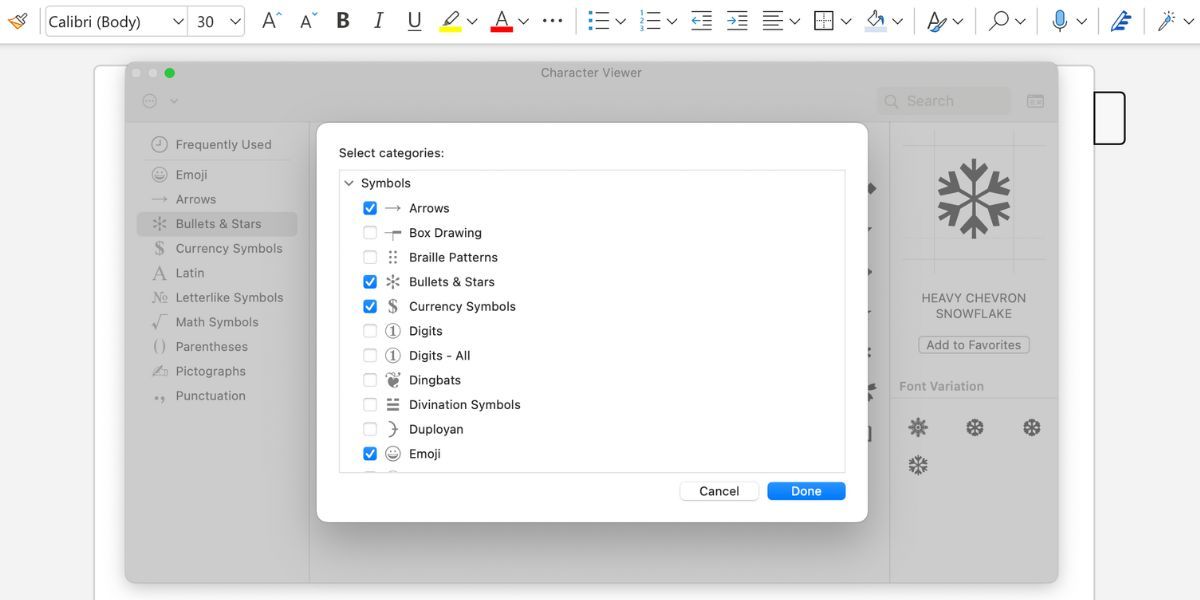
4. Använd kortkommandon för att skriva specialtecken
Om du ofta behöver skriva speciella tecken på din Mac kan det ta mycket tid att använda Teckenvisaren. I så fall är det bättre att lära dig kortkommandon för accenter och specialtecken.
De flesta vet att man skriver skiljetecken genom att hålla ned Skift-tangenten. Men du kan få tillgång till ännu fler specialtecken genom att trycka på Alternativ eller Alternativ + Skift tillsammans med olika tangenter på din Mac.
Med dessa genvägar kan du snabbt skriva ett brett utbud av vanliga specialtecken. Exempelvis kan du skriva copyrightsymbolen med Alternativ + G. Varumärkessymbolen skapas med Alternativ + 2.
Använd Tangentbordsvisaren för att se genvägar i realtid
Om du har svårt att memorera kortkommandon kan du aktivera Tangentbordsvisaren för att se dem medan du skriver. Det är ett bra sätt att lära sig hur olika tangenter och kombinationer fungerar på ditt Mac-tangentbord.
Gå till Apple-menyn > Systeminställningar > Tangentbord. Bredvid ”Inmatningskällor” klickar du på ”Redigera” och markerar ”Visa inmatningsmenyn i menyraden”.
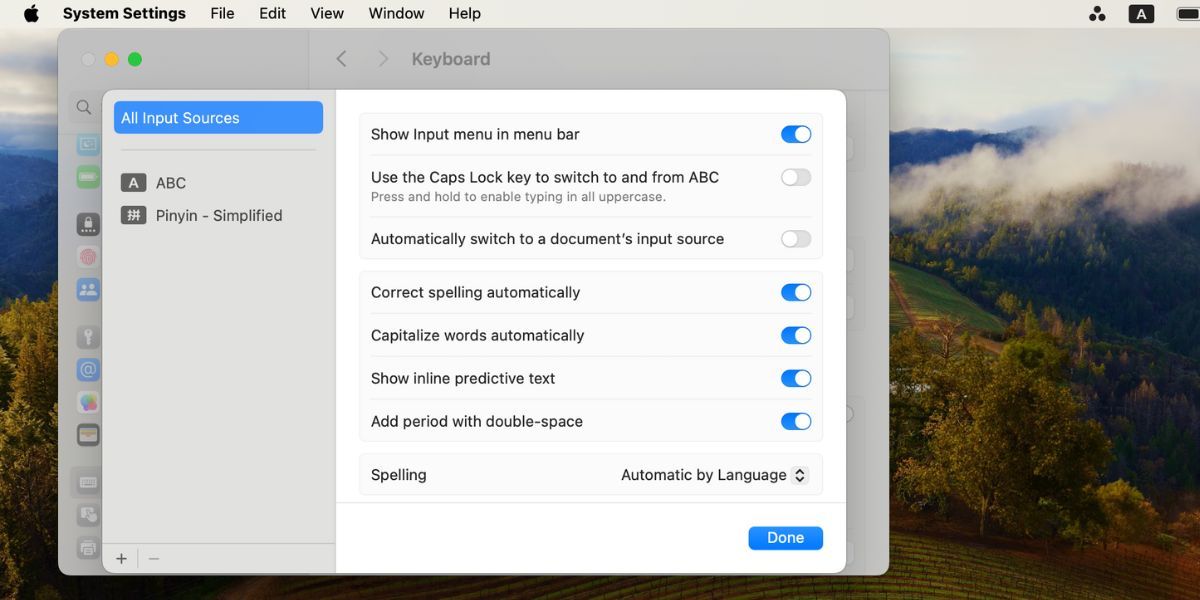
Klicka nu på den svarta A-ikonen i menyraden och välj ”Visa tangentbordsvisning”. Tangentbordsvisningen visar vad varje tangent på ditt tangentbord är programmerad att skriva.
När du trycker ned Skift- eller Alternativ-tangenten ändras tangentbordet för att visa relevanta specialteckengenvägar. Accenter markeras i orange för att visa att du måste skriva ytterligare en bokstav efter accenten.
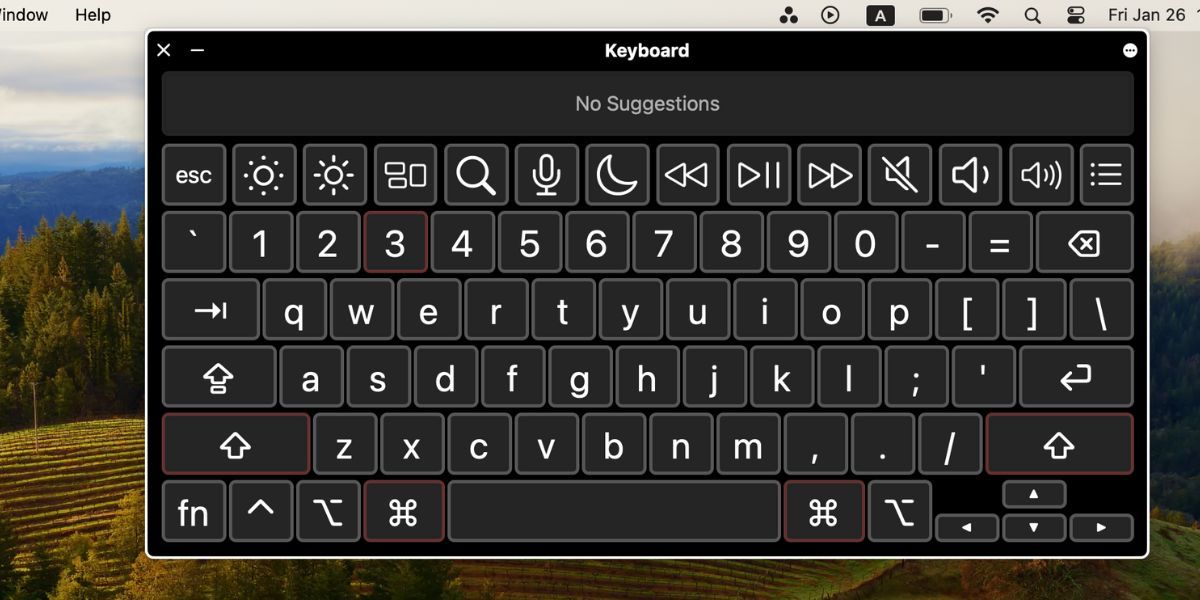
För att göra Tangentbordsvisningen större klickar du på ellipsknappen (…) i det övre högra hörnet, väljer ”Zooma” och anger önskad procent. Du kan också ändra tangentbordets utseende (mörkt eller ljust) och opacitet.
5. Använd Typsnittsboken för att visa alla accentuerade bokstäver och specialtecken
Olika typsnitt har olika specialtecken. Ett annat sätt att se alla specialtecken som finns tillgängliga för ett visst typsnitt på din Mac är att öppna Typsnittsboken, där du kan se olika stilar och accenter.
Du hittar Typsnittsboken i mappen ”Program” på din Mac eller genom att söka efter den med Spotlight (Cmd + Mellanslag).
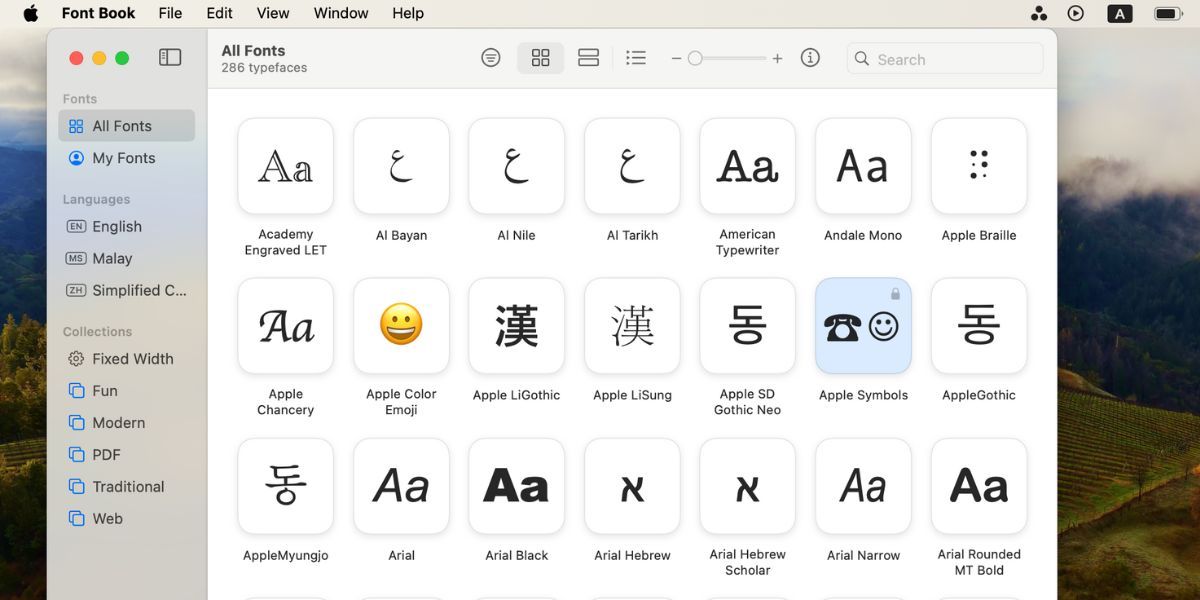
Typsnittsboken hjälper dig att hantera alla typsnitt på din Mac. Du kan använda den för att installera nya typsnitt, organisera dem i kategorier eller ta bort de du inte längre behöver.
När du har öppnat Typsnittsboken klickar du på rutnätsikonen (fyra rutor) i verktygsfältet. Klicka på ett typsnitt för att förhandsgranska tecknen och variationerna.
För att skriva ett specialtecken markerar du det och trycker Cmd + C för att kopiera det till urklipp. Tryck sedan Cmd + V för att klistra in det. Om du klistrar in det i ett textdokument använder du Skift + Cmd + V för att klistra in det utan formatering.
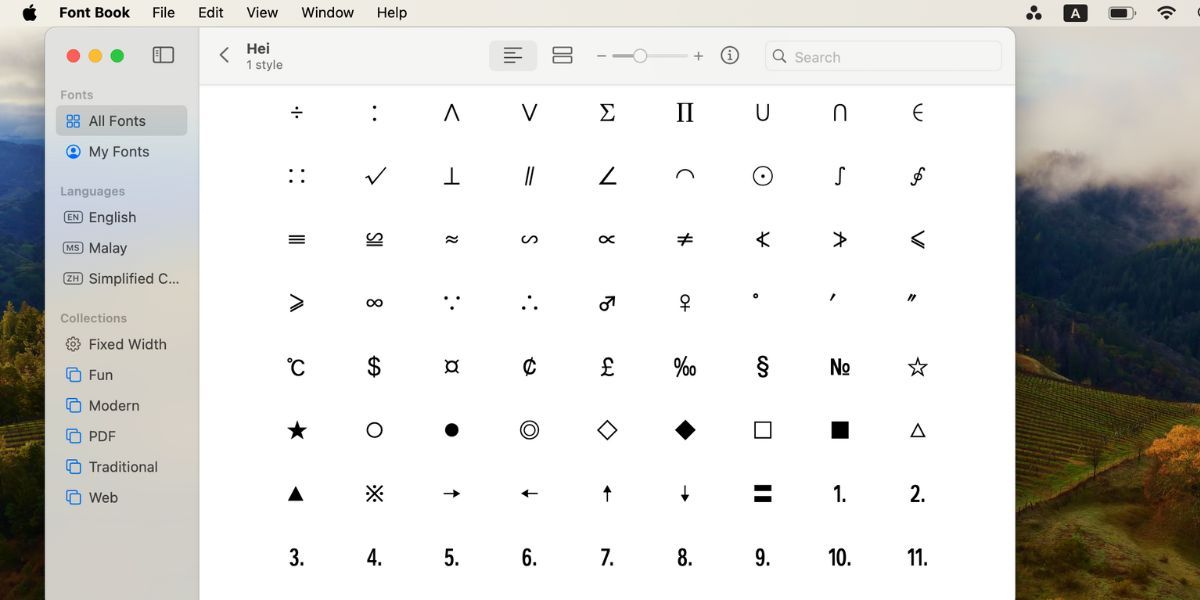
Sammanfattningsvis finns det fem olika sätt att få tillgång till specialtecken och skriva accenter på din Mac. Om du bara behöver det en enda gång rekommenderas att du helt enkelt håller ned bokstavstangenten på tangentbordet.
Om du däremot ofta behöver använda specialtecken är det bäst att lära sig kortkommandon med hjälp av Tangentbordsvisaren. Om du glömt bort en genväg kan du alltid söka efter tecknet i en sökmotor och kopiera och klistra in det därifrån.