Snabba Anteckningar på Din Dator: Inga Programvaruinstallationer Krävs
Söker du efter ett smidigt och snabbt sätt att notera saker under tiden du arbetar på din dator? Du behöver inte leta efter och installera särskilda program för att föra anteckningar. Windows erbjuder ett flertal användbara verktyg direkt för att enkelt skriva ner dina tankar och idéer.
Om du, likt de flesta, inte har ett felfritt minne, kan dessa verktyg vara till stor hjälp för att påminna dig om viktiga saker under arbetsdagen. Här presenterar vi fem enkla metoder för att göra anteckningar i Windows 11, utan att du behöver ladda ner någon programvara.
1. Använd Textredigeraren Anteckningar
Anteckningar, eller Notepad, är en klassisk textredigerare för offline-anteckningar på din dator. Den är omtyckt för sin enkelhet, och sedan lanseringen av Windows 11 har den fått några extra funktioner som förbättrar skrivupplevelsen. Anteckningar stöder nu mörkt läge och möjligheten att anpassa teckensnitt och storlek.
Det är väldigt lätt att öppna Anteckningar i Windows 11. Appen är förinstallerad på alla Windows-enheter. Tryck på Windows-tangenten för att öppna Startmenyn och sök efter ”Anteckningar”.
Om du använder appen ofta kan du skapa en genväg på skrivbordet för att snabbare kunna komma åt den. Gå till Startmenyn, klicka på Alla appar och leta upp Anteckningar i den alfabetiska listan. Dra sedan appen till en plats på skrivbordet för att skapa en genväg. Du kan även fästa appen i Aktivitetsfältet för snabbare åtkomst.
2. Skapa Anteckningar i WordPad
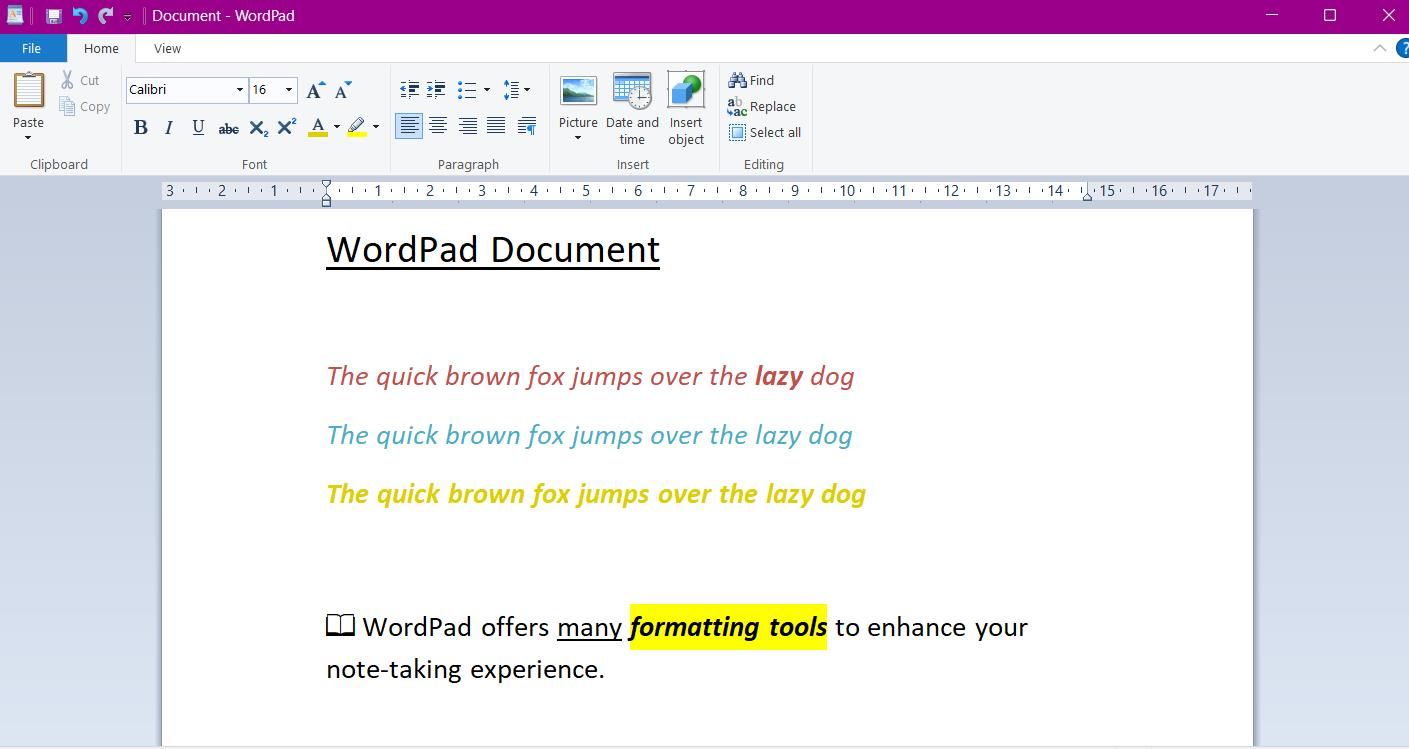
WordPad är en annan förinstallerad applikation som erbjuder en utmärkt metod för att göra anteckningar utan att behöva installera någon ytterligare programvara. Appens enkla design påminner om Anteckningar, men den erbjuder mer avancerade funktioner – speciellt sin rich text-editor – vilket ger dig möjlighet att förbättra dina anteckningar.
Med dess RTF-editor kan du justera teckensnittsfärg och stil, lägga till punktlistor och markera text. WordPad ger dig också möjligheten att skicka dokument direkt som e-post. Klicka på Arkiv och välj Skicka som e-post.
För att starta appen, gå till Startmenyn och sök efter ”WordPad”. Filer kan sparas som en enkel textfil (som används i Anteckningar) eller som ett RTF-dokument (.rtf) om du vill importera dina anteckningar till annan programvara.
3. Utnyttja Windows Sticky Notes
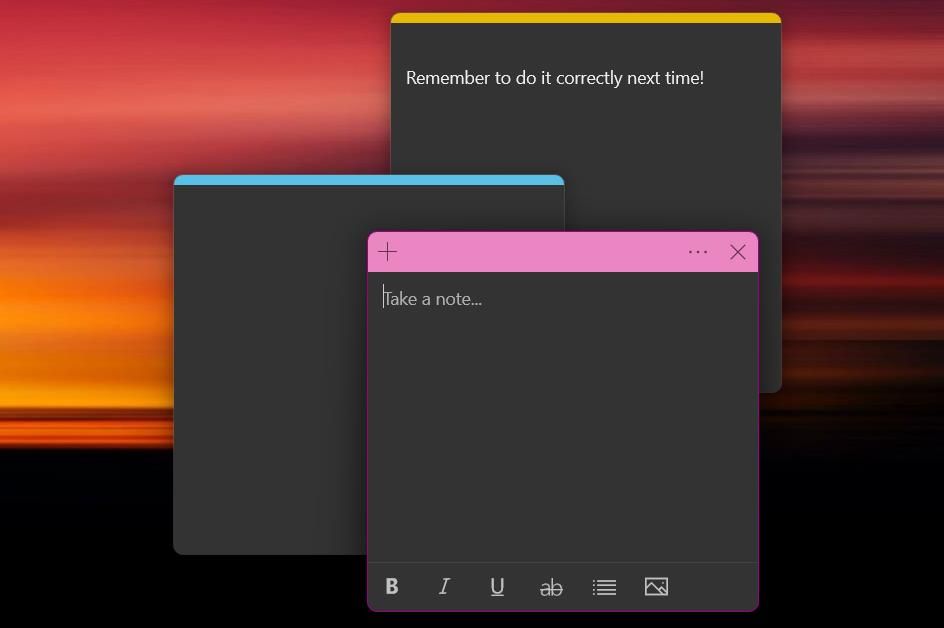
Även om det finns många bra appar för klisterlappar till Windows, är en av de bästa direkt inkluderad i operativsystemet. Windows Sticky Notes är en perfekt app för att skriva ner snabba tankar och idéer.
Appen erbjuder ett stilrent och färgstarkt sätt att göra anteckningar. Du kan klicka på de tre prickarna högst upp på en anteckning för att ändra färg och få tillgång till din anteckningslista. Windows Sticky Notes är ett av de mest flexibla sätten att göra anteckningar. Du kan ha flera anteckningar öppna samtidigt – tryck på Ctrl + N för att lägga till en ny. Du kan även enkelt ändra storlek på anteckningar och flytta dem på skrivbordet genom att klicka och dra.
4. Anteckna Online med Memo Notepad
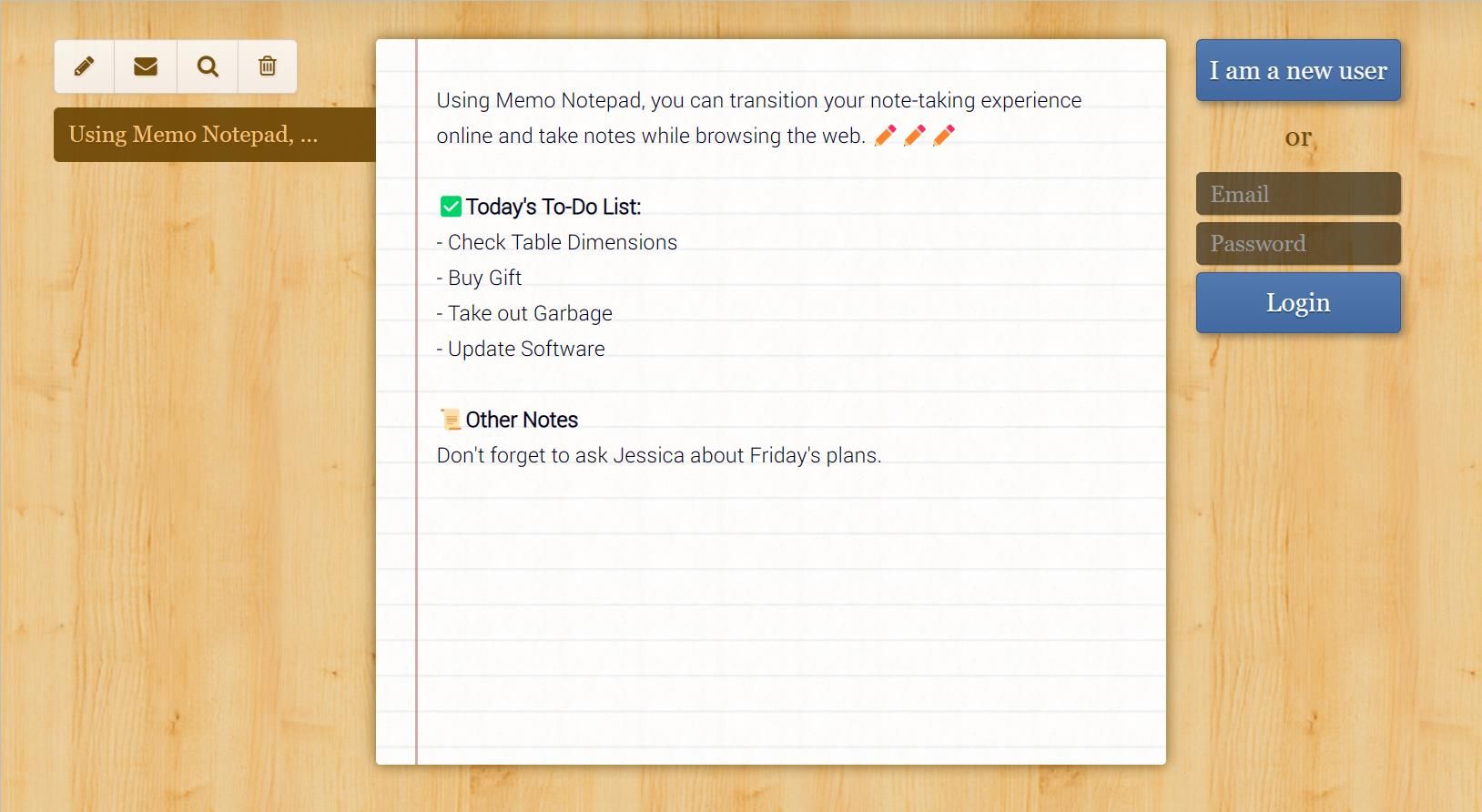
Ett annat sätt att göra anteckningar utan att ladda ner programvara är att använda en webbplats för online-anteckningar. Memo Anteckningsblock är en enkel och avskalad anteckningsapp med minimala men effektiva funktioner som hjälper dig att skriva.
Textgränssnittet har viktiga formateringsverktyg, som fetstil, understrykning och kursiv stil. Under fliken ”stil” kan du ändra teckensnitt och öka den totala textstorleken. Appens molnbaserade teknologi erbjuder synkronisering till flera enheter, så att du kan anteckna var du än befinner dig.
5. Använd Windows Urklipp för Att Spara Textstycken
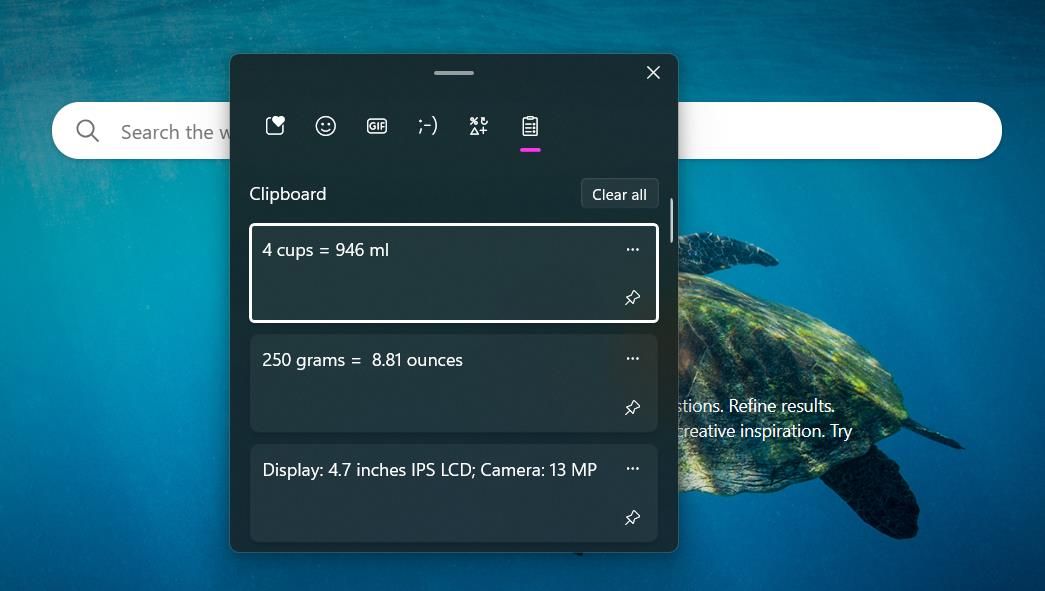
Oavsett om du multitaskar eller gör research online, stöter du ofta på information som du behöver komma ihåg. Den goda nyheten är att med hjälp av Windows Urklipp behöver du inte längre förlita dig på att skriva ner saker på handen.
Windows Urklipp fungerar som en lagringsplats för att spara kortare textstycken, även efter att du har startat om din dator. Du behöver inte göra något särskilt för att börja använda funktionen – Windows sparar automatiskt information i Urklippet. Markera texten du vill spara, högerklicka och välj Kopiera.
Du kan komma åt Urklippet när som helst genom att använda tangentbordsgenvägen Ctrl + V. För viktig information kan du fästa anteckningar genom att klicka på den lilla nålikonen. Nu behöver du inte längre memorera små bitar av information när du surfar online.
Enkelt Att Anteckna i Windows 11
Oavsett om du vill komma ihåg små saker eller skriva längre anteckningar, har Windows många verktyg som hjälper dig att komma igång. Genom att använda dessa verktyg slipper du besväret med att ladda ner och konfigurera programvara för att skriva ner dina tankar. Anteckna enkelt med dessa användbara tips.