Viktiga punkter att komma ihåg
- Felmeddelandet ”Åtkomst nekad” i Windows 11 betyder att du saknar nödvändiga rättigheter. Kontrollera behörigheterna och ge ditt konto fullständig kontroll.
- Genom att göra ditt konto till administratör på datorn kan du lösa problemet med ”Åtkomst nekad”. Ändra kontoinställningarna för att få administratörsbehörighet.
- Ett dolt administratörskonto i Windows 11 kan aktiveras för att få obegränsad tillgång till filer och mappar. Använd detta konto för att kringgå svåra åtkomstproblem.
När du ser felet ”Åtkomst nekad” i Windows 11 kan det kännas som att du är utelåst från din egen dator. Det är frustrerande när man inte kan komma åt sina filer och mappar, men oroa dig inte. Med några enkla ändringar kan du återfå tillgång till ditt system.
Varför uppstår felet ”Åtkomst nekad”?
Felet ”Åtkomst nekad” är ett vanligt problem i Windows som indikerar att du inte har tillräcklig behörighet att öppna en fil eller mapp. Det beror på att ditt system inte har gett det aktuella användarkontot rätt att komma åt den specifika platsen. Enkelt sagt, du använder ett konto som inte har behörighet att komma åt vissa platser, mappar och filer på din dator eller externa enheter.
Ibland kan problem med ägande och kryptering leda till detta fel. Det är också möjligt att ditt antivirusprogram blockerar åtkomsten. Vissa program kan felaktigt identifiera en installationsguide som ett hot, vilket ger en falsk positiv varning.
Här är några vanliga lösningar för felet ”Åtkomst nekad” i Windows 11.
1. Granska filsystemets behörigheter
Detta är en enkel metod för att kontrollera om ditt konto har rätt att komma åt filen eller mappen:
- Leta reda på filen, mappen eller platsen du försöker öppna. Högerklicka och välj Egenskaper.
- Klicka på fliken Säkerhet och sedan på Redigera.
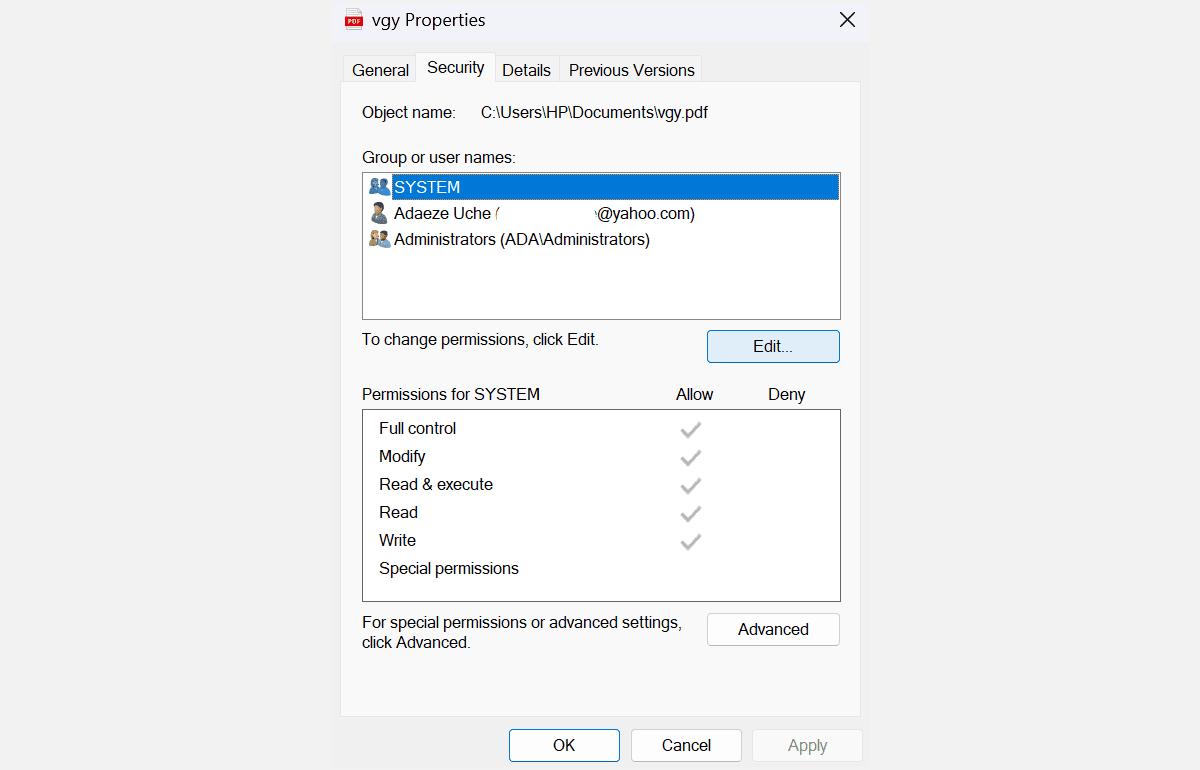
- Välj ditt användarnamn i listan och kryssa i rutan Fullständig kontroll under kolumnen Tillåt i avsnittet Behörigheter för användare. Klicka sedan på OK.
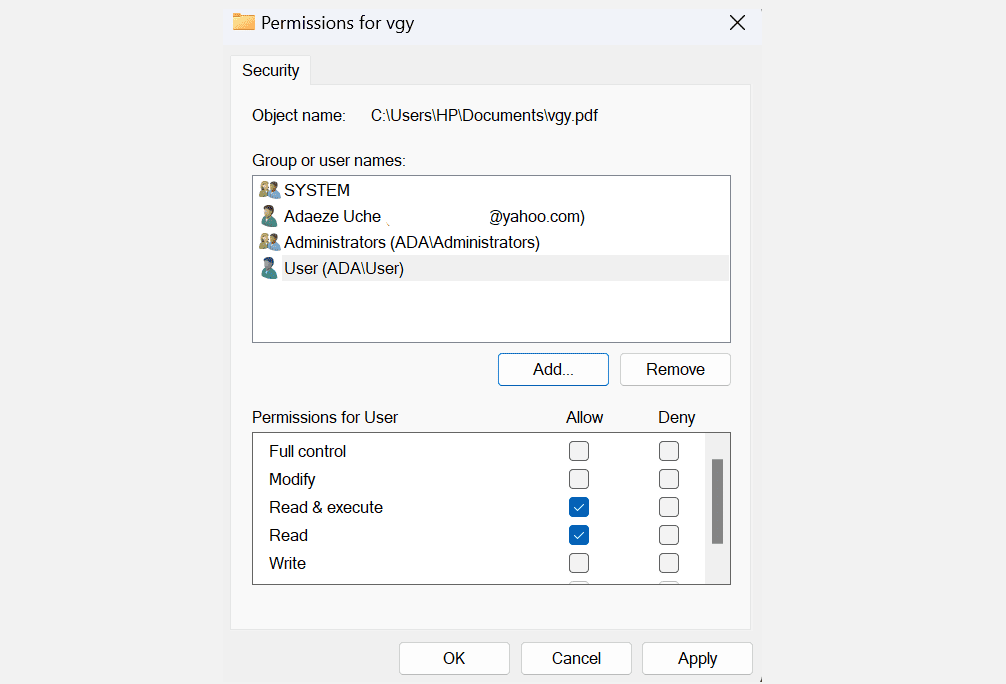
Obs: Om ditt användarnamn saknas i listan måste du lägga till det manuellt och ändra behörigheterna.
Du kan även återställa standardbehörigheterna med kommandot icacls i kommandotolken. Detta kan lösa problem som uppstått på grund av ändrade standardbehörigheter.
2. Ge ditt konto administratörsbehörighet
Ofta kan man lösa problemet med ”Åtkomst nekad” genom att göra sitt användarkonto till administratör. Så här gör du det:
- Tryck på Win + R för att öppna Kör. Skriv control userpasswords2 och klicka på OK.
- I fönstret Användarkonton, kryssa i rutan bredvid Användare måste ange ett användarnamn och lösenord för att använda den här datorn. Om den inte finns, hoppa över detta steg.
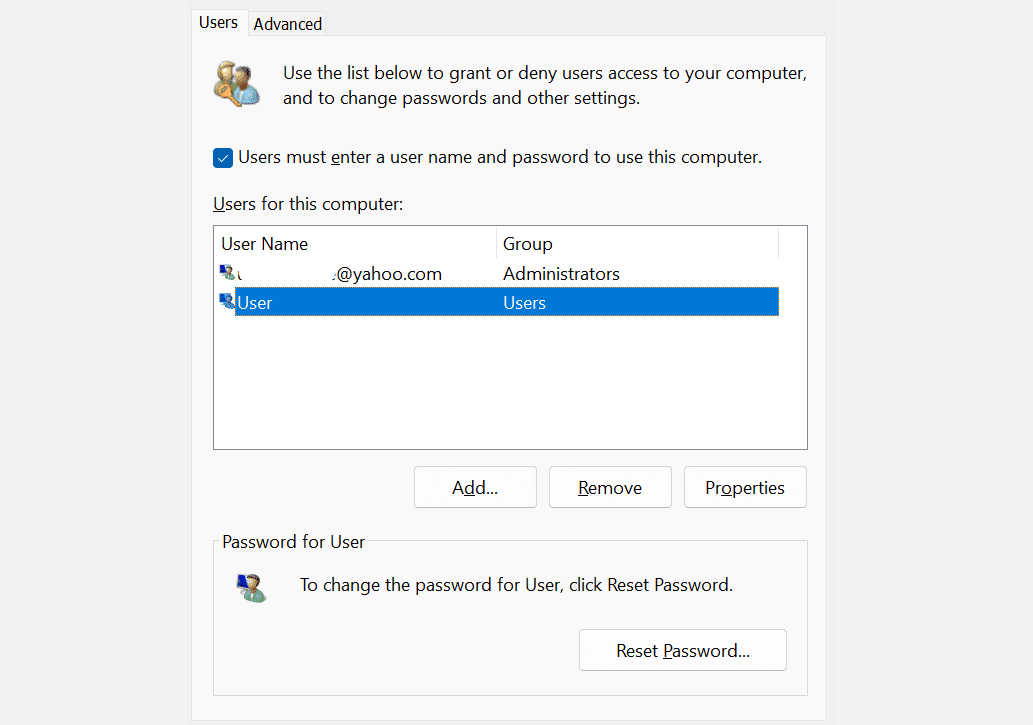
- Välj ditt konto och klicka på Egenskaper.
- Gå till fliken Gruppmedlemskap. Välj Administratör i menyn och klicka på Verkställ och OK.
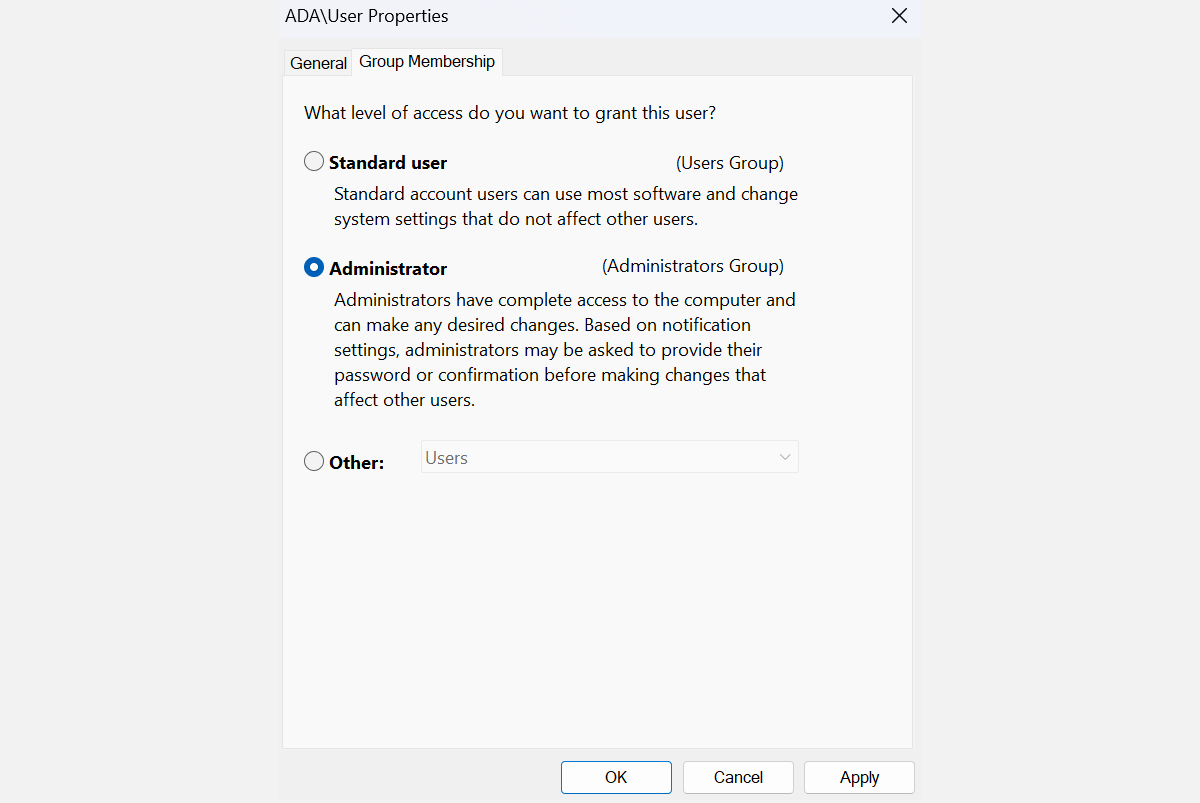
Starta om datorn och se om det löser problemet. Annars går du vidare till nästa steg.
3. Aktivera det dolda administratörskontot
Windows 11 har ett dolt administratörskonto med fler rättigheter än ett vanligt konto. Du kan aktivera det för att få tillgång till filer och mappar som är låsta för vanliga användare. Det är särskilt användbart om du inte kan byta ditt användarkonto från standard till administratör.
- Öppna Windows-sökning genom att trycka på Win + S.
- Skriv CMD, högerklicka på Kommandotolken och välj Kör som administratör.
- Kör följande kommando i kommandotolken: net user administrator /active: yes. Det låser upp administratörskontot.
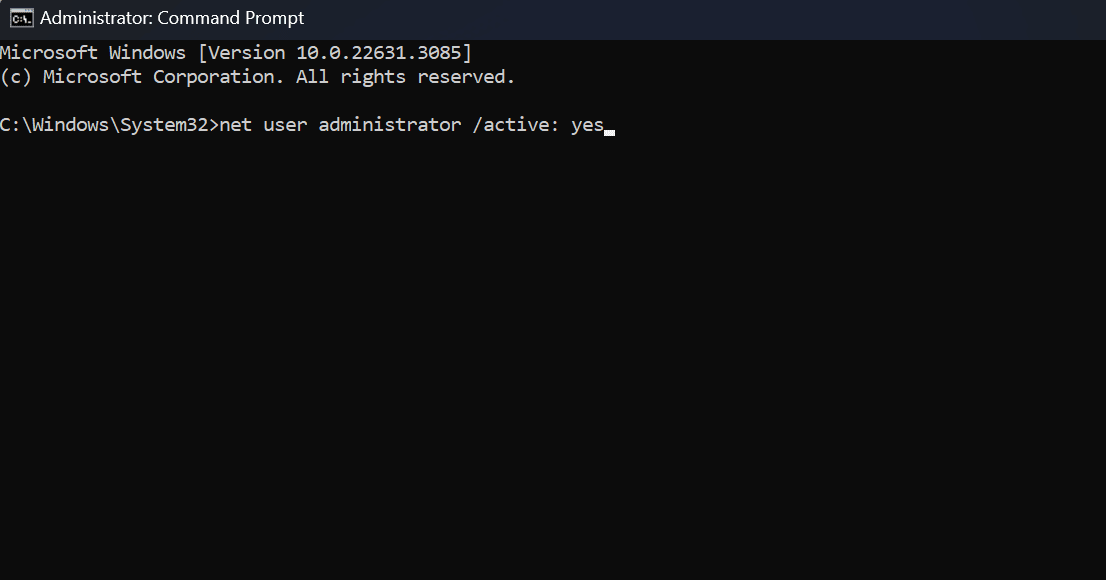
- Logga ut från det nuvarande kontot och byt till det nyligen aktiverade administratörskontot. Du kommer inte att stöta på några åtkomstproblem med det här kontot eftersom det har fler privilegier än ett vanligt administratörskonto.
- När du är klar loggar du ut från administratörskontot och in på ditt huvudkonto igen. Upprepa steg 1 och 2, kör sedan det här kommandot: net user administrator /active: no. Det inaktiverar administratörskontot.
Om du byter tillbaka till ditt huvudkonto kan felet visas igen. Använd det dolda administratörskontot för att göra nödvändiga systemändringar och lösa ägande- eller åtkomstproblemen om du behöver ständig tillgång till filerna. Du kan även kopiera objekten till en plats som ditt vanliga konto kan nå.
4. Ta äganderätten till filen
Som tidigare nämnt kan felet ”Åtkomst nekad” bero på problem med äganderätten. Om det är orsaken kan du lösa det genom att ta äganderätten till filen:
- Hitta den mapp eller fil du vill öppna och högerklicka. Välj Egenskaper.
- Gå till fliken Säkerhet och klicka på Avancerat.
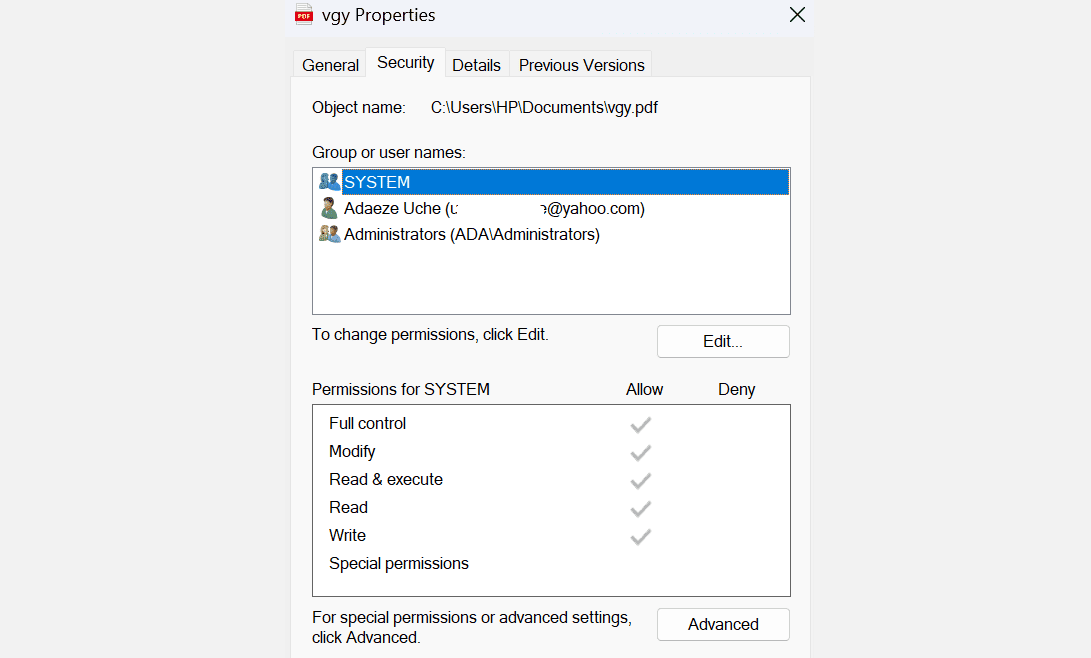
- Leta efter avsnittet Ägare och klicka på Ändra. En ny ruta öppnas.
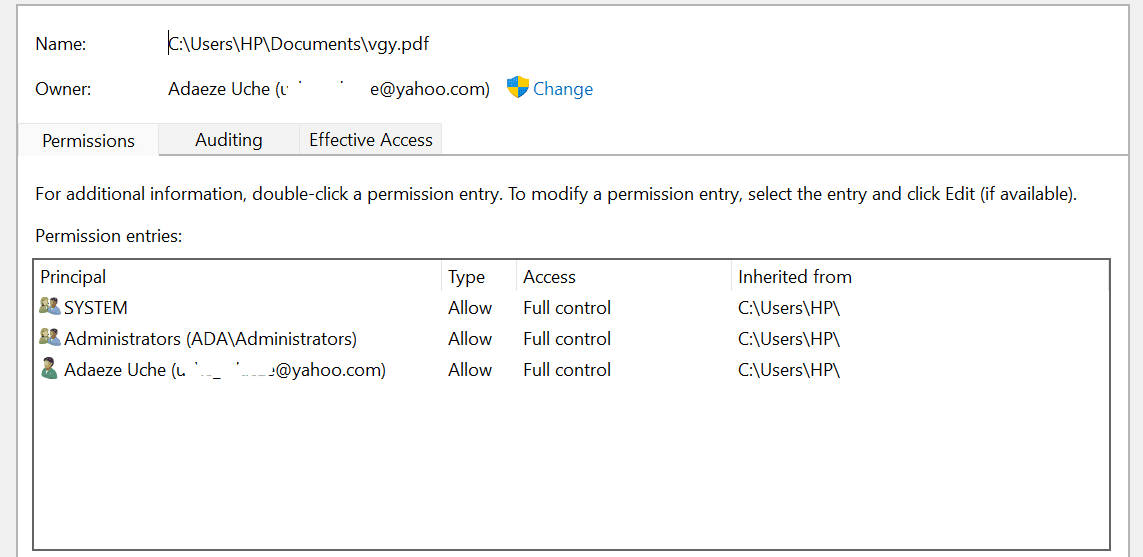
- I rutan Välj användare eller grupp skriver du ditt användarnamn eller administratörer i fältet Ange objektnamn.
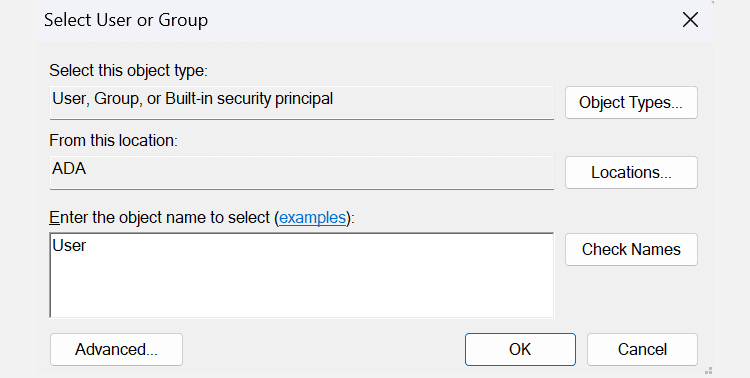
- Klicka på Kontrollera namn och OK för att spara.
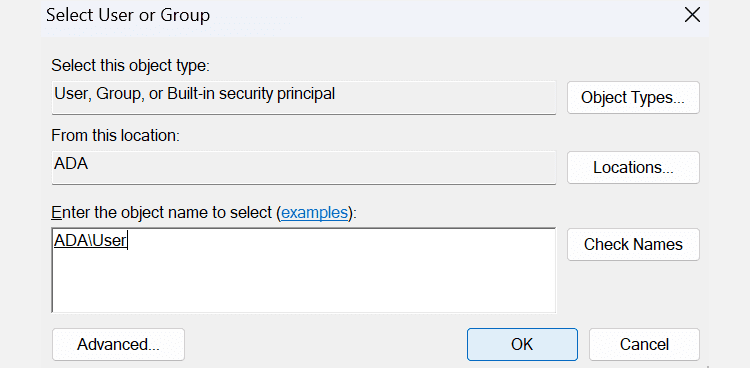
- Klicka sedan på Använd.
- Du kommer att se en Windows-säkerhetsprompt. Klicka på OK.
- I huvudfönstret klickar du på OK för att spara ändringarna.
Förutom att göra det manuellt kan du även ta äganderätten till filen via kommandotolken. Följ stegen nedan om du föredrar att skriva kommandon:
- Öppna kommandotolken via Windows-sökning genom att trycka på Win + S och skriva CMD. Klicka på Kör som administratör under Kommandotolken.
- Skriv eller klistra in följande kommandon i kommandotolken och tryck på Retur efter varje kommando:
- takeown /f ”sökväg_till_mapp”/r /dy
- icacls ”sökväg_till_mapp”/grant administrators:F /t
Du måste byta ut ”sökväg_till_mapp” med sökvägen till den otillgängliga filen eller mappen. Så här hittar du sökvägen:
- Gå till filen eller mappen.
- Högerklicka och välj Kopiera som sökväg.
- Ersätt ”sökväg_till_mapp” med den kopierade sökvägen, till exempel ”C:\Användare\HP\Nedladdningar\Litteraturstudie”.
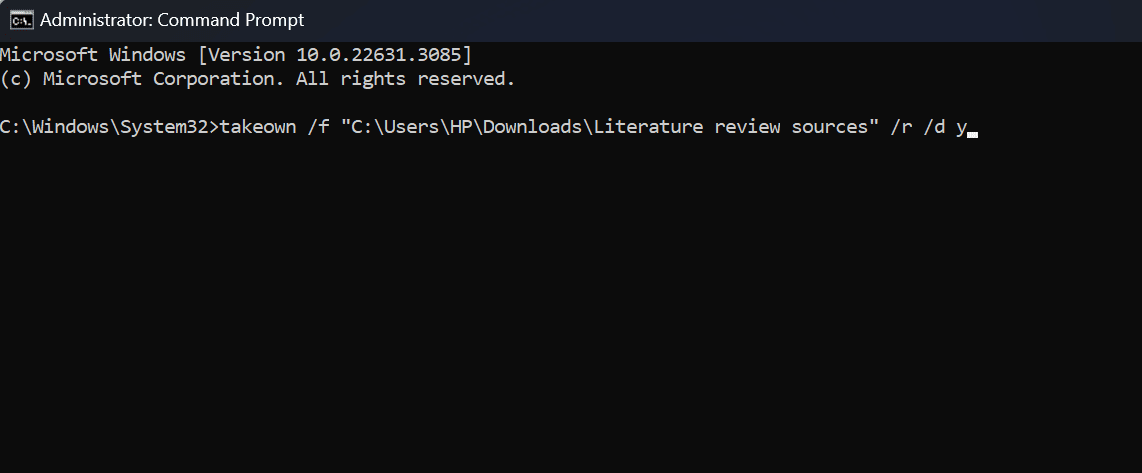
Starta om datorn efter stegen ovan för att kontrollera om problemet är löst. Vanligtvis bör du få tillgång till filerna och mapparna efter att du kört kommandona.
5. Inaktivera ditt antivirusprogram
Om problemet kvarstår kan du prova att inaktivera ditt antivirusprogram.
Antivirusprogram är viktiga för att skydda systemet från hot, men de kan orsaka fel som ”Åtkomst nekad” och falska positiva varningar. Till exempel har många användare rapporterat att de fått felet när de försöker installera vissa appar, där deras säkerhetsprogram är orsaken.
För att kontrollera om det är fallet, inaktivera ditt antivirusprogram tillfälligt och försök öppna filen eller installera programmet. Om felet inte dyker upp är det troligtvis antivirusprogrammet som är problemet, och du bör kanske byta till ett annat program. Annars kan du använda det inbyggda säkerhetsprogrammet i Windows 11: Microsoft Defender.
Att lösa felet ”Åtkomst nekad” är enkelt och kräver inte många tekniska steg. Du kan återfå kontrollen över dina filer och ditt system med hjälp av dessa metoder. Se till att ditt användarkonto har de nödvändiga behörigheterna och höj dina privilegier till administratörsnivå om det behövs.