Innehållsförteckning
Viktiga takeaways
- Att använda ett icke-administratörskonto kan resultera i felet ”Det gick inte att räkna upp objekt i behållaren”.
- Om du upplever fel även med ett administratörskonto, överväg att använda kommandotolken för att ta äganderätten till en fil eller mapp.
- Störningar från appar och tjänster från tredje part, eller skadade systemfiler, kan också resultera i sådana fel.
Windows-felet ”Det gick inte att räkna upp objekt i behållaren” uppstår när du utför vissa åtgärder som att komma åt filer, mappar eller en enhet på din PC. Det kan också visas när du försöker ändra deras behörigheter. Även om orsaken kan variera, allt från otillräckliga administratörsbehörigheter till skadade systemfiler, är det inte så svårt att lösa felet.
1. Byt till ett administratörskonto
En vanlig anledning till att du kan ha problem med att ändra behörigheter för en fil, mapp eller enhet är om du inte använder ett administratörskonto. För att undvika detta, se till att ditt Windows-konto har administrativa rättigheter.
Om du använder ett standardkonto byter du till ett administratörskonto och försöker igen. Alternativt kan du ändra en typ av användarkonto från standard till administratör via appen Inställningar eller kontrollpanelen – även om du naturligtvis måste använda ett administratörskonto för att göra detta.
2. Ta äganderätten till en fil eller mapp med hjälp av kommandotolken
Ibland kan Windows visa felmeddelandet ”Det gick inte att räkna upp objekt i behållaren” även när du använder ett administratörskonto för att ta äganderätten till en fil, mapp eller enhet. I sådana fall kan du prova att använda kommandotolken för att få äganderätten till den specifika filen eller mappen du önskar.
För att göra detta måste du först kopiera hela sökvägen till filen eller mappen i fråga. Här är stegen:
takeown /F FilePath /r /d y
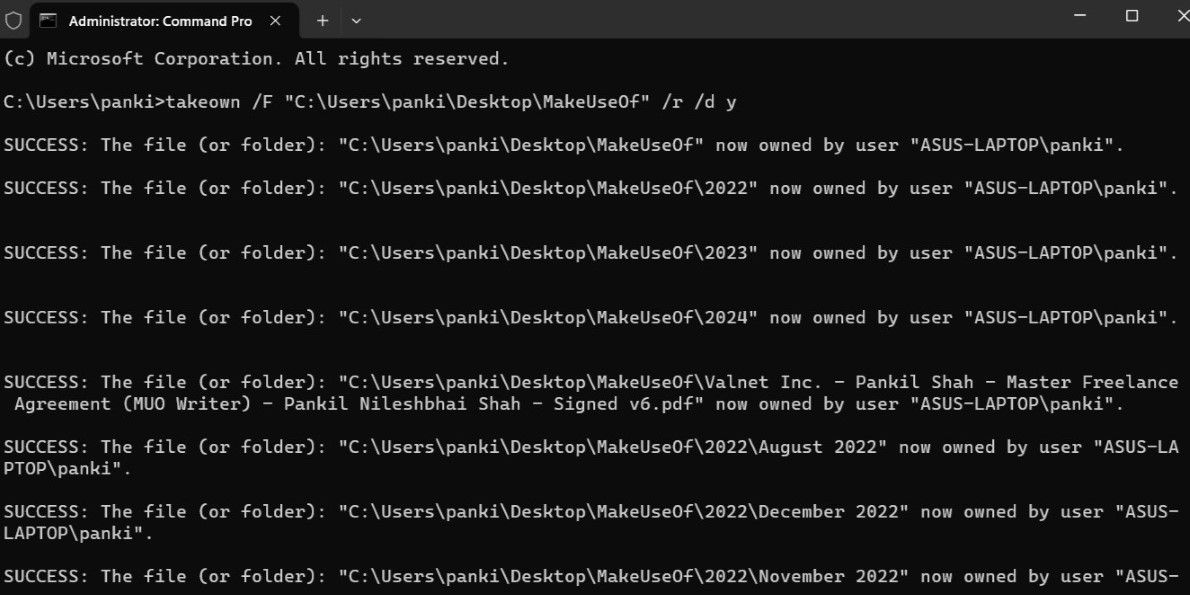
När du har slutfört stegen ovan bör du kunna komma åt och ändra filen eller mappen utan några fel.
3. Inaktivera UAC tillfälligt
Ett annat steg du kan ta för att fixa felet ”Det gick inte att räkna upp objekt i behållaren” är att tillfälligt inaktivera User Account Control (UAC) på din Windows-dator. För att göra det, använd dessa steg:
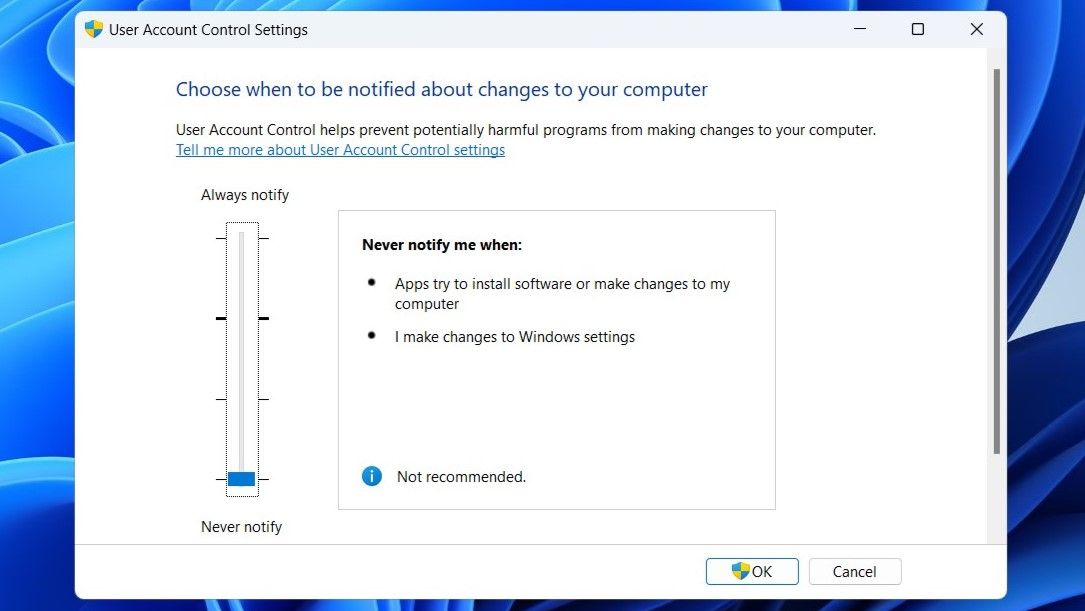
Försök att komma åt eller ändra din fil, mapp eller enhet och se om felet fortfarande visas. Kom ihåg att UAC är en säkerhetsfunktion som hjälper till att skydda ditt system från obehöriga ändringar, så det är viktigt att återaktivera detta direkt efter att du har gjort de önskade ändringarna.
4. Kör CHKDSK-, SFC- och DISM-skanningar
Fel som ”Det gick inte att räkna upp objekt i behållaren” kan också uppstå på grund av problem med filsystemet och kärnsystemfilerna. Lyckligtvis innehåller Windows några verktyg som kan hjälpa dig att reparera sådana problem med lätthet. I det här fallet bör du köra CHKDSK (Check Disk), SFC (System File Checker) och DISM (Deployment Image Service and Management Tool) genom att använda följande steg:
chkdsk c: /f /r
DISM /Online /Cleanup-Image /RestoreHealth
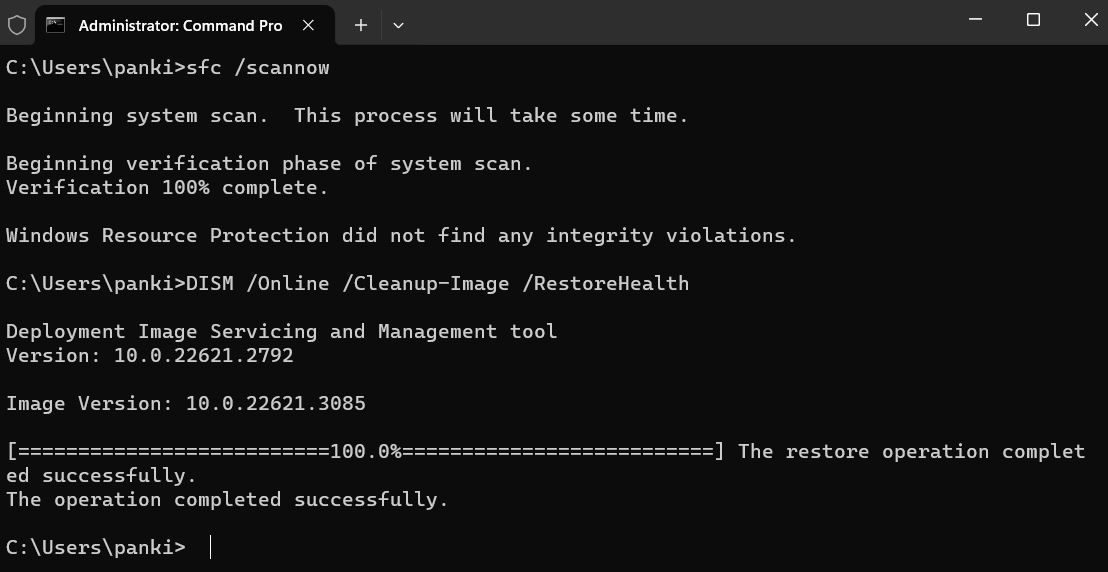
sfc /scannow
Vänta tills skanningarna är klara och starta sedan om datorn. Efter det bör du inte stöta på fler fel.
5. Prova felsäkert läge
Om inget annat fungerar kan du överväga att starta upp din Windows-dator till säkert läge, vilket kommer att ladda systemet med en minimal uppsättning program och drivrutiner. Genom att göra det kan du komma åt och ändra behörigheterna för en fil eller mapp utan störningar från appar och tjänster från tredje part, vilket hjälper dig att undvika ”Åtkomst nekad”-fel i Windows.
Se vår guide om att starta upp din Windows-dator i felsäkert läge och gå sedan igenom stegen för att ta äganderätten till filen eller mappen en gång till. Om allt annat har misslyckats bör detta mer avancerade steg hjälpa dig att lösa det här felet.

