Huvudpunkter
- Upplev dina PC-spel på TV:n med Steam Link för en smidig spelupplevelse.
- Använd trådlös HDMI genom Miracast för låg latens vid streaming, perfekt för spel.
- Alternativt, använd en streamingenhet som Fire TV Stick för enkel och pålitlig användning.
Möjligheten att spela dina favorit PC-spel från bekvämligheten av din soffa är nu verklighet tack vare modern streamingteknik. Oavsett om du är redo för en spännande strid eller en avslappnande resa genom fantasivärldar, finns det flera sätt att strömma spel direkt från din dator till TV:n. Här presenteras de bästa metoderna för att överföra spelet från din datorskärm till din TV, vilket ger dig en fantastisk spelupplevelse.
1. Utnyttja Steam Remote Play på TV:n
Det bästa alternativet för att streama spel från din stationära eller bärbara dator till TV:n är genom Steam Link. Med Steam Link kan du streama alla spel från ditt Steam-bibliotek. För att komma igång följer du dessa steg:
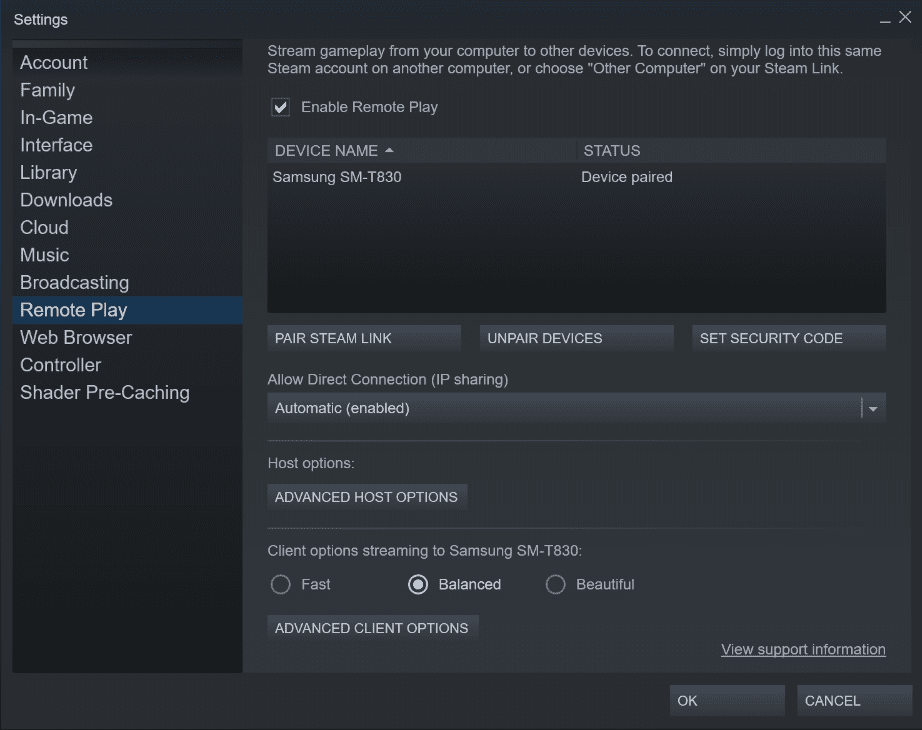
Nu är du redo att koppla en Steam Link-kompatibel enhet med Steam-appen på din dator. Om du har en kompatibel Apple TV (11.0+), NVIDIA Shield TV eller Android TV (5.0+), kan du ladda ner Steam Link-appen och börja strömma PC-spel till TV:n.
Men om du inte har någon av dessa enheter? Du kan använda en prisvärd Raspberry Pi för att streama PC-spel. För mindre än 50 dollar kan du köpa en enkortsdator som kan kopplas till din TV som en dedikerad Steam Link-box. (Tyvärr har de officiella enheterna upphört.)
Du kan även använda Steam Link via din streamingenhet. Amazon Fire TV, Chromecast och Apple TV-boxar har alla stöd för Steam Link-appen.
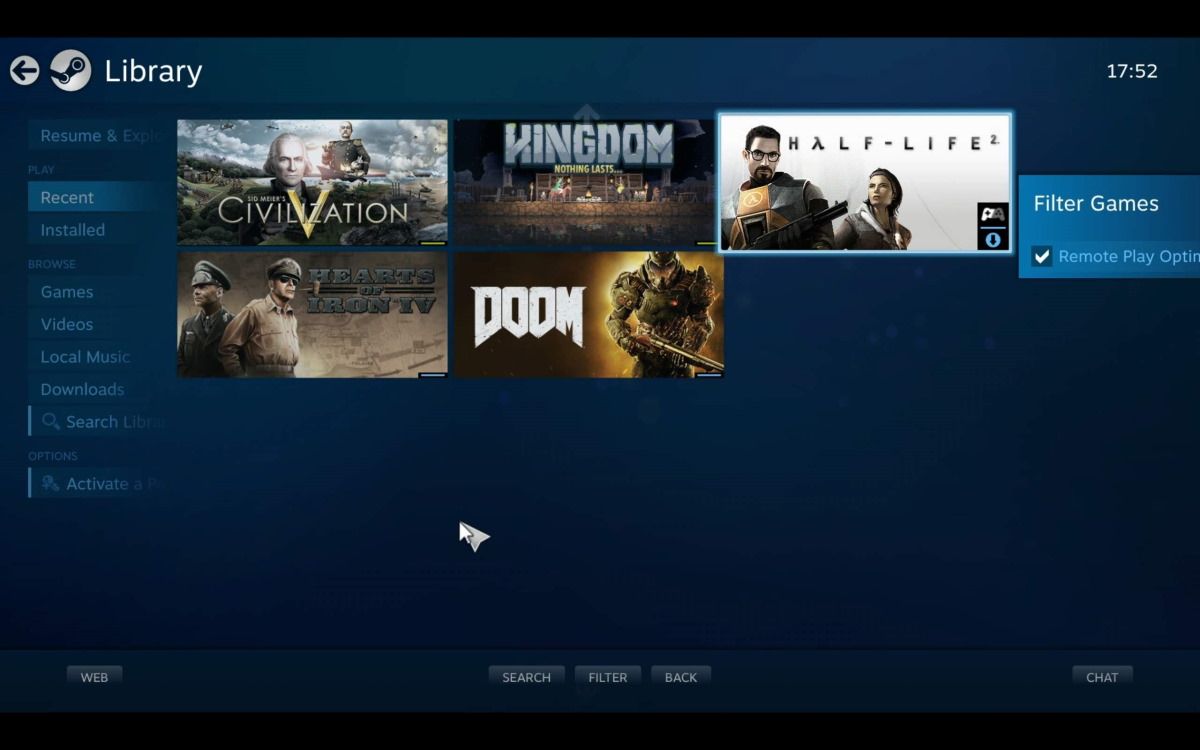
När installationen är klar måste du para ihop Steam Link-enheten med din PC. Gör så här:
2. Streama Spel till TV:n med Miracast och Trådlös HDMI
 Ronstik / Shutterstock
Ronstik / Shutterstock
Trådlösa HDMI-system, som möjliggör överföring av ljud- och videosignaler mellan enheter, är perfekta för att streama från PC till TV. Tidigare trådlösa HDMI-tekniker, som Intels WiDi och AMD Wireless Display, har ersatts av Miracast.
Miracast är en standard för trådlösa anslutningar. Både din TV och PC måste vara kompatibla med Miracast för att kunna använda den.
- På PC-sidan rekommenderas Windows 10. Du behöver ett annat trådlöst HDMI-system om du vill strömma från Linux eller macOS.
- Om du har en smart-TV, kontrollera om den har stöd för Miracast. Om inte, kan du strömma via Miracast genom en Microsoft Wireless Display Adapter (som kostar cirka $400). Vissa andra Wi-Fi-adaptrar stöder också Miracast.
Den största nackdelen med Miracast är kostnaden: du behöver antingen en smart-TV som stöder Miracast eller en Wi-Fi-adapter som gör det. Videolatensen är dock minimal med Miracast, vilket gör det utmärkt för spel, om du har råd med det.
För att ansluta din PC till TV:n med Miracast, följ dessa steg:
Om TV:n inte syns i listan kan det vara problem med anslutningen. Starta om båda enheterna och se till att de är anslutna till internet. Du bör även bekräfta att båda enheterna stöder Miracast.
3. Skicka PC-spel till TV:n via Chromecast
Om din PC och Google Chromecast är anslutna till samma nätverk, kan du enkelt skicka din datorskärm till TV:n. Allt som körs på din dator, inklusive spel, kan visas på TV:n.
För att detta ska fungera behöver du använda Google Chrome på PC:n och vara inloggad på samma konto som du använder på din Chromecast. Så här gör du:
Fördelen med denna metod är att den fungerar på alla system som kör Chrome. Men det finns nackdelar. Strömningen kan ha betydande fördröjning, även när du spelar ett enkelt strategispel med muskontroll över ett 5GHz trådlöst nätverk via ethernet.
När du använder Chromecast, tänk på att Chrome i sig kan använda mycket RAM, vilket kan påverka spelprestandan om du har en dator med lägre specifikationer. Sammanfattningsvis är Chromecast bra för att visa innehåll, men mindre effektivt för att spela spel.
4. Sänd till TV:n med Fire TV Stick
 mundissima/Shutterstock
mundissima/Shutterstock
Fire TV Stick var en av de första produkterna som gjorde det populärt att förvandla vilken TV som helst till en smart-TV, men den är inte bara bra för att strömma filmer. Att skicka din PC-skärm till TV:n med Fire TV Stick är både pålitligt och enkelt.
Amazon Fire TV-enheter har vanligtvis stöd för Steam Link, men om det inte är ett alternativ kan du även skicka direkt från PC:n. Innan du testar detta, se till att din PC och Fire TV Stick är anslutna till samma Wi-Fi-nätverk. Följ därefter dessa steg:
Eftersom alla dessa metoder är beroende av ditt hemnätverk, är det bästa sättet att förbättra spelupplevelsen att justera dina Wi-Fi-inställningar om du märker fördröjningar. Att växla TV:n till spelläge (om den har stöd för det) kan också förbättra spelupplevelsen.
Oavsett vilken metod du väljer kommer du att uppskatta upplevelsen av att spela dina favorit PC-spel på TV:n. Med rätt inställningar får du det bästa av två världar: TV:ns utmärkta skärm och din PCs bekväma kontroller och kraftfulla prestanda.