När du stöter på problem med Windows-användargränssnittet – till exempel när aktivitetsfältet inte svarar eller filnavigeringen verkar långsam – kan det ofta lösa problemet att starta om File Explorer-processen. Vi visar dig hur du gör.
Innehållsförteckning
Vad är File Explorer i Windows?
File Explorer är den inbyggda filhanteraren för Windows-enheter. Du använder den för att navigera genom olika kataloger och bläddra efter filer i operativsystemet. Det börjar köras i bakgrunden så fort din dator startar upp.
Om du är någon som har bytt från en Mac, tänk på File Explorer som Microsofts motsvarighet till Finder i macOS. Du kan öppna ett nytt File Explorer-fönster genom att helt enkelt klicka på mappikonen i aktivitetsfältet.
Förutom filhantering låter processen bakom detta verktyg dig också interagera med Start-menyn, skrivbordet och aktivitetsfältet. Således, när du startar om File Explorer, trycker du på omstartsknappen för de flesta av Windows grafiska användargränssnitt – utan att behöva stänga av eller starta om din dator.
1. Starta om File Explorer med Aktivitetshanteraren
Task Manager är en inbyggd systemmonitor som låter dig starta eller avsluta en process på din dator. Dessa processer kan vara aktiva program, tjänster och andra uppgifter som körs i bakgrunden medan du använder din PC. Många använder Task Manager för att övervaka RAM-, GPU- och CPU-användning på Windows.
Eftersom File Explorer är en process som alltid körs i bakgrunden, är det ett naturligt alternativ att använda Aktivitetshanteraren för att starta om den. Här är vad du behöver göra:
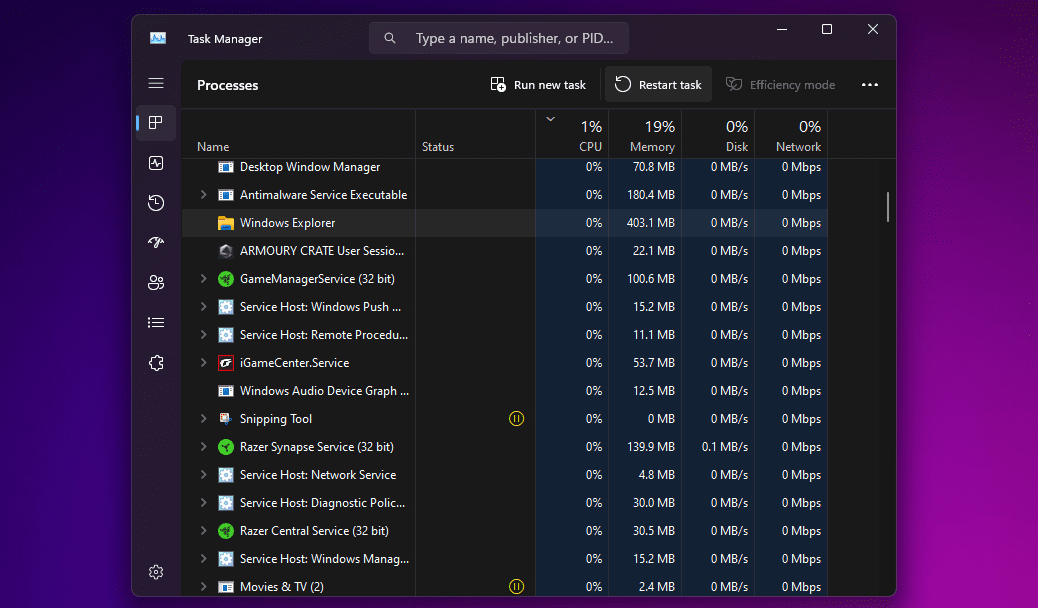
Ditt skrivbord kommer att bli svart och aktivitetsfältet försvinner under en bråkdels sekund, vilket bekräftar att Windows Explorer-processen har startat om på ditt system. Efter omstarten kommer gränssnittet troligen att kännas mer responsivt; eventuella avmatningar bör åtgärdas.
2. Avsluta Utforskaren och starta om den manuellt (endast Windows 10)
Vill du ha mer kontroll när du startar om File Explorer? Du kanske inte vill starta om det direkt eftersom du testar något på din dator och behöver det för att använda så få resurser som möjligt.
Om så är fallet låter Windows 10 dig avsluta File Explorer, sedan kan du starta om den manuellt med Task Manager. Följ dessa steg:


Aktivitetsfältet och ditt skrivbord kommer att dyka upp på skärmen igen, vilket bekräftar att File Explorer återigen körs aktivt i bakgrunden på ditt system.
3. Starta om Windows Explorer manuellt med kommandotolken
Kommandotolken är ett verktyg som de flesta Windows-användare är bekanta med. Denna inbyggda kommandoradstolk låter dig utföra olika uppgifter på en Windows-dator med hjälp av specifika kommandon.
Vi använder två separata kommandon för att döda Explorer.exe-processen och starta den säkerhetskopiera med den här metoden. Den här manuella metoden för att starta om File Explorer kan vara praktisk för Windows 11-användare, eftersom ovanstående inte fungerar på det nyare operativsystemet.
taskkill /f /im explorer.exe
start explorer.exe

Efter att ha angett det första kommandot blir skärmen svart. Du kommer att kunna komma åt skrivbordet igen när du anger det andra kommandot.
4. Använd en batchfil för att starta om File Explorer i Windows
En batchfil är helt enkelt en vanlig textfil som innehåller en serie kommandon som du kan köra med kommandoradstolkar som Kommandotolken eller PowerShell. Dessa filer använder .bat-formatet; du kan komma åt dem med File Explorer.
Alla kommandon som lagras i en Windows-batchfil kommer att köras automatiskt i sekventiell ordning när du öppnar den. Vi kommer att använda samma två kommandon som vi använde i kommandotolksmetoden, förutom att du lagrar den som en batchfil på skrivbordet för enkel åtkomst:
taskkill /f /im explorer.exe
start explorer.exe
exit

Allt du behöver göra nu är att dubbelklicka på filen för att köra kommandona automatiskt. När File Explorer startar om blir skärmen svart ett ögonblick. Om du lagrar batchfilen på skrivbordet eller fäster filen i aktivitetsfältet i Windows, där den är lättillgänglig, blir detta det snabbaste sättet att starta om Explorer.exe på din Windows-dator.
Nu när du har lärt dig inte ett utan fyra olika sätt att starta om File Explorer, är det dags att ta reda på vad som fungerar bäst för dig. Vi har en klar vinnare om du letar efter den snabbaste metoden. Men om du inte vill ställa in en batchfil för jobbet, är det i allmänhet det bästa alternativet att använda Task Manager.

