Viktiga punkter
- Diskhantering är ett systemverktyg i Windows som ger dig möjlighet att konfigurera nya lagringsenheter och hantera de som redan finns.
- Det finns flera olika sätt att starta Diskhantering i Windows. Sökfunktionen är ett enkelt sätt, men andra metoder kan vara mer praktiska beroende på situationen.
En ny intern SSD-enhet fungerar inte direkt efter installation i Windows, till skillnad från externa enheter. Den behöver först konfigureras med hjälp av Diskhantering. I den här artikeln beskrivs olika sätt att starta det här verktyget.
Vad är Windows Diskhantering?
Diskhantering är ett inbyggt Windows-verktyg som används för att utföra avancerade uppgifter relaterade till lagring. Det inkluderar funktioner för att skapa, formatera eller ta bort hårddiskpartitioner. Det är också möjligt att ändra storlek på partitioner genom att öka eller minska volymen, samt initiera volymer.
När en ny intern lagringsenhet ansluts till datorn uppfattas den som en tom disk utan allokerat utrymme. Därför visas den inte i Utforskaren. För att göra enheten användbar, måste en partition skapas via Diskhantering.
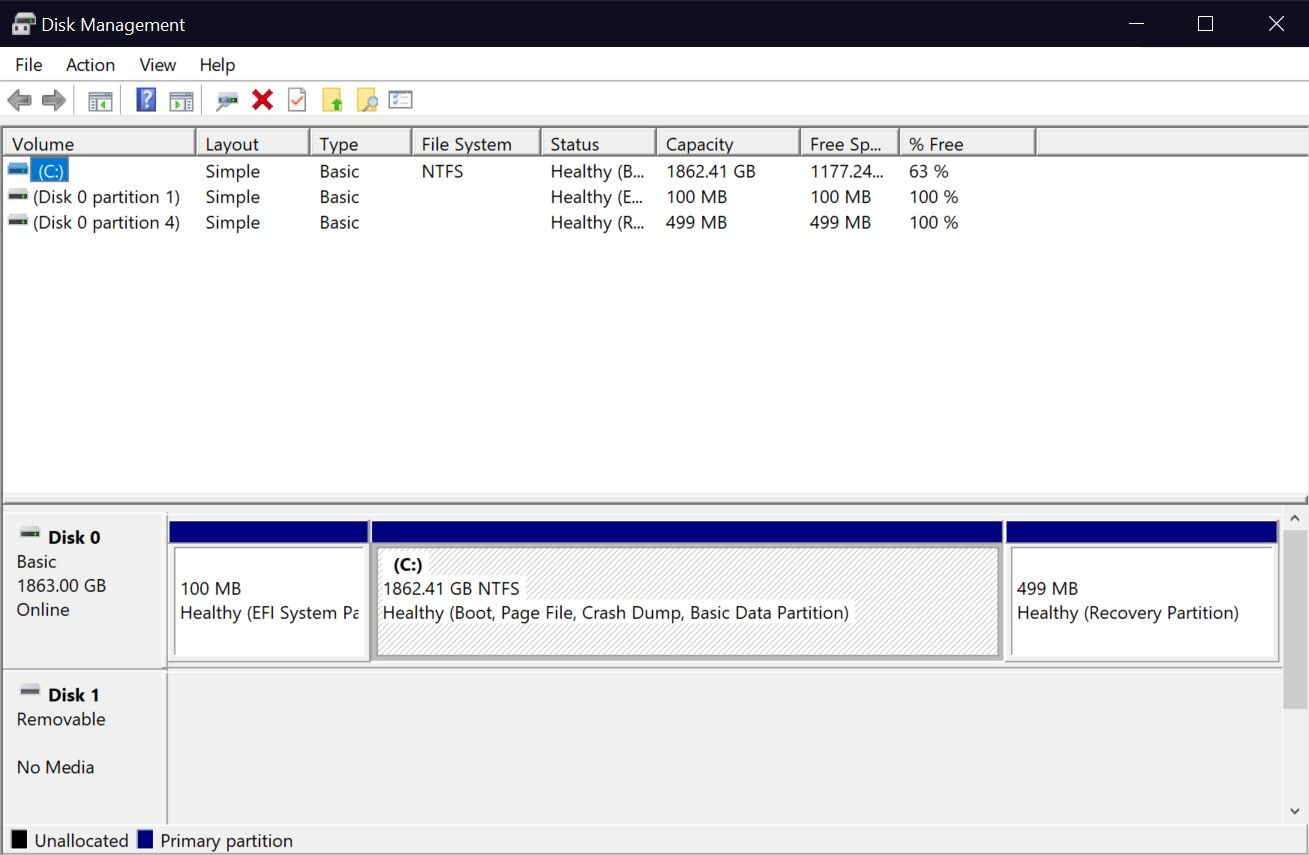
1. Sök efter Diskhantering i Windows
Med sökfunktionen i Windows 10 och 11 kan du snabbt hitta och öppna alla program. Den fungerar även för systemverktyg som Diskhantering. Sökresultaten kan dock vara lite missvisande. Det är inte alltid ”Diskhantering” som visas direkt. Så här gör du:
- Genom att söka på ”Diskhantering” i startmenyn får du ett indirekt resultat. Det korrekta alternativet är ”Skapa och formatera hårddiskpartitioner”. Klicka på det för att öppna Diskhantering.
- Ett mer direkt sätt är att skriva ”diskmgmt.msc” i sökfältet. Då kommer den bästa matchningen direkt att öppna Diskhantering.
Båda metoderna leder till samma program, oavsett om resultatet är benämnt ”Diskhantering” eller inte.
Sökmetoden är visserligen vanlig, men ett mycket enkelt sätt att öppna Diskhantering är via snabbmenyn. Du behöver inte ens använda tangentbordet.
Högerklicka på Windows-logotypen i aktivitetsfältet (eller tryck på Win + X) och välj ”Diskhantering” i menyn.
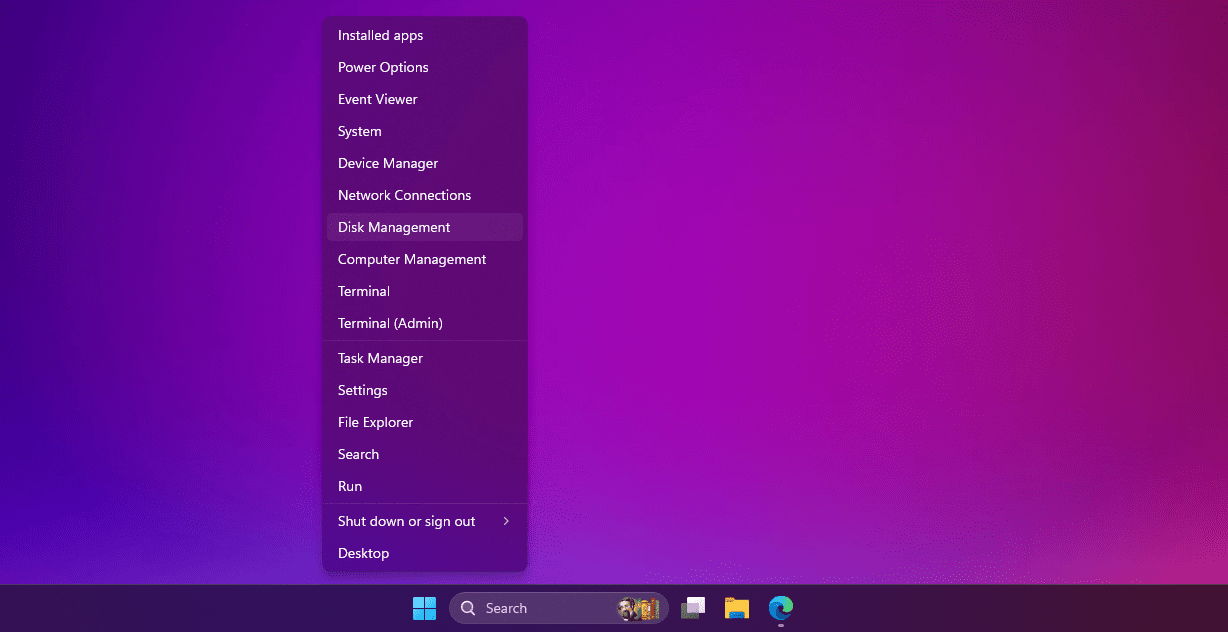
När Diskhantering startas, visas de anslutna enheterna och du kan börja hantera partitioner.
3. Öppna Diskhantering med dialogrutan Kör
Dialogrutan Kör används för att starta valfritt program i Windows, förutsatt att du vet filsökvägen eller namnet på den körbara filen. Den är ett praktiskt verktyg för snabb åtkomst av program om du känner till de olika kommandona.
I det här fallet ska vi fokusera på kommandot för att starta Diskhantering. För att öppna dialogrutan Kör, tryck på Windows + R. Skriv sedan ”diskmgmt.msc” och tryck på Enter.
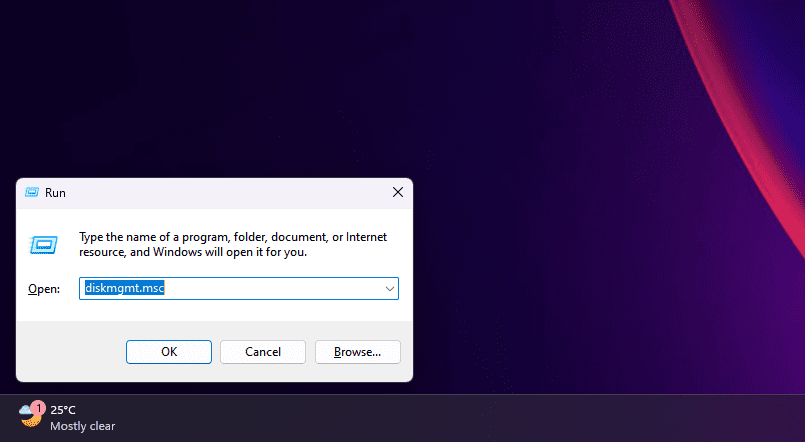
Det här är en bra metod om du föredrar att använda tangentbordet och inte vill sträcka dig efter musen.
4. Öppna Diskhantering via Kontrollpanelen
Kontrollpanelen är ett klassiskt ställe i Windows där viktiga systemverktyg finns. Här finns många verktyg som saknar motsvarighet i den moderna appen ”Inställningar”.
Kontrollpanelen används för att ändra systeminställningar, konfigurera nätverk, hantera enheter och användarkonton med mera. Följ dessa steg för att öppna Diskhantering via Kontrollpanelen:
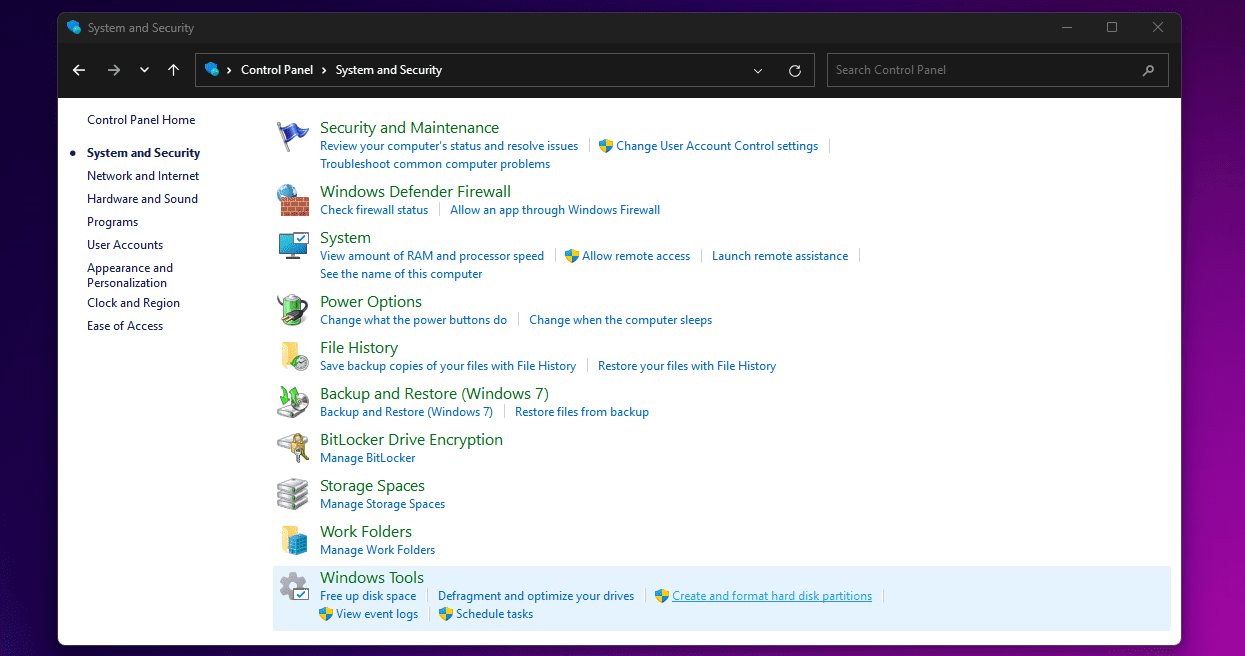
Klicka inte på ”Administrativa/Windows-verktyg”, det öppnar bara Utforskaren.
Förutom dessa fyra metoder, finns det fler alternativ för att öppna Diskhantering. Till exempel kan du skriva ”diskmgmt” och trycka på Enter i Kommandotolken eller Windows PowerShell. Diskhantering finns också i appen Datorhantering i Windows.
Det räcker att känna till en av dessa metoder för att öppna Diskhantering, men det kan vara praktiskt att känna till fler, beroende på situation. Om du föredrar tangentbordet är dialogrutan Kör ett bra alternativ. Om du inte vill lyfta handen från musen är snabbmenyn ett bra alternativ.
Testa de olika metoderna och välj den som passar dig bäst. Oavsett om du ska konfigurera en ny SSD eller partitionera en befintlig enhet är Diskhantering ett oumbärligt verktyg i Windows.