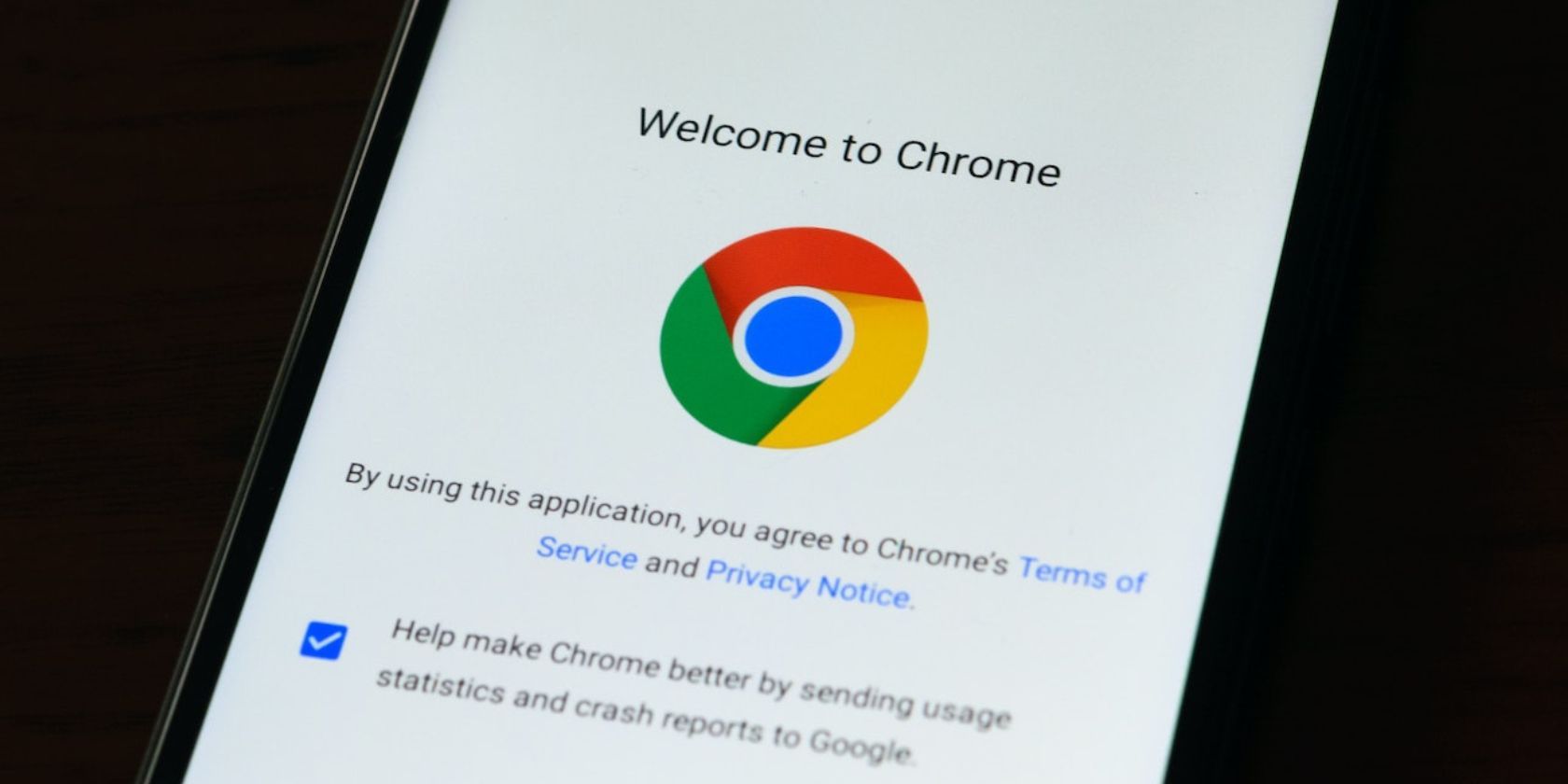
Chrome är en av de bästa mobila webbläsarna, men det är känt att det är ett batteri på Android och alla andra plattformar där det är tillgängligt. Du kan byta till batterivänliga alternativ för att fixa detta, men om du är en inbiten Chrome-fan är det inte ett alternativ. Och det behöver du inte i alla fall. Här är några sätt att få Chrome att använda mindre av ditt Android-batteri.
Innehållsförteckning
1. Stäng flikar du inte längre behöver
Om du har för vana att hamstra flikar i Chrome kan det vara en av huvudorsakerna till att webbläsaren förbrukar mer batteri. Varje ytterligare öppen flik innebär att webbläsaren måste arbeta mer. Med fler flikar öppna, säg tiotals flikar, kommer Chrome att behöva använda mer av telefonens resurser för att fortsätta köra, en av dem är mer kraft.
Innan du provar dessa steg, uppdatera Chrome till den senaste versionen. Kontrollera Play Butik för att se till att du har den senaste uppdateringen installerad.
För att minska batteriförbrukningen i Chrome bör du alltid hålla dina öppna flikar till ett minimum. Detta är lättare sagt än gjort eftersom de flesta av oss vanligtvis öppnar en intressant webbsida men saknar tid att gå igenom den, så att lämna den öppen betyder att du kanske har en chans att göra det senare utan att glömma. Om det är du, ta för vana att använda Chromes bokmärkesfunktion istället, eller om du behöver en robust lösning, använd Instapaper eller Pocket.
För att stänga en flik, tryck på fyrkantikonen med en siffra (eller bokstav) inuti uppe till höger, tryck sedan på Stäng (X)-knappen uppe till höger på varje flik för att stänga.
Gör detta upprepade gånger tills du stänger alla dina onödiga flikar.
2. Justera Chromes inställningar för batterianvändning
Teamet bakom Android vet att vissa appar kan vara batterisvin, så ge dig verktygen för att justera batterianvändningen när det behövs. Du kan justera Chromes batterianvändning manuellt genom att gräva in i appen Inställningar.
Öppna Inställningar, gå sedan till Appar och välj Chrome från listan över nyligen öppnade appar. Om du inte kan se appen trycker du på Visa alla [x] appar och tryck sedan på Chrome från listan.
Under Chromes appinformationssida, rulla ned till Appens batterianvändning och välj antingen Begränsad eller Optimerad.
Optimerad är standard, så vi rekommenderar att du byter till Begränsad för att tämja batteriladdningen. På en stationär dator kan du aktivera Chromes energisparläge för att uppnå samma resultat.
3. Stäng av automatisk synkronisering
Med automatisk synkronisering kan Chrome synkronisera vissa data och funktioner på olika plattformar om du loggar in med ett enda e-postmeddelande. Den här funktionen säkerställer att du har dina bokmärken, adresser, webbläsarhistorik, betalningsmetod, lösenord, läslista, öppna flikar och till och med webbläsarinställningar på alla enheter, vilket sparar dig från huvudvärken att börja om från början.
Men om det är viktigare att förlänga din Android-telefons batteritid än bekvämligheten med automatisk synkronisering, bör du stänga av funktionen. Öppna Chrome och tryck på trepunktsmenyn uppe till höger. Välj Inställningar från popup-menyn och tryck sedan på Synkronisera. För att inaktivera synkronisering, välj Logga ut och inaktivera synkronisering och tryck sedan på Fortsätt.
Om du vill fortsätta att synkronisera viktig data som lösenord, betalningsmetoder och adresser, stänger du av Synkronisera allt högst upp på sidan och lämnar sedan bara viktig data aktiverad. Du bör också välja det andra alternativet om du vill vara inloggad på ditt Google-konto i Chrome.
4. Inaktivera förinläsning av sida
Förladdning är en funktion som gör att Chrome kan läsa in sidor som den tror att du kan besöka innan du gör det. I grund och botten hjälper förladdning att påskynda Chrome, vilket leder till en snabbare surfupplevelse. Men den här bakgrundsförladdningen innebär att Chrome kommer att behöva arbeta mer, vilket förbrukar mer batteri.
För att inaktivera förladdning, tryck på trepunktsmenyn uppe till höger och välj Inställningar från popup-fönstret. Tryck på Sekretess och säkerhet och på nästa sida, välj Förladda sidor och välj sedan Ingen förladdning.
När du har gjort det kanske du märker att sidor laddas långsammare än du är van vid eftersom Chrome bara laddar resurser när du trycker för att besöka en sida.
Spara batteri medan du använder Chrome på Android
Googles webbläsare Chrome kan vara mindre batterieffektiv beroende på dina användningsmönster. Du bör använda tipsen ovan för att minska webbläsarens batterianvändning. Börja med att uppdatera till den senaste versionen först, se sedan till att du stänger flikar som du inte behöver, begränsa Chromes inställningar för batterianvändning, inaktivera automatisk synkronisering och slutligen inaktivera förladdning av sidan.

