Att Bemästra Grunderna i Adobe Lightroom: En Guide för Nybörjare
Efter en tid med fotografering, kommer önskan att redigera och förfina bilderna troligtvis. Adobe Lightroom är ett av de mest effektiva verktygen för detta, och används av otaliga fotografer globalt.
När du först öppnar programmet kommer du att upptäcka en uppsjö av verktyg som kanske inte är omedelbart bekanta. Att förstå deras funktion är väsentligt för att minska inlärningsprocessen.
Denna artikel kommer att presentera de viktigaste termerna du bör känna till när du börjar använda Lightroom.
1. Klarhet
Klarhet är ett vanligt verktyg för nya användare, och det är inte ovanligt att det överanvänds. Detta verktyg påverkar främst mellantonerna, vilket skapar en skarpare bild. Det är särskilt användbart vid fotografering av byggnader (tips för arkitekturfotografering).
Genom att dra klarhetsreglaget åt höger, ökas klarheten i bildens mellantoner. Åt vänster, minskas texturerna i dessa toner.
2. Textur
Textur är ett annat viktigt Lightroom-verktyg som används för att förbättra specifika delar av ett foto. Det är fördelaktigt när du fotograferar material som filtar och tröjor, eller för att framhäva trä och päls.
Var försiktig med texturreglaget, för mycket kan ge ett orealistiskt resultat. Justera i steg om 5-10 tills du får önskad effekt.
3. Exponering
Exponeringen kan justeras i kameran, och det är idealiskt att få den rätt från början. Dock är kamerans resultat inte alltid perfekt.
Om du drar Lightrooms exponeringsreglage åt höger, tillförs mer ljus. Åt vänster minskar ljuset. Överexponering behöver inte alltid vara dåligt; det finns kreativa sätt att använda överexponering.
4. Disborttagning
Disborttagning är användbart för att göra dina bilder klarare. Genom att dra reglaget åt höger avlägsnas dimma, rök och dis. På så sätt framhävs andra delar av bilden.
Du kan även dra reglaget åt vänster för att lägga till dis, vilket skapar en stämningsfull känsla i exempelvis dimmiga landskap.
5. Färghjul
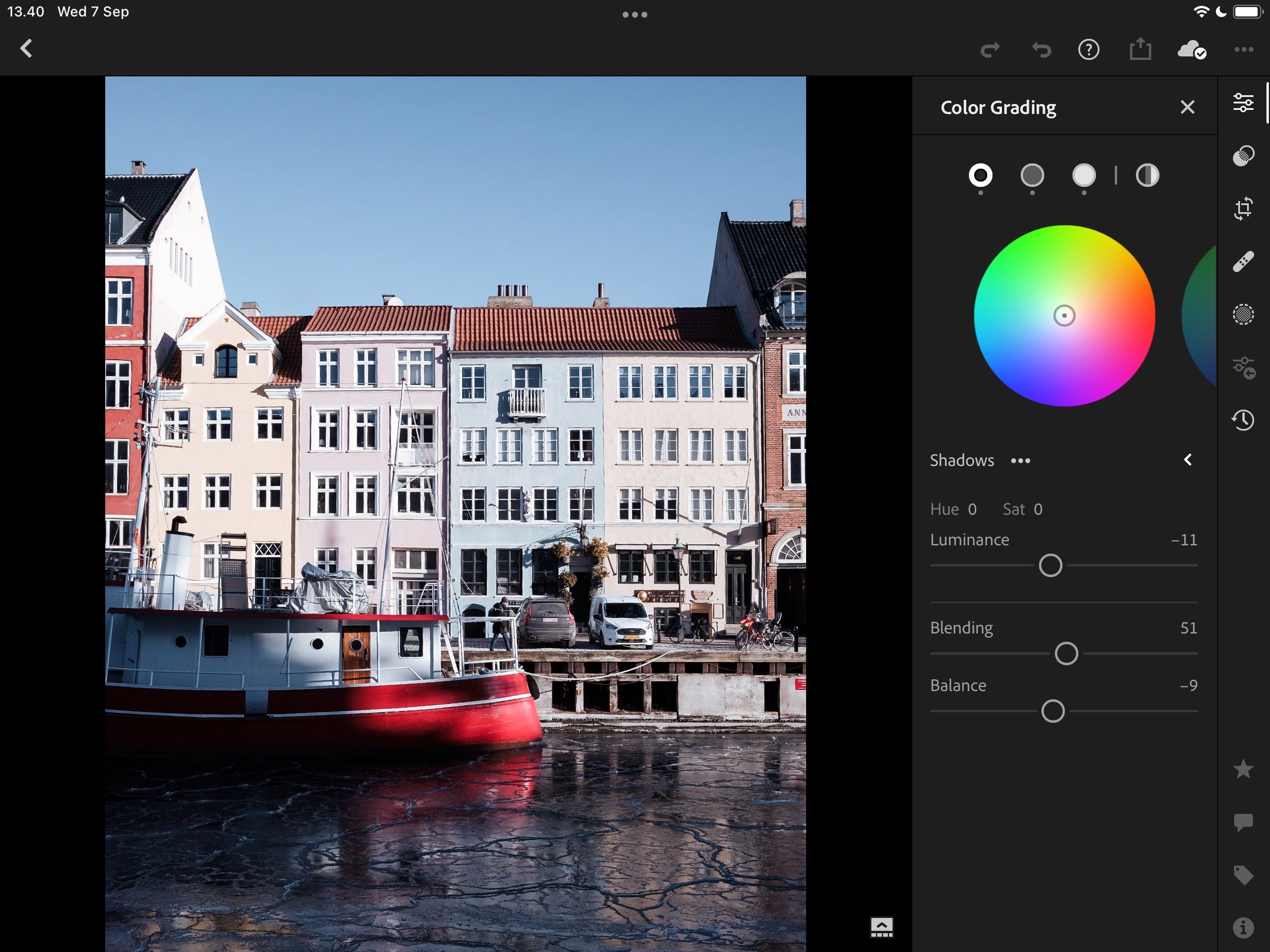
När du känner dig bekväm med grundläggande färgjusteringar, kan du finslipa din fotostil. Färggradering är en kraftfull metod, och Lightroom erbjuder fyra olika färghjul.
De tre huvudsakliga färghjulen i Lightroom täcker mellantoner, skuggor och högdagrar. Genom att flytta cirkeln i mitten, lägger du till mer av den specifika färgen till bilden. Till exempel, för bilder i gyllene timmen, kan du addera orange eller gult.
Det finns även ett universellt färghjul som påverkar hela bilden. Här kan du justera nyans, mättnad och luminans.
6. Linskorrigering
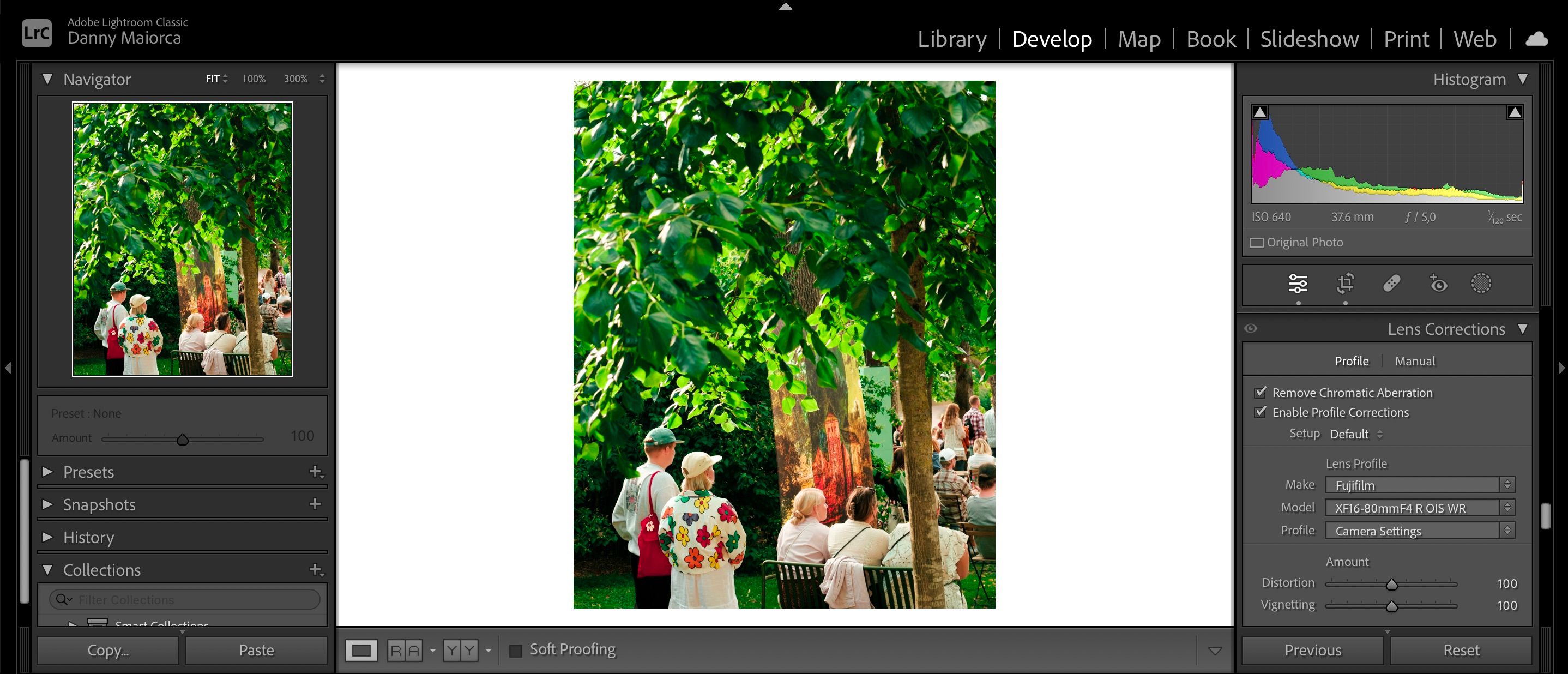
När du laddar upp ett foto i Lightroom kan du märka subtila problem som förvrängning. Lyckligtvis har Lightroom ett verktyg för att korrigera problem som orsakas av linsen.
När linskorrigeringen är aktiverad kan du välja alternativ som matchar din kameratillverkare. Om din specifika lins inte finns med, kan du välja en annan korrigeringsprofil som gör ett liknande jobb.
7. Brusreducering
Om du inte medvetet vill ha en kornig look, kan överdrivet brus vara störande. Lightrooms brusreduceringsverktyg hjälper dig att åtgärda detta. Du finner även alternativ för att reducera brus i färgerna.
Bilden kommer att se jämnare ut när du minskar bruset, och med reglaget för jämnhet kan du kontrollera detta ytterligare.
8. Profil
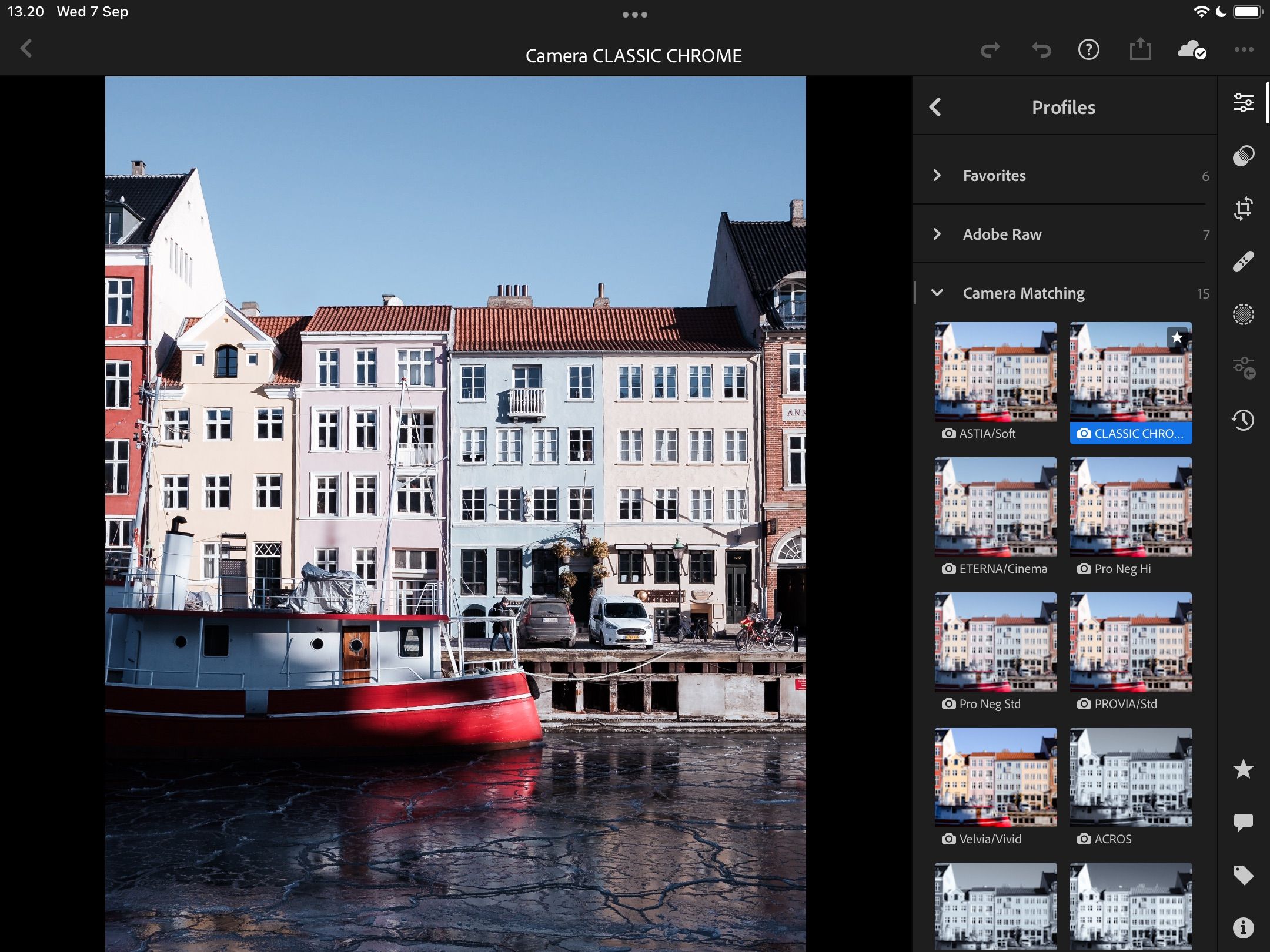
En av de första justeringarna i en RAW-fil är att ändra kameraprofilen. Beroende på din kameratillverkare, finns det ett stort utbud av färg- och svartvita profiler.
Utöver de kameraprofiler som matchar din utrustning, finns ett utbud av profiler skapade av Adobe. Det finns även olika teman som vintage och modernt.
9. Lagningspensel
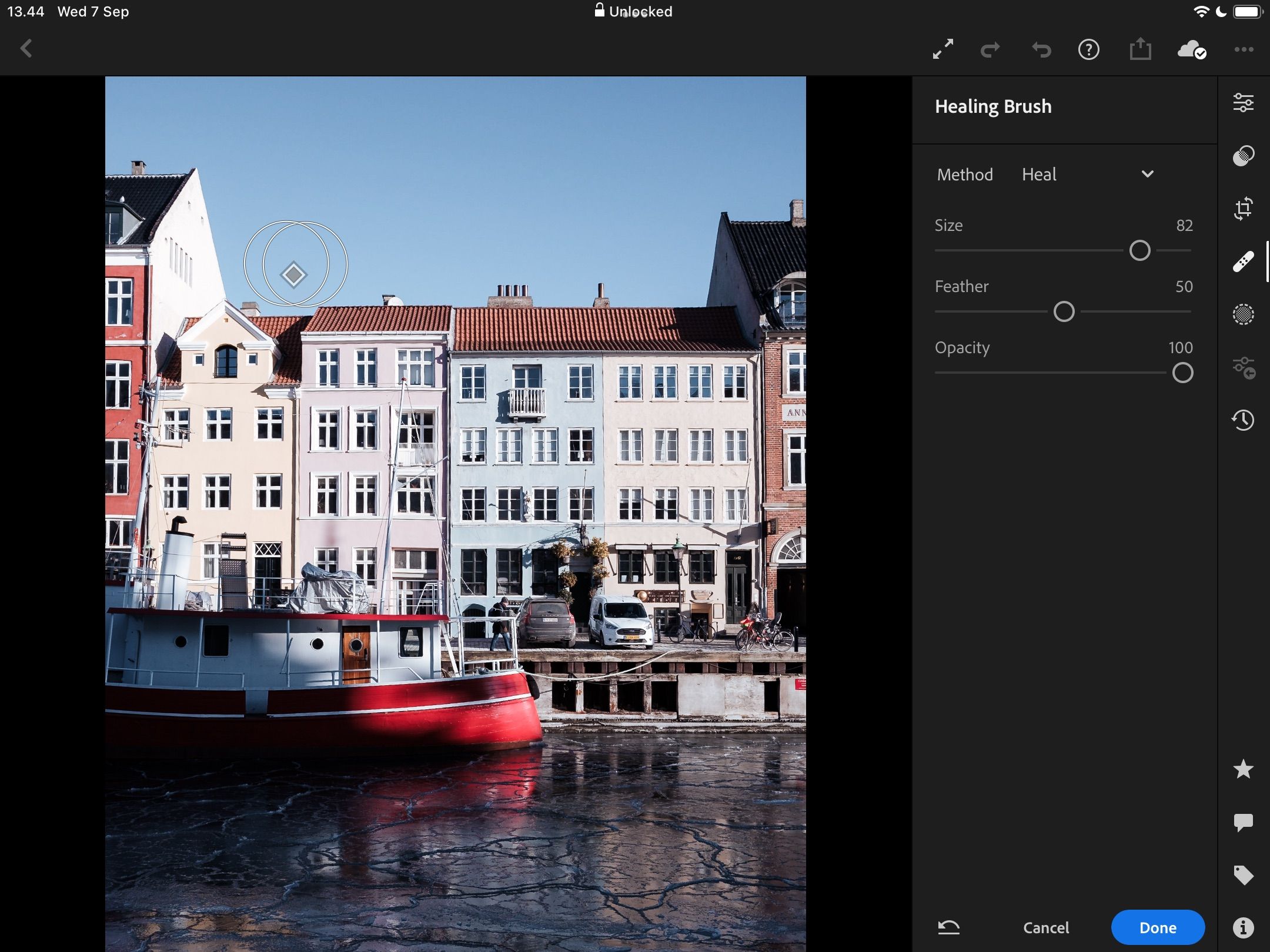
Ibland upptäcker du störande element i dina bilder, som till exempel fläckar. Med Lightrooms lagningspensel kan du redigera bort dem.
Du kan anpassa storleken och transparensen på penseln. När du klickar på en specifik del av bilden, kommer Lightroom att försöka hitta ett matchande område.
10. Maskering
Du är troligtvis bekant med skärpning. Dock påverkar det hela bilden. Som tur är, kan du med maskering kontrollera vilka delar som ska skärpas.
Genom att flytta reglaget åt höger, minskas området som skärps. Detta är särskilt användbart för att framhäva kanter och hörn på byggnader, bilar och andra objekt.
11. Geometri
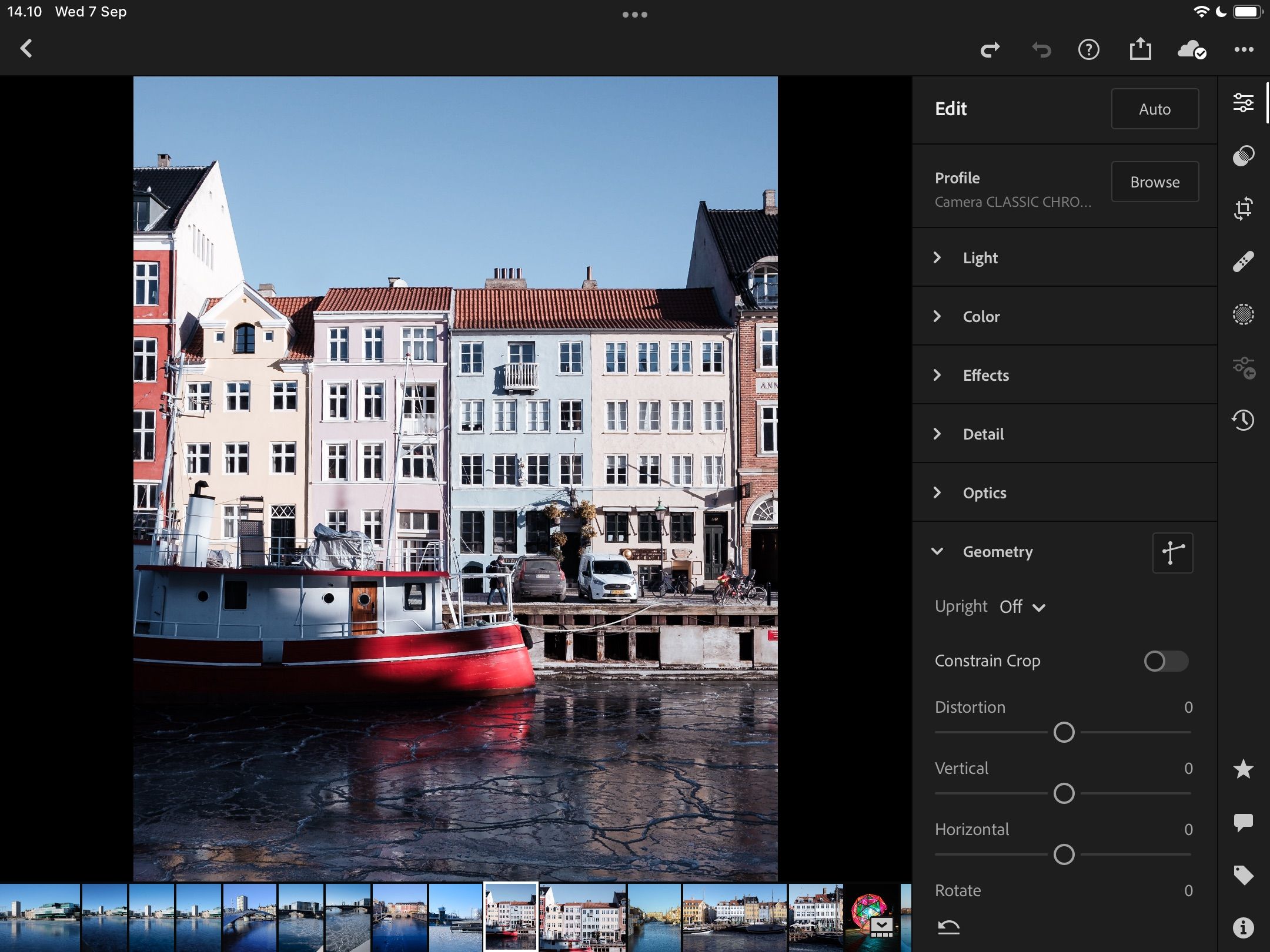
Geometri är viktig för att ändra specifika element i din bild. Du kan räta upp bilden baserat på raka linjer, justera förvrängning, rotera fotot och förskjuta delar av det.
12. Tonkurva
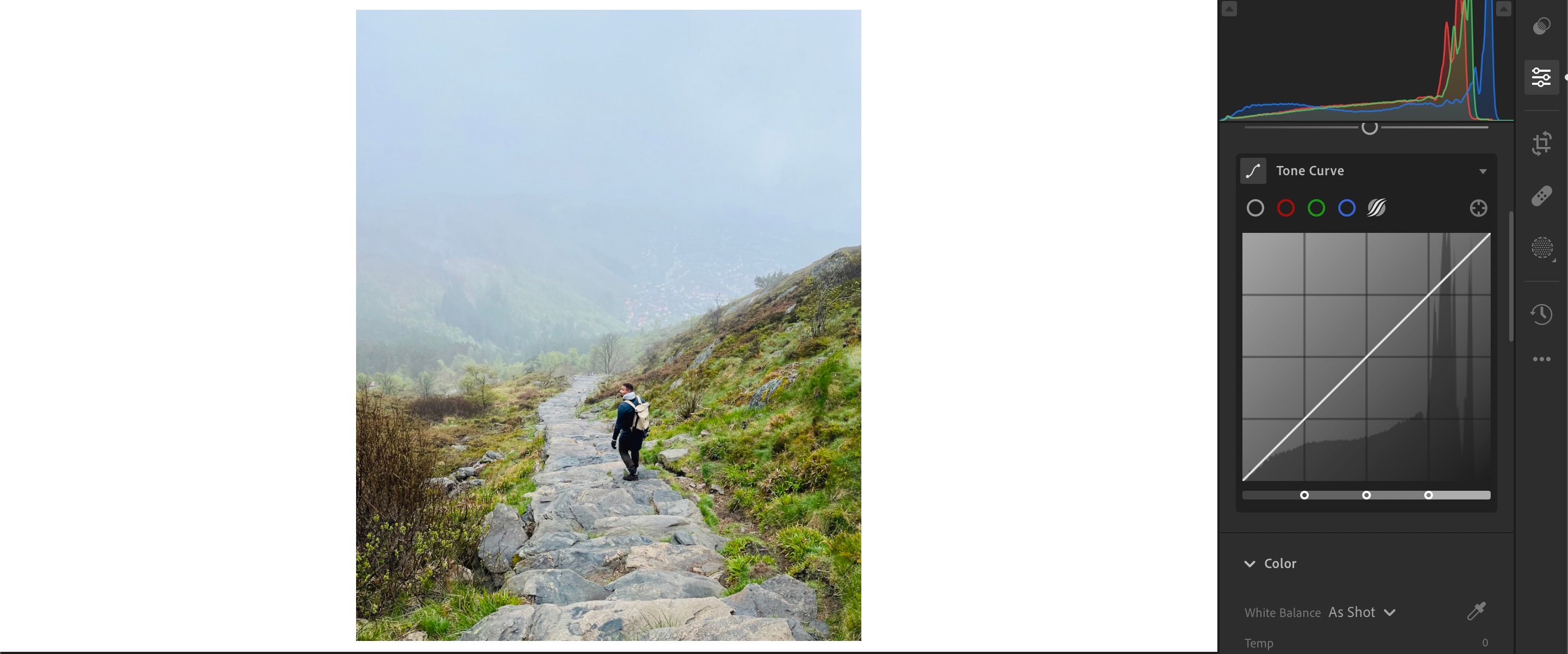
Med tonkurvan kan du justera ljuset i specifika delar av bilden. Det är möjligt att skapa flera effekter, som till exempel en matt effekt. Du kan redigera ljus, mörker, skuggor och högdagrar.
Många fotografer använder även verktyget punktkurva, som möjliggör redigering av fler aspekter. Du finner även alternativ för att redigera specifika färgtoner som blått och gult.
13. Förinställningar
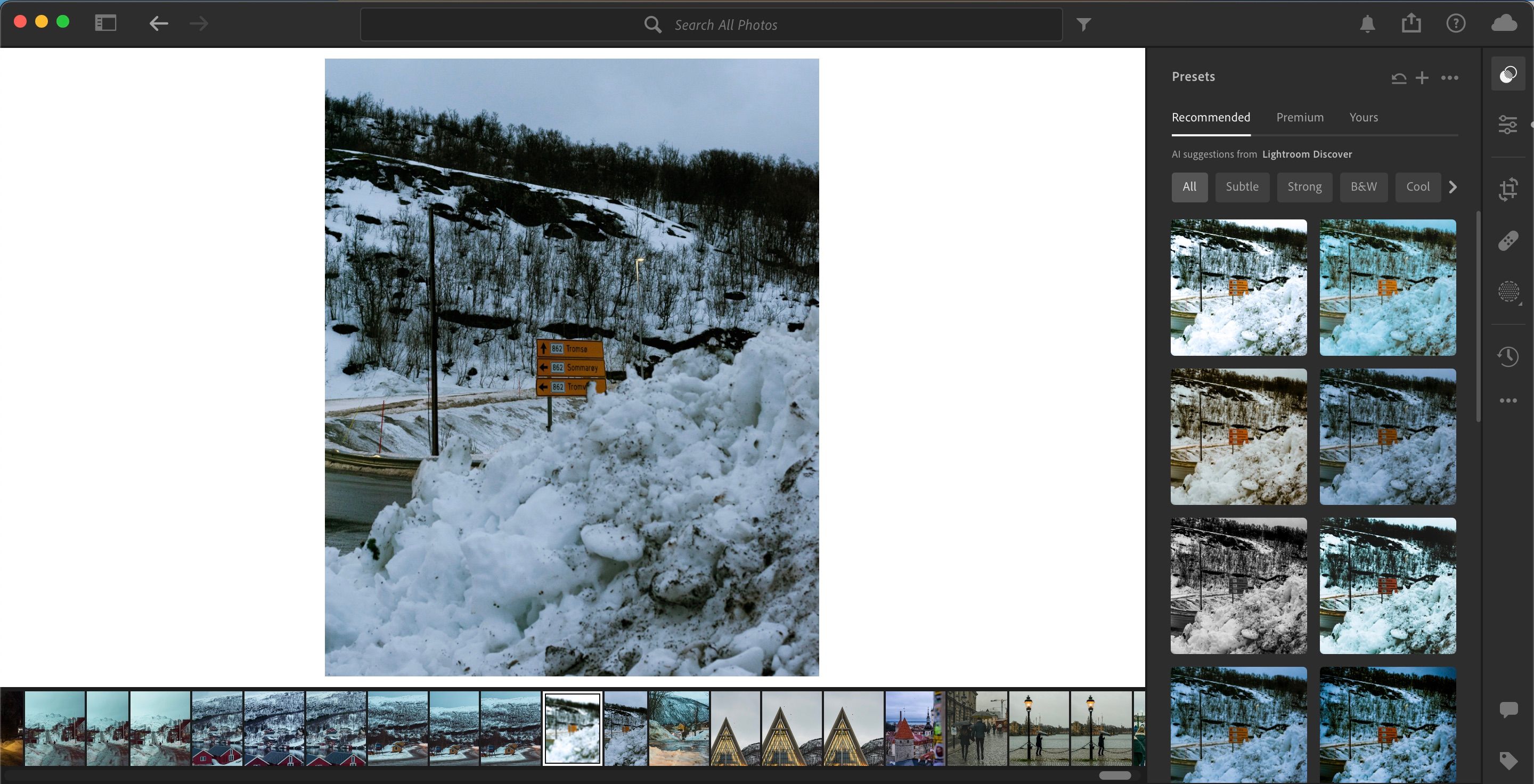
Förinställningar är ett utmärkt sätt att göra flera justeringar samtidigt och kan snabba upp arbetsflödet. Du kan även skapa och sälja dina egna förinställningar när du har utvecklat din unika stil.
När du har redigerat en bild kan du spara inställningarna som en ny förinställning. Adobe erbjuder också flera färdiga förinställningar, och du kan även ladda ner och använda andras förinställningar.
14. HSL
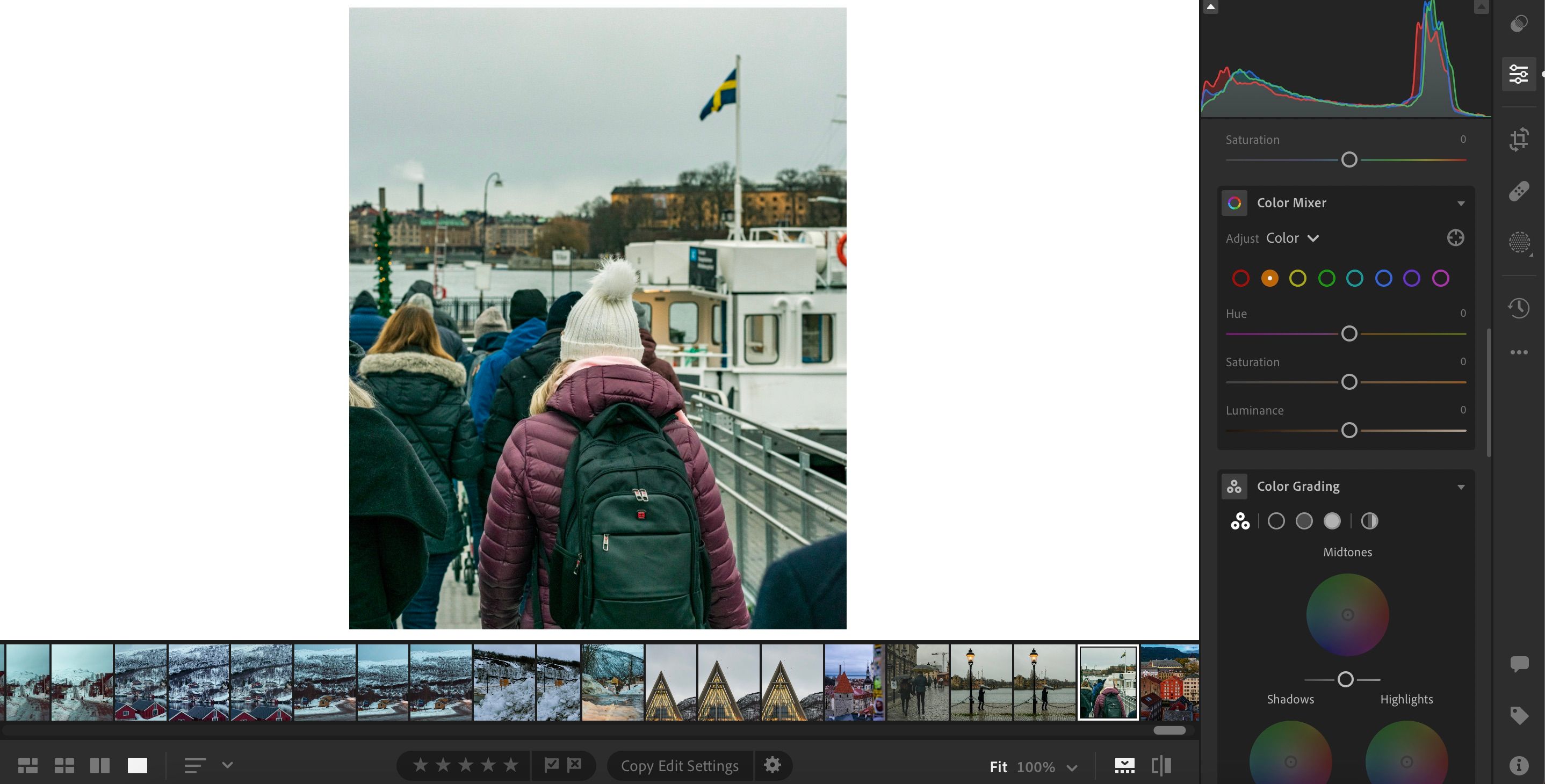
HSL står för Hue, Saturation och Luminance (nyans, mättnad och luminans). För varje färg i Lightroom kan du justera dessa, och dessa reglage kallas HSL-reglagen.
Genom att klicka på varje färg kan du göra ändringar i dessa delar av bilden. Funktionen kallas HSL/Color i Lightroom Classic, och Color Mixer i Lightroom CC. Den största skillnaden är reglagens layout.
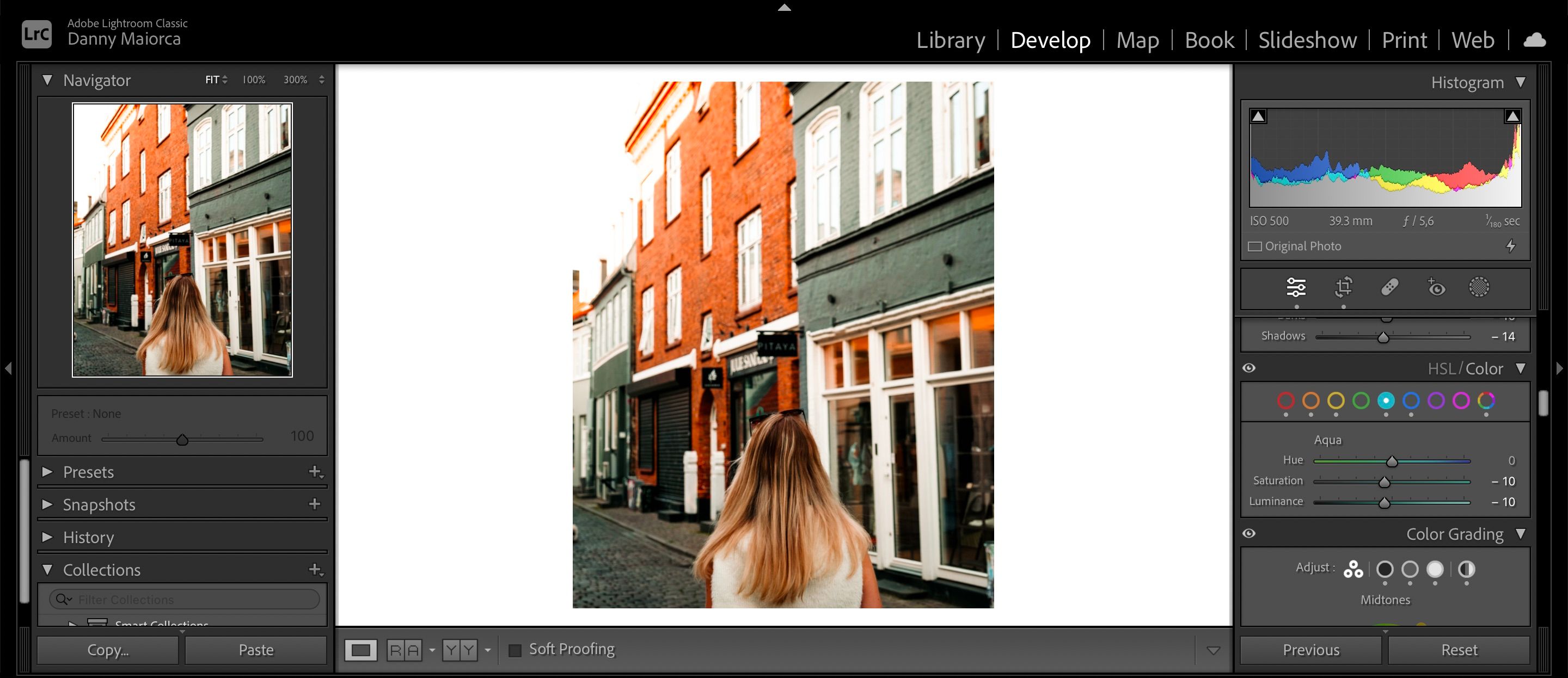
Om Lightrooms färgredigeringsalternativ inte är tillräckliga, kan du även ändra färgen i Photoshop.
Lightroom verkar komplext, men det är enkelt att lära sig
Adobe Lightroom är en utmärkt plattform för fotoredigering, oavsett din erfarenhetsnivå. Ju mer du använder det, desto snabbare lär du dig dess viktigaste funktioner. Grunderna räcker långt för att komma igång.
Du kan använda många av verktygen med JPEG-filer, men RAW är bättre för djupare redigeringar och kameraprofiler. Flera av funktionerna finns både i Lightroom för datorer och mobila enheter.