Grafiska gränssnitt (GUI) skapades för att underlätta datoranvändning, men paradoxalt nog kan de ofta göra vardagliga uppgifter mer tidsödande och komplicerade.
I Linux-världen är kommandoraden central, och det är ofta betydligt snabbare, även om kanske inte alltid enklare, att öppna en terminal och skriva ett kommando som utför exakt det du önskar.
Här följer några exempel på Linux-uppgifter som är betydligt smidigare att hantera via kommandoraden än med grafiska program.
1. Öppna en terminal
Första punkten på listan är lite av ett undantag, eftersom vi pratar om en snabbtangent snarare än ett kommando. Men eftersom tangentbordet används, räknar vi ändå med det.
Vid ett test på Manjaro Linux med Xfce-skrivbordet upptäckte vi att det gick betydligt fortare att trycka på Ctrl + Alt + T än att flytta muspekaren till skärmhörnet, öppna systemmenyn och välja Terminal från listan.
Dessutom kan du anpassa ännu kortare tangentbordskombinationer för att snabbare komma åt kommandoraden.
2. Snabbt kontrollera systemets prestanda
De flesta skrivbordsmiljöer har inbyggda verktyg för att visa systeminformation, men det är inte alltid självklart hur man hittar dem. På vår virtuella Manjaro med Xfce-miljö klickar man till exempel på Systemmenyn > System, och kan därifrån öppna Htop eller Task Manager. Båda ger liknande information, men du har förlorat dyrbara sekunder på att komma dit och belastat handleden i onödan.
Det är betydligt enklare och snabbare att öppna en terminal, skriva top, htop eller btop, och trycka på Enter. Du får direkt en överblick över minnesanvändning, pågående processer, CPU-användning med mera. Det finns fler kommandoradsverktyg för systemövervakning, och alla kan enkelt nås från terminalen.
3. Avsluta vilket program som helst
Ibland fungerar program felaktigt och du vill stänga av dem omedelbart. Kommandot killall ger dig möjlighet att bli av med krångliga verktyg utan problem.
Om du vill stänga webbläsaren Midori, men den inte svarar, kan du använda:
killall midori
…vilket borde lösa problemet.
4. Kontrollera diskanvändning
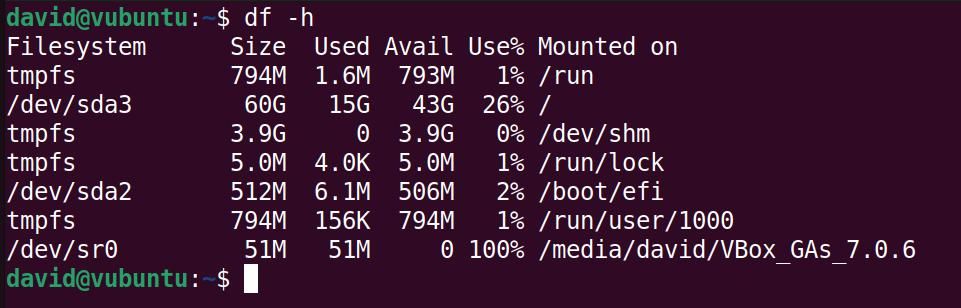
Det är viktigt att veta hur mycket diskutrymme du har i ditt Linux-system för att kunna installera nya program, spela spel och ladda ner stora filer utan att datorn saktar ner.
I Ubuntu kan du komma åt den inbyggda Disk Usage Analyzer via Systemmenyn > Tillbehör > Disk Usage Analyzer.
Startskärmen visar dina diskar och det lediga utrymmet.
Om du istället öppnar en terminal och skriver:
df -h
Får du diskinformation som storlek, använt och tillgängligt utrymme för varje disk, partition och även temporära filsystem.
5. Kolla vädret
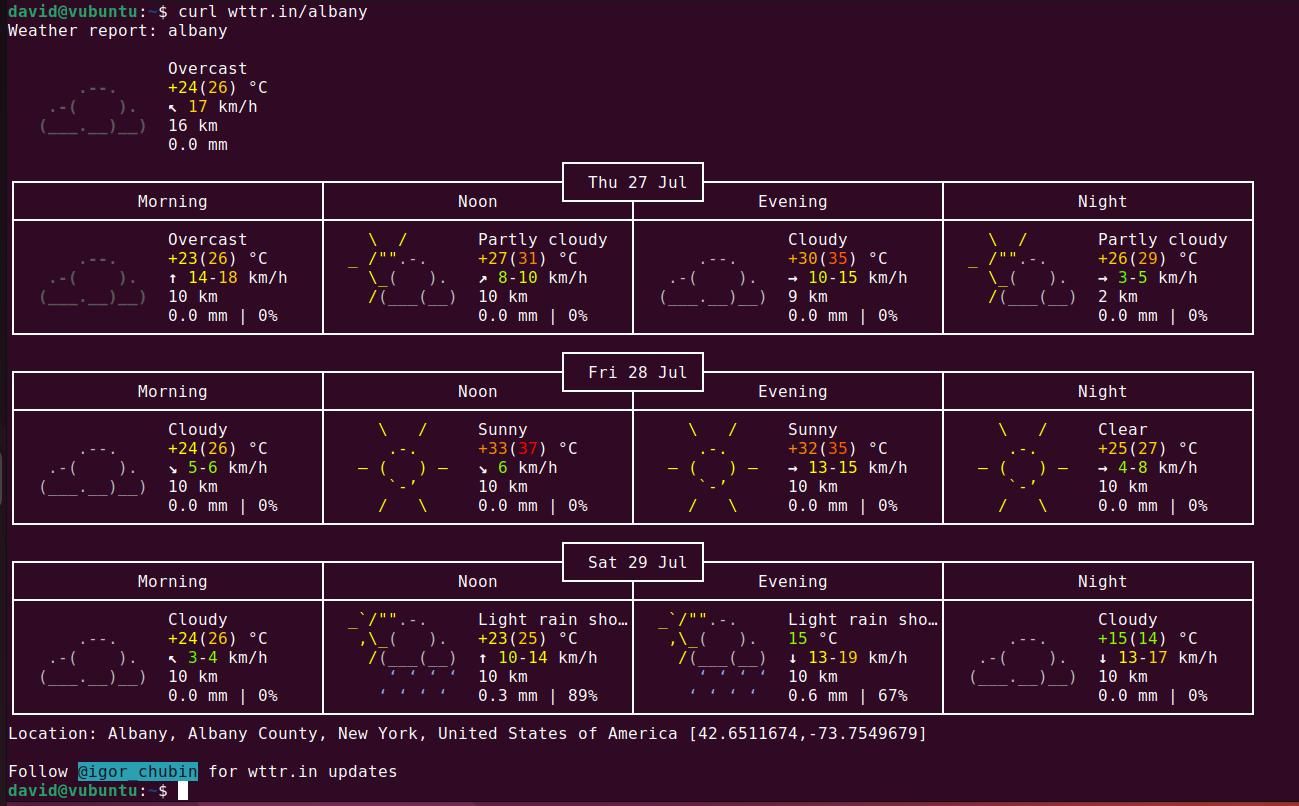
Att kolla vädret kan vara besvärligt – du behöver kanske resa dig från soffan, gå fram till fönstret och dra tillbaka gardinerna för att se om dagen bjuder på stekande sol eller regnoväder.
Du kan också öppna en webbläsare och gå till din favoritvädersida, eller använda en av de många GUI-apparna.
Ett snabbare alternativ är att öppna en terminal och skriva ett kommando som hämtar en väderprognos för tre dagar för din valda plats, med ASCII-konst som visar sol, regn, moln och blixtar.
Du kan åstadkomma detta med hjälp av curl-kommandot och tjänsten wttr.in:
curl wttr.in/din_ort
6. Ändra skärmupplösning
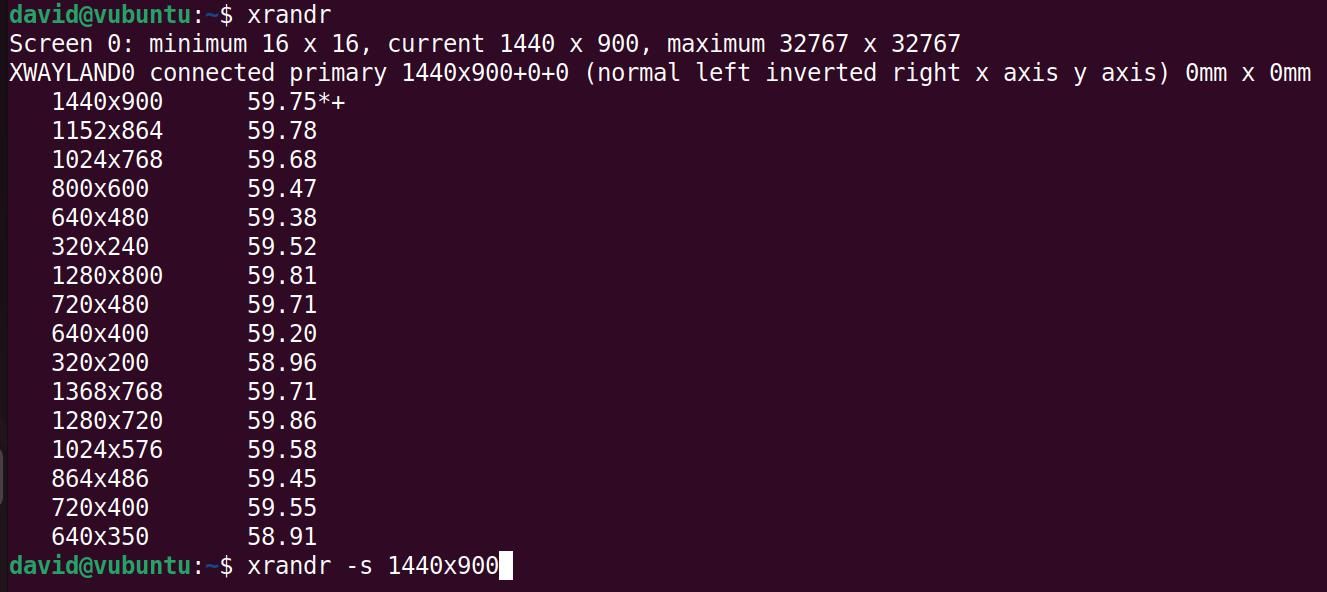
Att justera skärmupplösningen kan vara nödvändigt då och då – särskilt om du vill skapa skärmdumpar för handledningar.
Den grafiska metoden för att ändra skärmupplösningen varierar mellan olika distributioner, och när du väl hittat inställningarna behöver du välja önskat alternativ från en lista, klicka på Verkställ och sedan på Behåll ändringar eller Återställ, i dialogrutan som dyker upp.
Istället för att spendera tid på ett grafiskt gränssnitt, öppna en terminal och skriv:
xrandr
Du får en lista över tillgängliga upplösningar. Bestäm dig för en och ange den med:
xrandr -s 1920x1080
Ingen irriterande bekräftelsedialogruta. Om du inte gillar den nya upplösningen, kör bara xrandr igen!
7. Överför filer till din server
De flesta servrar i världen använder Linux, och du kan enkelt köra en server på en Raspberry Pi.
Om du vill ladda upp filer till din server, skulle du vanligtvis använda File Transfer Protocol (FTP). Det finns bra FTP-klienter för Linux.
Ett snabbare och bättre sätt att hantera din server är att använda kommandoradsverktygen Secure Shell (SSH) och Secure Copy (SCP).
För att ansluta till servern med SSH, så att du kan se dig omkring och utföra filåtgärder, skriver du bara:
ssh [email protected]
När du kopierar filer använder du:
scp /sökväg/till/dina/filer [email protected]:/sökväg/där/du/vill/att/filerna/ska/hamna/
Enkelt!
8. Säkerhetskopiera dina Linux-filer
För att skydda dina filer från skada behöver du regelbundet skapa säkerhetskopior och förvara dem på en säker plats.
Att kopiera alla dina filer till ett USB-minne är ett alternativ. Många distributioner har inbyggda säkerhetskopieringsverktyg som hjälper dig att skapa säkerhetskopior. Ubuntu har till exempel Backups.
Timeshift är ett av de bästa tredjepartsverktygen för säkerhetskopiering i Linux. Det kan hjälpa dig att schemalägga och skapa säkerhetskopior vid valda tidpunkter.
Timeshift använder verktyget rsync för att skapa säkerhetskopior. Varför inte hoppa över mellanhänder genom att använda kommandoradsverktyget rsync för att säkerhetskopiera dina filer till en fjärrserver, och cron för att schemalägga dem?
9. Installera ny programvara i Linux
Det finns många sätt att installera programvara i Linux, och de flesta inkluderar ett grafiskt gränssnitt. Populära distributioner har appbutiker där du kan söka efter och installera appar på ditt system.
Men programvarubutiker i Linux är inte utan problem. De har ofta haft problem med att vara långsamma, inte svara eller inte hitta det du söker efter.
Att installera paket via kommandoraden kan vara enkelt. I Debian-baserade distributioner kan du till exempel söka i arkiven med:
apt search paketnamn
…och installera valfritt paket med:
sudo apt install paketnamn
Motsvarande verktyg finns för Arch Linux, Fedora, openSUSE och Alpine.
Via kommandoraden kan du också lägga till programvara från icke-standardiserade PPA:er och till och med kompilera från källkoden.
10. Hantera din att-göra-lista
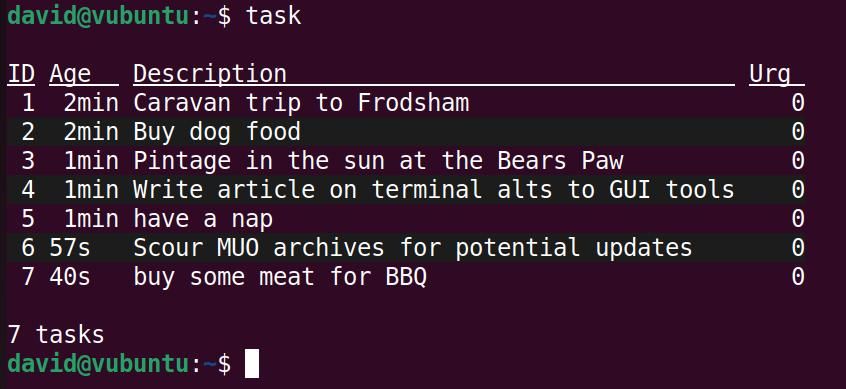
En att-göra-lista är viktig om du vill få saker gjort. Även om du kan använda Google Keep för att skapa en att-göra-lista, eller skapa en anpassad lista i Google Sheets, är dessa onödigt komplicerade.
Taskwarrior är ett kommandoradsverktyg som förenklar hanteringen av att-göra-listor. Det finns tillgängligt i standardförråden för de flesta stora distributioner.
När verktyget väl är installerat är det enkelt att hantera uppgifter. Du kan lägga till en uppgift med:
task add skriv en artikel för MUO
Lista dina uppgifter med:
task
Markera en uppgift som klar med:
task done x
…där x motsvarar numret för en uppgift.
Det finns fler funktioner, men dessa grunder räcker långt för de flesta. Det är verkligen effektivare än att skapa ett Google Sheets-dokument!
11. Uppdatera din programvara
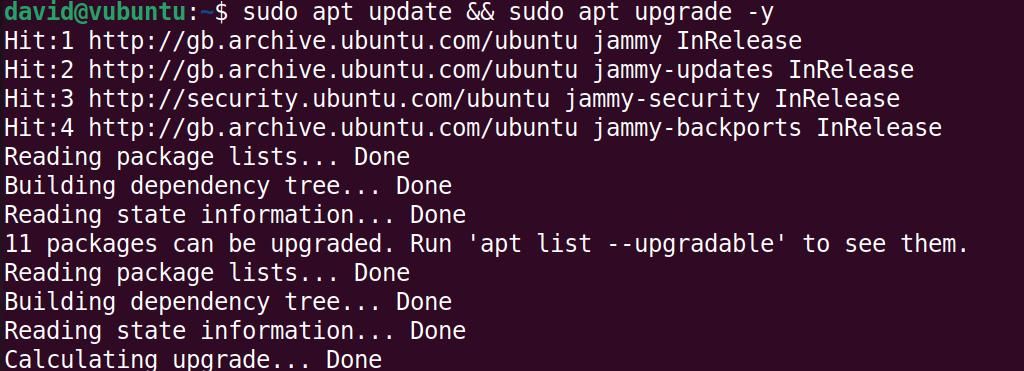
Nybörjarvänliga distributioner som Ubuntu har automatisk programvaruuppdatering, vars gränssnitt dyker upp när du gör något tidskritiskt och viktigt.
Istället för att lita på det här verktyget, vänta på lösenordsfrågan och känna irritation, öppna en terminal. Om du använder Ubuntu eller Debian skriver du in:
sudo apt update && sudo apt upgrade -y
Arch-användare kan istället skriva:
sudo pacman -Syu
12. Sök efter och titta på YouTube-videor

YouTube är kanske världens största videosamling. Du behöver inte öppna en webbläsare och utsätta dig för reklam för att använda tjänsten.
Du kan istället använda ytfzf i din terminal för att titta på YouTube-videor. ytfzf är ett kommandoradsverktyg som använder Invidious API för att söka efter en video, och sedan yt-dlp för att ladda ner och strömma videon till mpv.
Det är enkelt, smidigt och effektivt, och du kan göra det från vilket terminalfönster som helst.
Du kan göra saker mer effektivt i Linux-terminalen!
De 12 saker som vi har listat i den här artikeln erbjuder enklare och effektivare metoder för uppgifter som du annars skulle ha utfört i ett grafiskt gränssnitt.
Linux-terminalen behöver inte vara skrämmande. När du väl känner dig bekväm med att utföra vanliga uppgifter finns det sätt att förkorta kommandon för att göra dem ännu mer effektiva.