OneNote är ett fantastiskt verktyg för att samla och organisera anteckningar digitalt. Men det finns många dolda funktioner i OneNote som kan öka din produktivitet avsevärt. Här är några av de mest användbara.
1. Skapa en Standardmall från en Sidstil
Har du en specifik sidstil i OneNote som du ofta använder? Då kan det vara praktiskt att göra den till en standardmall. Det är enkelt att ställa in:
- Högerklicka på den sida du vill använda som mall. På en Mac, klicka med Ctrl+styrplattan.
- Välj ”Ange som standardmall” i menyn som visas.
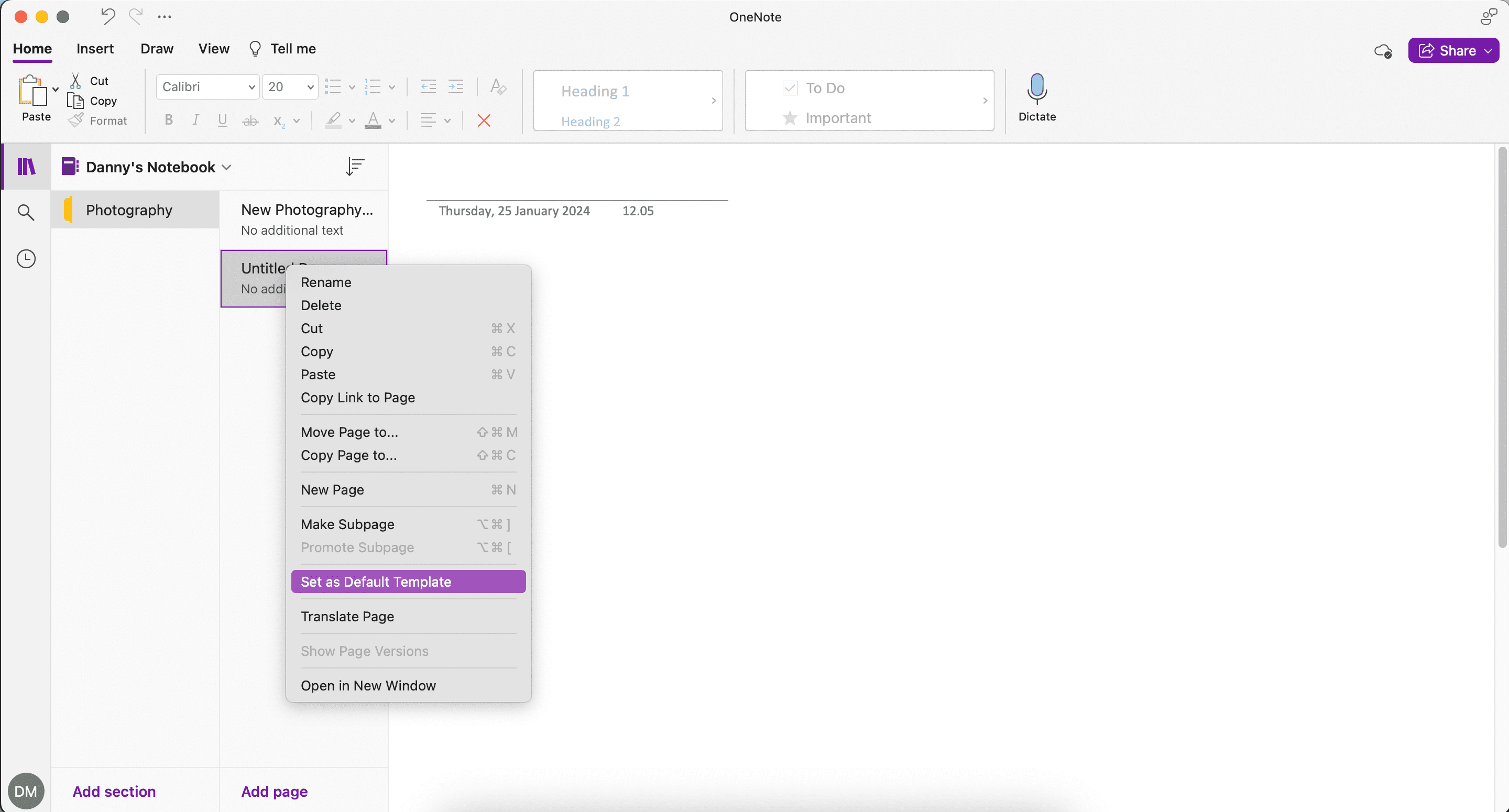
Genom att använda mallar kan du standardisera utseendet på dina anteckningar, vilket är särskilt användbart för återkommande projekt. Till exempel, om du regelbundet för protokoll från möten, kan du skapa en mall med en fast tabell för deltagare, diskussionspunkter och beslut.
OneNotes organisering med anteckningsböcker, avsnitt och sidor är utmärkt för att strukturera information. Men du kan även använda visuella markörer för att ge dina anteckningar mer kontext och struktur. Funktionen ”Anpassade taggar” hjälper dig med detta.
- Gå till fliken ”Start”.
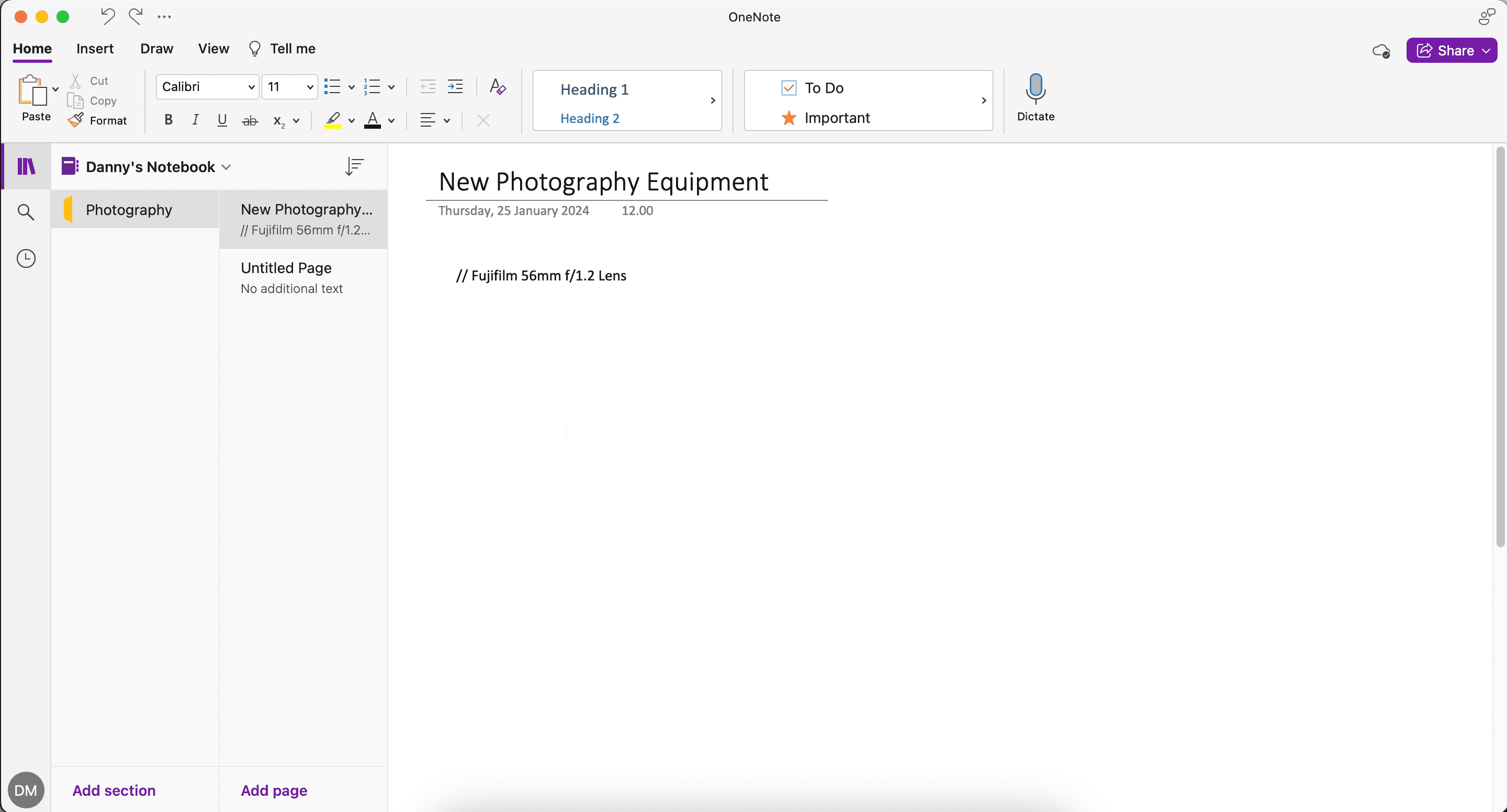
- Håll muspekaren över alternativen ”Att göra” och ”Viktigt”. Klicka på pilen nedåt och välj ”Skapa ny tagg”.
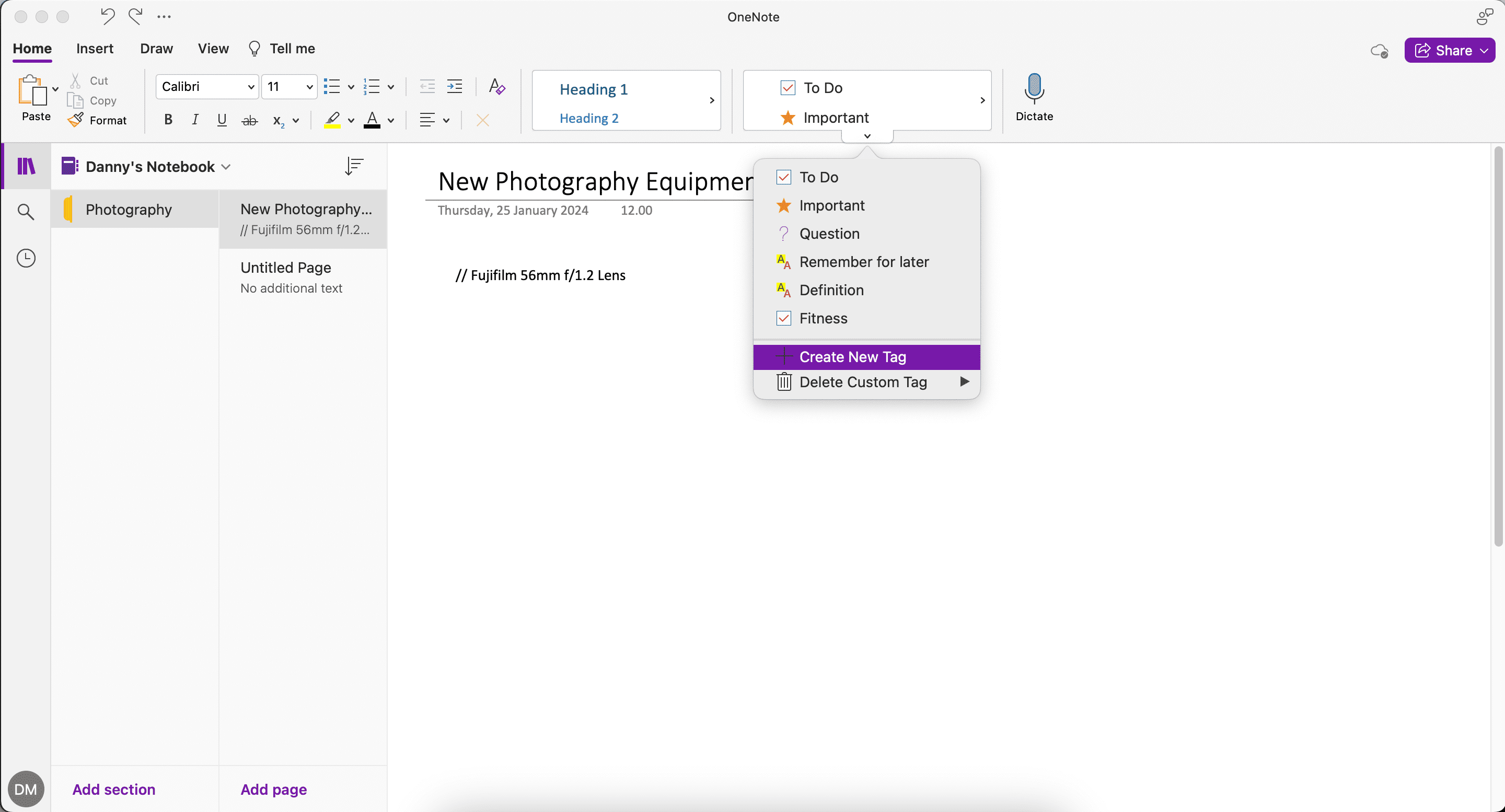
- Ge din tagg ett namn, välj en symbol och klicka på ”Skapa”.
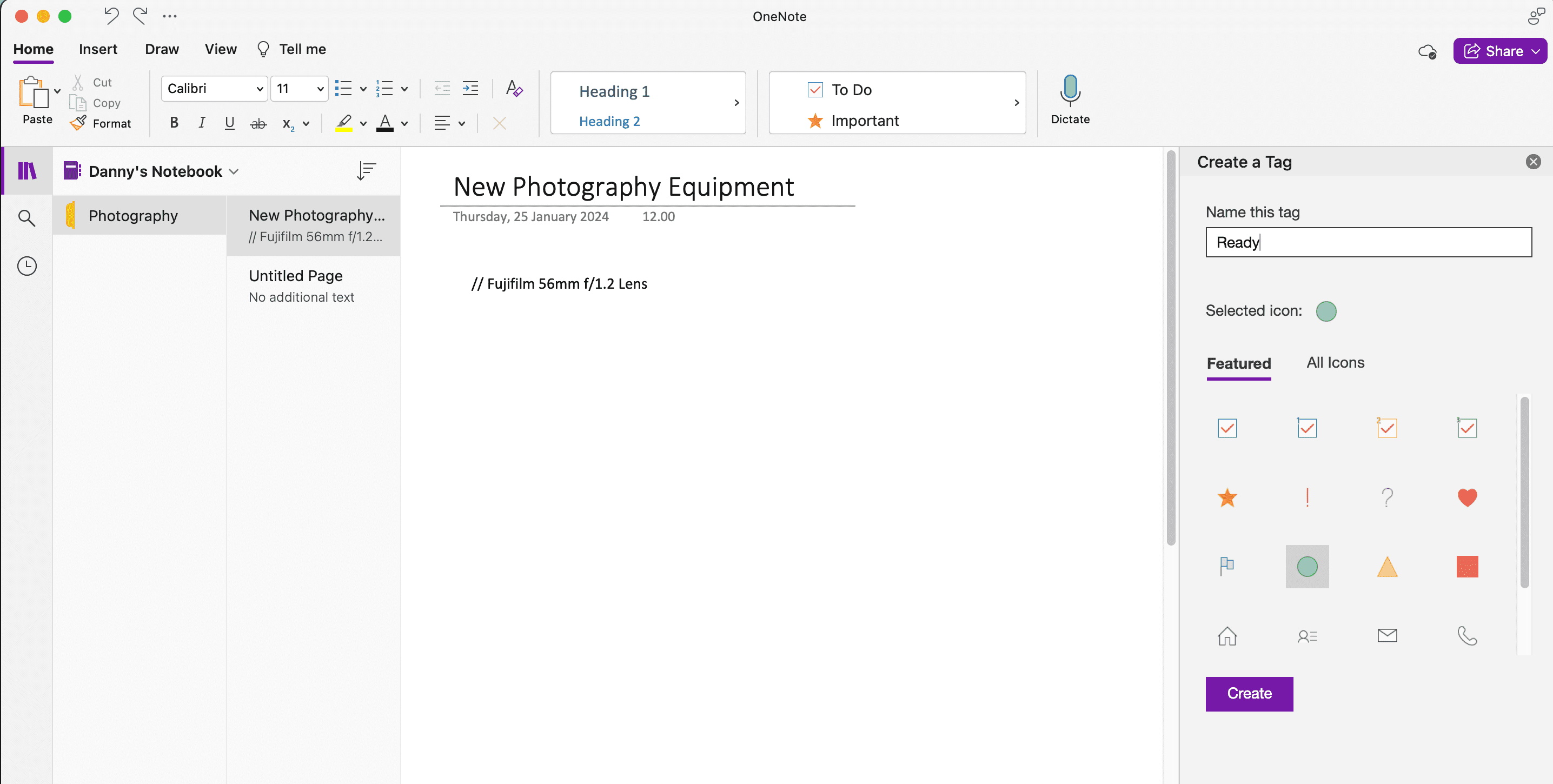
- Använd pilarna till höger för att navigera bland taggarna.
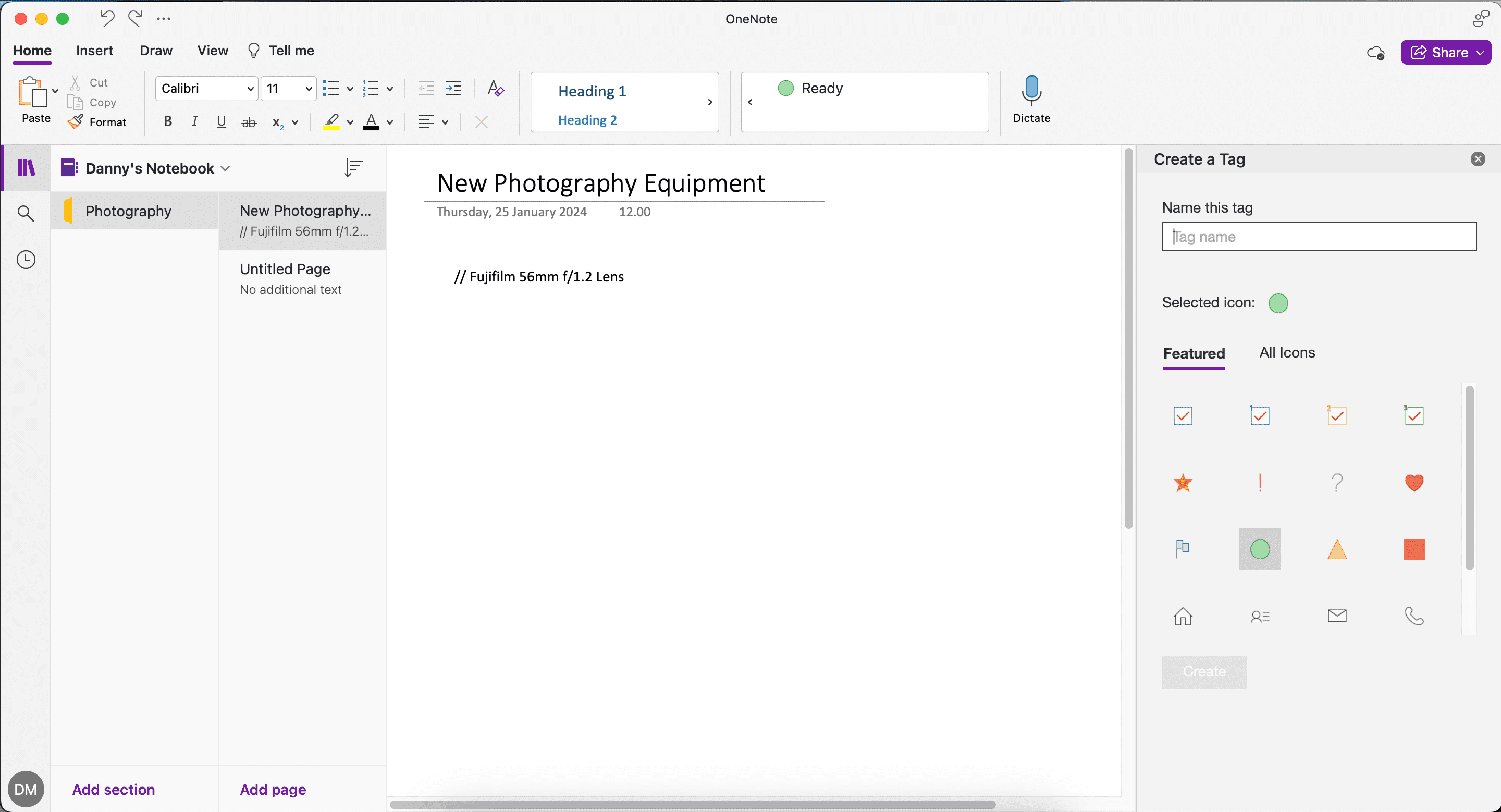
3. Använd Intern och Extern Länkning
OneNote möjliggör djup länkning, vilket hjälper dig att snabbt skapa sammanhang och samband mellan dina anteckningar. Du kan länka både till interna sidor och externa webbsidor.
Hur man Länkar till Andra Sidor i OneNote
Så här gör du för att länka till andra sidor i OneNote:
- Högerklicka på sidan du vill länka till (eller tryck Kommando + klicka på styrplattan på macOS).
- Välj ”Kopiera länk till sida”.
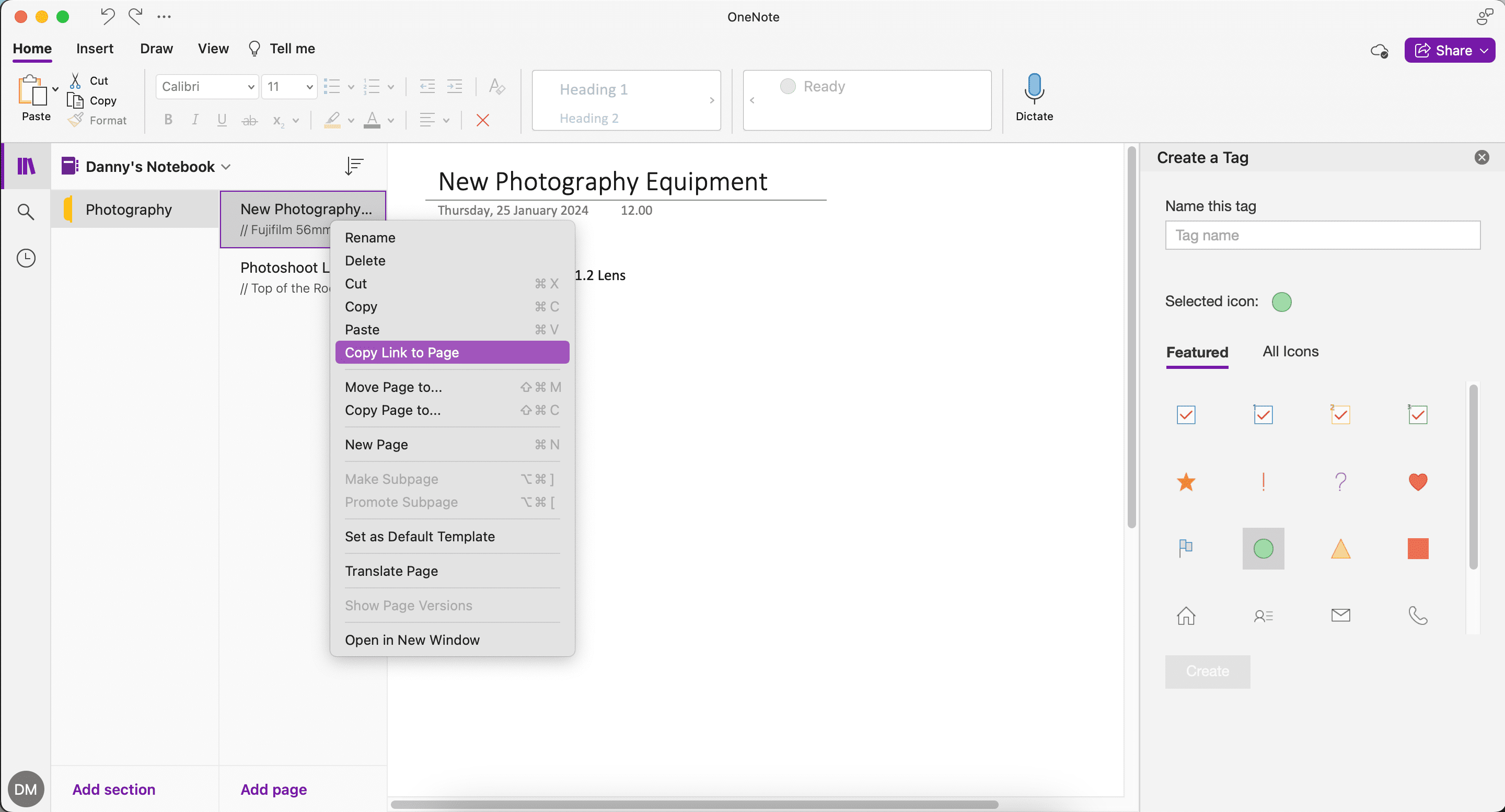
- Markera den text på din nya sida där du vill infoga länken och tryck sedan på Ctrl + K (Windows) eller Kommando + K (Mac).
- Klistra in länken och klicka på ”OK”. Nu leder länken till den valda sidan.
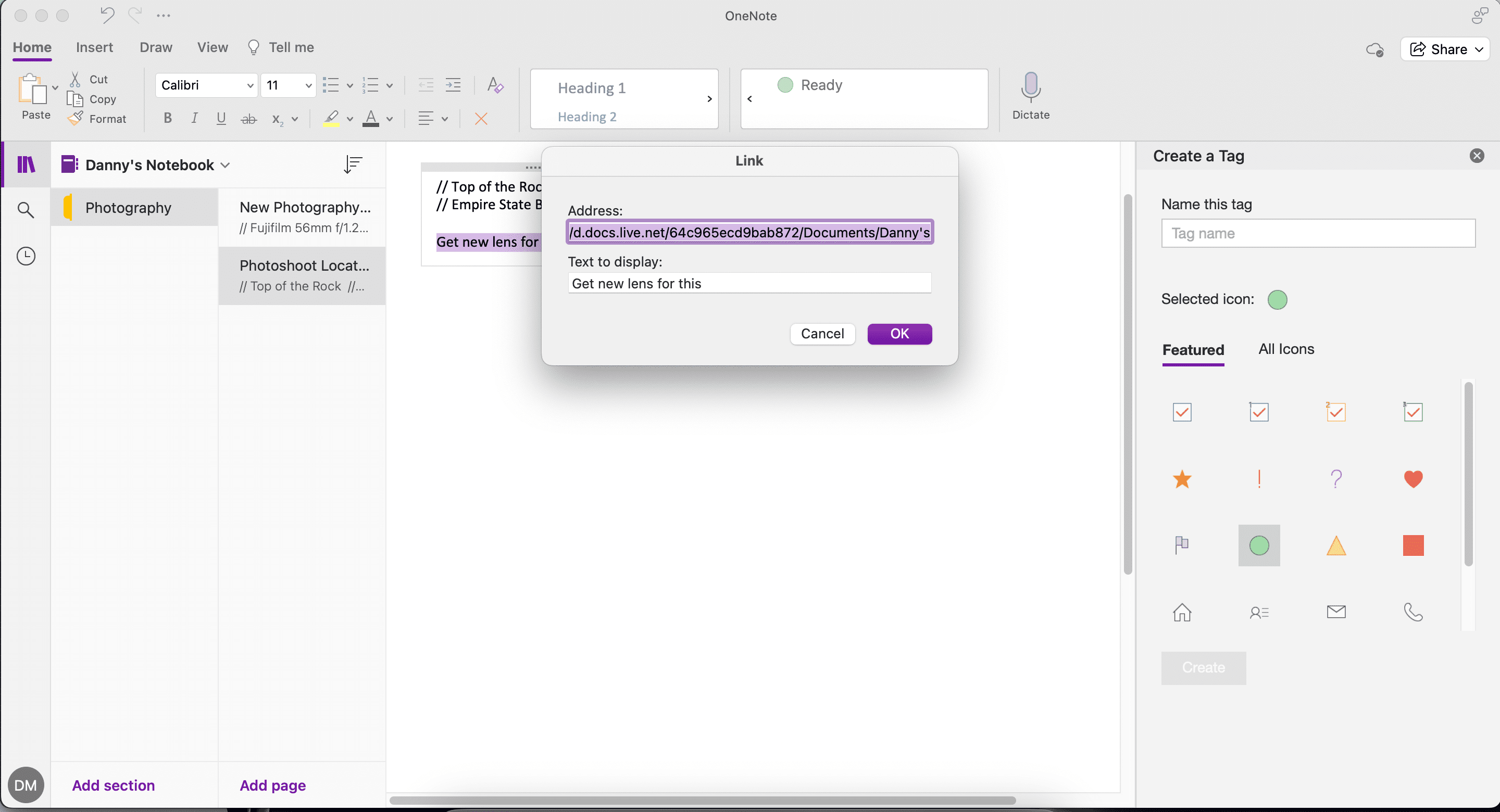
Hur man Länkar till Externa Webbplatser
Om du vill länka till webbsidor, följ dessa steg:
- Kopiera länken du vill använda.
- I OneNote, markera texten som länken ska fästas vid. Tryck Ctrl + K (Windows) eller Kommando + K (Mac).
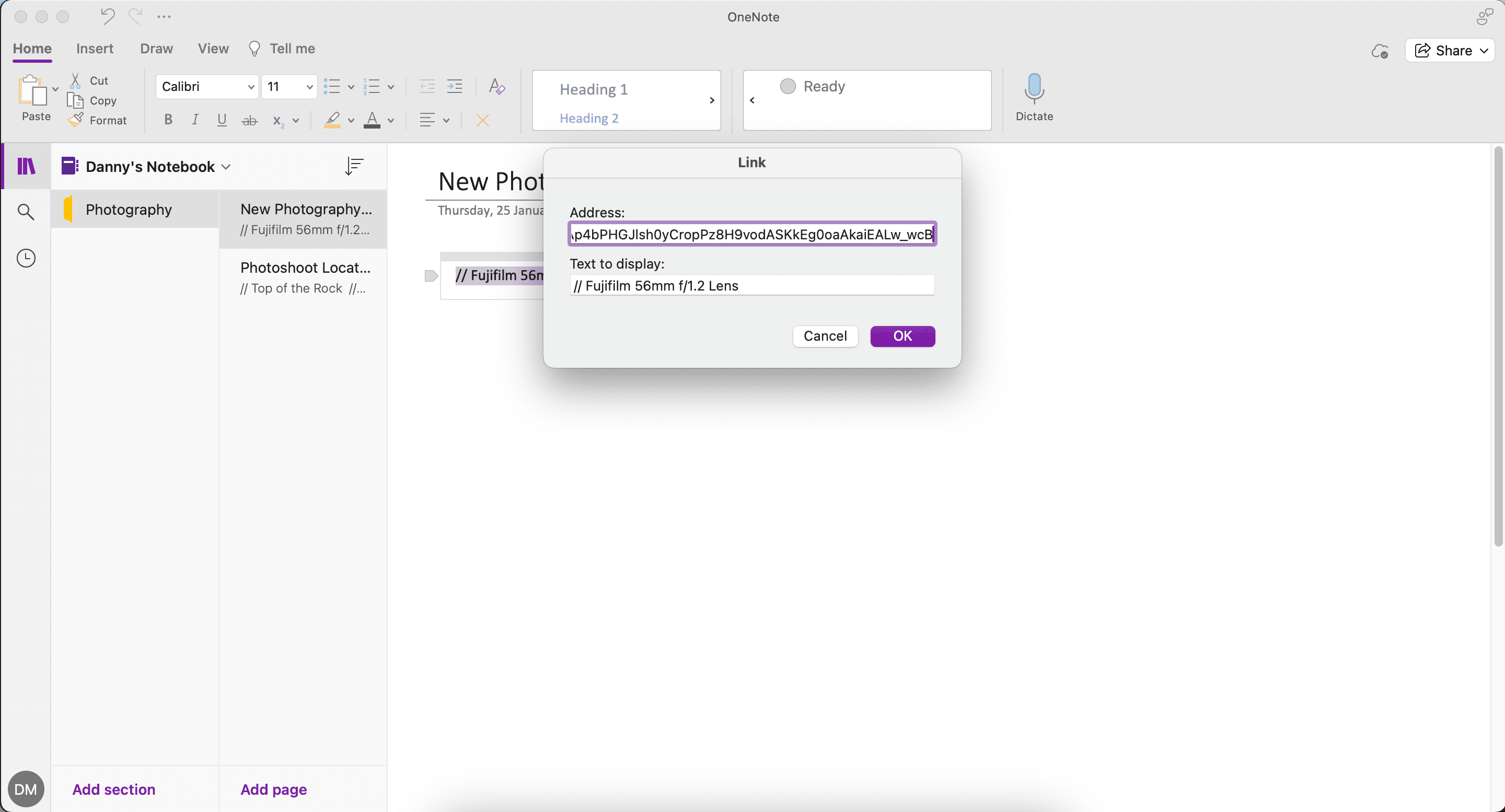
- Klistra in länken och klicka på ”OK”.
Hur man Kopierar en Sida i OneNote
Ytterligare en praktisk funktion är att kunna kopiera en sida till en annan anteckningsbok.
- Högerklicka eller tryck på Kommando + klicka på styrplattan på den sida du vill kopiera.
- Välj ”Kopiera sida till”.
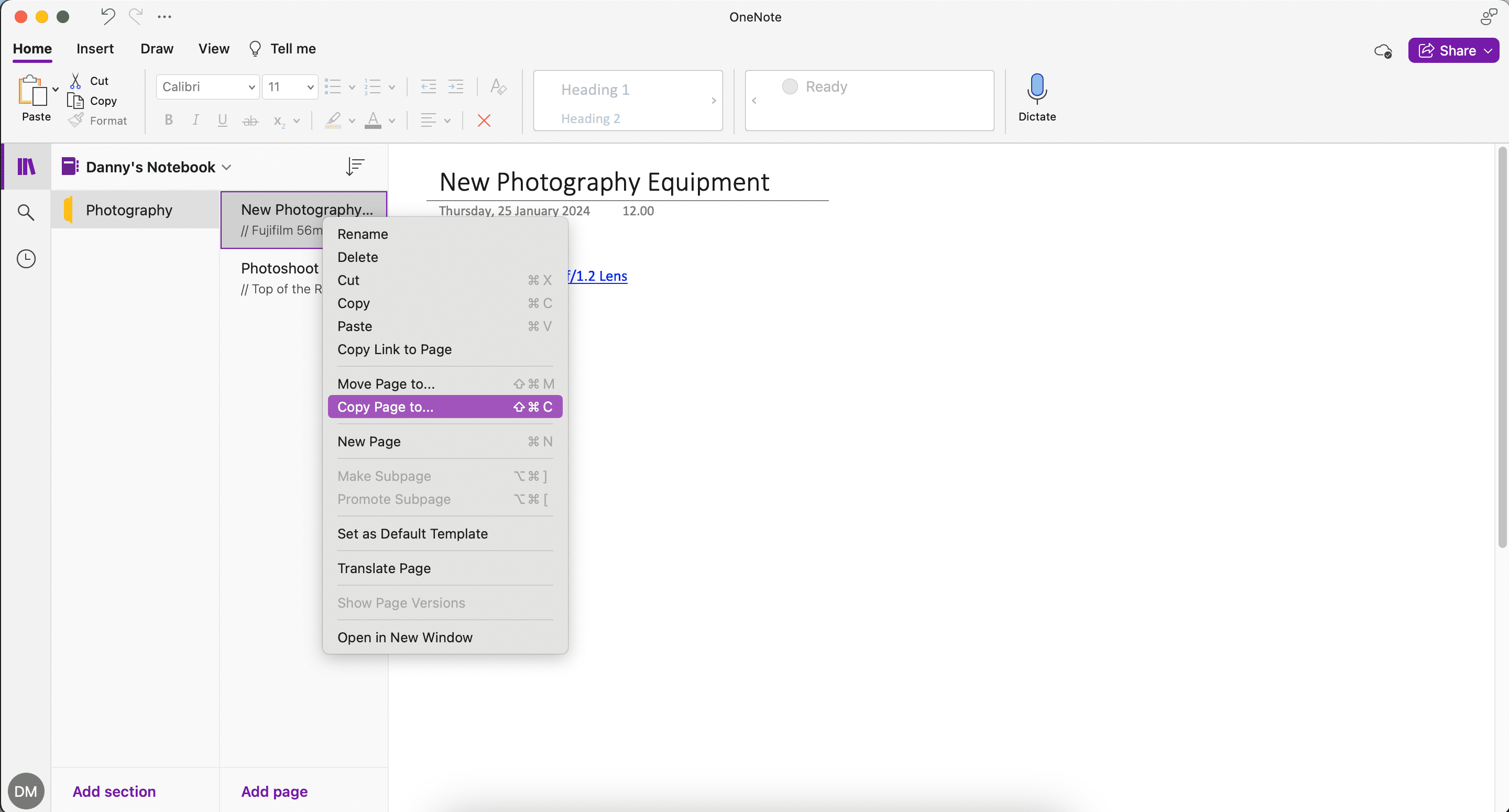
- Välj anteckningsboken där du vill kopiera sidan och klicka på ”Kopiera”.
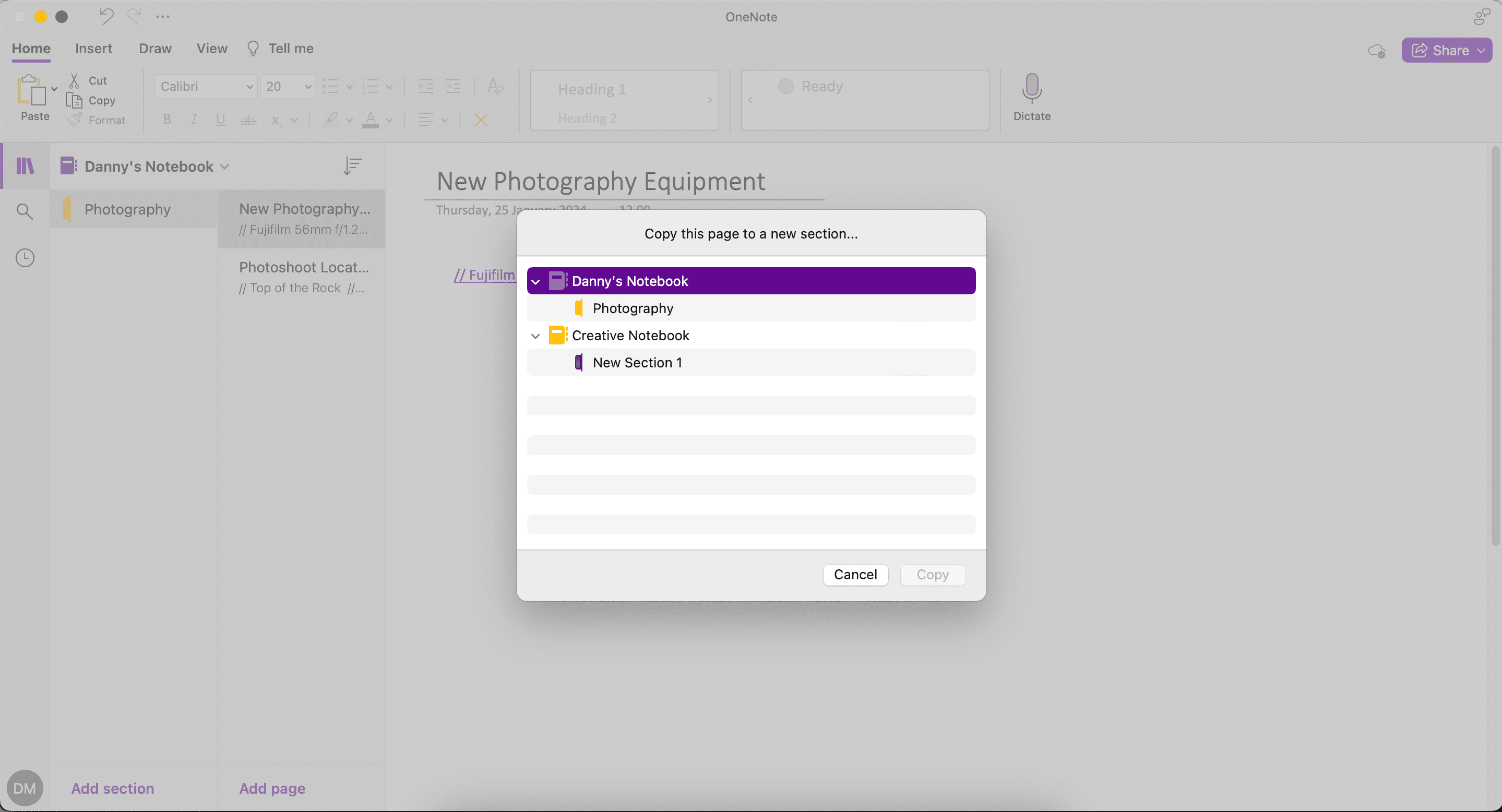
4. Använd Sidversioner för att Spåra Ändringar
OneNote sparar alla tidigare versioner av dina sidor när du gör ändringar. Om du råkar ta bort något, kan du enkelt återställa det från sidhistoriken.
Gå till ”Visa” > ”Sidversioner” för att se historiken.
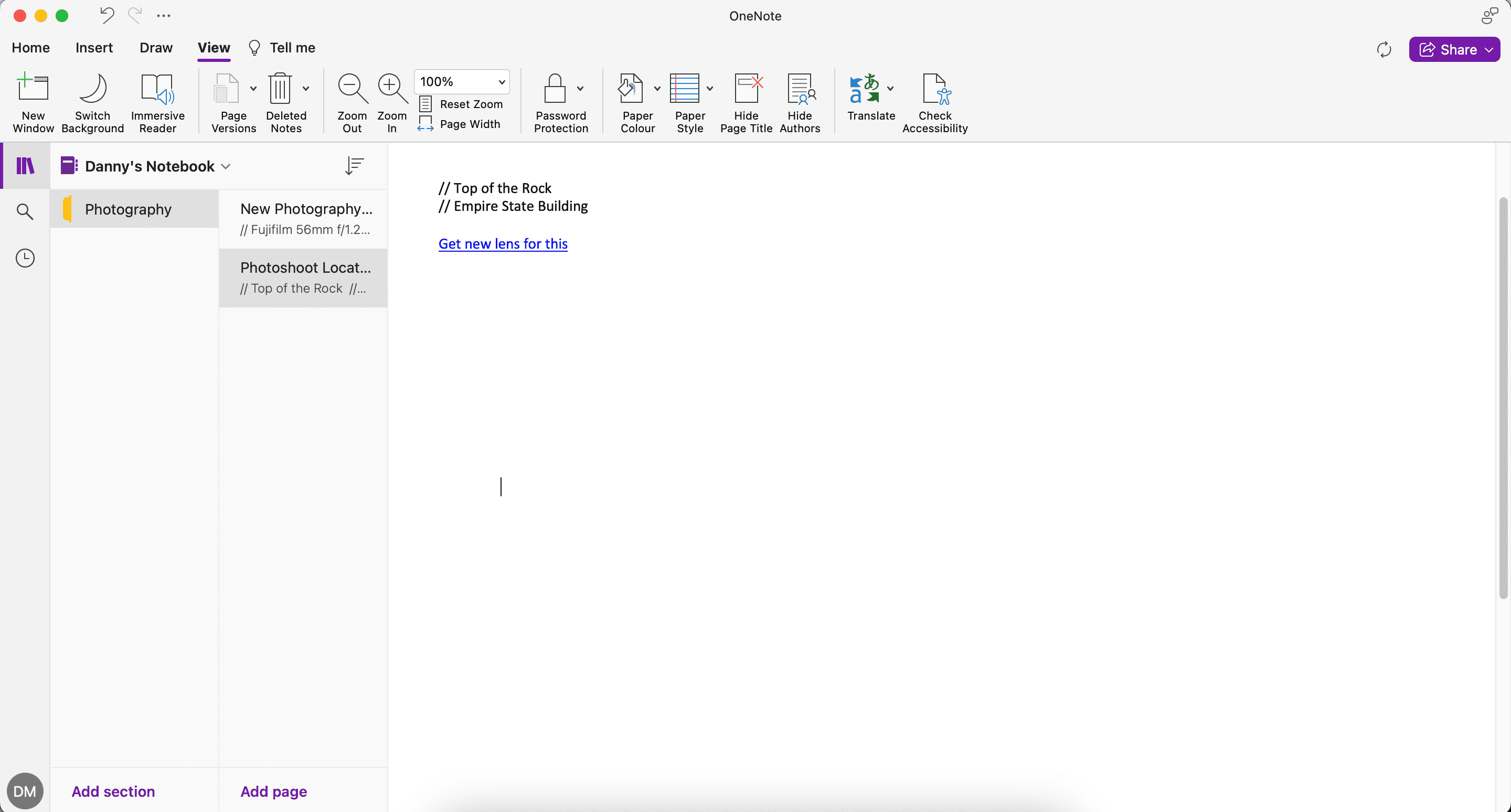
5. Översätt Text eller Hela Sidan
I dagens globala arbetsmiljö är behovet av översättning allt större. OneNote erbjuder kraftfulla översättningsverktyg som låter dig konvertera innehåll till olika språk.
- För att översätta en hel sida, gå till ”Visa” > ”Översätt” > ”Ange språk”.
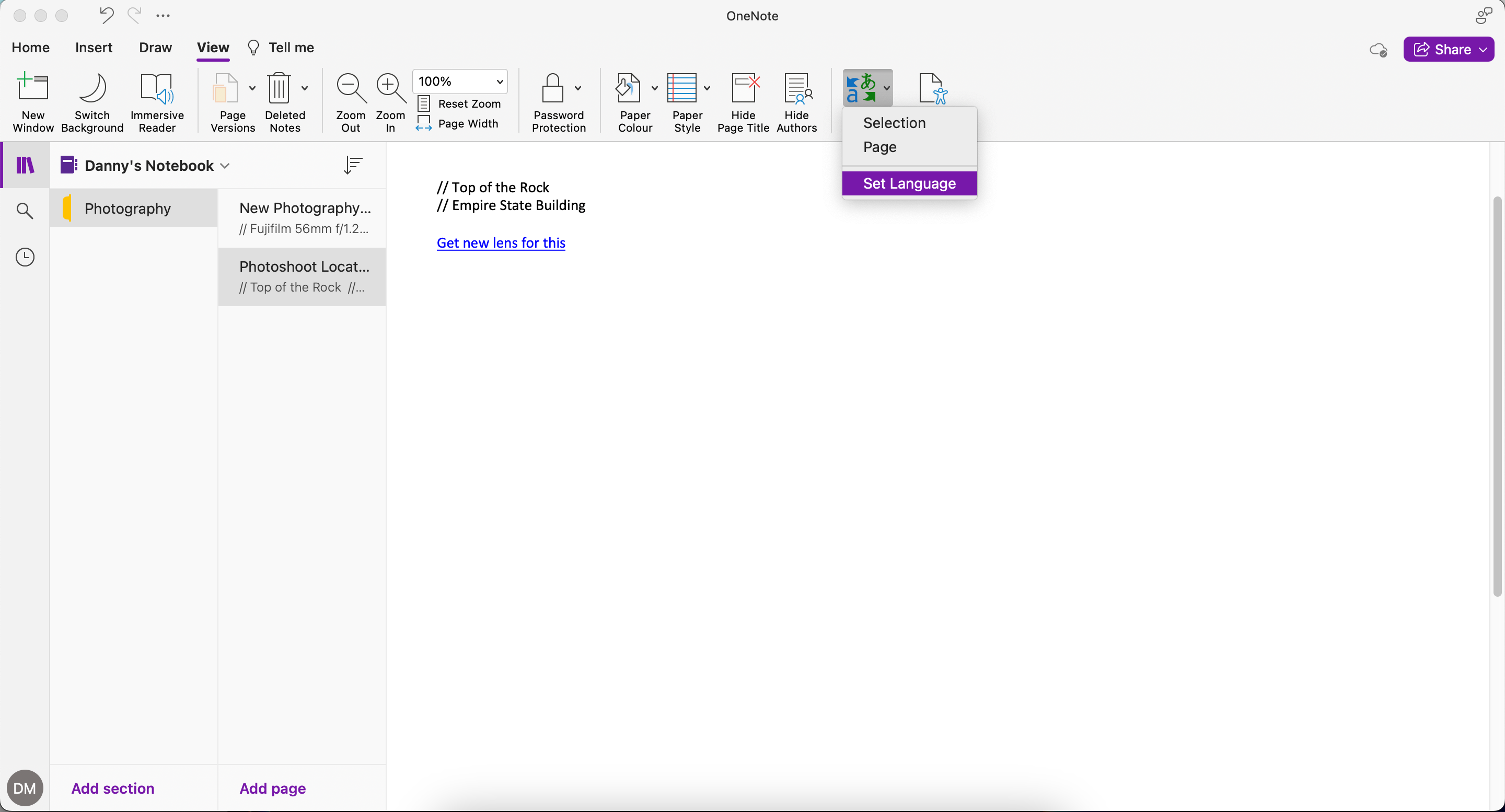
- Välj önskat språk och klicka ”Översätt”.
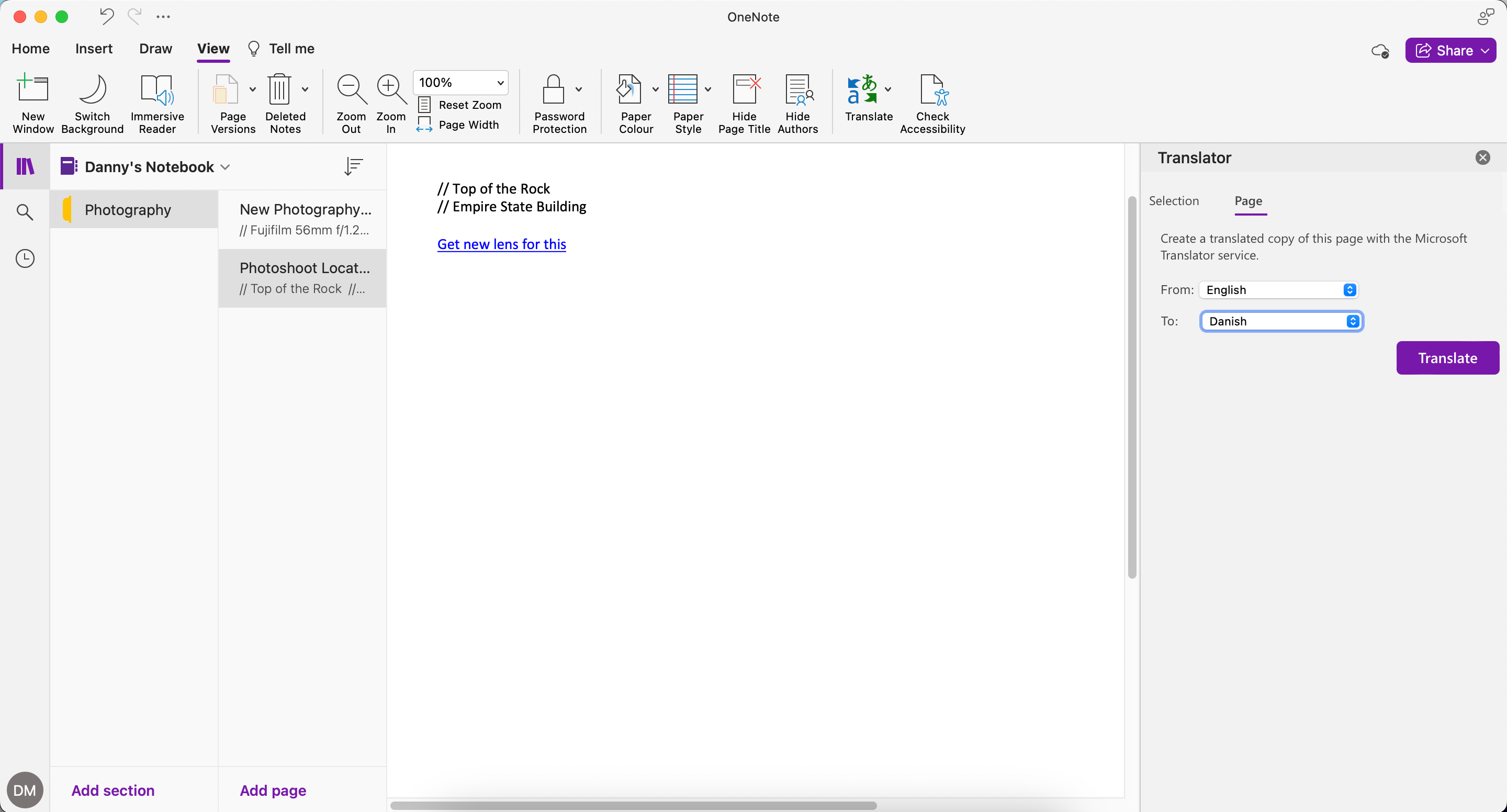
För att bara översätta en del av ett dokument:
- Gå till ”Visa” > ”Översätt” > ”Urval”.
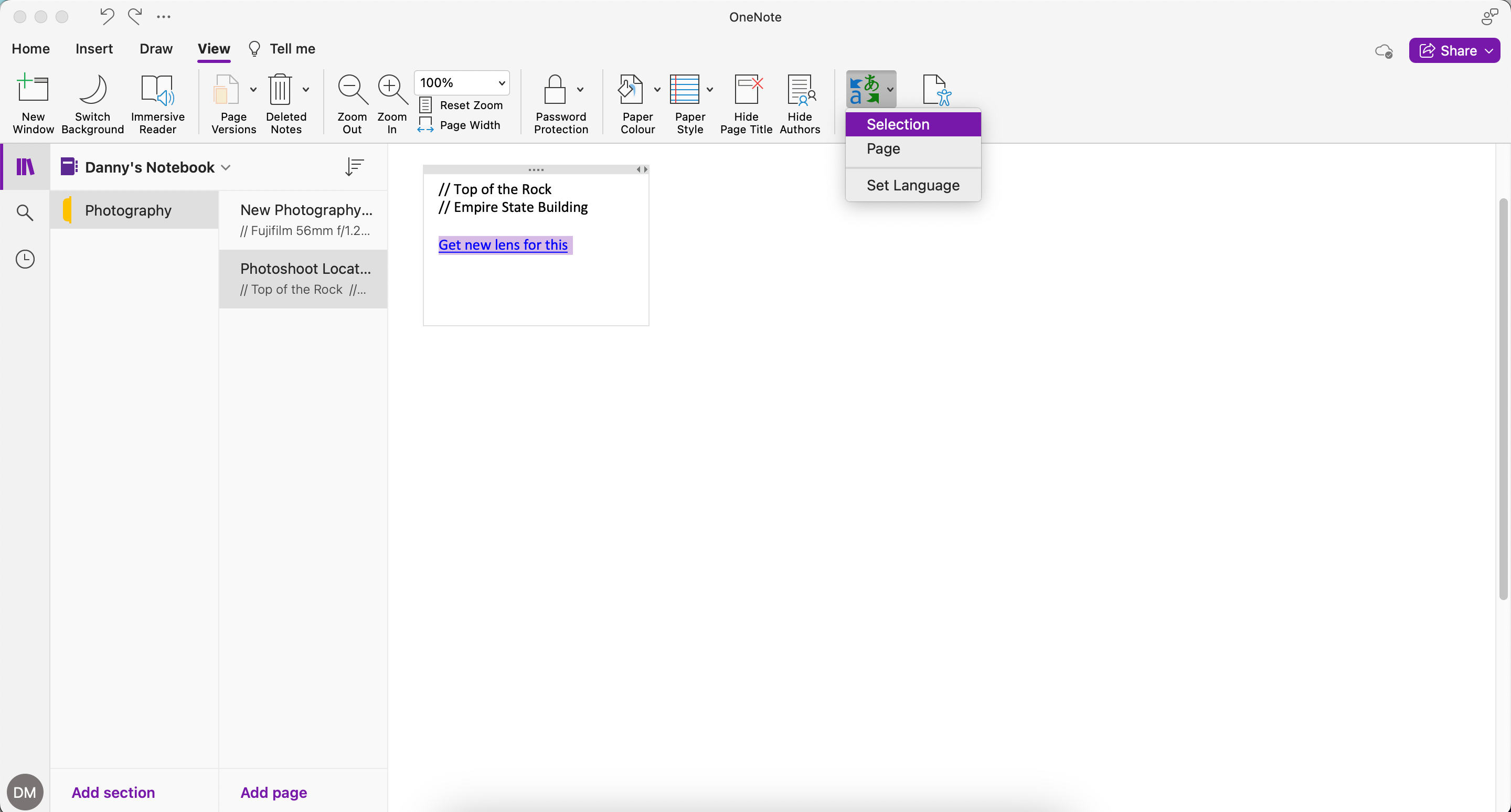
- Markera den text du vill översätta eller skriv in text.
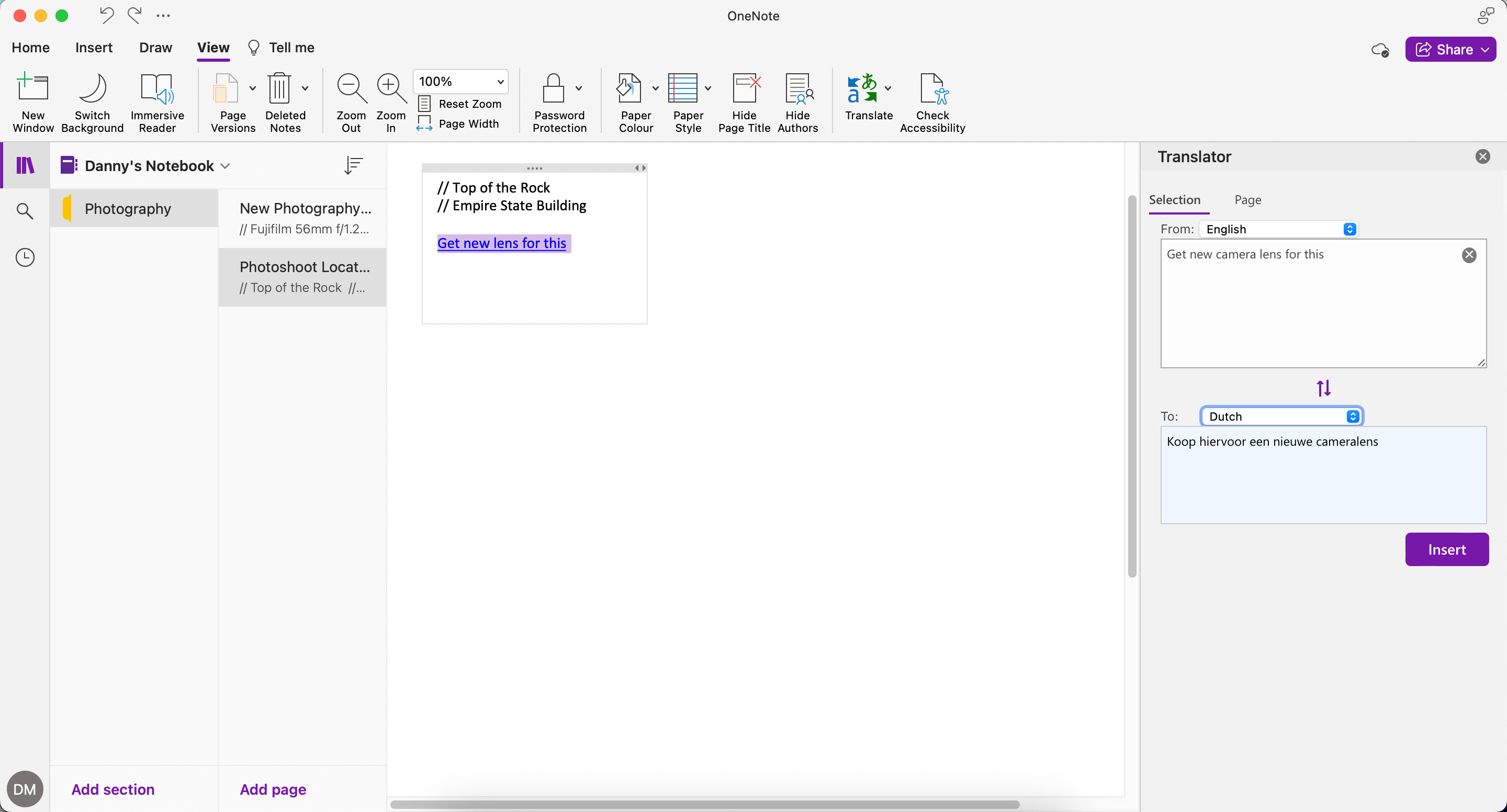
- Välj språk för översättningen.
- Klicka ”Infoga” för att lägga till översättningen i din anteckning. Den ersätter den markerade texten.
Dessa översättningsfunktioner finns även i andra Microsoft Office-program som Word.
6. Sortera Sidor i OneNote
För att organisera dina sidor, klicka på ”Sortera” bredvid anteckningsbokens namn. Välj sedan ”Alfabetisk”, ”Skapat datum” eller ”Ändringsdatum”.
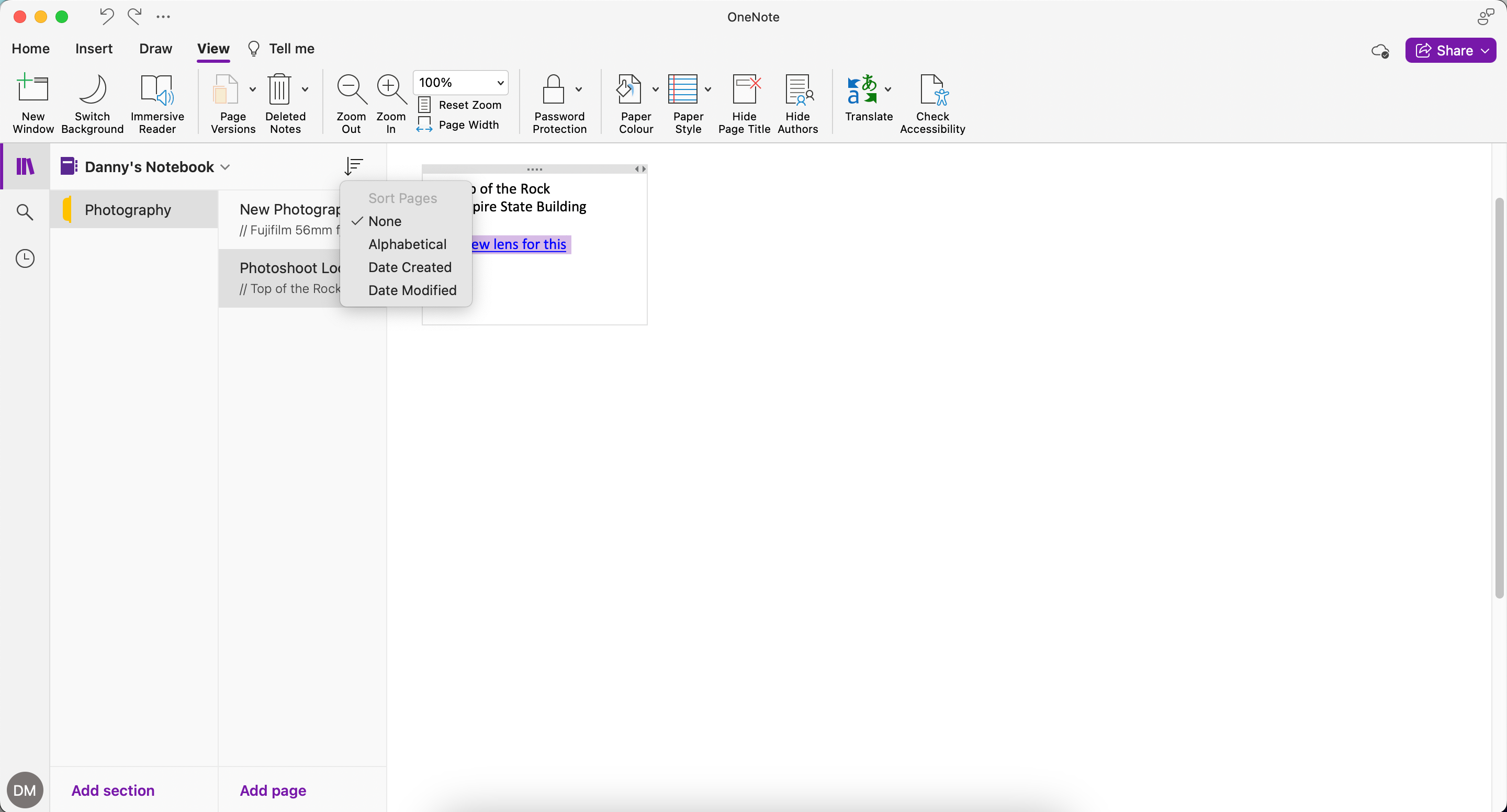
7. Spara E-post i OneNote
Med funktionen ”E-post till OneNote” kan du spara e-postmeddelanden direkt i OneNote. Skicka e-post till [email protected] så skapas en ny sida med ämnesraden som titel. Eventuella länkar i e-postmeddelandet expanderas automatiskt.
Så här aktiverar du funktionen ”E-post till OneNote”:
- Gå till sidan för E-post till OneNote.
- Klicka på ”Konfigurera E-post till OneNote”.
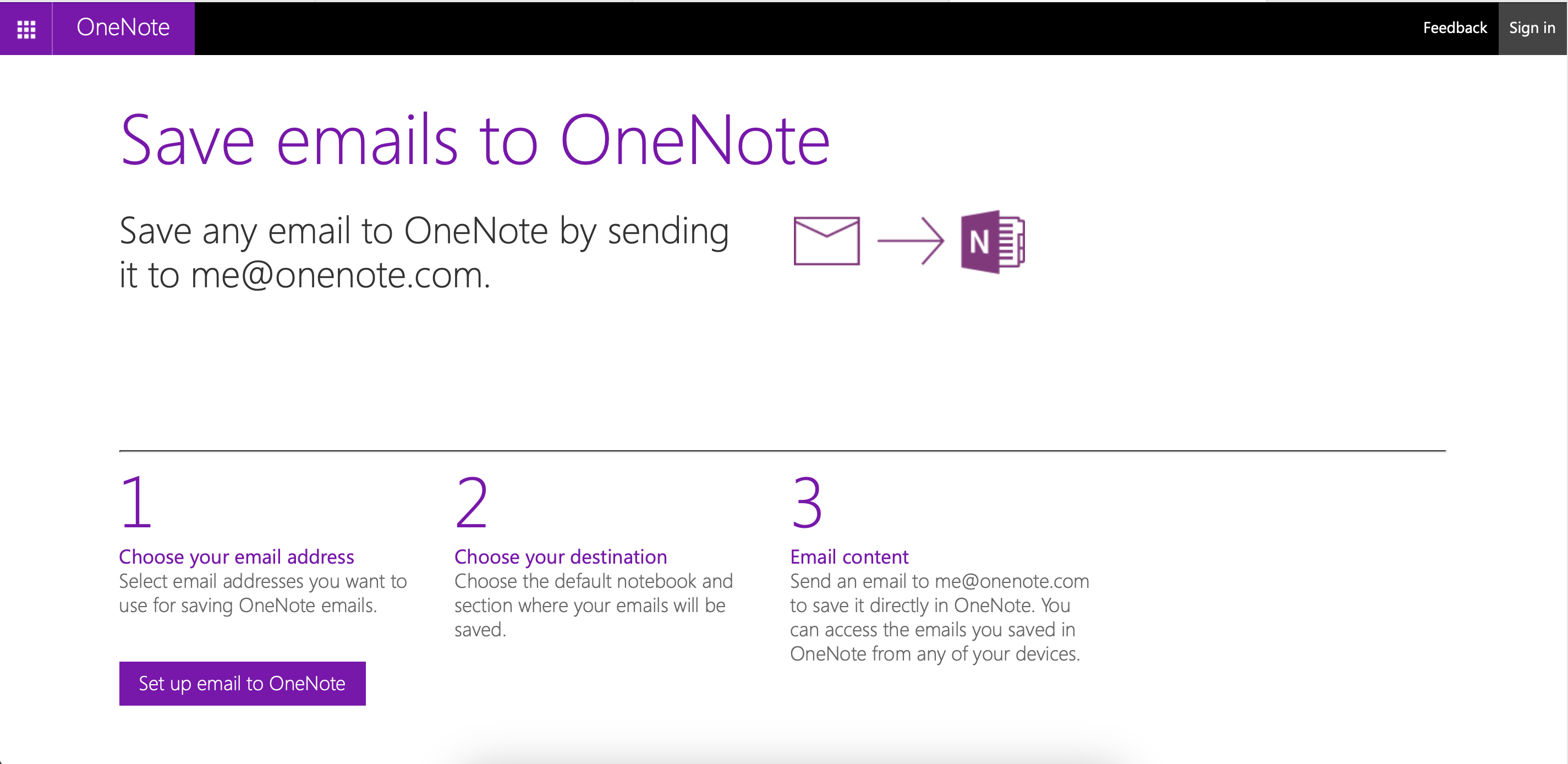
- Logga in på ditt Microsoft-konto.
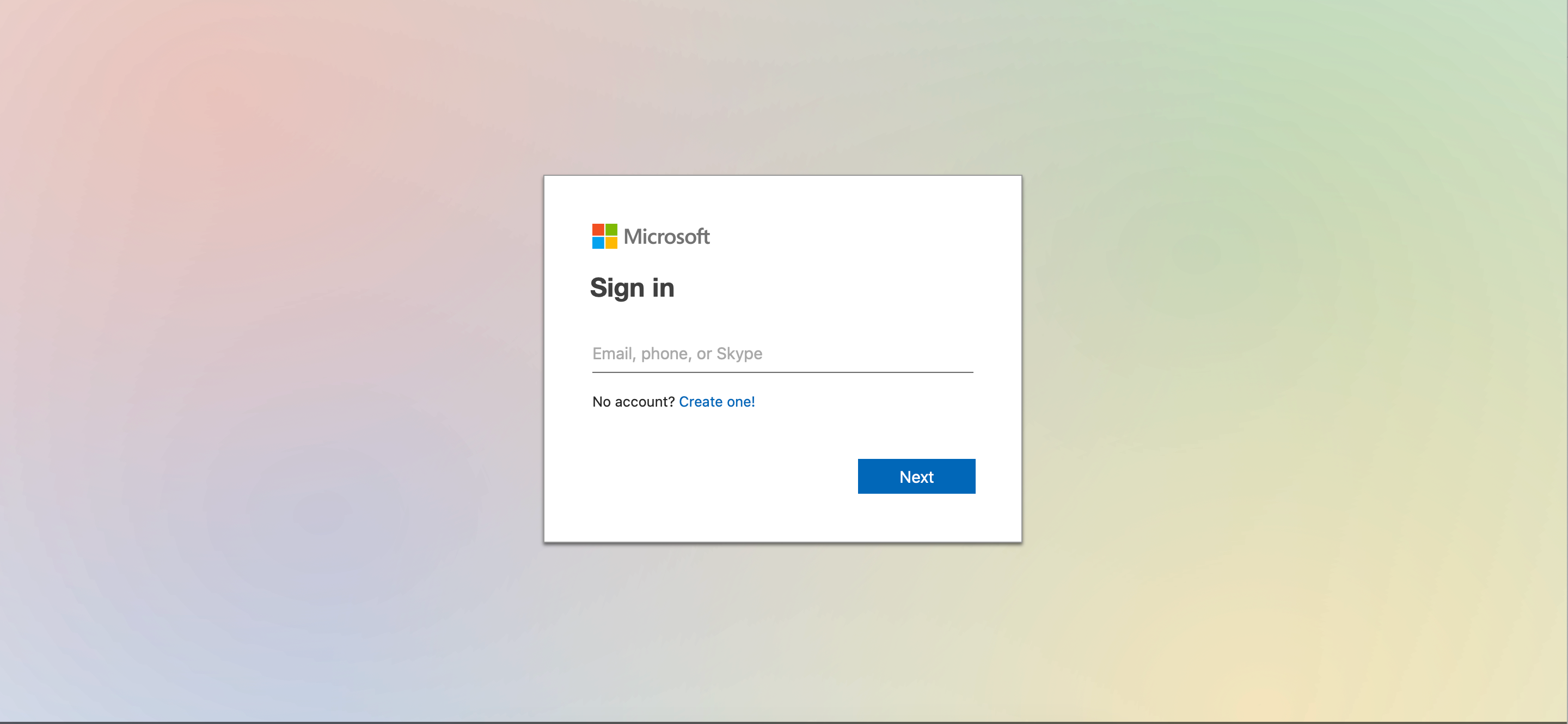
- Välj standardplatsen för dina e-postade anteckningar och adressen du ska skicka e-post från; använd [email protected] för att spara dem korrekt.
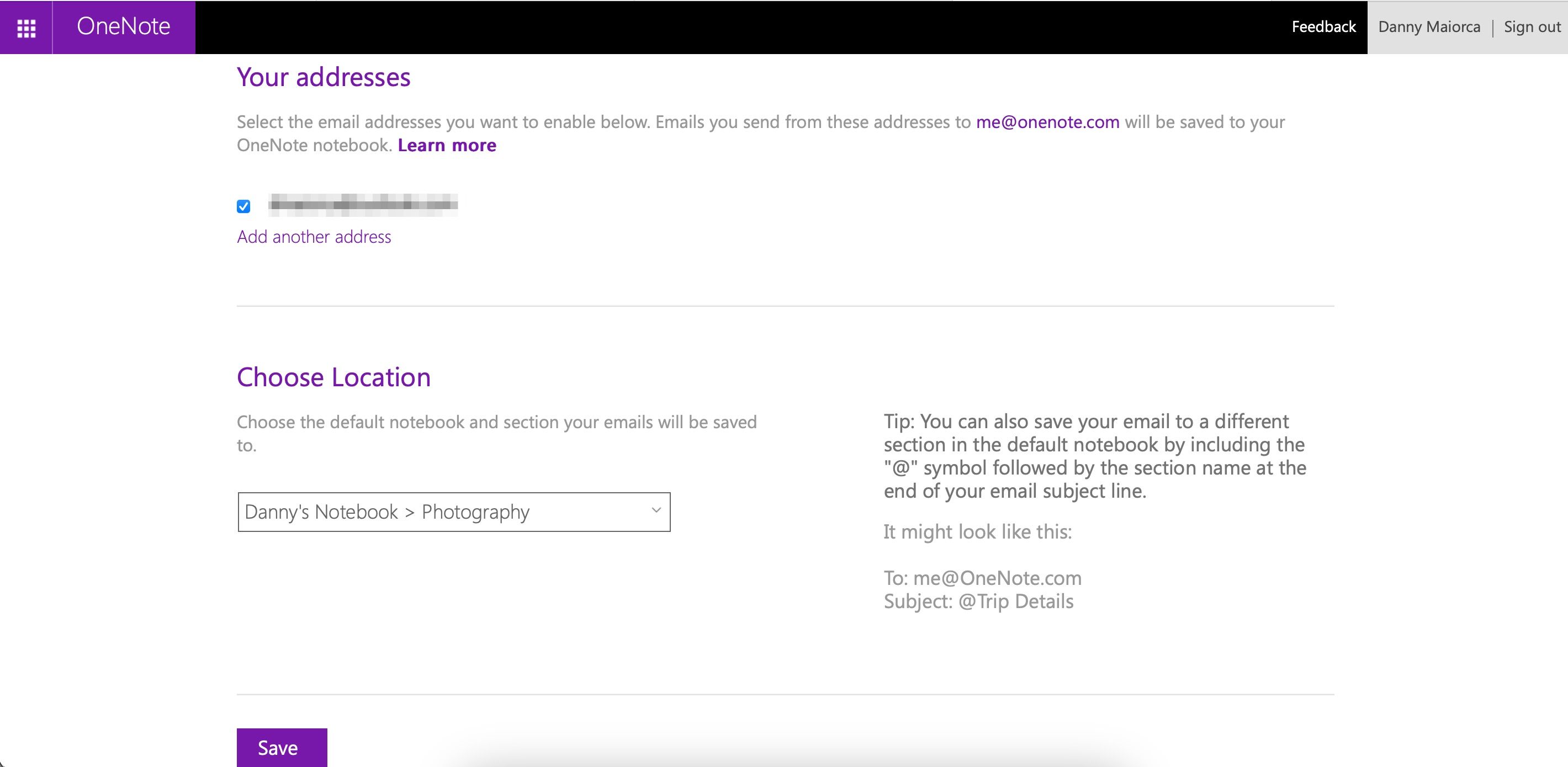
- Klicka på ”Spara” och skicka ett testmejl för att bekräfta att allt fungerar.
När du använder Outlook, kom ihåg att du kan kryptera dina e-postmeddelanden för att skydda känslig information.
8. Klistra In Text Utan Formatering
När du klistrar in text i OneNote, infogas texten med formatering och eventuella källänkar. Om du vill klistra in text utan formatering, gå till ”Start” > ”Klistra in” > ”Behåll endast text”.
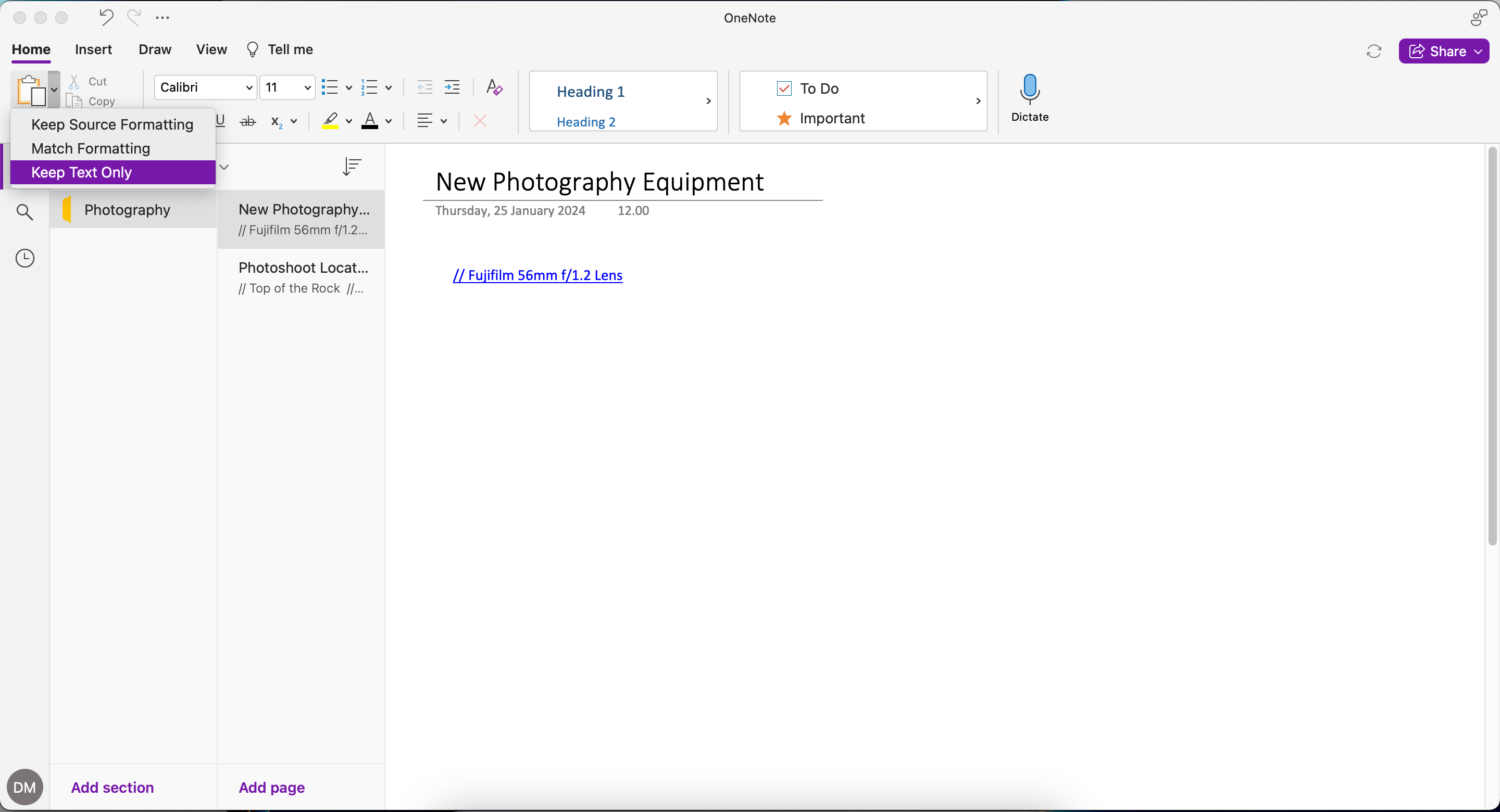
På en Mac kan du även trycka på Alternativ + Kommando + Skift + V för att klistra in oformaterad text.
9. Lägg Till Ekvationer i Dina Anteckningar
OneNote är inte bara för text, du kan även lägga till ekvationer. Gör så här:
- Gå till ”Infoga” > ”Ekvation”.
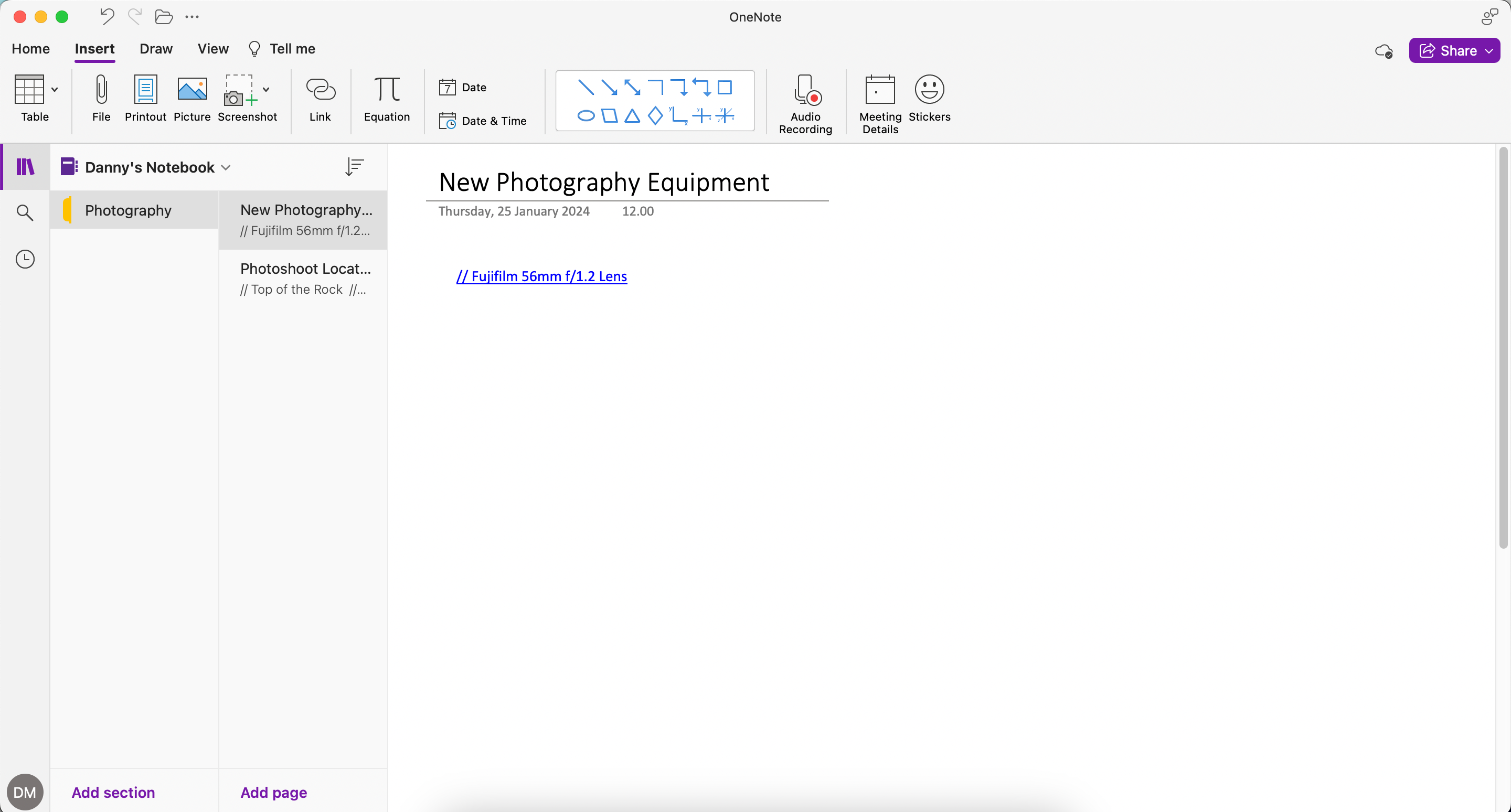
- Skriv in din ekvation i rutan som visas.
10. Synkronisera Alla Anteckningsböcker
Om du har flera anteckningsböcker i OneNote, kan du synkronisera dem alla. Synkroniseringen är oftast på automatiskt, men det är bra att manuellt aktivera den om du upplever problem.
För att synkronisera alla dina anteckningsböcker, gå till ”Arkiv” > ”Synkronisera alla anteckningsböcker”. Du kan också välja att synkronisera en specifik anteckningsbok.
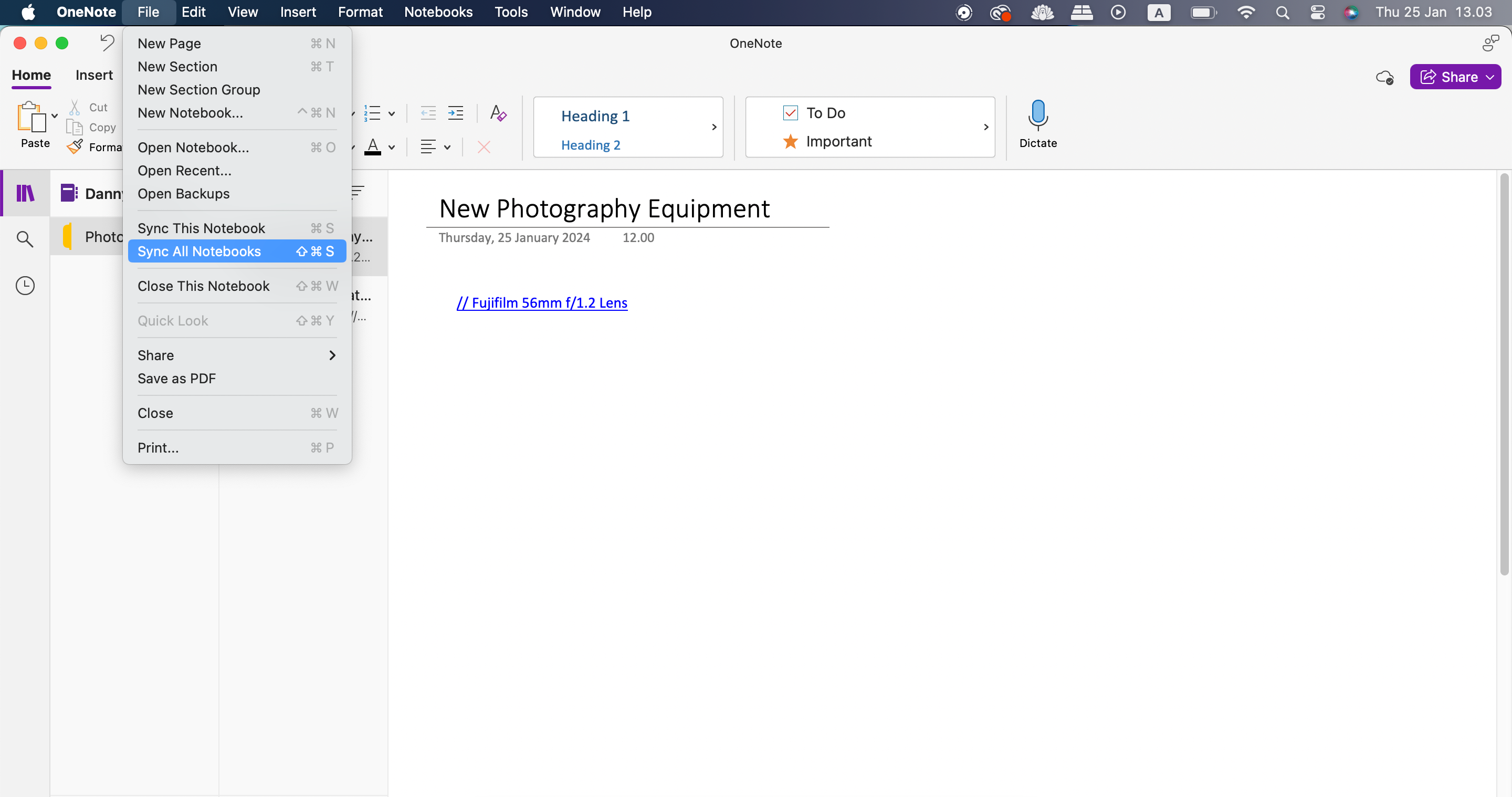
11. Använd Immersive Reader för att Få Texten Uppläst
Immersive Reader är ett användbart verktyg i OneNote och andra Microsoft-applikationer som Teams och Outlook. Det låter dig lyssna på texten i helskärmsläge.
Så här aktiverar du Immersive Reader:
- Klicka på ”Visa” i verktygsfältet.
- Välj ”Immersive Reader”.
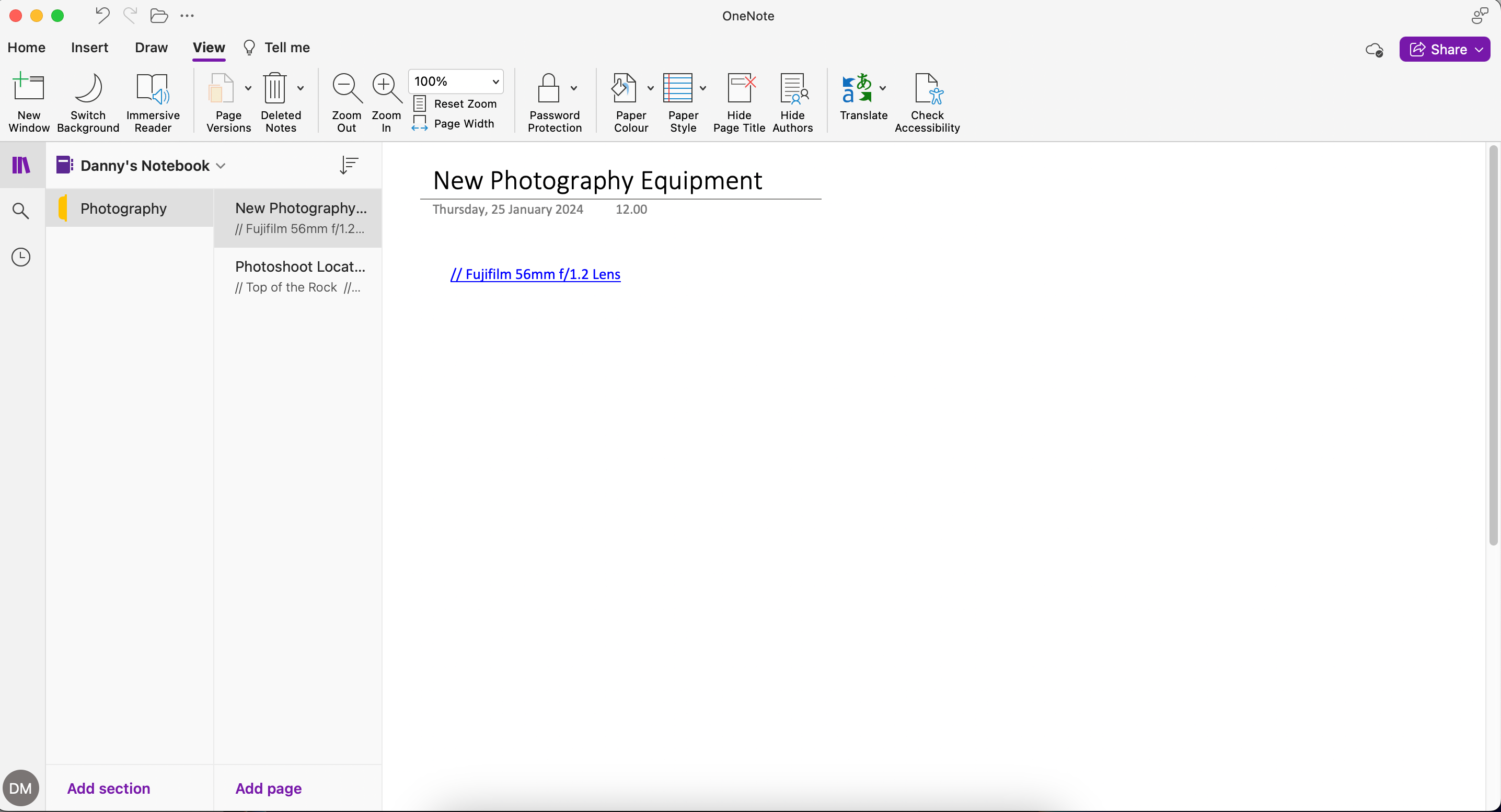
- Klicka på uppspelningsknappen för att få OneNote att läsa texten högt.
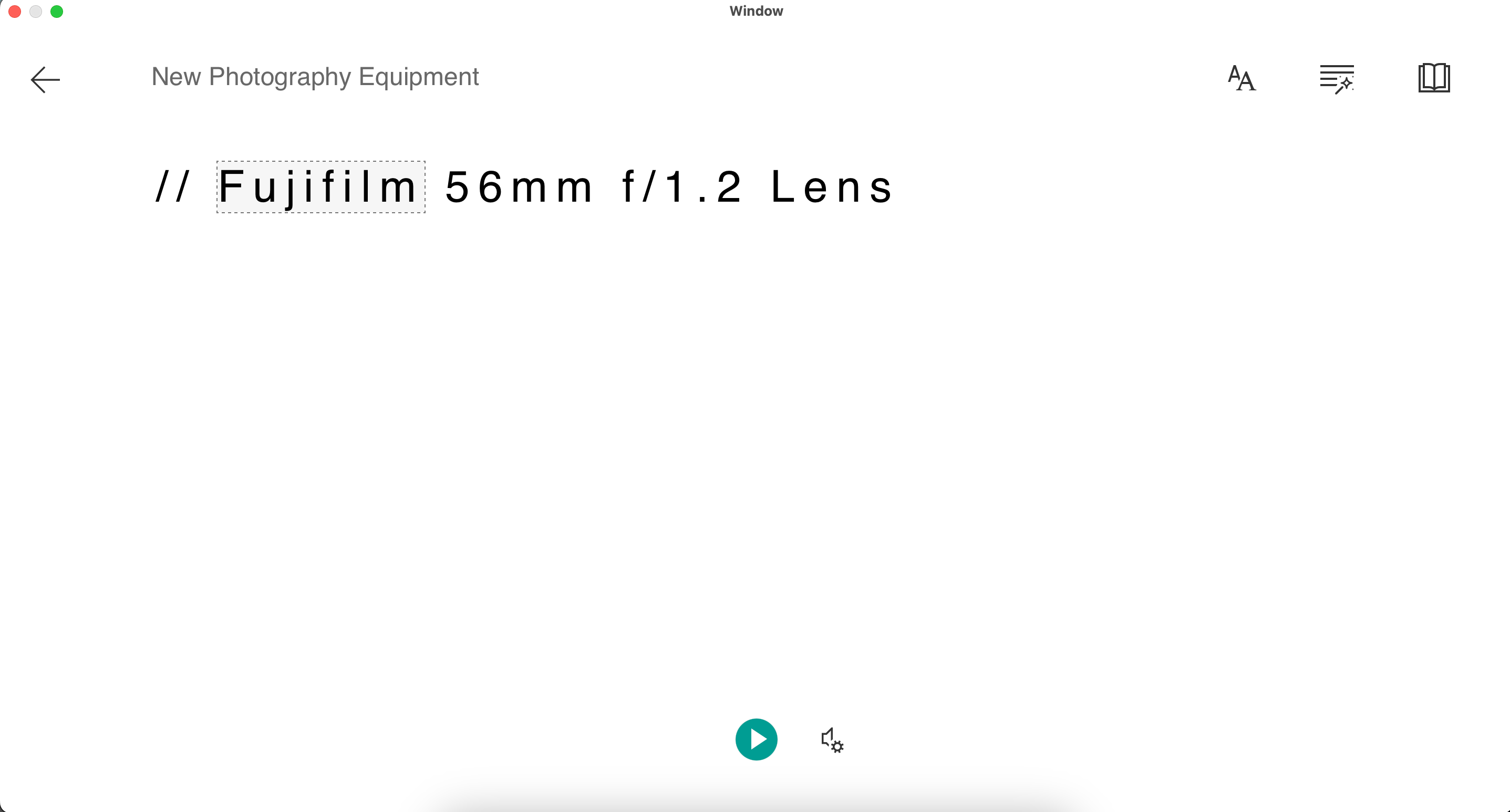
- Klicka på vänsterpilen för att lämna helskärmsläget.
12. Använd Pappersstil för att Strukturera Ditt Skrivande
Som standard är OneNote-sidan tom. Om du vill strukturera ditt skrivande kan du ändra pappersstilen på din sida. Gör så här:
- Välj ”Visa” > ”Pappersstil”.
- Klicka på pilen nedåt.
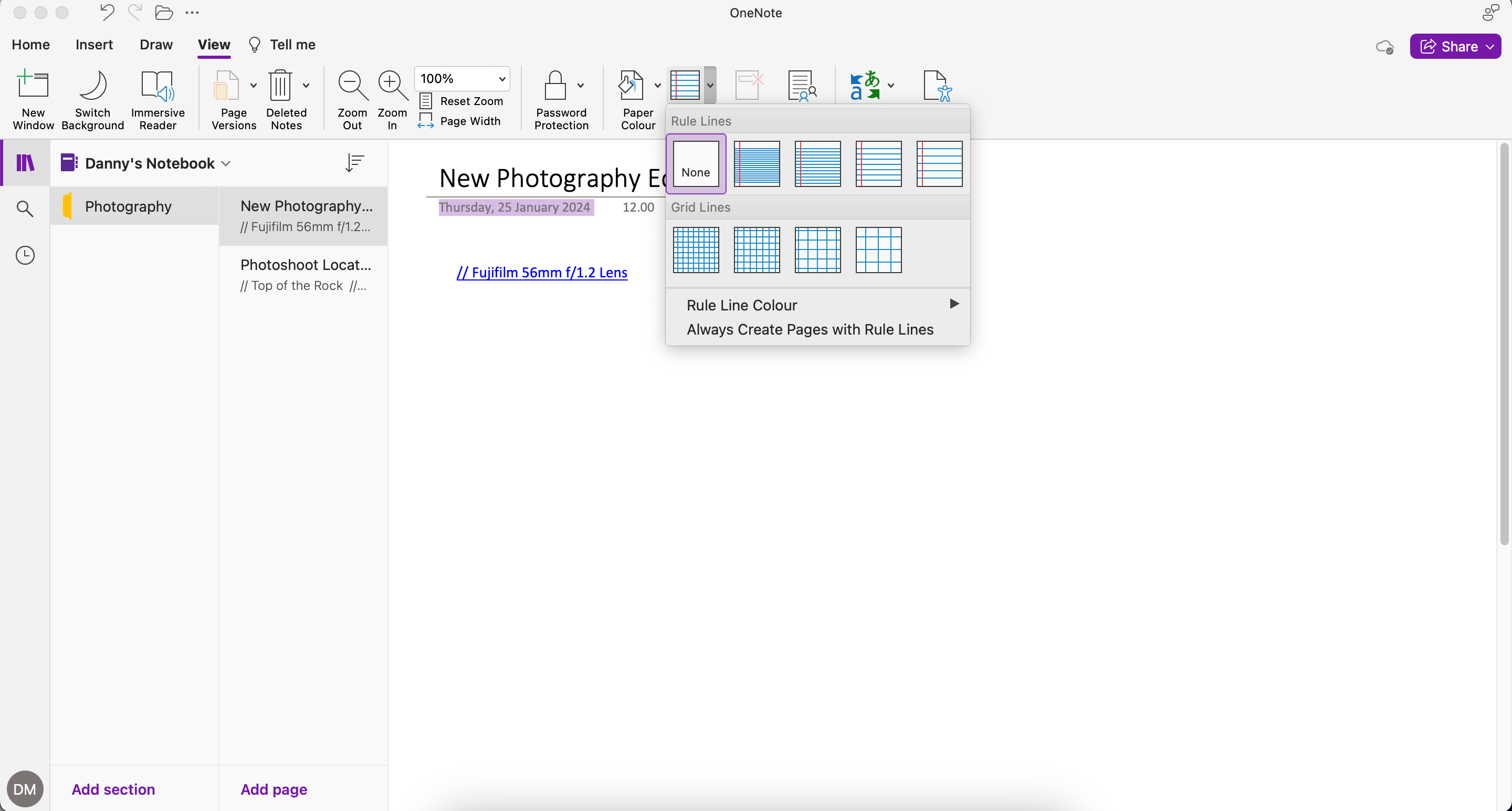
- Välj önskad pappersstil.
OneNote har många funktioner som hjälper dig att organisera dina anteckningar effektivare. Du kan även göra visuella förändringar och göra dina anteckningar mer tillgängliga. Testa dessa funktioner och se vilka som passar dig bäst!