Windows Utforskaren är ett fundamentalt verktyg för filhantering. Det är en ovärderlig resurs när du behöver kopiera, flytta eller radera filer på din dator.
Men hur många olika sätt finns det egentligen för att öppna Utforskaren?
Oroa dig inte, vi har svaren! I den här artikeln kommer vi att presentera 11 smidiga metoder för att starta Windows Utforskaren.
1. Använd ett tangentbordskommando
Ett av de mest effektiva sätten att snabbt öppna applikationer i Windows är genom att använda tangentbordskommandon. Dessa genvägar låter dig med enkelhet aktivera program som till exempel dialogrutan Kör, systeminställningar, Aktivitetshanteraren och många fler.
För att omedelbart öppna Utforskaren, tryck helt enkelt på tangenterna Win + E.
Om du är van vid sökrutan i Windows Start-meny, finns det god chans att du ofta använder den för att komma åt dina program.
Nu ska vi visa dig hur du kan öppna Utforskaren via sökrutan:
- Klicka på sökrutan i startmenyn och skriv ”Utforskaren”.
- Klicka på det bästa matchningsresultatet, eller använd piltangenterna och tryck på Enter för att välja det relevanta alternativet.
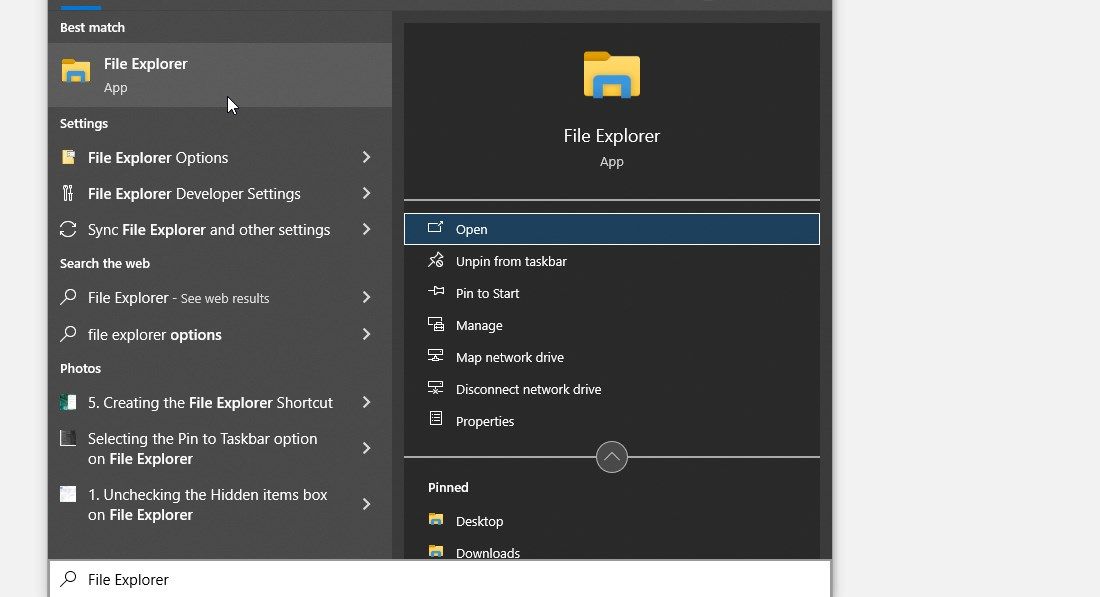
Startmenyn är fullpackad med många program. Så här kan du använda den för att komma åt Utforskaren:
- Klicka på Windows-ikonen på skärmen eller tryck på Windows-tangenten.
- Klicka på ”Alla program” till vänster och välj sedan ”Systemverktyg”.
- Välj ”Utforskaren” från listan.
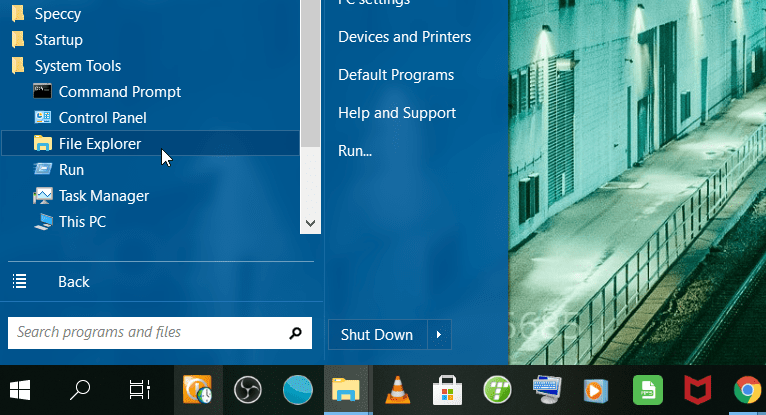
4. Använd dialogrutan Kör
Du kan även öppna Utforskaren med hjälp av dialogrutan Kör. Så här gör du:
- Tryck på Win + R för att öppna dialogrutan Kör.
- Skriv ”explorer” och klicka sedan på OK för att öppna Windows Utforskaren.
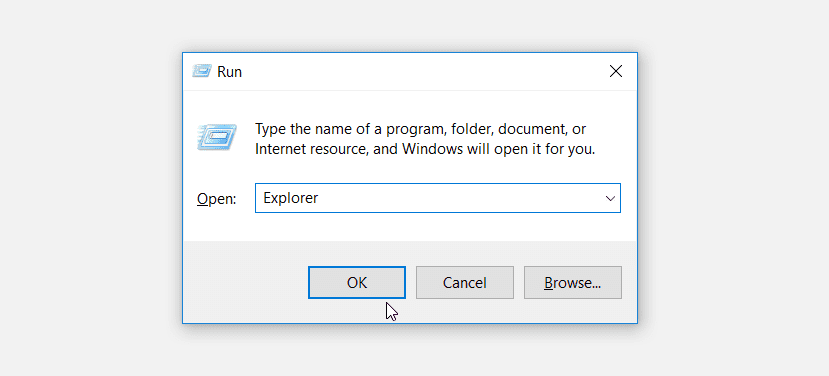
Snabbmenyn ger dig tillgång till flera verktyg på din Windows-enhet. Följ de här stegen för att öppna Utforskaren via snabbmenyn:
- Tryck på Win + X eller högerklicka på Windows-ikonen i aktivitetsfältet.
- Välj ”Utforskaren” från listan.
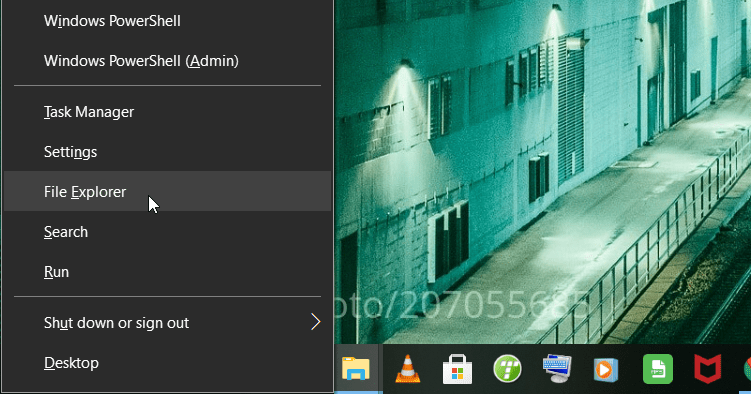
6. Använd Utforskarens ikon i aktivitetsfältet
Aktivitetsfältet i Windows är vanligtvis förinstallerat med flera appar, inklusive Utforskaren, Microsoft Edge och mer. För att starta Utforskaren, klicka bara på Utforskarens ikon i aktivitetsfältet.
Om Utforskaren inte finns i aktivitetsfältet kan du lägga till den på följande sätt:
- Skriv ”Utforskaren” i sökrutan i startmenyn.
- Högerklicka på ”Utforskaren” och välj ”Fäst i Aktivitetsfältet”.
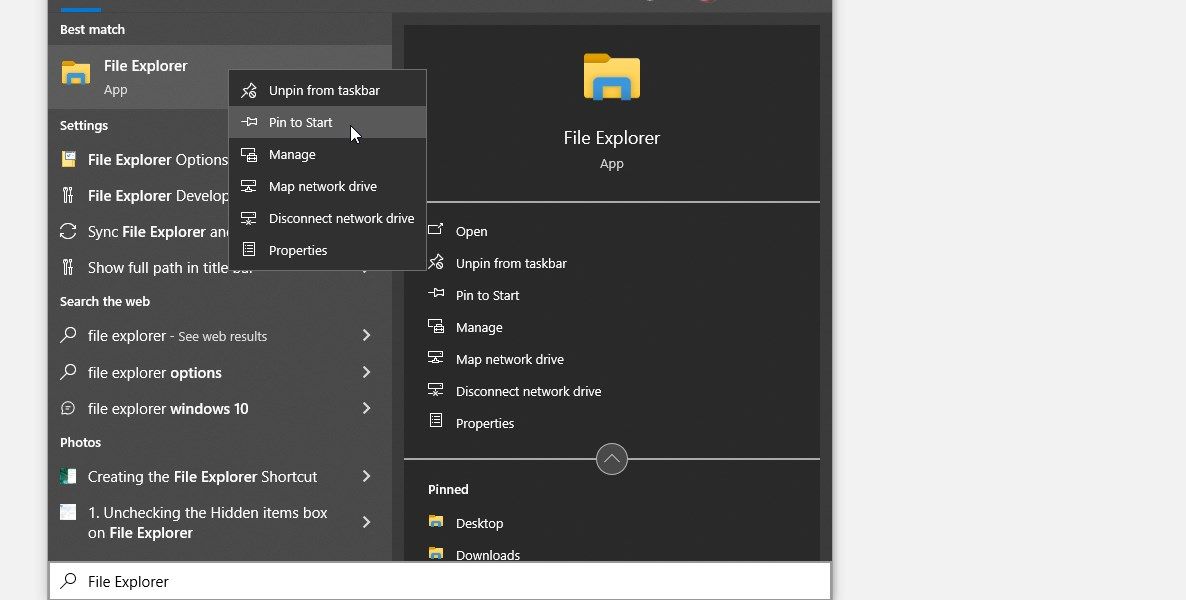
7. Använd kommandotolken eller PowerShell

Du kan starta nästan vilken app som helst på din Windows-enhet med hjälp av kommandotolken (CMD) eller PowerShell.
Så här startar du Utforskaren med CMD:
- Tryck på Win + R för att öppna dialogrutan Kör.
- Skriv ”CMD” och tryck på Ctrl + Skift + Enter för att öppna en kommandotolk med administratörsbehörighet.
- Skriv ”explorer” i kommandotolken och tryck sedan på Enter.
För att öppna Utforskaren med PowerShell, följ dessa steg:
- Tryck på Win + R för att öppna dialogrutan Kör.
- Skriv ”Powershell” och tryck på Ctrl + Skift + Enter för att öppna ett PowerShell-fönster med administratörsbehörighet.
- Skriv ”explorer” i PowerShell-fönstret och tryck sedan på Enter.
8. Använd Aktivitetshanteraren
Aktivitetshanteraren är inte bara användbar för att stänga ner krångliga program och övervaka datorns prestanda. Du kan även använda det här verktyget för att starta program på din Windows-enhet.
Så här använder du Windows Aktivitetshanteraren för att starta Utforskaren:
- Tryck på Ctrl + Shift + Esc för att öppna Aktivitetshanteraren.
- Klicka på fliken Arkiv i det övre vänstra hörnet och välj ”Kör ny uppgift”.
- Skriv ”explorer” i sökrutan och klicka på OK för att öppna Utforskaren.
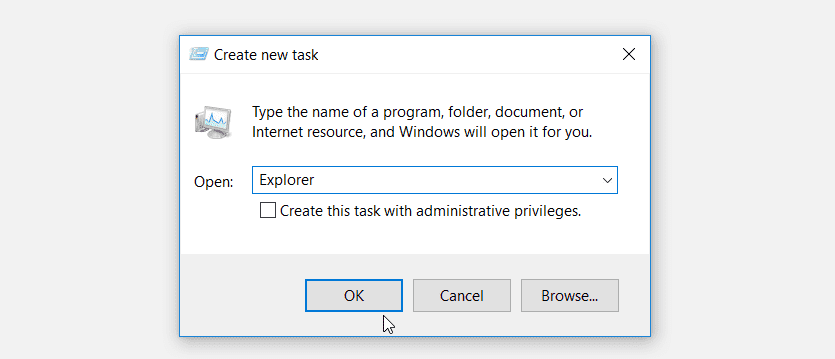
9. Använd Utforskarens körbara fil
Du kan också öppna Utforskaren med dess körbara (.exe) fil i katalogen Lokal disk (C:). Så här gör du:
- Skriv ”Den här datorn” i sökrutan i startmenyn och välj bästa matchningen.
- I nästa fönster, dubbelklicka på ”Lokal disk (C:)” på höger sida och navigera till mappen ”Windows”.
- Scrolla ner och klicka på alternativet ”explorer” eller ”explorer.exe” för att starta Utforskaren.
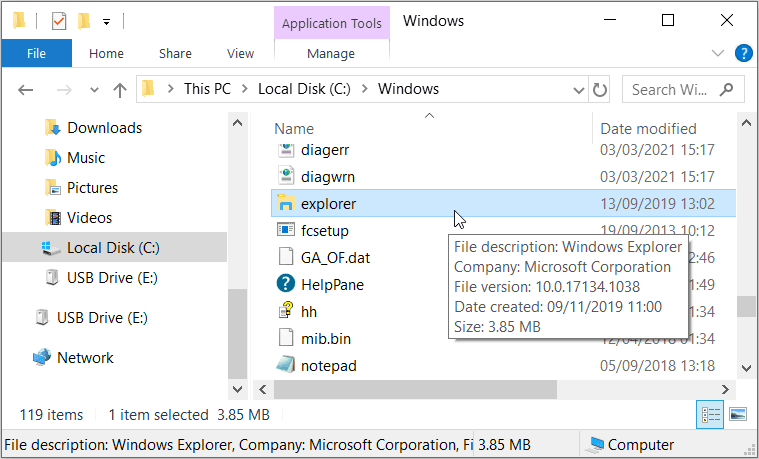
10. Öppna Utforskaren indirekt via Kontrollpanelen
Tänk om vi sa att du även kan nå Utforskaren via Kontrollpanelen? Det kanske låter otroligt, men låt oss visa dig hur:
- Skriv ”Kontrollpanelen” i sökrutan i startmenyn och välj bästa matchningsresultatet.
- Klicka på rullgardinsmenyn ”Visa efter” i Kontrollpanelen och välj ”Små ikoner”.
- Välj alternativet ”Administrationsverktyg”.
- På vänster sida, klicka på ”Skrivbord” eller något annat alternativ. Och vips, så har du landat i Utforskaren!
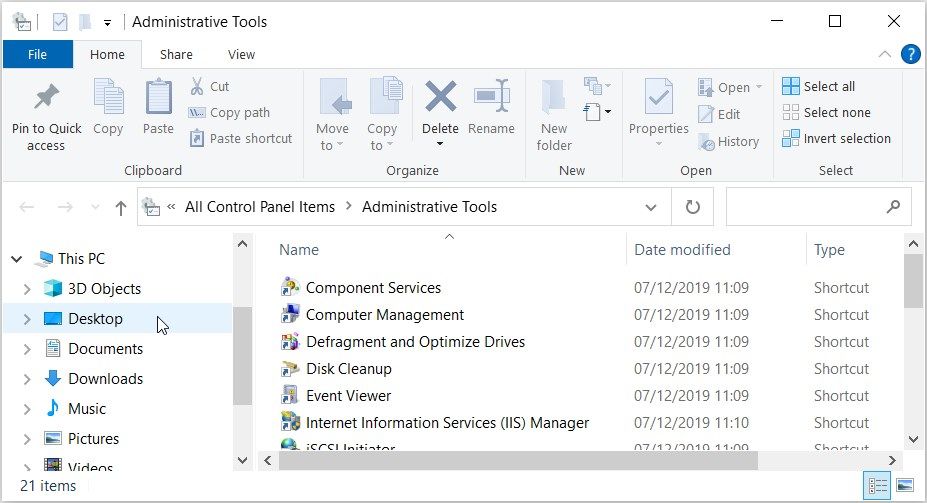
11. Skapa en Utforskaren-genväg på skrivbordet
Genvägar på skrivbordet är en fantastisk funktion som gör det enkelt för dig att komma åt nästan vilket program som helst. Så om du vill öppna Utforskaren utan krångel kan det vara värt att skapa en genväg på skrivbordet för det.
Låt oss guida dig genom processen att skapa en genväg till Utforskaren på skrivbordet:
- Tryck på Win + D för att komma till skrivbordet. Alternativt kan du kolla in de olika sätten att nå Windows-skrivbordet.
- Högerklicka på en tom yta på skrivbordet och välj Ny > Genväg.
- Skriv ”%windir%\system32\explorer.exe” i fältet ”plats” och klicka på Nästa för att fortsätta.
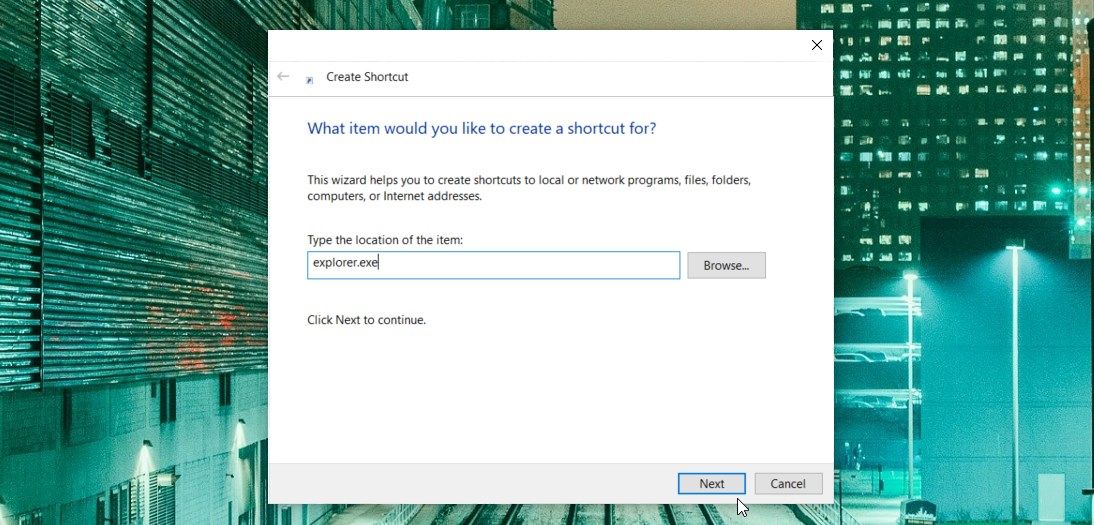
Skriv sedan ”Utforskaren” i namnfältet och klicka på Slutför för att spara genvägen.
Nu borde det vara enkelt att komma åt Utforskaren. Allt du behöver göra är att navigera till skrivbordet och klicka på ”Utforskaren” på skrivbordet.
Öppna Utforskaren på ett smidigt sätt
Att öppna Windows Utforskaren är faktiskt en ganska enkel uppgift. Men om du vill öppna det här verktyget som ett riktigt proffs, testa någon av metoderna vi har gått igenom. Därifrån kan du börja utforska verktyget och upptäcka några av dess dolda funktioner.