Google Recorder är en app för röstinspelning som erbjuder realtidstranskribering av dina inspelningar, förbättrar ljudkvaliteten i stökiga omgivningar och markerar automatiskt specifika delar av dina inspelningar. Den är också kompatibel med andra Google-applikationer som Google Docs och Google Keep, vilket underlättar överföring av transkriptioner till dokument eller anteckningar samt delning med andra.
Här presenterar vi 10 sätt att maximera användningen av Google Recorder-appen på din Pixel-telefon, allt från automatiska säkerhetskopieringar till möjligheten att skapa videoklipp från röstinspelningar.
1. Välj önskad mikrofon
Innan du startar din första inspelning, kontrollera att du har valt rätt mikrofoninställning. Google Recorder-appen ger dig valet att använda telefonens inbyggda mikrofon eller ansluta en Bluetooth- eller extern mikrofon. Följ dessa steg för att göra inställningarna:
- I Google Recorders startvy, tryck på din profilbild i övre högra hörnet och välj sedan ”Inspelningsinställningar”.
- På inställningssidan, tryck på ”Mikrofon” under ”Allmänt” och välj den mikrofon du vill använda.
2. Skapa en ny röstinspelning
När du har valt mikrofon är du redo att spela in. Det är enkelt att starta, men det finns några inställningar som kan vara bra att känna till. Från Recorders startsida, tryck på den röda inspelningsknappen längst ner när du är redo.
- Pausa och återuppta inspelningen med den röda knappen när du vill.
- Övervaka transkriptionen genom att trycka på knappen ”Transkription”.
- Kassera inspelningen med knappen ”Ta bort”.
- När du är klar med inspelningen, tryck på ”Spara” för att avsluta och spara den. Du kan då få ett meddelande om att lägga till platsinformation till inspelningen, gör dina val.
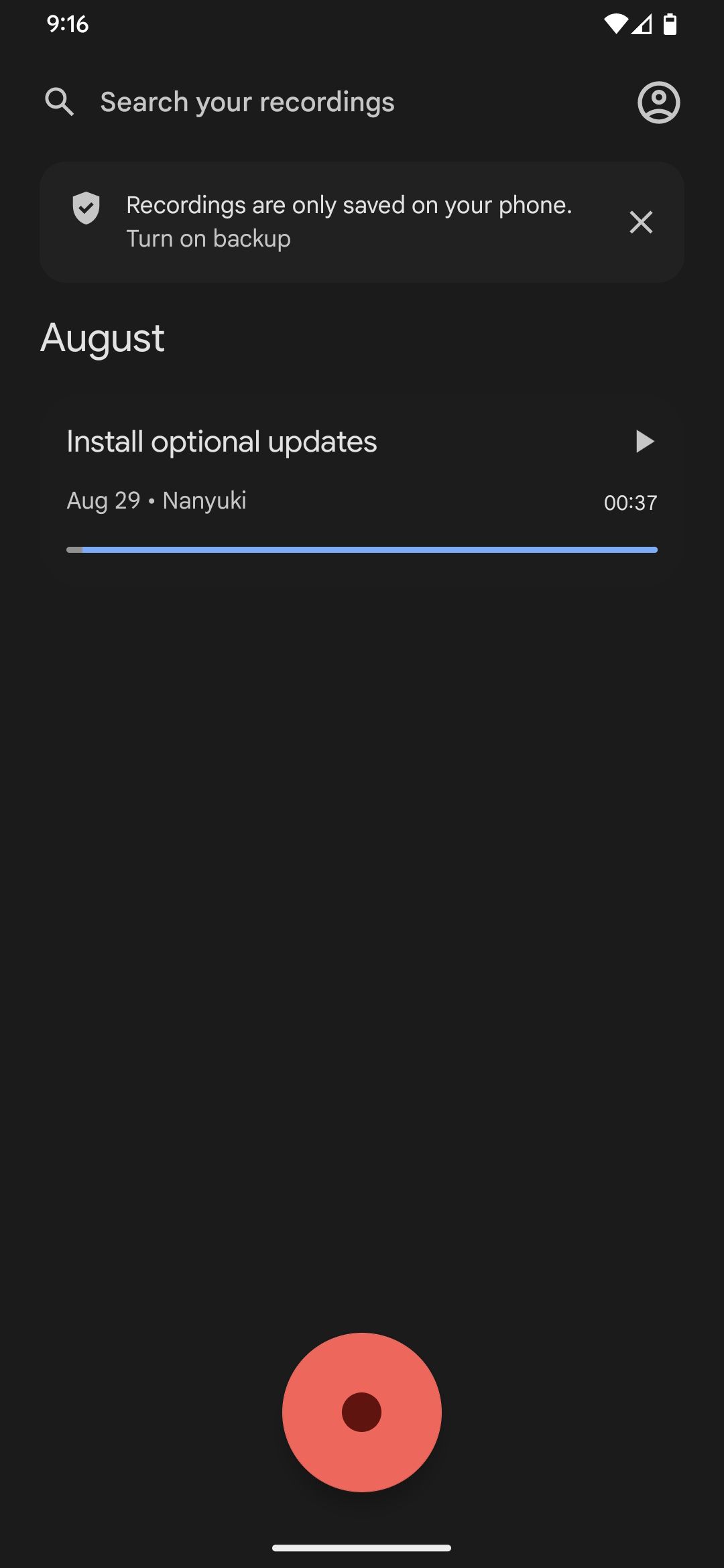
Inspelningen kommer sedan att listas på appens startsida. Tryck på ”Spela”-ikonen till höger om inspelningen för att lyssna. För fler uppspelningsalternativ som uppspelningshastighet, snabbspolning framåt och bakåt, tryck på inspelningen för att öppna den på en separat sida.
3. Ändra transkriptionsspråk
Att få en skriftlig version av inspelningarna är en av Recorders mest användbara funktioner. Du kan även välja vilket språk transkriptionen ska ske på.
Fortfarande på inställningssidan, gå till ”Transkription”, tryck på ”Transkriptionsspråk” och välj önskat språk under ”Tillgängliga språk”. Tänk på att inte alla språk stöds. Följ anvisningarna på skärmen för att ladda ner eller uppdatera språket på din Android-enhet.
4. Organisera inspelningar med nyckelord
För att lättare organisera dina röstinspelningar, kan du lägga till nyckelord från transkriptionen i filnamnen. Det gör det enklare att skilja inspelningar med liknande innehåll och underlättar sökningar. Detta fungerar endast för inspelningar med transkription.
- Tryck på en inspelning i listan för att öppna den.
- Tryck på menyn med tre punkter och välj ”Byt namn”.
- Placera markören där du vill lägga till nyckelordet.
- Under ”Lägg till nyckelord i rubriken”, tryck på det nyckelord du vill inkludera.
- När du är klar med nyckelorden, tryck på ”Spara” i övre högra hörnet.
5. Sök i dina inspelningar
För att söka efter specifika ord eller fraser i dina röstinspelningar, använd sökfältet på startsidan eller sökknappen när du har öppnat en specifik inspelning.
- Tryck i fältet ”Sök dina inspelningar” och skriv det du söker. Om det finns en matchning kommer den att visas i sökresultaten med markeringar i ljudfältet.
- Tryck på en av de matchande inspelningarna för att öppna den.
- Använd upp- och nedpilarna för att flytta uppspelningsmarkören till en av träffarna. Tryck på ”Spela” för att lyssna från den punkten.
Alternativt kan du trycka på ”Transkription” för att se sökresultaten i texten. Använd återigen pilarna för att navigera mellan träffarna. Här kan du även trycka länge på ett ord, välja ”Redigera ord”, skriva ett nytt ord och trycka på ”Spara”. Ändringen kommer då att påverka ljudet.
6. Redigera ljudinspelningar och transkriptioner
Appen erbjuder möjligheten att klippa bort och trimma delar av dina inspelningar, till exempel områden utan ljud eller ohörbara partier. För fler redigeringsmöjligheter kan du titta på en lista över de bästa ljudredigeringsapparna för Android.
- Öppna en inspelning från startsidan.
- Tryck på ”Klipp”-ikonen längst upp till höger.
- På ljudsidan, tryck och dra handtagen på sökfältet eller vågformen i mitten av skärmen för att markera ett avsnitt du vill ta bort, och tryck sedan på ”Ta bort”. Använd ”Ångra” längst upp för att återställa ändringar om det behövs.
- Om du istället vill trimma ljudet, välj avsnittet med handtagen och tryck på ”Beskär”.
- Tryck på ”Spara kopia” i övre högra hörnet, ändra titeln om det behövs och tryck på ”OK”.
Om inspelningen har en transkription kan du använda den för en mer exakt redigeringsprocess. Tryck på ”Transkription”, tryck länge och dra för att markera de ord du vill ta bort. Tryck sedan på ”Ta bort”.
Du kan även välja en del av texten som du vill behålla och trycka på ”Beskär”. Ändringarna i texten kommer automatiskt att återspeglas i ljudet. Glöm inte att spara när du är klar.
7. Skapa en video från en röstinspelning
Med Recorder-appen kan du skapa videoklipp från dina röstinspelningar utan att behöva använda andra appar.
- Öppna en röstinspelning.
- Tryck på menyn med tre punkter och välj ”Skapa videoklipp”.
- Välj ”Transkription och vågform” eller ”Vågform” under ”Innehåll”.
- Välj önskad layout under ”Layout”: ”Fyrkantig”, ”Stående” eller ”Liggande”.
- Välj önskat tema under ”Tema”: ”Mörkt tema” eller ”Ljust tema”.
- Tryck på ”Skapa” i övre högra hörnet och vänta medan videoklippet skapas.
- När videon är klar, välj ”Spara på enhet”, ”Dela” eller ”Klar”.
8. Överför en transkription till Google Docs
Recorder-appen erbjuder också en smidig funktion för att kopiera en transkription direkt till Google Docs. Detta är användbart om du vill arkivera, återanvända eller dela transkriptet med andra.
Öppna en inspelning med en transkription, tryck på menyn med tre punkter och välj ”Kopiera transkription till Google Docs”.
Välj det Google-konto du vill använda, kopieringen startar och när det är klart kan du se transkriptet genom att trycka på ”Öppna Google Docs”.
Därifrån kan du spara Google-dokumentet som PDF på din Android-enhet om det behövs.
9. Dela röstinspelningar som ljud eller transkriptioner
Google Recorder-appen ger dig möjlighet att dela inspelningar som ljudfiler eller text.
- På startsidan, tryck länge på en röstinspelning för att markera den. Markera fler inspelningar om det behövs.
- Tryck på ”Dela”-ikonen i övre högra hörnet.
- Tryck på ”Arkiv” i popup-fönstret.
- Välj ”Ljud (.m4a)” eller ”Transkription (.txt)”. ”Transkription (.txt)” är endast tillgängligt för inspelningar med transkription.
- Tryck på ”Nästa” och välj önskad delningsapp eller metod.
10. Säkerhetskopiera röstinspelningar automatiskt
För att undvika att förlora dina inspelningar kan du enkelt säkerhetskopiera dem till ditt Google-konto.
- Tryck på din profilbild uppe till höger och välj ”Inspelningsinställningar”.
- Tryck på ”Säkerhetskopiera och synkronisera” under ”Allmänt”.
- Aktivera ”Säkerhetskopiera och synkronisera”.
- Kontrollera att rätt Google-konto är valt och tryck på ”Säkerhetskopiera inspelningar”.
Dina befintliga och framtida inspelningar kommer då automatiskt att säkerhetskopieras online. Förutom säkerhetskopiering av röstinspelningar, kolla in hur du säkerhetskopierar hela din Android-enhet.
Bemästra de dolda funktionerna i Google Recorder
Google Recorder är en app som utmärker sig med sina unika funktioner som realtidstranskribering, ljudförbättring, AI-funktioner med mera. Dessa egenskaper ger den en fördel jämfört med andra inspelningsappar och vi kan förvänta oss fler funktioner och förbättringar i framtiden.