Uppdatering av ditt BIOS kan ge några större buggfixar till din nuvarande maskin. Däremot kan de lätt gå fel om du inte tar hand om några punkter.
Låt oss i den här artikeln ta reda på exakt vad BIOS är och vilka försiktighetsåtgärder du bör vidta när du uppdaterar BIOS.
Innehållsförteckning
Vad är BIOS?
BIOS eller Basic Input Output System är programvara som är direkt installerad på datorns moderkort. Däremot lagras din dators programvara på lagringsenheter som SSD, RAM och hårddiskar, förutom BIOS.
Detta är det första programmet som laddas när du slår på din PC, och det kontrollerar flera viktiga funktioner, som strömhantering och uppstart av datorn. Dessutom bestämde den också vilka enheter moderkortet skulle kontakta under uppstarten. Uppdatering kan lägga till nya funktioner till en dator eller åtgärda problem som en OS-uppdatering inte fixar.
Förmåner du får när du uppdaterar BIOS.
BIOS spelar en viktig roll för din dators prestanda. Korrekt konfigurering av ditt BIOS kan optimera systemets prestanda och förbättra säkerheten. Här är några fördelar du kan förvänta dig när du uppdaterar BIOS:
Förbättrar systemets prestanda
BIOS kan förbättra en dators prestanda genom att optimera systeminställningarna. Det kan också hjälpa till att påskynda din dators ökade systemrespons och minska tiden det tar för din dator att starta upp.
Förbättrar säkerheten
Korrekt konfigurerade BIOS-inställningar kan hjälpa till att skydda din dator från virusinfektion och annan skadlig programvara. Att ta sig tid att ställa in ditt BIOS korrekt kommer också att bidra till att säkerställa din dators säkerhet mot obehörig åtkomst.
Förbättrar systemstabiliteten
När du optimerar inställningarna i BIOS kan du hålla din dator stabil och förhindra att den fryser eller kraschar. Som ett resultat kan systemets prestanda förbättras och användarnas besvär kan minimeras.
Vikten av att uppdatera ditt BIOS
Utan tvekan är ditt BIOS avgörande för att hålla din dator säker och fungera optimalt. Genom att uppdatera ditt BIOS kan du förhindra vanliga problem som dataförlust och systemkraschar. Dessutom är det en bra idé att uppdatera ditt BIOS om du vill dra nytta av nya säkerhetsfunktioner och buggfixar som din moderkortstillverkare kan ha släppt. Så låt oss snabbt komma in och ta reda på hur du uppdaterar BIOS.
Hur uppdaterar jag BIOS?
När du har problem med din dator och andra programuppdateringar som en Windows-uppdatering inte verkar fixa något, kan det vara en bra idé att uppdatera BIOS på din dator. Processen är vanligtvis enkel men kräver också din fullständiga uppmärksamhet. På den ljusare sidan kan det lösa ett stort spektrum av problem. Du måste dock vara vaksam under hela uppdateringsprocessen, eftersom ett felaktigt steg var som helst kan förstöra ditt moderkort och göra det omstartbart.
Det finns två sätt att uppdatera din BIOS; du kan använda ett verktyg från tillverkaren för Windows och Linux eller ett USB-minne för uppdateringen.
#1. Hur uppdaterar jag BIOS via Windows?
Följ dessa steg för att uppdatera din BIOS via Windows:
Här är länkarna till BIOS-uppdateringslösningarna från några populära tillverkare:
#2. Hur uppdaterar jag BIOS med ett USB-minne?
Följ dessa steg när du har rätt hårdvara och programvara:
Vad kan gå fel när du uppdaterar BIOS?
Det är vanligt att tillverkare släpper nya versioner av sitt BIOS, som förändrar hur datorn hanterar olika uppgifter. Det är viktigt att notera att uppdatering av ditt BIOS kan ha oförutsedda och ibland negativa effekter på din dators prestanda.
Till exempel kan en uppdatering av ditt BIOS få din dator att gå långsammare eller uppleva oväntade fel när den startar första gången. Det är också möjligt för din dator att bli ineffektiv om du inte har rätt BIOS installerat på ditt moderkort när du uppdaterar.
Det är alltid bra att rådfråga din dators tillverkare eller se bruksanvisningen innan du uppdaterar ditt BIOS. Tillverkare släpper vanligtvis uppdateringsloggar för nya BIOS-versioner; du kan hänvisa till dem för att avgöra om du behöver uppdatera ditt BIOS. Innan du fortsätter med uppdateringsprocessen rekommenderar vi dessutom att du gör en säkerhetskopia av alla viktiga filer på din dator.
Som en allmän tumregel bör du bara uppdatera BIOS om det är något allvarligt fel med systemet som inte verkar gå med hårda återställningar.
Låt oss nu titta på några viktiga saker att ta hand om när du uppdaterar BIOS.
Säkerhetskopiera viktiga filer och data
Innan du uppdaterar ditt BIOS, säkerhetskopiera alla viktiga filer och Windows-inställningar på din PC. Att säkerhetskopiera data är enkelt och tar bara några minuter. Dessutom ger en säkerhetskopiering av data dig ett andra lager av skydd ifall något går fel.
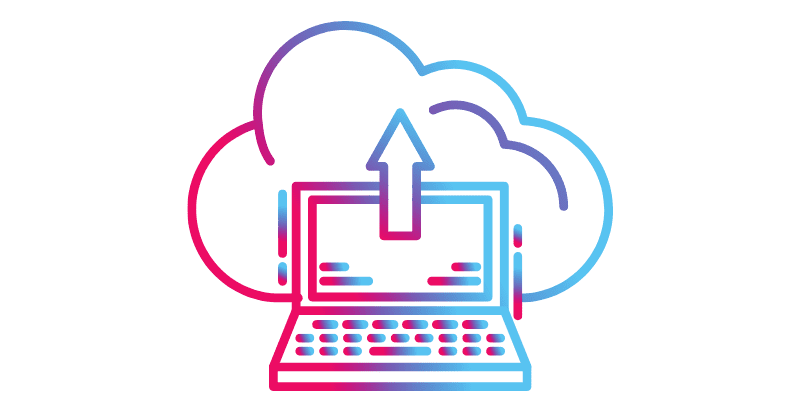
Om du planerar att säkerhetskopiera dina data rekommenderar vi att du säkerhetskopierar alla dina konfigurationsfiler och viktiga filer på din PC. I nästa steg måste du starta upp din dator till säkert läge och uppdatera BIOS på din dator. När BIOS-uppdateringen är klar bör du återställa din säkerhetskopia och sedan konfigurera om allt för att säkerställa att det är som det var innan BIOS-uppdateringen.
Senaste versionen av moderkortsdrivrutiner
Du bör installera de senaste moderkortsdrivrutinerna när du planerar att uppdatera din BIOS. Underlåtenhet att göra det kan resultera i en systemkrasch eller förlust av data.
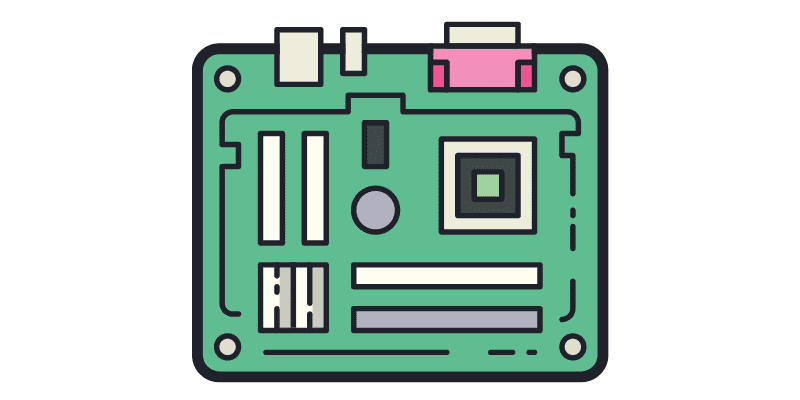
Medan du uppdaterar BIOS, justerar du i huvudsak programvaran som är kopplad till din PC:s moderkort. Ett uppdaterat moderkort ger dig ett övertag medan du uppdaterar BIOS. Det finns en möjlighet att ditt uppdaterade BIOS inte kommer att fungera korrekt med din befintliga hårdvara och att du kan uppleva en systemkrasch som ett resultat. Du kan också uppleva datakorruption på grund av felaktig drivrutinsinstallation.
Oavsett vad fallet kan vara, måste du hålla allt stabilt innan du uppdaterar ditt BIOS. Du kan minimera risken för att uppleva betydande problem under BIOS-uppdateringar genom att installera den senaste versionen av ditt moderkorts drivrutiner.
Uppdaterad antivirusprogramvara
I motsats till vad många tror att BIOS är immun mot virus, kan ett förinstallerat antivirus skydda dig mot BIOS-kapningar. Varje moderkortstillverkare erbjuder programvara som hjälper dig att uppdatera din BIOS utan att gå igenom hackeriet med att använda ett USB-minne.
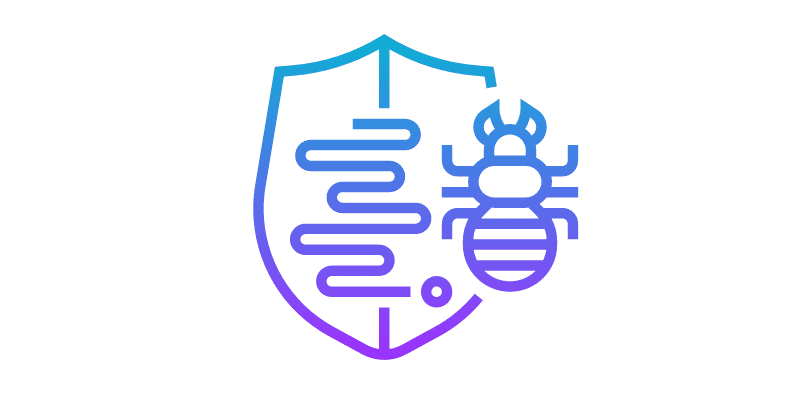
Men detta öppnar också möjligheten för en BIOS-kapning. Vi rekommenderar att du installerar en effektiv antiviruslösning som kan skydda dig mot skadlig programvara som maskerar sig själv och korrumperar din PC:s BIOS.
Dubbelkolla efter rätt BIOS-programvara
Att ansluta fel eller skadat flashminne under uppdateringen är vanligare än du tror. I vissa fall kan detta misstag orsaka irreversibel skada på ditt system.
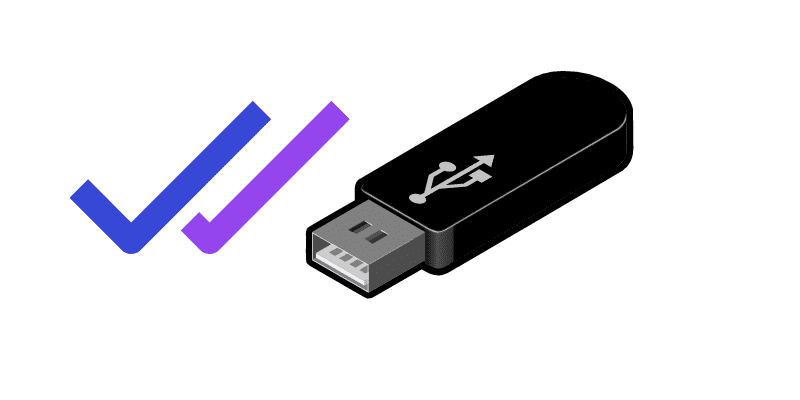
Det finns flera metoder för att verifiera att du har rätt USB-enhet ansluten till din PC. Till att börja med är att hålla den fasta programvaran uppdaterad ett sätt att säkerställa att enheten fungerar korrekt. Windows Enhetshanteraren kan också kontrollera om enheten är korrekt konfigurerad.
Du kan också behöva kontakta din datortillverkare om du fortfarande har problem med att ansluta enheten.
Undvik att använda din PC medan du uppdaterar BIOS.
Vi vet att det är svårt att kontrollera frestelsen att pilla med din dator medan den genomgår en uppdatering. En BIOS-uppdatering skiljer sig dock mycket från en vanlig. Din dators moderkort genomgår uppdateringen och skapar och bryter ständigt anslutningar med alla PC-komponenter. Även de enklaste åtgärderna, som en knapptryckning, kan utlösa oönskade fel i uppdateringen.
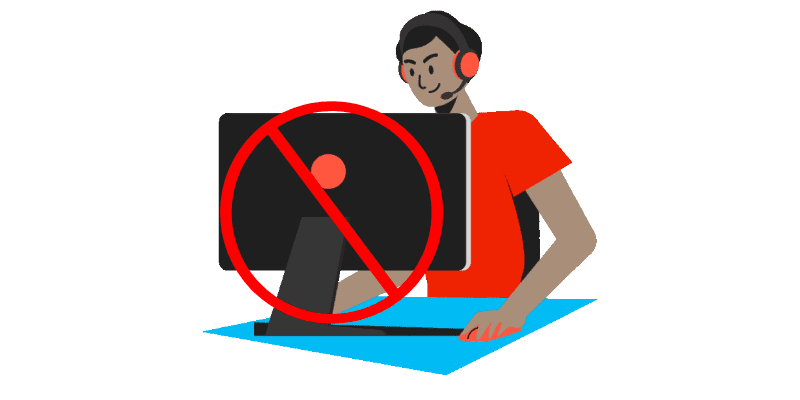
Du kan också stöta på problem med din dators programvara eller enheter. Detta händer eftersom din dator startar om efter uppdateringen för att de nya inställningarna ska träda i kraft. om något går fel under omstarten kan du förlora all din data.
Även de pågående bakgrundsuppgifterna kan få dig i problem under uppdateringen. Föreställ dig att du uppdaterar ditt BIOS medan din dator kör ett program som kräver en stor mängd minne (som ordbehandling). I sådana fall kan datorn kämpa för att effektivt uppdatera BIOS och kan till och med stöta på ett fel. Du kan också skada din hårdvara om du använder din PC under uppdateringen.
Gör inga ändringar i hårdvaran
Liksom mjukvara kan även pyssel med din dators hårdvara resultera i en misslyckad uppdatering. Om du ändrar din dators hårdvara under en uppdatering kan du skada dina filer eller drivrutiner. I värsta fall kanske ditt moderkort inte ens initierar startsekvensen.

Även om din PC startar upp efter en misslyckad uppdatering, finns det stora chanser att du kan uppleva buggar när du använder datorn. Som en allmän tumregel bör du vänta tills uppdateringen är klar innan du gör några ändringar i datorns hårdvara eller mjukvara.
Kontrollera maskinvarukompatibilitet med BIOS-versionen
Denna punkt gäller särskilt om du använder USB-minnesmetoden för att uppdatera BIOS. Du bör alltid dubbelkolla din hårdvaras kompatibilitet med BIOS-versionen.
Det finns en möjlighet att din dator kan få permanenta skador som ett resultat, som att förlora data, krascha eller till och med fungera felaktigt upprepade gånger. Om möjligt, gå till online-communities och kontrollera om den BIOS-versionen fungerar bra med andra användare och fortsätt först sedan med att installera den.
Använd rätt verktyg och hårdvara
När du uppdaterar ditt BIOS, se till att du använder rätt verktyg och hårdvara för att minimera riskerna. Ett skadat USB-minne, en felaktig USB-port eller en opålitlig strömkälla kan lätt blockera din dator och göra den omstartbar.
Det bästa sättet att säkerställa att allt fungerar bra är att manuellt kontrollera var och en av hårdvaran och PC-portarna innan du hoppar till den faktiska uppdateringen. Att välja rätt sätt att formatera USB-minnet är också viktigt för uppdateringsprocessen.
Se till att ha tillräckligt med utrymme på hårddisken innan du uppdaterar BIOS
Det kan vara fördelaktigt att uppdatera ditt BIOS för att förbättra datorns prestanda. Du bör säkerställa tillräckligt med utrymme på din hårddisk innan uppdateringen. Du behöver minst 4 GB ledigt utrymme för att uppdateringar ska installeras.
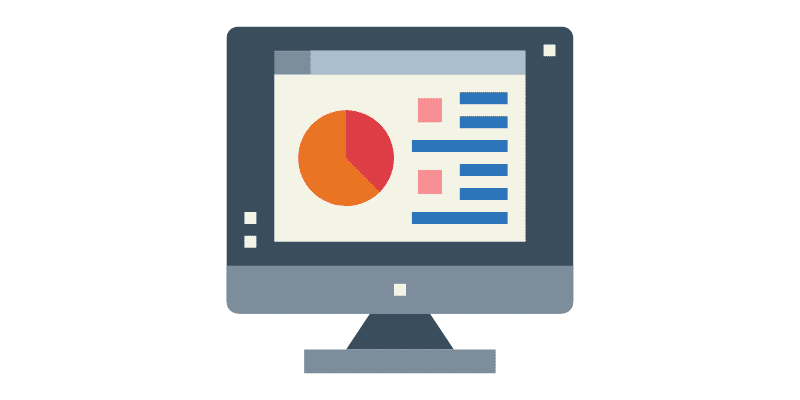
Otillräckligt utrymme kan hindra BIOS från att installeras, eller så kan din dator installera det i etapper. I vissa fall kan detta till och med göra att din dator inte startar ordentligt eller att du missar viktiga säkerhetsuppdateringar.
Ha en bra startsekvens på datorn
Du måste ha en effektiv uppstartssekvens innan uppdateringsprocessen. Även om det kan verka litet kan en bra startsekvens göra en värld av skillnad om din dator går långsamt eller har andra fel. Din dator kan ha problem med att köra specifika program eller filer, som att inte kunna komma åt vissa filer om den inte har en bra startsekvens.
Som en del av denna procedur måste du stänga av din dator, ta bort nätsladden, trycka och hålla ned strömknappen i minst 30 sekunder för att låta datorn börja om från början och sedan koppla in nätsladden igen.
Slutsats
BIOS-uppdateringar kan lägga till ytterligare funktionalitet till ditt moderkort och göra det smartare. Du bör dock se till att uppdatera den så säkert och ansvarsfullt som möjligt. Det finns en risk för skada på din dator om du inte uppdaterar din BIOS korrekt, varför du bör ta hand om var och en av de försiktighetsåtgärder som nämns i artikeln. Så länge du följer dessa steg ovan kan du vara säker på att uppdateringsprocessen kommer att gå smidigt och utan problem.
Du kan också läsa om hur du ändrar BIOS-läge från Legacy till UEFI.

