Många användare rapporterar att de får Hoppsan! Något gick fel felmeddelande när de försökte logga in på deras Gmail-konton på YouTube. Om du är en av dem måste du ha angett ditt lösenord flera gånger och tänkt att du hade fel.
Så är dock inte fallet, eftersom YouTube Something gick fel-felet kan utlösas av andra problem, vanligtvis med ditt Google-kontos säkerhetsinställningar och internetanslutning. Oavsett roten till problemet kan du åtgärda det för att komma tillbaka till ditt Gmail-konto och njuta av ditt favoritinnehåll på YouTube.

Innehållsförteckning
Oj! Något gick fel på YouTube
Det finns flera lösningar som du kan prova för att fixa Googles inloggningsfel på YouTube, oavsett om du använder Windows, Mac, Android, iOS, Google Chrome, Mozilla Firefox, Microsoft Edge eller YouTubes mobilapp.
Så här åtgärdar du YouTube Something Went Wrong-felet
1. Uppdatera Googles inloggningssida
Ladda om Google-kontots inloggningssida för att försöka bli av med något gick fel-felmeddelandet. Särskilt om sidan var inaktiv under en längre tid innan du försökte logga in, eller om internetanslutningen plötsligt bröts.

Tryck bara på F5, tryck på Ctrl + R, klicka på Uppdatera-knappen nära adressfältet eller högerklicka på ett tomt område i din webbläsare och klicka på Ladda om eller Uppdatera.
Du kan också hårduppdatera din webbläsare för att hoppa över cacheladdning på Googles inloggningssida. I Windows trycker du på Ctrl + Skift + R, Ctrl + F5 eller Skift + F5. Om du har en Mac, tryck Skift + Kommando + R.
2. Stäng andra öppna flikar
För många öppna flikar kan hämma din webbläsares prestanda och till och med sakta ner till att stanna. Dessutom kan du uppleva Google-inloggningsfel och bli stoppad i dina spår av YouTube TV-felmeddelandet Something gick fel.

För att åtgärda det här problemet, se till att stänga alla andra öppna flikar förutom YouTube. Oroa dig inte eftersom du kan öppna alla igen efter att du lyckats logga in på ditt Google-konto genom att trycka på Ctrl + Skift + T (Kommando + Skift + T på Mac).
3. Starta om din webbläsare
Din webbläsare kan ha problem med att försöka ladda nödvändiga processer. Detta kan i sin tur påverka hela din internetnavigeringsupplevelse och hindra dig från att logga in på dina konton, inklusive Google.
Men det räcker vanligtvis för att ge det en liten knuff genom att starta om Chrome eller någon annan webbläsare du använder. När du avslutar programmet, se dock till att stänga alla instanser, inklusive de som öppnats i inkognitoläge/privat surfning.
Annars kommer Chrome, Firefox, Edge eller vilken applikation du har inte att kunna starta om sina interna processer korrekt.
4. Uppdatera din webbläsare till den senaste stabila versionen
Om din webbläsare inte har uppdaterats på länge och du fortsätter att skjuta upp den här händelsen är det inte konstigt att du upplever problem med kontoinloggning och får fel som Ooops! Något gick fel meddelande.
Se till att uppdatera Chrome, Firefox, Edge eller vilken webbläsare du än använder, starta om programmet och försök sedan logga in på YouTube igen.
Se dock till att du använder en stabil version och håll dig borta från betaversioner, utvecklare, canary eller andra utgåvor. De är experimentella och orsakar troligen problem.
Så här uppdaterar du Chrome på Windows och Mac:
Öppna menyn Mer i det övre högra hörnet
Välj Hjälp och klicka på Om Google Chrome (eller skriv chrome://settings/help i adressfältet)
Chrome kontrollerar och laddar ner uppdateringar automatiskt (klicka på Ja om du uppmanas av användarkontokontroll i Windows)
När det är klart klickar du på Starta om och försöker komma åt ditt Google-konto
Så här uppdaterar du Firefox på Windows och Mac:
Klicka på ≡ hamburgerknappen i det övre högra hörnet
Öppna Hjälp-menyn och klicka på Om Firefox
Den kommer att hitta och installera alla uppdateringar direkt
När det är klart, starta om Firefox och försök komma åt ditt Google-konto
Så här uppdaterar du Microsoft Edge:
Klicka på knappen Mer i det övre högra hörnet
Öppna undermenyn Hjälp & feedback
Välj Om Microsoft Edge (eller skriv edge://settings/help i adressfältet)
Edge kommer att leta efter uppdateringar direkt och uppmanar dig att klicka på Starta om när det är en
Försök att komma åt ditt YouTube-konto nu
Så här uppdaterar du appar på Android:
Öppna appen Play Butik
Tryck på ditt Google-konto och välj Mina appar och spel
Leta reda på din webbläsare eller YouTube-app i området Uppdateringar. Klicka sedan på Uppdatera
Om du inte kan hitta den är den redan uppdaterad
Så här uppdaterar du appar på iOS:
Öppna App Store
Tryck på Uppdateringar
Hitta din webbläsare eller YouTube-app och klicka på Uppdatera
Om den visar knappen Öppna istället betyder det att den redan är uppdaterad
5. Rensa webbläsarens cache
Din webbläsare kan ha problem med att logga in dig på ditt Google-konto på grund av cachad data. Du kan dock åtgärda det här problemet genom att rensa webbläsarens cacheminne och starta om programmet.
Då borde du inte ha några problem längre med att försöka logga in på YouTube. Du kan till exempel enkelt rensa Chrome-cache.
Så här rensar du Chrome-cache på Windows, Mac och Android:
Klicka på knappen Mer i det övre vänstra hörnet och välj Inställningar
Klicka på Rensa webbinformation under Sekretess och säkerhet
På fliken Grundläggande ställer du in Tidsintervall till hela tiden
Kontrollera alla alternativ: webbhistorik, cookies och annan webbplatsdata och cachade bilder och filer
Klicka på Rensa data
Starta om Chrome och försök logga in på YouTube
Så här rensar du Chrome-cache på iOS:
Tryck på knappen Mer längst ned
Gå till Historik och tryck på Rensa webbinformation
Kontrollera webbhistorik, cookies och annan webbplatsdata och cachade bilder och filer
Tryck på Rensa webbinformation
Så här rensar du Firefox cache på Windows och Mac:
Klicka på ≡ hamburgerknappen i det övre högra hörnet
Välj inställningar
Gå till Sekretess och säkerhet på vänster sida
Vid Cookies and Site Data, klicka på Rensa data…
Kontrollera cookies och webbplatsdata och cachelagrat webbinnehåll
Klicka på Rensa
Starta om Firefox och försök logga in på Google
Så här rensar du Firefox cache på Android:
Tryck på knappen Mer i det nedre högra hörnet
Gå till Inställningar
Tryck på Ta bort webbinformation
Markera alla alternativ: Öppna flikar, Webbhistorik och webbplatsdata, Cookies, Cachade bilder och filer, Webbplatsbehörigheter och Nedladdningar
Tryck på Ta bort webbinformation
Starta om Firefox-appen och försök logga in på Google
Så här rensar du YouTube-appens cache på Android:
Öppna Inställningar och gå till Lagring
Tryck på Appar eller Andra appar
Leta upp och tryck på YouTube
Tryck på Rensa cache
Öppna YouTube-appen och försök ansluta till ditt Google-konto
Så här rensar du Firefox cache på iOS:
Tryck på ≡ hamburgerknappen längst ned på skärmen (överst till höger på iPad)
Gå till Inställningar
Vid Sekretess trycker du på Datahantering
Rulla ned och välj Rensa alla webbplatsdata
Starta om Firefox-appen och försök komma åt ditt Google-konto
Så här rensar du YouTube-appens cache på iOS:
Gå till avsnittet Inställningar och välj Allmänt
Tryck på iPhone Storage
Hitta och tryck på YouTube
Tryck på Ladda ner app
Öppna YouTube-appen och försök logga in med ditt konto
Så här rensar du Microsoft Edge-cache:
Klicka på knappen Mer i det övre högra hörnet
Gå till Inställningar
Välj Sekretess, sökning och tjänster till vänster (eller skriv edge://settings/privacy i adressfältet)
Vid Rensa webbinformation klickar du på Välj vad du vill rensa
Ställ in Tidsintervall på Hela tiden
Markera alla alternativ: Webbhistorik, Nedladdningshistorik, Cookies och annan webbplatsdata, Cachade bilder och filer
Klicka på Rensa nu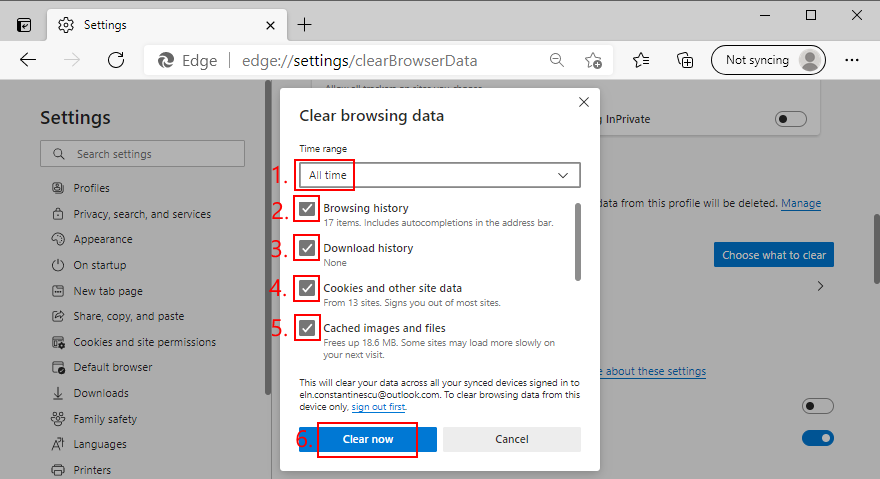
Starta om Edge och försök komma åt ditt YouTube-konto
6. Kontrollera dina proxyinställningar
Om din webbläsare är ansluten för att använda en proxyserver när du upprättar internetanslutningen, kan falska din IP-adress påverka YouTube, och det är därför du fortsätter att se Ooops! Något gick fel felmeddelande.
Så det är en bra idé att kontrollera och validera dina proxyinställningar. Om du är osäker är det en bättre idé att inaktivera din proxy helt och hållet.
Så här inaktiverar du proxyinställningar i Chrome och Edge (Windows 10):
Google Chrome och Microsoft Edge använder operativsystemets inbyggda proxyinställningar, vilket innebär att du måste inaktivera Windows proxy-konfigurationen.
Högerklicka på Windows 10 Start-knappen och välj Nätverksanslutningar
Klicka på Proxy på vänster sida
Inaktivera Identifiera inställningar automatiskt och Använd installationsskript
Rulla ned och inaktivera Använd en proxyserver
Stäng det här fönstret
Öppna Chrome eller Edge och försök logga in på ditt YouTube-konto
Så här inaktiverar du proxyinställningar i Chrome (Mac):
Öppna Apple-menyn från det övre vänstra hörnet
Gå till Systeminställningar
Välj nätverk
Välj din Internetanslutning och klicka på Avancerat
Växla till fliken Proxies och inaktivera alla alternativ
Klicka på OK
Starta Chrome och försök logga in med ditt Google-konto
Så här inaktiverar du proxyinställningar i Firefox (Windows och Mac):
Öppna ≡ hamburgerknappen och gå till Alternativ (eller skriv about:preferences i adressfältet)
På fliken Allmänt bläddrar du ner till botten av sidan
I Nätverksinställningar klickar du på Inställningar…
Välj Ingen proxy eller Använd systemproxyinställningar om du inte har en systemomfattande proxykonfiguration aktiverad
Klicka på OK
Starta om Firefox och försök logga in på Google
6. Testa att använda Google Chrome
Om du inte har provat att använda Google Chrome nu, byt till den här webbläsaren för att komma åt ditt Google-konto och bli av med Ooops! Något gick fel fel på YouTube.
Det kan verka orättvist för vissa användare. Men eftersom både YouTube och Chrome drivs av Google är det säkert att anta att inloggningsfelet orsakas av ett avsynkroniseringsproblem.
När du har installerat Chrome och loggat in på ditt Google-konto bör synkroniseringsproblemet vara löst och du loggas automatiskt in på YouTube.
7. Ta bort Chrome-tillägg
För många tillägg installerade i Google Chrome som har kontroll över olika webbläsarinställningar kan ha en allvarlig inverkan på Google-kontoinloggningen, vilket resulterar i fel som Ooops! Något gick fel på YouTube.
För att lösa problemet bör du avinstallera alla onödiga Chrome-tillägg innan du försöker logga in på ditt Google-konto på YouTube. Var särskilt uppmärksam på säkerhetstillägg som gratis VPN-tjänster och proxyverktyg, samt YouTube Flash Video Player.
Så här avinstallerar du Chrome-tillägg på Windows och Mac:
Klicka på knappen Mer i det övre högra hörnet
Öppna undermenyn Fler verktyg och gå till Extensions (eller skriv chrome://extensions/ i adressfältet)
Klicka på Ta bort för alla icke-nödvändiga eller opålitliga tillägg
Starta om Chrome och försök logga in på Google
8. Återställ Chrome-inställningarna till standardinställningarna
Om du har konfigurerat för många alternativ i Google Chrome kan du ha ändrat några viktiga inställningar som nu orsakar synkroniseringsproblem i din webbläsare. Som ett resultat kan YouTube inte logga in dig och visar Ooops! Något gick fel felmeddelande istället.
För att åtgärda det här problemet behöver du bara återställa Chrome-konfigurationen till standard. Här är vad du behöver göra.
Så här återställer du Chrome-inställningar på Windows och Mac:
Klicka på knappen Mer i det övre högra hörnet
Gå till Inställningar (eller skriv chrome://settings/ i adressfältet)
Rulla ner till botten av sidan och klicka på Avancerat
Vid Återställ och städa upp klickar du på Återställ inställningar till deras ursprungliga standardinställningar
Klicka på Återställ inställningar för att bekräfta
Starta om Chrome och försök logga in på ditt Google-konto
9. Använd Google Public DNS-servrar
Om du har en automatisk DNS-konfiguration som tilldelas av din internetleverantör kan det ta för lång tid att bearbeta dina DNS-frågor, vilket leder till problem med webbläsarens prestanda och Ooops! Något gick fel YouTube-fel.
Men du kan konfigurera anpassade DNS-servrar på ditt operativsystem, vilket kommer att påverka alla Internet-aktiverade applikationer, inklusive Chrome eller en annan webbläsare som du försöker använda för YouTube. Ännu bättre, du kan använda Googles offentliga DNS-servrar.
Så här ställer du in Google DNS på Windows 10:
Se till att du är inloggad på Windows 10 med administratörsrollen
Högerklicka på Start-knappen och välj Nätverksanslutningar
Klicka på Ändra adapteralternativ
Högerklicka på din Internetanslutning och gå till Egenskaper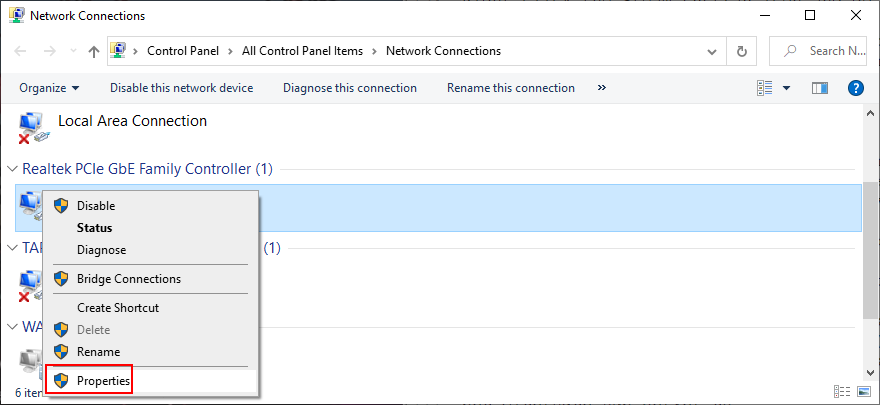
Välj Internet Protocol Version 4 (TCP/IPv4) och klicka på Egenskaper
Välj Använd följande DNS-serveradresser
Ställ in önskad DNS-server till 8.8.8.8
Ställ in Alternativ DNS-server till 8.8.4.4
Klicka på OK
Starta en webbläsare och försök komma åt ditt Google-konto
Så här ställer du in Google DNS på Mac:
Öppna Apple-menyn och välj Systeminställningar
Gå till Nätverk
Klicka på Avancerat
Välj DNS-området
Klicka på +-tecknet för att lägga till en ny DNS-serveradress
Ange 8.8.8.8 och 8.8.4.4
Klicka på OK
Öppna en webbläsare och försök logga in på ditt Google-konto
Så här ställer du in Google DNS på Android:
Öppna Android-inställningar
Gå till Nätverk & Internet
Välj avsnittet Avancerat och tryck på Privat DNS
Välj Konfigurera privat DNS och ange dns.google
Starta YouTube-appen och försök logga in
Så här ställer du in Google DNS på iOS:
Gå till Inställningar och tryck på Wi-Fi
Tryck på i-ikonen bredvid din Wi-Fi-anslutning och tryck på DNS
Ange 8.8.8.8, 8.8.4.4 och spara inställningarna
Öppna YouTube-appen och försök logga in
10. Sök efter skadlig programvara och felaktiga systeminställningar med Chrome
Om ditt operativsystem har ett virus som är tillräckligt kraftfullt för att påverka dina internetanslutningar, kan detta störa Googles inloggningsprocedur på YouTube.
Chrome har dock en integrerad funktion som kan lokalisera och eliminera skadlig programvara från din dator. Den kontrollerar också efter felaktiga systeminställningar som kan hindra din surfupplevelse.
Så här hittar och tar du bort skadlig programvara med Chrome:
Klicka på knappen Mer i det övre högra hörnet
Välj Inställningar (eller skriv chrome://settings/ i adressfältet)
Rulla ner till botten av sidan och klicka på Avancerat
Klicka på Rensa dator vid Återställ och städa upp
Klicka på Sök och vänta tills kontrollen är klar
Starta om Chrome och försök logga in på ditt Google-konto
11. Hantera dina Google-enheter
YouTube kan ha problem med att logga in dig på Google som en säkerhetsåtgärd, eftersom du är inloggad på för många enheter. För att fixa detta bör du ta bort Google från alla okända enheter och de du inte använder längre.
Så här inaktiverar du okända eller gamla Google-enheter:
Besök din Google-kontosida och logga in
Gå till Säkerhet på vänster sida
Rulla ned till Dina enheter och klicka på Hantera enheter
Granska enheterna där du för närvarande är inloggad med ditt Google-konto
För varje gammal eller okänd enhet klickar du på knappen Mer i det övre högra hörnet och väljer Logga ut
Klicka på Logga ut igen för att bekräfta
Om du inte känner igen en enhet som du redan har loggat ut från rekommenderar vi att du ändrar ditt Google-lösenord eftersom en annan person kanske känner till det och använder det för att logga in igen
Gå till YouTube och försök logga in
12. Granska dina säkerhetsinställningar för Google
Kanske har du inte delat för många personliga uppgifter med Google när du skapade ditt konto. Eller så har det gått för lång tid sedan du senast granskade dina säkerhetsinställningar för Google.
Oavsett vilket kan Google vidta försiktighetsåtgärder och hålla dig utestängd från YouTube tills du uppdaterar kontots säkerhetsfunktioner. Att ta emot många aviseringsmeddelanden om det här problemet är ett kontrolltecken.
Skjut inte upp detta längre eftersom du kommer att fortsätta få Ooops! Något gick fel meddelande tills ditt kontos säkerhet har rensats. Den tidigare lösningen med att hantera dina Google-enheter var bara det första steget mot att lösa problemet.
Så här uppdaterar du Googles säkerhetsinställningar:
Gå till Google-kontosida och logga in
Välj Säkerhet på vänster sida
Om du ser meddelandet Kritiska säkerhetsproblem hittades klickar du på Vidta åtgärder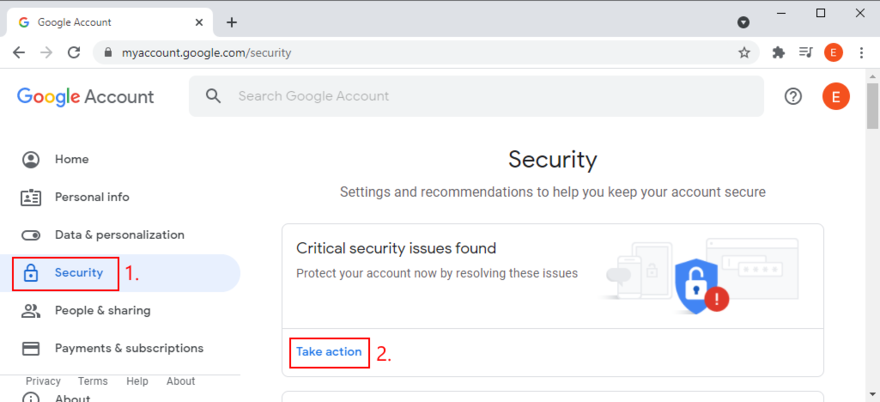
Gå igenom Googles rekommendationer en efter en, som att ändra eventuella intrångade lösenord eller aktivera tvåstegsverifiering
Spara de nya inställningarna
Gå till YouTube och försök komma åt ditt konto
13. Uppdatera ditt operativsystem
Googles inloggningsproblem kan också orsakas av saknade eller dåligt utformade operativsystemfunktioner som troligen kommer att åtgärdas i nästa version.
Allt du behöver göra är att se till att ditt operativsystem är uppdaterat till den senaste versionen. Normalt bör den automatiskt uppdatera sig själv. Ändå skadar det inte att kontrollera det manuellt ifall något skulle gå fel.
Så här uppdaterar du Windows 10:
Tryck på Win-tangenten, skriv Sök efter uppdateringar och tryck på Enter
Klicka på Sök efter uppdateringar och vänta tills sökningen är klar
Om det finns några väntande uppdateringar, klicka på Ladda ner
Starta om din dator när uppdateringarna är installerade
Öppna en webbläsare och försök komma åt ditt YouTube-konto
Så här uppdaterar du Mac:
Öppna Apple-menyn och gå till Systeminställningar
Klicka på Programuppdatering
Om det finns några tillgängliga uppdateringar klickar du på Uppdatera nu
Ange ditt administratörs användarnamn och lösenord för att bekräfta
Starta om din Mac
Öppna en webbläsare och försök logga in på YouTube
Så här uppdaterar du Android:
Se till att din Android-enhet har full effekt. Annars kopplar du in den för uppladdning
Öppna avsnittet Inställningar
Gå till System > Avancerat > Systemuppdatering
Vänta tills Android söker efter uppdateringar
Följ instruktionerna på skärmen för att slutföra uppdateringen
Öppna YouTube-appen och försök ansluta till ditt konto
Så här uppdaterar du iOS:
Se till att din iPhone eller iPod är fulladdad eller ansluten till ström
Besök området Inställningar
Gå till Allmänt och tryck på Programuppdatering
Tryck på Ladda ner och installera
Om den ber dig att tillfälligt ta bort appar och göra plats för uppdateringen trycker du på Fortsätt. De kommer att installeras om automatiskt av iOS efter uppgiften
Tryck på Installera för att fortsätta med uppdateringen direkt
Ange ditt lösenord för att auktorisera iOS-uppdateringen
Starta YouTube-appen och försök logga in på Google
14. Kontrollera din internetanslutning
Om allt på den här listan inte lyckades bli av med Ooops! Något gick fel felmeddelande, du bör dubbelkolla din internetanslutning för att se om allt fungerar.
Utför ett internethastighetstest
Starta om din router
Försök att ansluta till ett annat nätverk
Byt från Wi-Fi till 3G/4G (eller tvärtom)
Stäng alla andra appar utom den du använder för att komma åt YouTube (YouTube-appen eller webbläsaren)
Kör felsökaren för Internetanslutningar på Windows 10
Spola dina DNS-servrar
Uppdatera din nätverksdrivrutin
Oj! Något gick fel – Slutsats
För att sammanfatta: Ooops! Något gick fel felmeddelande visas på YouTube när du försöker logga in på ditt Google-konto. Det finns inget att vara rädd för eftersom du kan åtgärda det här problemet genom att prova lösningarna som presenteras här.
Du bör uppdatera Googles inloggningssida, stänga andra öppna flikar förutom YouTube, starta om din webbläsare och uppdatera den till den senaste versionen, rensa webbläsarens eller appens cache, kontrollera dina proxyinställningar och byta till Google Chrome.
Det är också en bra idé att ta bort oönskade Chrome-tillägg, återställa Chrome-inställningarna till standard, använda Googles offentliga DNS-servrar, kontrollera din enhet för skadlig programvara med Chrome och hantera din Google-enhet.
Dessutom bör du granska dina säkerhetsinställningar för Google, uppdatera ditt operativsystem och kontrollera din internetanslutning. Om allt misslyckas, tänk på att det är ett serverproblem med YouTube, som så småningom kommer att lösas av sig själv, så det är bara att vänta.
Hur lyckades du äntligen bli av med Ooops! Något gick fel felmeddelande på YouTube? Låt oss veta i kommentarsfältet nedan.

