ERR_INTERNET_DISCONNECTED är ett internetfel som uppstår i Google Chrome när man försöker komma åt en onlinesida. Den åtföljs av T-Rex-bilden och meddelandet Inget internet.
Google Chrome visar tre rekommendationer som du kan försöka få igång din internetanslutning igen. Men om de misslyckas kan du prova andra möjliga lösningar.
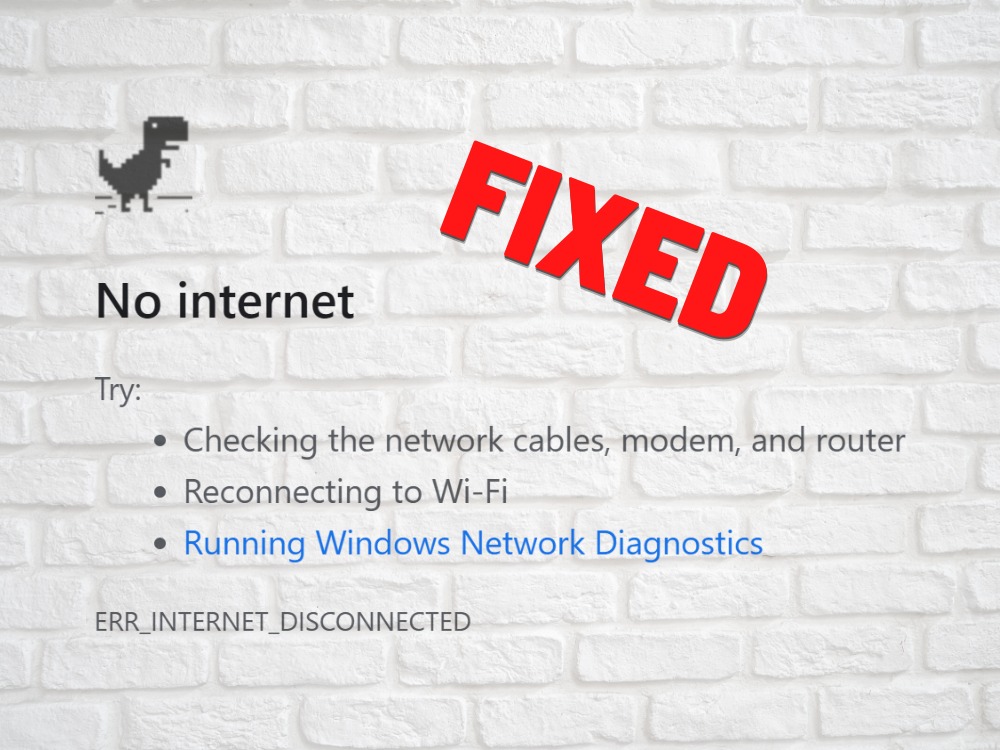
Innehållsförteckning
Så här fixar du ERR_INTERNET_DISCONNECTED på Windows, Mac, Android och iOS
Vi börjar med rekommendationerna från Chrome.
1. Kontrollera din internetanslutning
Innan du börjar felsöka din enhet bör du kontrollera kvaliteten på din internetanslutning. Här är några förslag:
Se till att din Ethernet-kabel är ordentligt ansluten till din PC, Mac och router
Försök att ansluta till Internet med en annan webbläsare
Använd en annan enhet för att gå online
Anslut till ett annat Wi-Fi-nätverk eller byt till ditt mobildataabonnemang (3G/4G)
Starta om din router
Växla från trådlöst till trådbundet läge
Testa din internethastighet
2. Kör felsökaren för Internetanslutningar i Windows 10
Windows 10 har inbyggda felsökare som fixar vanliga problem med olika verktyg och funktioner, inklusive internetanslutningen. Så här använder du det:
Högerklicka på Windows 10 Start-knappen och gå till Inställningar
Välj Uppdatera och säkerhet
Gå till Felsökning på vänster sida
Välj Internetanslutningar och klicka på Kör felsökaren
Följ instruktionerna på skärmen
Starta om datorn och försök använda Chrome
3. Uppdatera Chrome
Det är viktigt att hålla Google Chrome uppdaterad till den senaste versionen. Om det finns några kända anslutningsproblem i en tidigare version som orsakade ERR_INTERNET_DISCONNECTED-felet kommer de troligen att åtgärdas i nästa uppdatering.
Så här uppdaterar du Chrome på Windows och Mac:
Starta Chrome och öppna huvudmenyn i det övre högra hörnet
Gå till Hjälp och klicka på Om Google Chrome
Alternativt kan du besöka chrome://settings/help-adressen
Appen börjar leta efter uppdateringar direkt. Den laddar automatiskt ned alla väntande uppdateringar
När uppdateringen är klar klickar du på Starta om
Så här uppdaterar du Chrome på Android:
Öppna appen Play Butik
Tryck på ditt Google-konto och gå till Mina appar och spel
Leta efter Google Chrome i avsnittet Uppdateringar. Om du hittar den klickar du på Uppdatera. Annars är webbläsaren redan uppdaterad
Så här uppdaterar du Chrome på iOS:
Starta App Store
Tryck på Uppdateringar
Om du ser Google Chrome i det området klickar du på Uppdatera. Om den har en Öppna-knapp istället betyder det att den redan är uppdaterad
4. Installera om Chrome
ERR_INTERNET_DISCONNECTED-felet kan också orsakas av en korrupt fil i Google Chrome, som bryter internetanslutningen. För att lösa det här problemet kan du prova att avinstallera Chrome och konfigurera det igen. När det gäller Windows 10, se till att installera Chrome på standardplatsen.
Så här installerar du om Chrome på Windows 10:
Högerklicka på aktivitetsfältet och gå till Aktivitetshanteraren
Välj varje Chrome-process som du kan hitta och klicka på Avsluta uppgift
Avsluta Aktivitetshanteraren och starta om datorn
Högerklicka på Start-knappen och gå till Appar och funktioner
Hitta och välj Google Chrome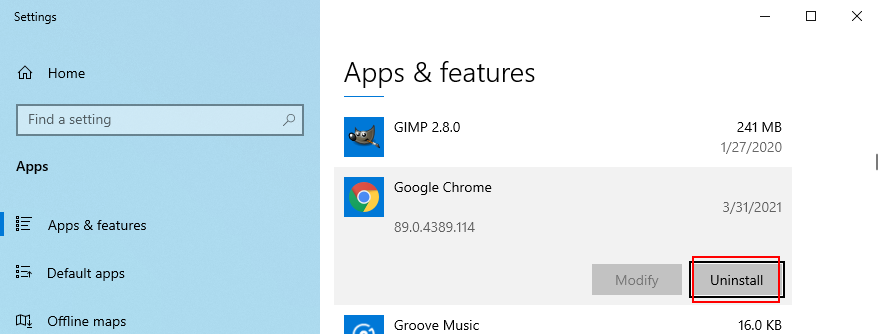
Klicka på Avinstallera och sedan igen för att bekräfta
Ladda ner Chrome från officiell hemsida
Konfigurera webbläsaren, öppna den och försök öppna en webbsida
Så här installerar du om Chrome på Mac:
Växla till Google Chrome-fönstret
Öppna Apple-menyn i det övre vänstra hörnet och klicka på Force Quit
Öppna Finder och leta upp Chrome
Dra och släpp Chrome-appen till papperskorgen
Ange ditt administratörsanvändarnamn och lösenord om du tillfrågas
Använd Finder och välj Töm papperskorgen
Ladda ner Chrome från officiell hemsida
Installera appen, starta den och försök besöka en webbplats
Så här installerar du om Chrome på Android:
Öppna Play Butik och hitta Google Chrome
Tryck på Avinstallera och sedan igen för att bekräfta
Starta om din Android
Gå till Play Butik > Chrome och tryck på Installera
Så här installerar du om Chrome på iOS:
Tryck och håll ned Chrome-appen
Tryck på Ta bort app > Ta bort app och sedan på Ta bort för att bekräfta
Öppna App Store och hitta Google Chrome
Tryck på molnikonen för att ladda ner och installera appen
5. Rensa webbläsarens cache
Webbläsarens cache kan påverka sidans laddningsprocess och till och med hindra Google Chrome från att öppna någon sida. Som ett resultat kommer du att se ERR_INTERNET_DISCONNECTED-felet på skärmen.
För att åtgärda detta problem måste du rensa webbläsarens cacheminne. Här är vad du behöver göra.
Så här rensar du Chrome-cache på Windows, Mac och Android:
Starta Chrome och öppna huvudmenyn
Gå till Inställningar
Klicka på Rensa webbinformation under Sekretess och säkerhet
Gå till fliken Grundläggande och ställ in Tidsintervall till Hela tiden
Kontrollera webbhistorik
Välj Cookies och annan webbplatsdata
Kontrollera cachade bilder och filer
Klicka på Rensa data
Starta om Chrome och försök besöka en webbplats
Så här rensar du Chrome-cache på iOS:
Öppna Chrome-appen och tryck på knappen Mer längst ned
Tryck på Historik > Rensa webbinformation
Kontrollera webbhistorik, cookies och annan webbplatsdata och cachade bilder och filer
Tryck på Rensa webbinformation
6. Återställ Chrome-inställningarna till standardinställningarna
En anpassad webbläsarkonfiguration kan ha en negativ inverkan på din internetanslutning. Det kan vara anledningen till att du fortsätter att få ERR_INTERNET_DISCONNECTED-felet.
Du kan dock snabbt åtgärda det här problemet genom att återställa Chrome-konfigurationen till standard.
Så här återställer du Chrome-inställningar på Windows och Mac:
Klicka på knappen Mer och gå till Inställningar (eller skriv chrome://settings/ i adressfältet)
Rulla ned och klicka på Avancerat
Vid Återställ och städa upp klickar du på Återställ inställningar till deras ursprungliga standardinställningar
Klicka på Återställ inställningar för att bekräfta
Starta om Chrome och försök komma åt en webbsida
7. Avinstallera misstänkta Chrome-tillägg
Chrome Web Store är fylld med olika tillägg. Även om Google gör sitt bästa för att hålla borta eventuella farliga appar, lyckas det inte alltid.
Om du har minst ett skumt tillägg installerat på Chrome kan det ändra dina IP-inställningar och blockera din internetåtkomst. Och det är därför du fortsätter att se ERR_INTERNET_DISCONNECTED-felet.
På den ljusa sidan kan du åtgärda det här problemet genom att rensa Chrome från alla opålitliga tillägg. Här är vad du behöver göra:
Så här tar du bort misstänkta Chrome-tillägg på Windows och Mac:
Starta Chrome och klicka på knappen Mer i det övre högra hörnet
Gå till Fler verktyg och klicka på Tillägg
Klicka på Ta bort vid ett tillägg som du inte behöver eller litar på. Detta inkluderar gratis VPN- och proxytillägg
Starta om Chrome och försök komma åt webbplatser
8. Kontrollera dina proxy- och VPN-inställningar
Om du har konfigurerat en proxyserver eller installerat en VPN-tjänst för att ändra din IP, kan det ha förstört dina Internetinställningar och det är därför du inte kan gå online längre, utan får ERR_INTERNET_DISCONNECTED-felet istället.
Det är en bra idé att kontrollera dina proxy- och VPN-inställningar för att se till att allt är i sin ordning. Om du inte är sugen på att använda dem bör du inaktivera proxyn och VPN för att skapa en direkt internetanslutning.
Så här inaktiverar du VPN och proxyinställningar i Windows 10:
Högerklicka på Start-knappen och gå till Nätverksanslutningar
Gå till VPN-sektionen och koppla bort alla aktiva VPN-anslutningar
Gå över till proxyområdet
Inaktivera Identifiera inställningar automatiskt och Använd installationsskript
Rulla ned och avaktivera Använd en proxyserver
Klicka på Spara
Starta om din dator
Starta Chrome och försök komma åt valfri webbsida
Chrome har inga inbyggda proxy- eller VPN-inställningar. Istället använder den datorns proxyserver och VPN-anslutning (om någon).
Så här inaktiverar du VPN och proxyinställningar på Mac:
Öppna Apple-menyn från det övre vänstra hörnet
Besök Systeminställningar
Gå till Nätverk
Välj VPN på den vänstra panelen med alla nätverksanslutningar
Klicka på Koppla från
Välj din Internetanslutning och klicka på Avancerat
Växla till fliken Proxies och inaktivera alla alternativ
Klicka på OK
Starta om din Mac, öppna Chrome och försök besöka valfri webbplats
Så här inaktiverar du VPN och proxyinställningar på Android:
Gå till Inställningar och gå till avsnittet Nätverk
Tryck på VPN-området och ta bort eventuella VPN-anslutningar
Tryck och håll kvar din Wi-Fi-anslutning
Välj Ändra nätverk
Markera Visa avancerade alternativ
Tryck på Proxy och ställ in den på Ingen
Starta om din Android
Öppna Chrome och försök att gå online
Hur man inaktiverar VPN och proxyinställningar på iOS
Gå över till området Inställningar och tryck på Allmänt
Tryck på VPN
Inaktivera alla VPN-anslutningar på den här listan
Gå till avsnittet Wi-Fi
Öppna de avancerade inställningarna för din Wi-Fi-anslutning
Ställ in HTTP-proxy på Av
Starta om din iPhone eller iPad
Starta Chrome och försök besöka en webbplats
9. Ändra dina DNS-inställningar
Dina DNS-servrar tilldelas av din internetleverantör. Men om de inte är optimerade kan din internetanslutning sakta ner till en genomsökning. I vissa fall kan Chrome inte ens läsa in en enkel textsida, vilket resulterar i felkoden ERR_INTERNET_DISCONNECTED.
Du kan dock ändra DNS-inställningarna för din enhet eller webbläsare för att göra din webbanslutning snabbare och sluta ta emot felkoder. Här är vad du behöver göra.
Så här ändrar du DNS-inställningar i Windows 10:
Logga in på Windows 10 som PC-administratör
Högerklicka på Start-knappen och gå till Nätverksanslutningar
Klicka på Ändra adapteralternativ
Högerklicka på din Internetanslutning och välj Egenskaper
Dubbelklicka på Internet Protocol Version 4 (TCP/IPv4) för att öppna dess egenskaper
På fliken Allmänt väljer du Använd följande DNS-serveradresser
Ställ in önskad DNS-server till 8.8.8.8
Ställ in Alternativ DNS-server till 8.8.4.4
Klicka på OK
Starta Chrome och försök besöka en webbsida
Så här ändrar du DNS-inställningar på Mac:
Öppna Apple-menyn och gå till Systeminställningar
Välj nätverk
Klicka på Avancerat och växla till fliken DNS
Klicka på +-tecknet för att lägga till en ny DNS-serveradress
Skriv 8.8.8.8 och tryck på Enter
Klicka på +-tecknet igen för att lägga till ytterligare en post
Skriv 8.8.4.4 och tryck på Enter
Klicka på OK
Öppna Chrome och försök ladda en sida
Så här ändrar du DNS-inställningar på Android:
Gå till området Inställningar och öppna Nätverk och Internet
Välj Avancerat och tryck på Privat DNS
Välj Konfigurera privat DNS och ange dns.google
Spara inställningar
Öppna Chrome och försök besöka en webbplats
Så här ändrar du DNS-inställningar på iOS:
Gå till området Inställningar och gå till Wi-Fi
Tryck på i-ikonen bredvid din Wi-Fi-anslutning
Tryck på DNS och ange 8.8.8.8, 8.8.4.4
Spara inställningar
Starta Chrome-appen och försök komma åt valfri sida
10. Kontrollera din enhet för skadlig programvara
Din enhet kan ha infekterats med skadlig programvara som förlamade systemprocesser, tjänster och drivrutiner. Om internetåtkomsten blockerades på grund av detta, är det därför du inte kan använda Chrome och får felmeddelandet ERR_INTERNET_DISCONNECTED istället.
Så du bör skanna din dator, smartphone eller surfplatta för att hitta och ta bort eventuella infekterade filer. Här är vad du behöver göra.
Så här hittar och tar du bort skadlig programvara med Chrome:
Klicka på knappen Mer och gå över till Inställningar (eller skriv chrome://settings/ i adressfältet)
Rulla ned och klicka på Avancerat
Klicka på Rensa dator vid Återställ och städa upp
Klicka på Sök och vänta tills kontrollen är klar
Starta om Chrome och försök komma åt en webbsida
Funktionen Hitta skadlig programvara representerar det tidigare Chrome Cleanup Tool (nu avvecklat). Men om det inte lyckades åtgärda problemet, vänder du dig till Defender-appen på Windows 10.
Så här tar du bort skadlig programvara med Windows Defender:
Klicka på Start-knappen, skriv Windows Security och öppna den här appen
Gå över till Virus- och hotskydd
Klicka på Scan alternativ
Välj Snabbskanning och klicka på Skanna nu
Om skanningen dyker upp tomhänt, välj Windows Defender Offlineskanning och klicka på Skanna nu
Starta om din dator
Starta Chrome och försök öppna en webbsida
Om du har en Mac-, Android- eller iOS-enhet måste du installera en antivirusapp från tredje part och använda den för att skanna enheten efter skadlig aktivitet.
11. Gör ett undantag för Chrome i brandväggen
Som standard tillåter din dators brandvägg Internetåtkomst till Google Chrome efter installation av webbläsaren. Men om ett skadligt program eller någon annan med åtkomst till din maskin har ändrat brandväggsinställningar är det inte konstigt att du får felkoden ERR_INTERNET_DISCONNECTED när du försöker gå online.
För att åtgärda det här problemet kan du tillfälligt inaktivera brandväggen och försöka komma åt en webbplats med Chrome. Det är dock inte en permanent lösning eftersom det inte är säkert. Istället bör du lägga till ett undantag för Chrome i brandväggen.
Så här tillåter du Chrome genom brandväggen i Windows 10:
Logga in på Windows 10 som administratör
Klicka på Start-knappen, skriv brandvägg och öppna Brandvägg och nätverksskydd
Klicka på Tillåt en app genom brandväggen
Klicka på Ändra inställningar
Leta efter Google Chrome i den här listan. Om du inte kan hitta den klickar du på Tillåt en annan app > Bläddra och letar sedan upp och lägg till den körbara Chrome-filen (i Windows 64-bitars är standardplatsen C:Program Files (x86)GoogleChromeApplicationchrome.exe)
Markera rutorna Privat och Offentlig bredvid Google Chrome
Klicka på OK
Öppna Chrome och försök komma åt en webbplats
Så här tillåter du Chrome genom brandväggen på Mac:
Öppna Apple-menyn och gå till Systeminställningar
Klicka på säkerhetsikonen
Växla till fliken Brandvägg
Klicka på låsikonen vid inställningar
När du tillfrågas anger du ditt administratörsanvändarnamn och lösenord
Klicka på Brandväggsalternativ
Klicka på Lägg till applikation
Hitta och välj Google Chrome och klicka sedan på Lägg till
Klicka på OK för att bekräfta
Starta Chrome och försök ladda valfri sida
12. Kontrollera din nätverksdrivrutin
Din nätverksenhet kanske inte fungerar korrekt. Eller så kan nätverksdrivrutinen vara inkompatibel eller föråldrad. Det händer vanligtvis när du ansluter en ny maskinvara till din dator, som en Wi-Fi-adapter med plug-and-play-funktioner.
Oavsett vad det kan vara, kommer eventuella problem med din nätverksenhet att påverka alla Internetanslutningar. Men du kan bli av med ERR_INTERNET_DISCONNECTED-felet i Chrome genom att installera om nätverksenheten och uppdatera nätverksdrivrutinen.
Så här installerar du om nätverksenheten på Windows 10:
Högerklicka på Start-knappen och gå till Enhetshanteraren
Expandera gruppen Nätverkskort
Högerklicka på nätverkskortet och välj Avinstallera enhet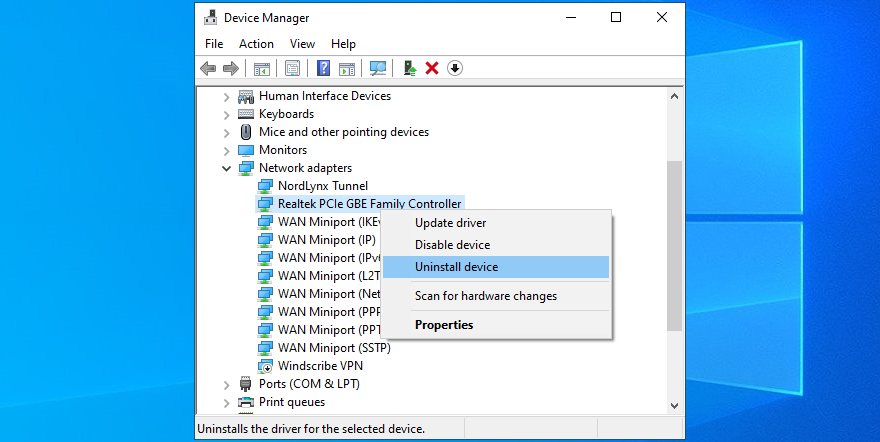
Starta om din dator. Windows kommer att automatiskt installera om enheten
Öppna Chrome och försök komma åt en webbsida
Så här uppdaterar du nätverksdrivrutinen i Windows 10:
Tryck på Win-tangenten + R, skriv devmgmt.msc och tryck på Enter för att komma åt Enhetshanteraren
Öppna kategorin Nätverkskort
Högerklicka på ditt nätverkskort och välj Uppdatera drivrutin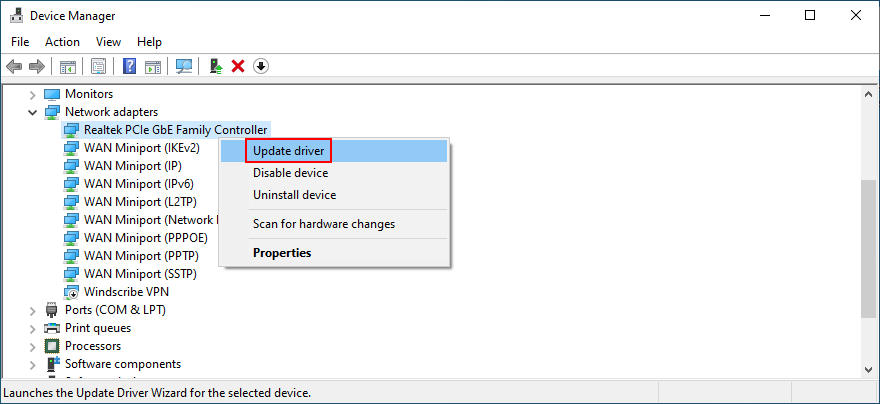
Klicka på Sök automatiskt efter uppdaterad drivrutinsprogramvara
Om den inte hittar något klickar du på Sök efter uppdaterade drivrutiner på Windows Update
Starta om din dator och försök använda Chrome
Om Windows misslyckas med att uppdatera din nätverksdrivrutin trots att den är föråldrad, se till att besöka tillverkarens webbplats, ladda ner en nyare drivrutinsversion och installera den manuellt.
Å andra sidan, om du inte vill riskera att installera fel drivrutin, kan du vända dig till en drivrutinsuppdatering. Du kan använda den för att automatiskt uppdatera alla dina installerade drivrutiner.
Så här uppdaterar du nätverksdrivrutinen på Mac:
Öppna Apple-menyn
Välj Programuppdatering
Vänta tills Mac söker efter alla uppdateringar och laddar ner eventuella väntande
Starta om din Mac och försök använda Google Chrome
13. Spola DNS-servrar
Ett enkelt sätt att återställa din internetanslutning och ge den en liten skjuts är genom att spola dina DNS-servrar. Detta är möjligt på Windows och Mac. Dessutom behöver du inte vända dig till några tredjepartsprogram eftersom du kan använda kommandotolken och terminalapparna.
Så här spolar du DNS-servrar på Windows:
Tryck på Win-tangenten + R, skriv cmd och tryck sedan på Ctrl + Shift + Enter för att starta kommandotolken med administratörsrättigheter
Skriv följande rader (i denna ordning) och se till att trycka på Enter mellan varje rad
ipconfig /flushdns
ipconfig /registerdns
ipconfig /release
ipconfig /förnya
netsh winsock återställning
Starta om datorn och försök använda Chrome
Så här spolar du DNS-servrar på Mac:
Öppna Terminal-appen
Skriv sudo killall -HUP mDNSResponder och tryck på Retur
När du tillfrågas anger du ditt administratörsanvändarnamn och lösenord och trycker sedan på Retur
Starta om din Mac och försök använda Chrome
14. Stäng av flygplansläget
Om flygplansläget är aktiverat på din bärbara dator, surfplatta eller smartphone kommer du inte att kunna använda någon applikation med internetåtkomst, inklusive Google Chrome.
För att åtgärda det här problemet behöver du bara stänga av flygplansläget. Så snart du gör detta öppnar du Chrome-appen och försöker komma åt valfri webbplats.
ERR_INTERNET_DISCONNECTED-felet kan åtgärdas
För att spola tillbaka är ERR_INTERNET_DISCONNECTED en felkod som visas av Google Chrome när den inte kan komma åt Internet för att ladda någon webbsida. Det kan inträffa på alla plattformar, inklusive Windows, Mac, Android och iOS.
För att åtgärda det här problemet bör du börja med att kontrollera din internetanslutning. När allt är rensat bör du köra felsökaren för Internetanslutningar, installera om och uppdatera Chrome, rensa webbläsarens cache, samt återställa Chrome-konfigurationen till standard.
Det är också en bra idé att avinstallera alla misstänkta Chrome-tillägg, kontrollera dina proxy- och VPN-inställningar, ändra din DNS-konfiguration, köra en skadlig skadlig sökning, lägga till ett undantag för Chrome i din brandvägg och uppdatera din nätverksdrivrutin. Dessutom kan du spola dina DNS-servrar och stänga av flygplansläget.
Vilken lösning använde du för att lösa ERR_INTERNET_DISCONNECTED-felet? Berätta för oss om din upplevelse i kommentarsfältet nedan.

