Utforska Windows Aktivitetshanterare: En komplett guide
Windows Aktivitetshanterare är ett robust verktyg som ger dig djupgående insikt i ditt systems prestanda, från övergripande resursförbrukning till detaljerad statistik för varje enskild process. Denna handledning syftar till att tydligt redogöra för Aktivitetshanterarens alla funktioner och de tekniska termer som används.
Denna artikel fokuserar primärt på Aktivitetshanteraren i Windows 10, men mycket av informationen är även tillämpbar på Windows 7. Det är värt att notera att Microsoft har genomfört betydande förbättringar av Aktivitetshanteraren sedan Windows 7.
Starta Aktivitetshanteraren
Windows erbjuder flera metoder för att öppna Aktivitetshanteraren. Du kan använda kortkommandot Ctrl+Shift+Esc för att direkt starta programmet. Alternativt kan du högerklicka på Windows aktivitetsfält och välja ”Aktivitetshanteraren” från kontextmenyn.
Ytterligare ett sätt är att trycka Ctrl+Alt+Delete och sedan klicka på ”Aktivitetshanteraren” på skärmen som dyker upp. Du kan också hitta genvägen till Aktivitetshanteraren via Startmenyn.
Det enkla gränssnittet

Första gången Aktivitetshanteraren startas visas ett minimalistiskt fönster. Det här fönstret listar de applikationer som är synliga på ditt skrivbord och exkluderar bakgrundsprogram. Genom att välja en applikation och klicka på ”Avsluta aktivitet” kan du stänga ner den. Det är särskilt användbart när ett program inte svarar eller har ”frusit” och inte kan stängas på vanligt sätt.
Om du högerklickar på en applikation i fönstret, får du tillgång till fler alternativ:
- Växla till: Flyttar det valda programfönstret i förgrunden och ger det fokus. Användbart för att identifiera vilket fönster som tillhör ett specifikt program.
- Avsluta aktivitet: Stänger av den valda processen. Samma funktion som knappen ”Avsluta aktivitet”.
- Kör ny aktivitet: Öppnar dialogrutan ”Skapa ny aktivitet” där du kan ange en sökväg till ett program, en mapp, ett dokument eller en webbadress som Windows sedan öppnar.
- Alltid överst: Ser till att Aktivitetshanterarens fönster förblir synligt ovanpå andra fönster på skrivbordet.
- Öppna filplats: Öppnar Utforskaren och visar platsen för programmets .exe-fil.
- Sök online: Utför en Bing-sökning efter programmets namn och filnamn, vilket hjälper dig att identifiera programmets syfte och funktion.
- Egenskaper: Öppnar fönstret ”Egenskaper” för programmets .exe-fil där du kan justera kompatibilitetsalternativ och visa versionsnummer.

När Aktivitetshanteraren är aktiv visas en ikon i meddelandefältet som visar aktuell CPU-användning. Genom att hålla muspekaren över ikonen visas även information om minnesanvändning, diskanvändning och nätverksanvändning. Detta ger ett snabbt sätt att övervaka systemets resursförbrukning.
För att ikonen ska visas i systemfältet utan att Aktivitetshanteraren är synlig i aktivitetsfältet, klickar du på Alternativ > Dölj när minimerad i det fullständiga gränssnittet och minimerar sedan fönstret Aktivitetshanteraren.
Aktivitetshanterarens flikar

För att komma åt Aktivitetshanterarens mer avancerade funktioner, klicka på ”Mer information” längst ner i det enkla fönstret. Detta expanderar gränssnittet till att visa alla flikar. Aktivitetshanteraren kommer ihåg dina preferenser och öppnas i detta avancerade läge i framtiden. För att återgå till det enkla läget, klicka på ”Färre detaljer”.
I läget ”Mer information” innehåller Aktivitetshanteraren följande flikar:
- Processer: Visar en lista över alla applikationer och bakgrundsprocesser som körs på systemet, tillsammans med information om resursförbrukning såsom CPU, minne, disk, nätverk och GPU.
- Prestanda: Visar grafer i realtid över systemets totala resursanvändning för CPU, minne, disk, nätverk och GPU. Innehåller även detaljerad information om din dators IP-adress samt namn på CPU- och GPU-modeller.
- Apphistorik: Visar hur mycket CPU- och nätverksresurser som appar har använt för det aktuella användarkontot. Denna information gäller endast för nya Universal Windows Platform-appar (UWP), så kallade Store-appar, och inte traditionella Windows-skrivbordsappar (Win32-appar).
- Start: En lista över startprogram som körs automatiskt när du loggar in på ditt konto. Du kan inaktivera startprogram härifrån eller via Inställningar > Appar > Start.
- Användare: Visar alla användarkonton som är inloggade på datorn, deras resursanvändning och aktiva program.
- Detaljer: Ger mer detaljerad information om processerna som körs, vilket i princip motsvarar den traditionella ”Processer”-fliken i Aktivitetshanteraren i Windows 7.
- Tjänster: Hanterar systemtjänster, vilket är samma information som återfinns i services.msc.
Hantera Processer

Fliken Processer ger en omfattande översikt över de processer som är aktiva på systemet. Om du sorterar listan efter namn, delas processerna in i tre huvudkategorier: ”Appar”, ”Bakgrundsprocesser” och ”Windows-processer”. ”Appar”-gruppen visar samma program som visas i den förenklade vyn ”Färre detaljer”. De två övriga kategorierna visar processer som inte är synliga i det enkla gränssnittet.
Verktyg som Dropbox, antivirusprogram, bakgrundsuppdateringsprocesser och hårdvaruverktyg med ikoner i meddelandefältet visas under ”Bakgrundsprocesser”. ”Windows-processer” inkluderar olika kärnkomponenter som är integrerade i Windows-operativsystemet, även om vissa av dessa av någon anledning kan dyka upp under ”Bakgrundsprocesser”.

Om du högerklickar på en process visas en kontextmeny med olika alternativ:
- Expandera: Vissa applikationer, som Google Chrome, grupperar flera processer. Andra applikationer använder flera fönster under en enskild process. Du kan visa alla delprocesser genom att välja ”Expandera”, dubbelklicka på processen, eller klicka på pilen till vänster. Detta alternativ visas endast när du högerklickar på en grupp.
- Dölj: Döljer en expanderad processgrupp.
- Avsluta aktivitet: Stänger av processen. Du kan även använda knappen ”Avsluta aktivitet” under listan.
- Starta om: Endast tillgängligt när du högerklickar på Utforskaren i Windows. Används för att starta om explorer.exe istället för att endast avsluta den. Om du har problem med skrivbordet, aktivitetsfältet eller Start-menyn kan du snabbt åtgärda dem genom att använda detta alternativ istället för att avsluta processen och sedan manuellt starta om den.
- Resursvärden: Låter dig välja om du vill visa resursanvändningen i procent eller exakta värden för minne, disk och nätverk.
- Skapa dumpfil: Ett felsökningsverktyg för programmerare som fångar en ögonblicksbild av programmets minne och sparar den på disk.
- Gå till detaljer: Navigerar till fliken ”Detaljer” för att visa mer information.
- Öppna filplats: Öppnar Utforskaren och visar .exe-filen för den valda processen.
- Sök online: Söker på Bing efter processens namn.
- Egenskaper: Visar egenskaperna för .exe-filen.
Det är viktigt att inte avsluta okända processer, då många av dessa är viktiga för Windows funktion. Om du är osäker på vad en process gör, kan en webbsökning ge dig klarhet. Det finns också guider som förklarar vad olika processer gör, från conhost.exe till wsappx.

Fliken Processer visar också detaljerad information om varje process och deras kombinerade resursanvändning. Genom att högerklicka på kolumnrubrikerna kan du välja vilka kolumner som ska visas. Färgkodningen i kolumnerna visar resursanvändningen där en mörkare orange eller röd färg indikerar högre förbrukning.
Genom att klicka på en kolumn kan du sortera listan efter den, exempelvis efter CPU-användning, så att de mest resurskrävande processerna visas högst upp. Totalsumman för alla processers resursanvändning visas längst upp i varje kolumn. Du kan dra och släppa kolumner för att ändra ordningen på dem. De tillgängliga kolumnerna är:
| Typ: | Processens kategori, dvs. app, bakgrundsprocess eller Windows-process. |
| Status: | Om ett program har slutat svara visas ”Svarar inte”. Om Windows har pausat en app för att spara ström visas en grön symbol. UWP-appar kan stängas av för att spara ström, och även traditionella skrivbordsappar kan pausas. |
| Utgivare: | Applikationens utgivare, exempelvis ”Google Inc.” för Chrome eller ”Microsoft Corporation” för Microsoft Word. |
| PID: | Processidentifieringsnumret. Windows tilldelar ett unikt ID varje gång ett program startas, vilket möjliggör identifiering av flera instanser av samma program. |
| Processnamn: | Processens filnamn, till exempel explorer.exe för Utforskaren, WINWORD.EXE för Microsoft Word eller Taskmgr.exe för Aktivitetshanteraren. |
| Kommandorad: | Den fullständiga kommandoraden som används för att starta processen, inklusive sökväg till .exe-filen och eventuella kommandoradsalternativ. |
| CPU: | Processens CPU-användning, angiven i procent av tillgängliga CPU-resurser. |
| Minne: | Mängden av systemets fysiska minne som processen för närvarande använder, visas i MB eller GB. |
| Disk: | Diskaktiviteten, angiven i MB/s. Om en process inte utför några läs- eller skrivoperationer visas 0 MB/s. |
| Nätverk: | Nätverksanvändningen för det aktuella nätverket, visas i Mbps. |
| GPU: | GPU-resursanvändningen, visas i procent av tillgängliga GPU-resurser. |
| GPU-motor: | GPU-enheten och motorn som används av processen. Om du har flera GPU:er visas vilken GPU som används. |
| Strömförbrukning: | Den uppskattade strömförbrukningen för processen, baserad på CPU, disk och GPU-aktivitet. |
| Strömförbrukningstrend: | Den uppskattade effekten på strömförbrukningen över tid. |
Du hittar även menyn ”Resursvärden” genom att högerklicka på rubrikerna. Alternativen är desamma som när du högerklickar på en enskild process och ändrar visningen av alla processer i listan.
Menyalternativ i Aktivitetshanteraren

Aktivitetshanterarens menyrad innehåller även följande användbara alternativ:
- Arkiv > Kör ny uppgift: Startar ett program, en mapp, ett dokument eller en nätverksresurs genom att ange dess sökväg. Du kan också markera ”Skapa den här uppgiften med administrativa rättigheter” för att starta programmet som administratör.
- Alternativ > Alltid överst: Aktivitetshanteraren kommer alltid att visas överst på andra fönster.
- Alternativ > Minimera vid användning: Aktivitetshanteraren minimeras när du högerklickar på en process och väljer ”Växla till”.
- Alternativ > Dölj när minimerad: Aktivitetshanteraren fortsätter att köras i meddelandefältet när du klickar på minimeringsknappen.
- Visa > Uppdatera nu: Uppdaterar omedelbart data som visas i Aktivitetshanteraren.
- Visa > Uppdateringshastighet: Välj hur ofta data ska uppdateras: Hög, Medium, Låg eller Pausad. I pausat läge kommer informationen inte att uppdateras förrän du ändrar frekvensen eller klickar på ”Uppdatera nu”.
- Visa > Gruppera efter typ: Med det här alternativet aktiverat delas processer på fliken Processer in i kategorierna Appar, Bakgrundsprocesser och Windows-processer. Om det är inaktiverat visas alla processer i en enda lista.
- Visa > Expandera alla: Expandera alla processgrupper i listan.
- Visa > Dölj alla: Dölj alla expanderade processgrupper.
Visa Prestandainformation
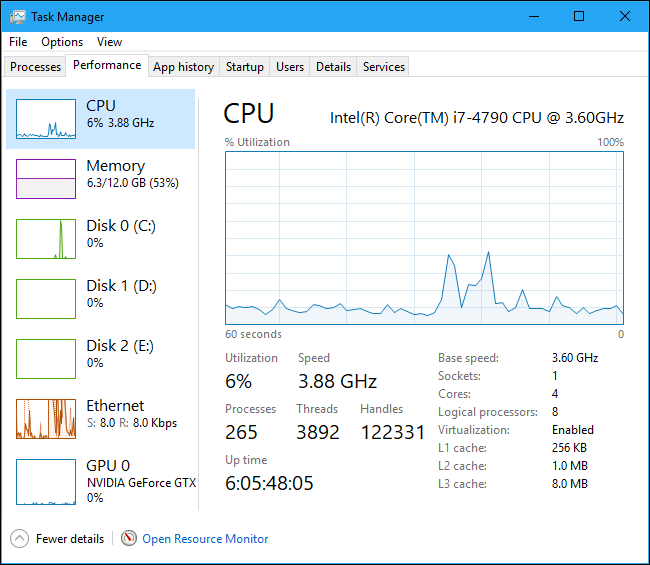
Fliken Prestanda visar grafer i realtid över systemresursanvändningen, såsom CPU, minne, disk, nätverk och GPU. Om du har flera enheter av samma typ, visas alla separat.
Små grafer visas i den vänstra rutan. Genom att klicka på en post visas en större graf i den högra rutan som visar resursanvändningen under de senaste 60 sekunderna.
Utöver resursanvändningen visas även information om din hårdvara. Här är några av de detaljer som de olika fönstren visar:
- CPU: Namn och modellnummer på CPU:n, dess hastighet, antal kärnor samt information om hårdvaruvirtualiseringsfunktioner. Visar även systemets ”upptid”, alltså tiden sedan datorn startades.
- Minne: Mängden RAM-minne, dess hastighet och hur många RAM-platser som används. Visar även hur mycket av minnet som är upptaget av cachad data, som kallas ”standby”. Denna data är redo för snabb åtkomst, men Windows kan frigöra det vid behov.
- Disk: Namn och modellnummer på hårddisken, storlek samt aktuella läs- och skrivhastigheter.
- Wi-Fi eller Ethernet: Nätverksadapterns namn och IP-adresser, både IPv4 och IPv6. För Wi-Fi-anslutningar visas också standarden som används, exempelvis 802.11ac.
- GPU: Grafer för olika GPU-aktiviteter såsom 3D-rendering och videokodning. Visar även GPU-minnesanvändning, GPU:ns namn och modellnummer samt versionen av grafikdrivrutinen.

Om du vill ha konstant uppsikt över din dators prestanda kan du göra det här till ett mindre flytande fönster. Dubbelklicka i det tomma vita utrymmet i den högra rutan, så visas grafen i ett ”alltid överst”-fönster. Du kan också högerklicka på grafen och välja ”Graph Summary View” för att aktivera detta läge.

Knappen ”Öppna resursövervakning” längst ner öppnar verktyget Resursövervakare som visar mer detaljerad information om GPU-, minnes-, disk- och nätverksanvändning för enskilda processer.
Granska Apphistorik

Fliken Apphistorik är enbart till för UWP-appar. Information om traditionella Windows-skrivbordsappar visas inte här, vilket gör den mindre användbar för de flesta användare.
Längst upp i fönstret ser du vilket datum Windows började samla in resursdata. Listan visar UWP-applikationer och deras CPU- och nätverksanvändning sedan dess. Om du högerklickar på rubrikerna visas fler alternativ för att få mer insikt i nätverksaktiviteten:
- CPU-tid: Visar den totala CPU-tiden som applikationen har använt.
- Nätverk: Den totala mängden data som överförts över nätverket.
- Metered Network: Mängden data som överförts över uppmätta nätverk.
- Kakeluppdateringar: Mängden data som appen har laddat ner för att uppdatera live-plattor i startmenyn.
- Non-mätat nätverk: Mängden data som överförts över icke uppmätta nätverk.
- Nedladdningar: Mängden data som laddats ned.
- Uppladdningar: Mängden data som laddats upp.
Hantera Startapplikationer
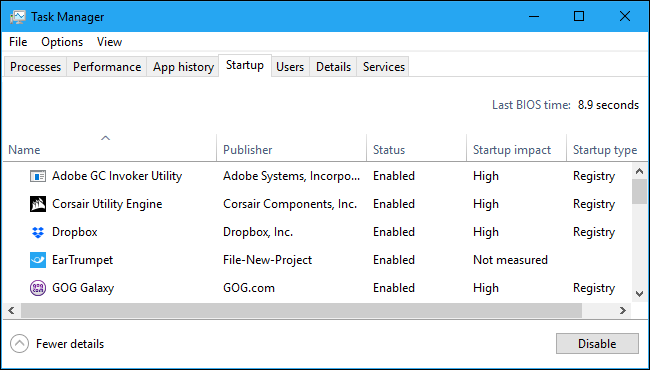
Fliken Start ger en överblick över alla program som startar automatiskt med Windows. Här listas exempelvis program i startmappen och de som är konfigurerade att starta via Windows-registret.
För att inaktivera ett startprogram, högerklicka på det och välj ”Inaktivera”, eller välj det och klicka på knappen ”Inaktivera”. För att återaktivera ett program, klicka på alternativet ”Aktivera”. Startprogram kan också hanteras via Inställningar > Appar > Start.
I det övre högra hörnet visas ”Sista BIOS-tid” på vissa system. Detta anger hur lång tid BIOS eller UEFI-programvaran tog för att initiera hårdvaran vid senaste uppstart. Denna information visas inte på alla system, då det beror på om datorns BIOS rapporterar denna tid till Windows.
Du kan anpassa vilka kolumner som ska visas genom att högerklicka på rubrikerna. De tillgängliga kolumnerna är:
| Namn: | Namnet på programmet. |
| Utgivare: | Utgivaren av programmet. |
| Status: | Visar ”Aktiverad” om programmet startar automatiskt vid inloggning eller ”Inaktiverad” om startuppgiften är avaktiverad. |
| Starteffekt: | En uppskattning av hur mycket CPU- och diskresurser programmet använder vid start. En lätt app visar ”Låg” medan en resurskrävande visar ”Hög”. Inaktiverade program visar ”Ingen”. |
| Starttyp: | Visar om programmet startar på grund av en registerpost (”Register”) eller via startmappen (”Mapp”). |
| Disk I/O vid start: | Den diskaktivitet som programmet utför vid start, mätt i MB. |
| CPU vid start: | Mängden CPU-tid som programmet använder vid uppstart, mätt i ms. |
| Körs nu: | Om ordet ”Körs” visas, körs startprogrammet. Om kolumnen visas men inte ”Körs” så har programmet stängts ned eller stängts av. |
| Inaktiverad tid: | Om du har inaktiverat startprogrammet, visas här datum och tid då det inaktiverades. |
| Kommandorad: | Den fullständiga kommandoraden med alla argument som används för att starta programmet. |
Hantera Användare

Fliken Användare visar en lista över alla inloggade användare och deras aktiva processer. Om bara du är inloggad ser du endast ditt användarkonto. Om andra användare har loggat in men sedan låst sina sessioner utan att logga ut visas dessa som ”Frånkopplad”. Här visas även den resursanvändning som hör till varje användarkonto.
Du kan koppla bort en användare genom att högerklicka och välja ”Koppla från”, vilket avslutar skrivbordsanslutningen men låter programmen fortsätta köras. Användaren kan sedan logga in igen. Om du väljer ”Logga av”, avslutas alla processer precis som en utloggning från Windows.
Det är även möjligt att avsluta uppgifter för ett annat användarkonto.
Om du högerklickar på rubrikerna får du tillgång till följande kolumner:
| ID: | Varje inloggat konto har sitt eget sessions-ID. Session ”0” är reserverat för systemtjänster. |
| Session: | Visar typ av session, exempelvis ”Konsoll” om den används på det lokala systemet. Framförallt användbart på serversystem med fjärrskrivbord. |
| Klientnamn: | Namnet på fjärrklientens system som används för att komma åt sessionen. |
| Status: | Visar sessionens status. ”Frånkopplad” visas för låsta sessioner. |
| CPU: | Total CPU-användning av användarens processer. |
| Minne: | Totalt minne som används av användarens processer. |
| Disk: | Total diskaktivitet associerad med användarens processer. |
| Nätverk: | Total nätverksaktivitet från användarens processer. |
Hantera Detaljerade Processer

Fliken Detaljer är den mest detaljerade delen av Aktivitetshanteraren. Den ger mer information och visar processer från alla användarkonton. Om du har använt Aktivitetshanteraren i Windows 7 kommer detta att kännas bekant då informationen som visas här liknar den fliken ”Processer” visade i Windows 7.
Du kan högerklicka på processer här för att komma åt fler alternativ:
- Avsluta aktivitet: Stänger av processen. Samma alternativ som på den vanliga fliken Processer.
- Avsluta processträd: Stänger av processen och alla processer som skapats av processen.
- Ange prioritet: Anger prioritet för processen: Låg, Under normal, Normal, Över normal, Hög och Realtid. Normal är standardprioritet för processer, men lägre prioriteter är lämpliga för bakgrundsprocesser, och högre för skrivbordsprocesser. Det rekommenderas dock generellt att inte använda realtidsprioritet.
- Ställ in affinitet: Anger processoraffiniteten, d.v.s. på vilken processor en process körs. Som standard körs processer på alla processorer i systemet. Det kan vara användbart att begränsa en process till en viss processor om man har problem med äldre spel eller program som förväntar sig att endast ha en CPU.
- Analysera väntekedjan: Visar vilka trådar i processerna som väntar på en resurs som används av en annan process, vilket underlättar felsökning för programmerare.
- UAC-virtualisering: Aktiverar eller inaktiverar User Account Control virtualisering för en process. Funktionen åtgärdar kompatibilitetsproblem för applikationer som kräver administratörsrättigheter genom att virtualisera åtkomst till systemfiler, omdirigera fil- och registeråtkomst. Användbart för äldre program som inte är kompatibla med moderna versioner av Windows.
- Skapa dumpfil: Fångar en ögonblicksbild av programmets minne och sparar det på disk för felsökning.
- Öppna filplats: Öppnar Utforskaren med processens körbara fil.
- Sök online: Söker på Bing efter namnet på processen.
- Egenskaper: Visar egenskapsfönstret för processens .exe-fil.
- Gå till tjänst(er): Navigerar till de tjänster som hör ihop med processen på fliken Tjänster. Särskilt användbart för svchost.exe-processer.

Genom att högerklicka på rubrikerna och välja ”Visa kolumner” visas en mycket längre lista över information, med många alternativ som inte är tillgängliga på fliken Processer.
| Paketnamn: | Visar namnet på apppaketet för UWP-appar, men är tomt för andra appar. UWP-appar distribueras vanligtvis via Microsoft Store. |
| PID: | Det unika process-ID:t som är kopplat till processen. |
| Status: | Visar om processen körs eller avbrutits för att spara ström. Windows stänger av UWP-appar när de inte används. |
| Användarnamn: | Användarkontot som kör processen. |
| Sessions-ID: | Unikt ID för användarsessionen. |
| Jobbobjekt-ID: | ”Jobbobjekt” där processen körs. Jobbobjekt används för att gruppera processer så att de kan hanteras tillsammans. |
| CPU: | Procentandelen av CPU-resurser som processen använder för alla processorer. System Idle Process är det som använder denna om inget annat. |
| CPU-tid: | Den totala processortiden som processen har använt sedan den startades. |
| Cykel: | Procentandelen av CPU-cykler som processen använder. Microsofts dokumentation ger ingen förklaring om skillnaden mellan denna och ”CPU”-kolumnen. |
| Arbetsuppsättning (min |