Känner du dig frustrerad över att ständigt använda musen eller pekplattan? Då kan det vara dags att upptäcka kraften i snabbtangenter, eller kortkommandon som de också kallas, i Windows 11. De kan verkligen effektivisera ditt arbete.
Men varför just Windows 11?
Microsofts Windows 11 är den senaste versionen av operativsystemet och har snabbt blivit populärt bland användarna. Med sitt fokus på användarvänlighet och moderna design syftar Windows 11 till att öka både kreativiteten och produktiviteten.
Windows 11 lägger stor vikt vid att föra människor samman och förbättra spelupplevelsen på datorn. Det är fyllt med en rad nya funktioner och smarta kortkommandon som gör det smidigare att nå olika element i systemet. Detta har lett till att många användare gärna installerar Windows 11.
Kortkommandon har gjort det mycket enklare att navigera och använda systemets olika funktioner. Men att memorera alla genvägar kan vara en utmaning, och det kan ta tid att lära sig dem ordentligt.
Vi pratar inte om de allmänt kända Ctrl + A (markera allt), Ctrl + C (kopiera), Ctrl + X (klipp ut) och Ctrl + V (klistra in). Nej, vi fokuserar på de genvägar som är unika för Windows 11 och som verkligen kan underlätta ditt arbete.
Men innan vi dyker ner i de mer avancerade genvägarna, låt oss repetera några grundläggande kortkommandon som kan vara bra att ha koll på:
- Gör om och ångra: Ctrl + Y och Ctrl + Z
- Stäng aktuellt fönster eller program: Alt + F4
- Öppna en ny filutforskare: Windows-tangenten + E
- Ta bort markerat objekt permanent: Ctrl + Delete
- Öppna verktyget för skärmklipp: Windows-tangenten + Shift + S
- Ta en skärmdump och spara den i mappen Bilder: Windows-tangenten + PrtScn
- Växla mellan öppna fönster och program: Alt + Tab
Dessa är några av de grundläggande kortkommandon som är bra att känna till. Med det sagt, låt oss nu utforska de nya kortkommandon som introducerats i Windows 11.
Windows-tangenten + A
Genom att trycka på Windows-tangenten + A öppnar du Åtgärdscenter. Tänk på Åtgärdscenter som en plats där du kan snabbt utföra åtgärder och se notifikationer. Du kan enkelt komma åt funktioner som Wi-Fi, Bluetooth, ljusstyrka och andra inställningar. Du kan även öppna Inställningar direkt från Åtgärdscenter.
Windows-tangenten + C
I Windows 10 öppnade Windows-tangenten + C Cortana, men i Windows 11 öppnar den istället Microsoft Teams Chatt. Det öppnar en panel där du kan se dina kontakter och senaste meddelanden. Du kan även starta samtal eller möten direkt från denna panel utan att öppna själva applikationen.
Windows-tangenten + H
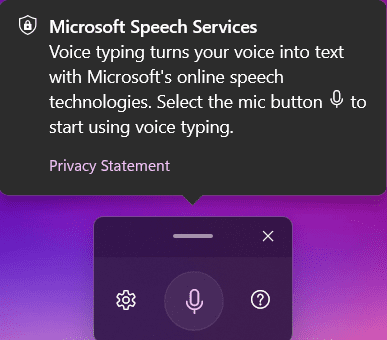
Om du gillar att använda röstinmatning kommer Windows-tangenten + H att bli din nya favoritgenväg. Den aktiverar röstinmatning så att du kan diktera text, och orden skrivs automatiskt in. En liten ruta med en mikrofonikon öppnas, och när du klickar på knappen kan du börja tala. Det fungerar som diktering eller taligenkänning och gör det mycket enklare att ta anteckningar utan att behöva skriva.
Windows-tangenten + K
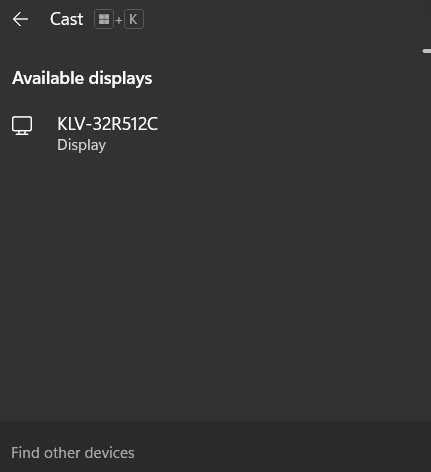
Koppla enkelt din dator till en trådlös skärm med hjälp av Windows-tangenten + K. Det öppnar en panel i det nedre högra hörnet av skärmen som visar tillgängliga skärmar som du kan ansluta till.
Windows-tangenten + N
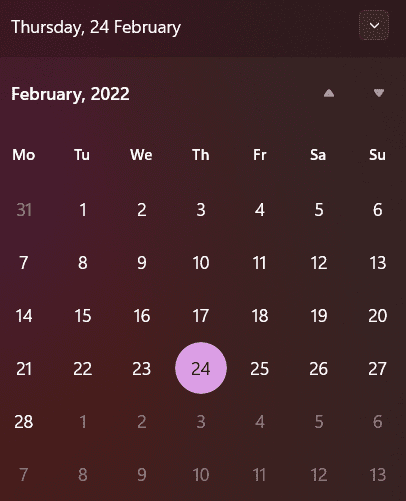
Denna kortkommando öppnar kalendern och meddelandecentret på skärmen. Du kan också komma åt kalendern genom att klicka på datum och tid i det nedre högra hörnet. Men om du föredrar att använda tangentbordet är Windows-tangenten + N ett smidigt alternativ.
Windows-tangenten + W
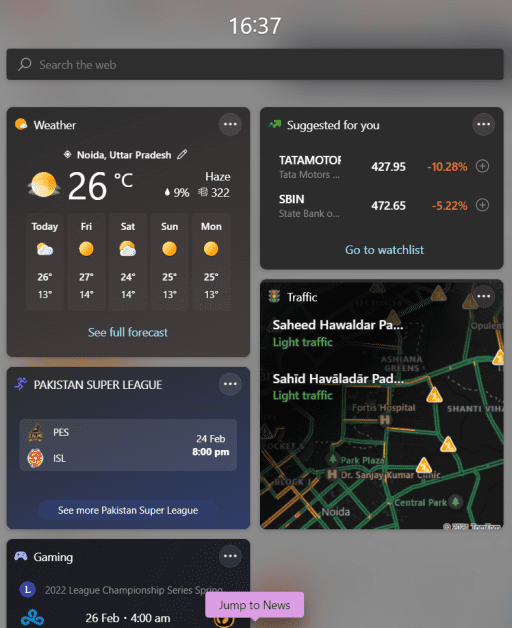
Få snabb tillgång till Widgetpanelen genom att trycka på Windows-tangenten + W. Den innehåller widgets för kalender, OneDrive-bilder, väder, spel, trafik och mycket mer. Du kan också hålla dig uppdaterad med de senaste nyheterna med detta kortkommando.
Windows-tangenten + Z
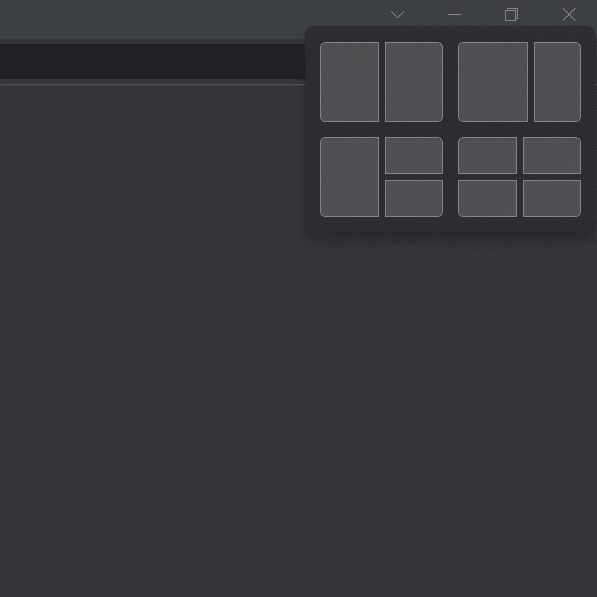
Snap-layouter är en ny funktion i Windows som låter dig arbeta med flera appar samtidigt. Windows-tangenten + Z öppnar en ruta på minimerings- eller maximeringsknappen i fönstret eller appen. Du kan välja från olika layouter för att snabbt placera apparna på skärmen utan att manuellt behöva ändra storlek på fönstren.
Windows-tangenten + Alt + Pil upp
Ett annat sätt att fästa en app eller ett fönster på den övre halvan av skärmen är genom att trycka på Windows-tangenten + Alt + Pil upp. Det minimerar appen eller fönstret och visar det i den övre halvan av skärmen istället för att fylla hela skärmen. Du uppmanas även att öppna en annan applikation eller sida i den nedre halvan.
Windows-tangenten + Pil ned
Denna genväg minskar storleken på den aktiva appen eller fönstret om den är i fullskärmsläge eller tar upp halva skärmen.
Windows-tangenten + Alt + Pil ned
Detta kortkommando fungerar på motsatt sätt jämfört med Windows-tangenten + Alt + Pil upp. Det placerar appen i den nedre halvan av skärmen och uppmanar dig att öppna en annan sida i den övre halvan.
Slutsats
Tangentbordsgenvägar kan göra det mycket lättare och smidigare att navigera i systemet. Men det är viktigt att bekanta sig med tangentbordet och lära sig hur genvägarna fungerar för att kunna använda dem effektivt. Dessa kortkommandon är några av de viktigaste funktionerna i Windows 11 som du bör känna till.
Tyckte du om att läsa artikeln? Dela den gärna med andra!