Viktiga Slutsatser
- Skärmbilder tagna med tangenten Prt Sc hamnar i urklipp och måste sparas manuellt med ett bildredigeringsprogram.
- Skärmbilder tagna via genvägen Win + Prt Sc eller Klippverktyget sparas i mappen Bilder > Skärmbilder.
- Tredjepartsprogram kan spara skärmdumpar på andra platser, ofta under Bilder eller Dokument, eller i programmets installationsmapp.
Har du nyss tagit en skärmdump och funderar över ”vart skärmdumparna hamnar på Windows”? Det kan vara lite knepigt att hitta dem eftersom platsen varierar beroende på vilken metod du använt. Här går vi igenom de vanligaste lagringsplatserna.
Var hamnar skärmdumpar på Windows 10 och 11?
Windows har flera inbyggda verktyg för att ta skärmdumpar, till exempel Print Screen-tangenten (ofta märkt Prt Sc) och Klippverktyget. Beroende på vilket verktyg du använder kan du behöva spara bilden manuellt eller gå till en specifik mapp för att hämta den.
Prt Sc-tangenten
Så, vart tar utskriftsskärmen vägen? Svaret är enkelt: den hamnar i urklipp. För att komma åt skärmdumpen behöver du klistra in den i en bildredigerare, som t.ex. Paint, och spara bilden därifrån. Du kan också klistra in bilden i program som Microsoft Word eller Google Docs.
Windows-tangenten + Prt Sc
När du trycker på Win + Prt Sc sparas skärmdumpen inte bara i urklipp, utan också direkt på datorn. Du hittar den i mappen Bilder > Skärmbilder i Utforskaren.
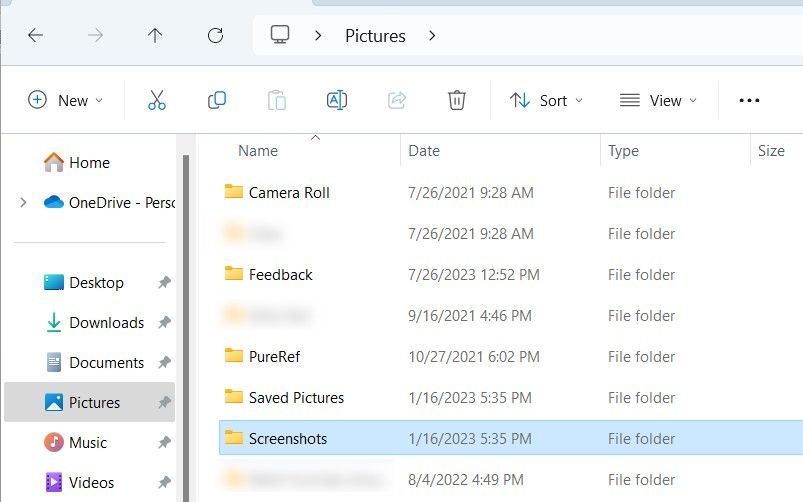
Bilden sparas i PNG-format med ett generiskt namn som ”Skärmdump (2)”.
Klippverktyget (Windows-tangenten + Skift + S)
Använder du Klippverktyget i stället för Prt Sc? Då hamnar skärmdumpen också i mappen Bilder > Skärmbilder, men finns även i urklippet.
Efter att du tagit skärmdumpen med Klippverktyget dyker det upp en popup-ruta i nedre högra hörnet. Klickar du på den öppnas ett fönster där du kan redigera bilden. Du kan också välja var du vill spara skärmdumpen genom att klicka på spara-ikonen (eller trycka Ctrl + S).
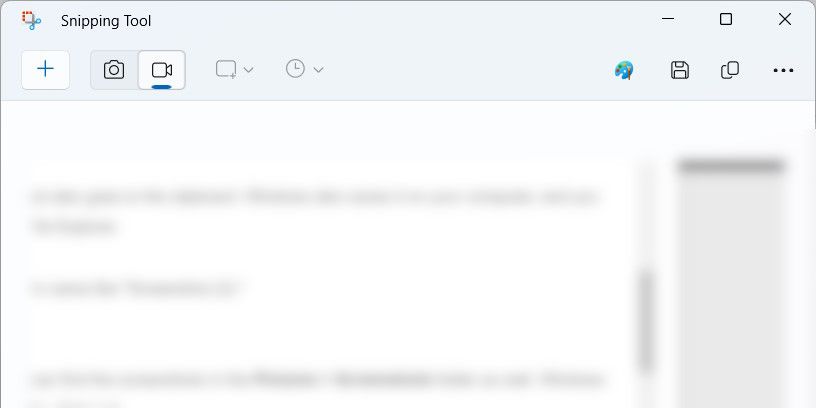
Se till att spara den på en plats du kommer ihåg!
Xbox Game Bar (Windows-tangenten + G)
Skärmdumpar tagna med Xbox Game Bar hittar du under Den här datorn > Lokal disk (C:) > Användare > [ditt användarnamn] > Videor > Fångar.
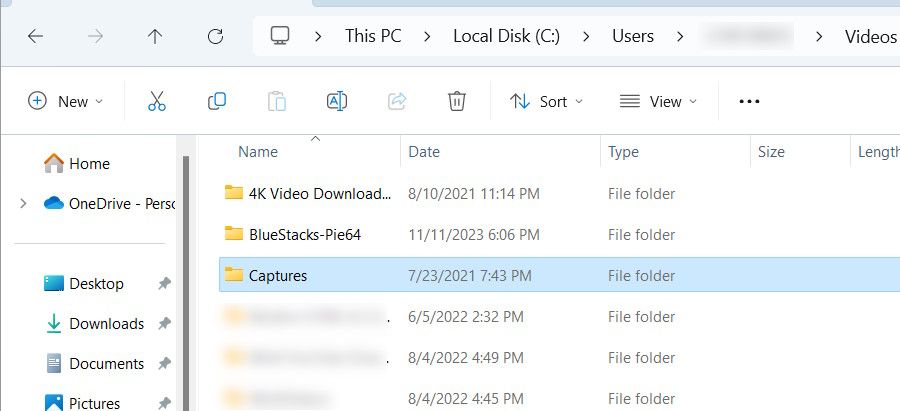
Byt ut [ditt användarnamn] mot namnet på det aktuella användarkontot. Exempel: Om användarnamnet är Lisa, blir sökvägen Den här datorn > Lokal disk (C:) > Användare > Lisa > Videor > Fångar.
Du kan också se platsen för skärmdumpar direkt via spelfältet. Öppna appen med Win + G och klicka på Capture (kameraikonen). Välj sedan ”See My Captures”.
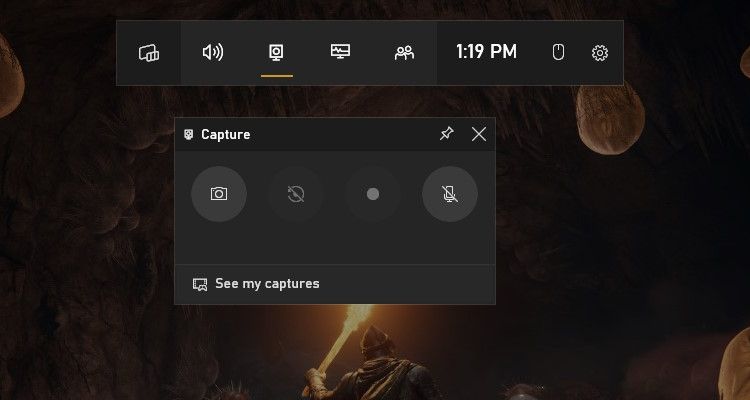
Klicka sedan på mappikonen i övre högra hörnet av vänsterpanelen i spelfältets galleri.
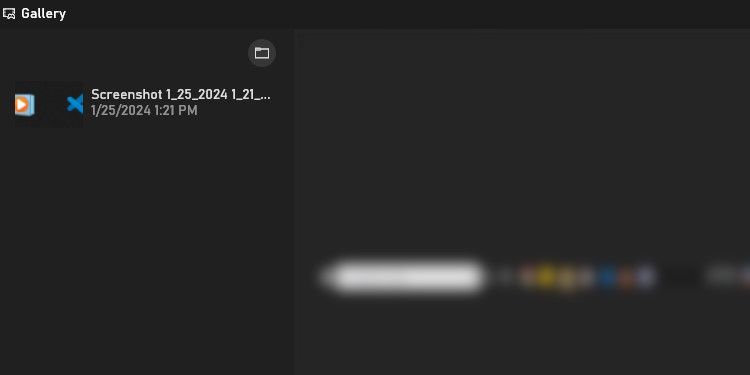
I popup-fönstret klickar du på Fortsätt för att öppna mappen med skärmbilderna.
När du använder tredjepartsprogram för skärmdumpar, som Snagit, Lightshot eller ShareX, brukar programmet själv bestämma platsen. Ofta visas en förhandsvisning av skärmdumpen i nedre högra hörnet av skärmen. Klickar du på den kan du komma till mappen där bilden finns, eller ibland öppnas den för redigering.
Program som Snagit öppnar ofta ett förhandsvisningsfönster där du kan välja var du vill spara skärmdumpen. Du kan även kontrollera appens menyer och inställningar för att se var bilderna sparas. Till exempel: I Steam hittar du skärmdumpmappen via Arkiv > Skärmdumpar.
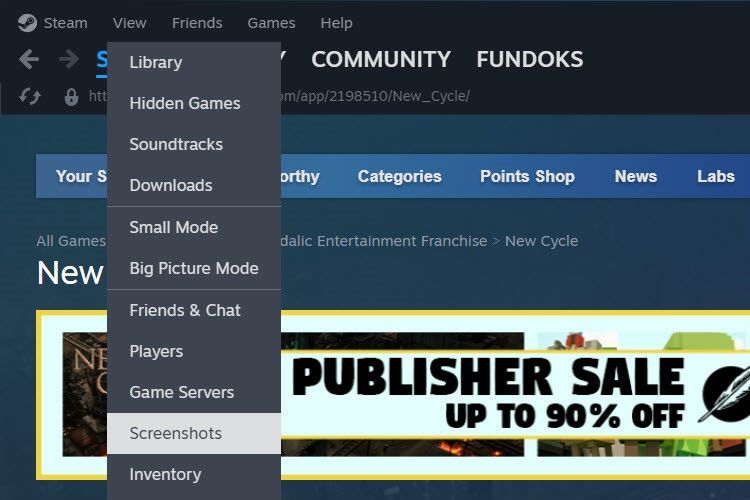
Om du inte hittar var appen sparar bilderna, kontrollera mapparna Bilder och Dokument i Utforskaren. Lightshot till exempel sparar skärmdumpar i Dokument > Lightshot.
Kan man ändra var skärmdumpar sparas på Windows?
Ja, du kan enkelt ändra platsen där Windows sparar skärmdumpar för de inbyggda verktygen. För tredjepartsprogram får du leta i inställningarna om du kan anpassa platsen.
Vad gör jag om jag inte hittar mina skärmdumpar?
Om du nyss tagit en skärmdump och inte vet var den hamnat, kolla först i urklippet. Tryck Ctrl + V i ett program som hanterar bilder. Om skärmdumpen dyker upp, klistra in den och spara manuellt.
Du kan också öppna Utforskaren och kolla avsnittet ”Senaste” för att se om den dyker upp där.
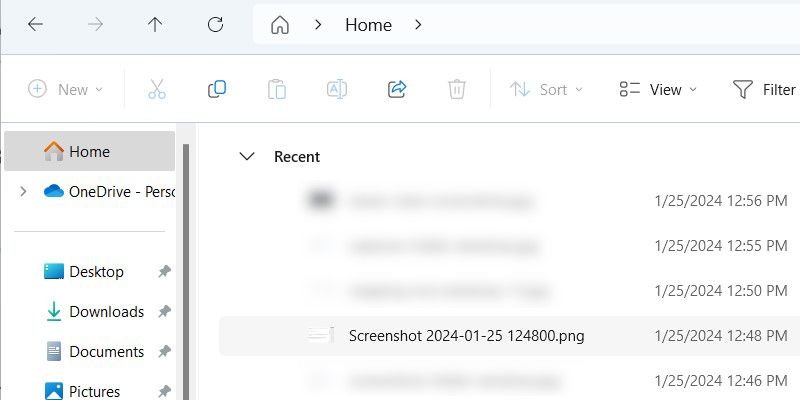
Förutom att kolla i mapparna Bilder och Dokument, kan du också leta i installationsmappen för programmet du använder för skärmdumpar. Leta efter mappar som heter ”Screenshots” eller ”Captures”. Du kan även använda Windows sökfunktion för att hitta dessa termer.
När du väl hittat mappen med skärmbilderna, kan du anteckna sökvägen i Sticky Notes-appen. Alternativt högerklickar du på mappen och väljer ”Fäst till snabbåtkomst”, vilket gör det lättare att komma ihåg var dina Windows-skärmbilder hamnar.