Med macOS Catalina är iTunes borta en gång för alla. Musik, videor och poddsändningar har nya appar, och Finder hanterar nu synkronisering och säkerhetskopiering av enheter. Här är vad du behöver veta i en post-iTunes-värld.
iTunes är dock inte helt borta – Apple kommer fortfarande att tillhandahålla den klassiska iTunes-applikationen för Windows-datorer.
Innehållsförteckning
Musik finns nu i musikappen

macOS Catalina innehåller en ny app som heter Musik, som använder en appikon som är väldigt lik den som en gång användes av iTunes. Det är hit du går för att streama Apple Music, komma åt tidigare köpt musik, hantera ditt lokala musikbibliotek och göra nya digitala inköp i iTunes Store. Det är också här du kan hitta Apples bibliotek med musikvideor.
Musikappen liknar iTunes väldigt mycket, om än strömlinjeformad och bantad för att enbart fokusera på musik. Om du har en Apple Music-prenumeration bör appen automatiskt fyllas i med ditt iCloud Music Library, förutsatt att du är inloggad på ditt Apple ID under Systeminställningar > Apple ID.
Musikappen visar inte iTunes Store eller dina stjärnbetyg som standard. Du kan återaktivera dessa funktioner genom att klicka på Musik > Inställningar och sedan aktivera ”iTunes Store” och ”Stjärnbetyg” på fliken Allmänt. Dessa inställningar påminner mycket om vad du en gång skulle hitta i iTunes, inklusive möjligheten att ange lokala mediemappar under fliken Filer.
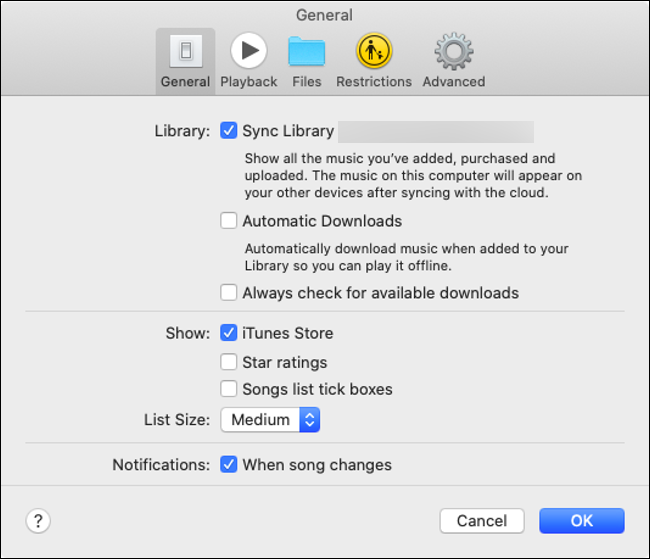
Klicka på offertikonen i det övre högra hörnet av skärmen för att se sångtexter där de är tillgängliga. Du kan också klicka på listikonen bredvid den för att se vilka låtar som spelas härnäst. Gå till den gamla iTunes-minispelaren genom att klicka på albumbilden i rutan Spelas nu.
Om några andra användare har delat sitt bibliotek lokalt ser du en liten rullgardinsruta bredvid ”Bibliotek” i sidofältet. Klicka på den för att visa eventuella andra bibliotek du kan ansluta till.
Hur man delar musik i macOS Catalina
Om det var en sak som iTunes fick rätt så var det biblioteksdelning – ett enkelt sätt att dela ditt musikbibliotek med resten av ditt lokala nätverk genom att markera en ruta. Tack och lov kan du fortfarande göra detta; du måste bara aktivera det från din Macs delningsinställningar istället:
Gå till Systeminställningar > Delning.
Klicka på Mediedelning och ge ditt bibliotek ett namn, markera sedan alternativet ”Dela media med gäster”.
Klicka på ”Alternativ” för att ange ett valfritt lösenord. Du kan också ange om du vill dela specifika spellistor eller hela ditt musikbibliotek.
Det är också här du kan aktivera Hemdelning, vilket gör att du sömlöst kan dela ditt bibliotek över andra enheter som är inloggade på samma Apple-ID.

Andra appar som delar iTunes XML-data
iTunes gynnas ofta av DJ:s och andra mediaproffs för sin enkla inställning till musikorganisation. Många tredjepartsapplikationer har designats med iTunes-biblioteket i åtanke, vilket gör att DJ:s kan använda sitt musikbibliotek i tredjepartsappar.
Borttagningen av iTunes till förmån för musik har orsakat problem för många. XML-datadelning stöds i Musik, men många tredjepartsappar har ännu inte uppdaterats för att ta hänsyn till förändringen. Apple rekommenderar alla som förlitar sig på appar som Traktor och Serato (som båda kan använda iTunes XML-data) att vänta tills utvecklarna har patchat sina appar.
För närvarande kan du fortfarande använda Musiks XML-data i appar från tredje part, men du måste manuellt exportera varje spellista med alternativen under Arkiv > Bibliotek (kom ihåg att ändra ”Format” till XML). Alla ändringar som görs synkroniseras inte tillbaka till ditt musikbibliotek, så det här är verkligen en tillfällig korrigering.
Enhetssynkronisering hanteras nu av Finder

iPhone, iPad och iPod enhetshantering hanteras nu helt av Finder. Det inkluderar synkronisering av media, manuell uppdatering av iOS, återställning till fabriksinställningar och skapande av lokala säkerhetskopior. Apple har i princip precis flyttat kontrollerna som en gång fanns i iTunes till Finder.
Så här hanterar du din iOS-enhet i macOS Catalina:
Anslut din iPhone eller iPad till din Mac via en Lightning-kabel.
Lås upp din enhet och tryck på ”Lita på” och ange sedan ditt lösenord när du uppmanas.
Öppna ett Finder-fönster och scrolla ner i sidofältet tills du ser ”Tims iPhone” (eller vad din iPhone heter).
Klicka på iPhone och klicka på ”Trust” och vänta sedan.
Du bör nu se din iPhone visas i Finder-fönstret och en rad flikar för att hantera enhetsinställningar och media. På fliken Allmänt kan du markera ”Visa denna iPhone när du är på Wi-Fi” för att aktivera trådlös synkronisering (tänk på att detta är mycket långsammare än att använda en Lightning-kabel).
Dessa kontroller är praktiskt taget identiska med de som hittades i iTunes innan det togs bort. Du kan välja att säkerhetskopiera din iPhone manuellt till din dator här, perfekt om du byter från en gammal iPhone till en ny. Om du vill hantera säkerhetskopior av din iOS-enhet manuellt, hittar du dem fortfarande i mappen ~/Library/Application Support/MobileSync/.
Klicka på var och en av flikarna för att hantera musik, filmer, tv-program och annat innehåll som du kanske vill synkronisera med din iOS-enhet. Fliken Filer låter dig ladda ner och ladda upp filer till appkataloger, en funktion som tidigare kallades ”iTunes fildelning.” Använd dra och släpp för att kopiera filer till och från din mobila enhet.
Notera: Apple har bibehållit bakåtkompatibilitet med tidigare versioner av iOS så att du kan synkronisera pre-iOS 13-enheter med Catalina och Finder. Om du har uppdaterat din iOS-enhet till iOS 13 måste du dock använda Catalina för att synkronisera och hantera din enhet (tidigare macOS-versioner fungerar inte).
Lyssna på Podcasts i New Podcasts App

En ny app som heter Podcasts används nu för podcasthantering. Detta ser ganska identiskt ut med Musik-appen, förutom att du istället för musik hittar nya avsnitt av dina favoritpodcaster. Alla podcaster som du vill synkronisera till din iPhone måste hanteras med Finder.
Du kan använda Podcasts-appen för att bläddra i Apples Podcasts-bibliotek, prenumerera på nya program och se vad som är populärt genom att klicka på Topplistorna. Gå till Podcasts > Preferences för att ställa in alternativ som hur ofta appen söker efter nytt innehåll, när nya avsnitt ska laddas ner och inaktivera automatisk radering av spelade avsnitt.
Nedladdade podcastavsnitt visas inte längre i din iTunes-biblioteksmapp, utan kan istället hittas dolda i ~/Library/Group Containers/243LU875E5.groups.com.apple.podcasts/Library/Cache.
Titta på videoinnehåll i TV-appen

Den sista nya appen heter TV, och trots namnet är det ett hem för allt videoinnehåll du kan köpa, hyra eller prenumerera på. Det inkluderar allt du tidigare har köpt på iTunes, nya filmer att hyra och den kommande prenumerationstjänsten Apple TV+.
Klicka på fliken Bibliotek för att snabbt komma åt videor du redan äger. De andra flikarna är till för att surfa, hyra och köpa nytt innehåll. Klicka på en film eller ett TV-program för att se trailers och lära dig mer om det. Du kommer också att se en lista över skådespelare och besättning som är involverade i filmen, och du kan klicka på någon av dem för att se mer av deras innehåll.
Starta TV > Inställningar och klicka på Filer för att definiera din föredragna plats för mediamappen. Du kan importera filmer och annat innehåll genom att dra och släppa. Allt du laddar ner kommer att lagras i din vanliga filmmapp som ett MOVPKG-tillägg som kan spelas upp av TV-appen. Tredjepartsappar kommer inte att kunna visa dessa filer ordentligt på grund av den DRM som används.
Hejdå iTunes
Borttagningen av iTunes är en av de mest radikala förändringarna i macOS Catalina. Att använda dedikerade appar för musik, podcaster och video är vettigt. Att ta bort iOS-enhetshantering från iTunes är ett drag som Apple förmodligen borde ha gjort för flera år sedan. Saker och ting är så mycket vettigare nu.
Det här är inte de enda funktionerna vi älskar med Apples senaste stationära OS. Kolla in vad mer som är nytt i macOS Catalina, och om du ska uppgradera nu eller vänta.

